كيفية إضافة نص شفاف
الخطوة 1: افتح صورتك
ابدأ بفتح الصورة حيث تريد إضافة نوع شفاف. لقد قمت بتنزيل هذه الصورة لأفق نيويورك

الصورة الأصلية. رصيد الصورة: Adobe Stock.
الخطوة الثانية: إضافة طبقة جديدة
في لوحة Layers ، نرى الصورة على طبقة الخلفية . أضف طبقة فارغة جديدة فوق الصورة بالنقر فوق أيقونة New Layer في أسفل لوحة Layers:
النقر على أيقونة "طبقة جديدة".
تظهر طبقة جديدة تسمى "الطبقة 1" فوق طبقة الخلفية:
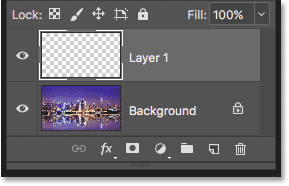
تمت إضافة الطبقة الجديدة.
الخطوة 3: املأ الطبقة الجديدة باللون الأبيض
سنستخدم هذه الطبقة لإنشاء منطقة بيضاء تحيط بالنص. املأ الطبقة باللون الأبيض بالذهاب إلى قائمة " تحرير " في شريط القوائم واختيار " تعبئة" :
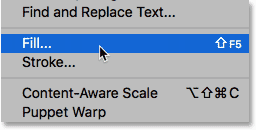
اذهب إلى تحرير> تعبئة.
في مربع الحوار Fill ، اضبط خيار المحتويات في الجزء العلوي على White ، ثم انقر فوق OK:
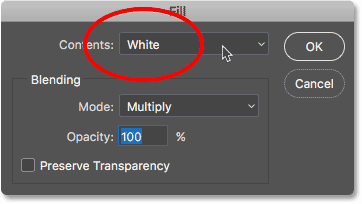
اختيار الأبيض كلون تعبئة.
يملأ Photoshop الطبقة باللون الأبيض ، مما يمنع الصورة من العرض مؤقتًا:
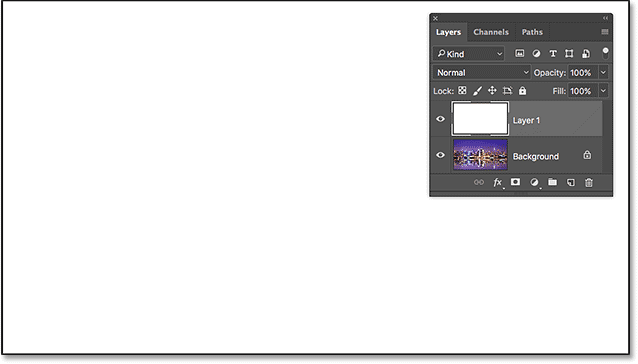
تمتلئ الطبقة الجديدة الآن باللون الأبيض.
الخطوة 4: خفض عتامة الطبقة
اخفض عتامة "الطبقة 1" إلى 75٪ . يوجد خيار العتامة في الجزء العلوي الأيمن من لوحة الطبقات:
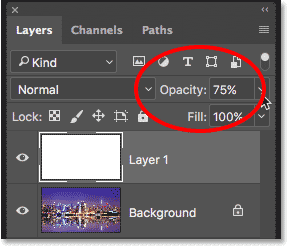
خفض عتامة "الطبقة 1" إلى 75٪.
مع تقليل التعتيم ، تظهر الصورة الآن جزئيًا من خلالها حتى نتمكن من رؤيتها أثناء إضافة النص:
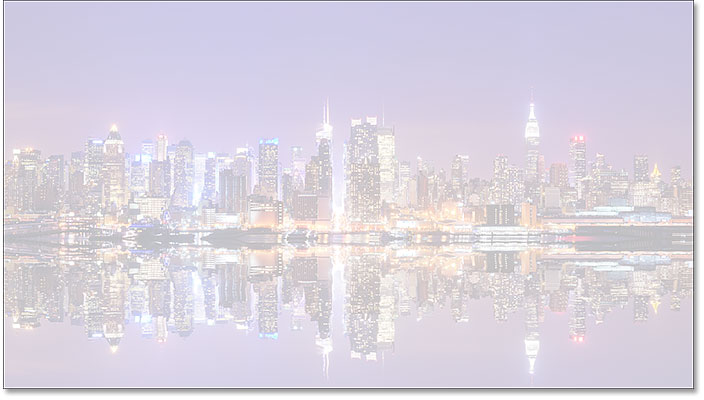
تظهر الصورة الآن من خلال "الطبقة 1".
الخطوة 5: حدد أداة الكتابة
حدد أداة الكتابة من شريط الأدوات :
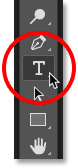
اختيار أداة الكتابة.
الخطوة 6: اختر الخط الخاص بك
اختر الخط الخاص بك في شريط الخيارات . سوف تستخدم فبول PT الثقيلة التي قمت بتنزيلها من أدوبي Typekit ، ولكن أي خط العمل:

اختيار الخط في شريط الخيارات.
لا يزال في شريط الخيارات ، اضبط حجم الخط على 72 نقطة . سنحتاج إلى تغيير حجم النص بمجرد إضافته ، ولكن هذا سيعطينا أكبر حجم مُعد مسبقًا في الوقت الحالي:
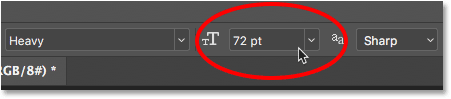
ضبط حجم الخط على 72 نقطة.
الخطوة 7: اضبط لون الكتابة على الأسود
تأكد من ضبط لون الكتابة على الأسود بالضغط على الحرف D في لوحة المفاتيح ، مما يؤدي إلى إعادة تعيين اللون إلى اللون الافتراضي. هذا فقط حتى نتمكن من رؤية الكتابة أمام الخلفية البيضاء. تم العثور على لون الخط الحالي في عينة الألوان في شريط الخيارات:
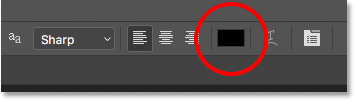
حامل لون الكتابة في شريط الخيارات.
الخطوة 8: أضف النص الخاص بك
انقر داخل المستند وأضف النص الخاص بك. سأكتب الكلمات "مدينة نيويورك":
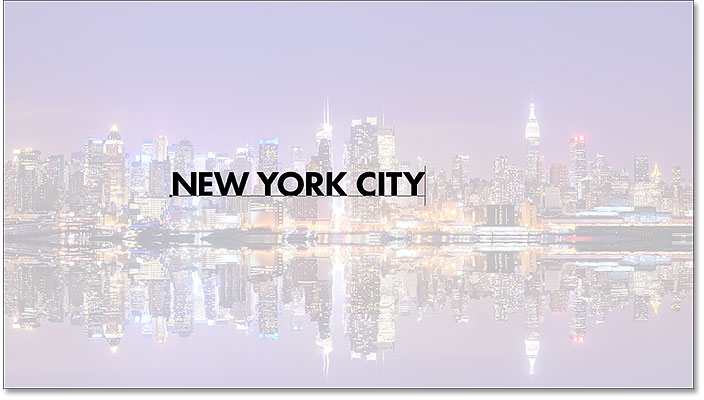
إضافة نص إلى الصورة.
انقر فوق علامة الاختيار في شريط الخيارات لقبولها:
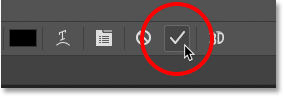
النقر فوق علامة الاختيار لقبول النص.
في لوحة Layers ، تظهر طبقة Type الجديدة أعلى "Layer 1":
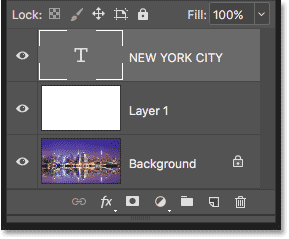
تعرض لوحة Layers طبقة Type الجديدة.
الخطوة 9: تغيير حجم النص
انتقل إلى قائمة " تحرير " في شريط القوائم واختر التحويل الحر :
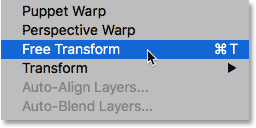
انتقل إلى تحرير> التحويل الحر.
يحيط Photoshop النص بمربع Free Transform والمقابض. انقر واسحب أيًا من مقابض الزاوية لتغيير حجم النص حسب الحاجة. اضغط مع الاستمرار على مفتاح Shift أثناء السحب لتجنب تشويه أشكال الأحرف أثناء تغيير حجمها:
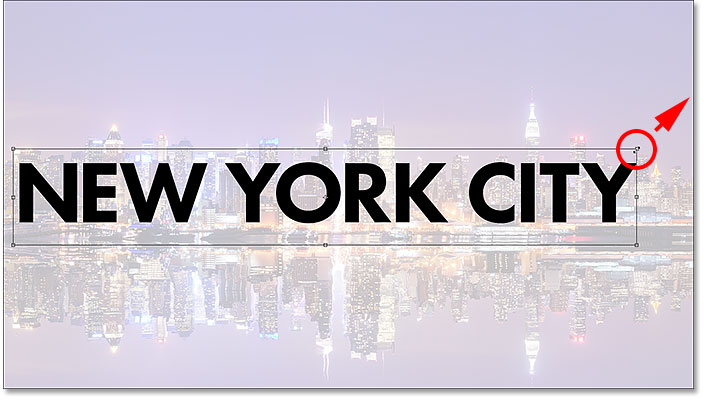
اضغط مع الاستمرار على مفتاح Shift واسحب مقابض الزاوية لتغيير حجم النص.
لتحريك النص ، انقر داخل مربع التحويل الحر واسحبه إلى الموضع. سأقوم بتحريك النص الخاص بي أمام خط الماء. عند الانتهاء ، اضغط على Enter (Win) / Return (Mac) على لوحة المفاتيح:
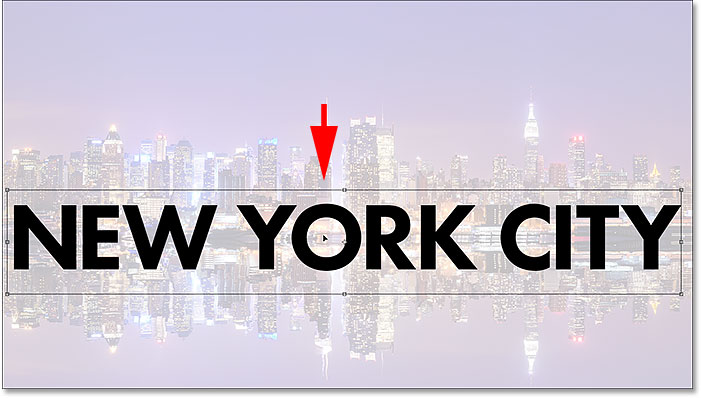
انقر واسحب داخل مربع التحويل الحر لتغيير موضع النص.
الخطوة 10: افتح خيارات المزج
مع تحديد طبقة Type ، انقر فوق رمز Layer Styles ( رمز fx ) في الجزء السفلي من لوحة Layers:
النقر فوق رمز Layer Styles.
اختر Blending Options من أعلى القائمة:
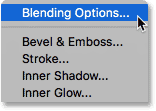
اختيار "خيارات المزج".
هذا يفتح شاشة Photoshop Layer Style المعينة على خيارات المزج الرئيسية. في قسم Advanced Blending ، قم بتغيير Knockout من None إلى Shallow . يؤدي هذا إلى تحويل طبقة الكتابة إلى طبقة "خروج المغلوب" ، مما يعني أن Photoshop سيستخدم أشكال الحروف لثقب "الطبقة 1" وكشف الصورة على طبقة الخلفية:
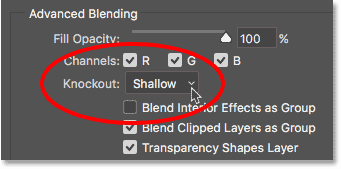
تعيين خيار Knockout على "Shallow".
لرؤية التأثير ، اسحب منزلق Fill Opacity لأسفل حتى 0٪ :
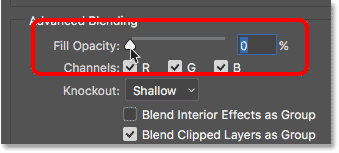
تقليل عتامة التعبئة إلى 0٪.
انقر فوق OK لإغلاق مربع الحوار Layer Style. لم يصبح النص نفسه شفافًا فحسب ، بل أصبحت المنطقة الموجودة على "الطبقة 1" أسفل النص مباشرة ، كما لو أن النص أحدث ثقبًا من خلاله. يمكننا الآن رؤية الصورة على طبقة الخلفية من خلال الحروف:
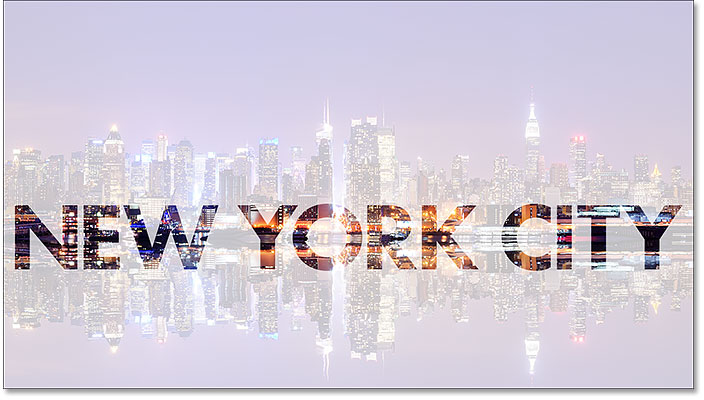
التأثير بعد تحويل طبقة الكتابة إلى طبقة خروج المغلوب.
الخطوة 11: حدد "الطبقة 1"
دعنا نغير حجم المنطقة البيضاء المحيطة بالنص بحيث لا تغطي الصورة بأكملها. انقر فوق Layer 1 في لوحة Layers لتحديدها:
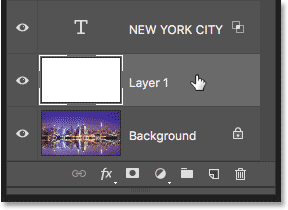
اختيار "الطبقة 1".
الخطوة 12: تغيير حجم الطبقة باستخدام التحويل الحر
اصعد إلى قائمة التحرير واختر التحويل الحر مرة أخرى :
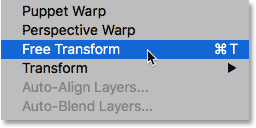
انتقل إلى تحرير> التحويل الحر.
اسحب المقبضين العلوي والسفلي باتجاه النص. اضغط على Enter (Win) / Return (Mac) على لوحة المفاتيح عند الانتهاء:
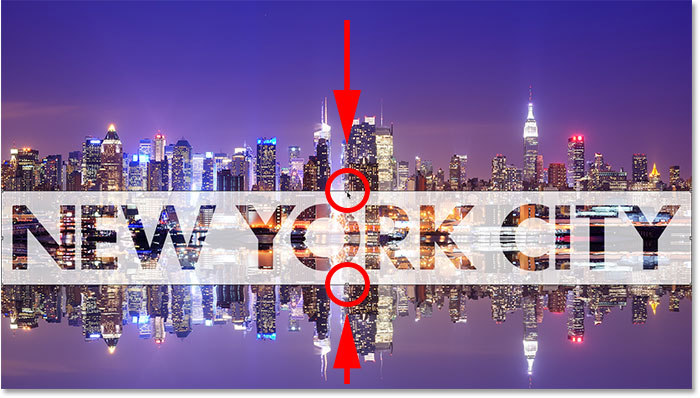
تغيير حجم المنطقة البيضاء المحيطة بالنص باستخدام التحويل الحر.
الخطوة 13: ضبط عتامة الطبقة
أخيرًا ، اضبط عتامة "الطبقة 1" لضبط رؤية النص بدقة. ستؤدي زيادة العتامة إلى جعل المنطقة البيضاء المحيطة بالنص أكثر صلابة وجعل الكتابة أسهل في القراءة. سيؤدي تقليل العتامة إلى تلاشي مساحة النص في الصورة. سأضبط التعتيم على 85٪:
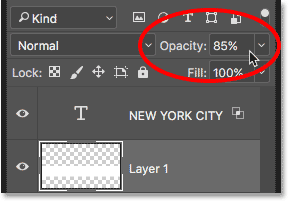
زيادة قيمة التعتيم إلى 85٪.
وهنا ، بعد زيادة التعتيم ، تظهر النتيجة النهائية لـ "منطقة النص الشفاف":
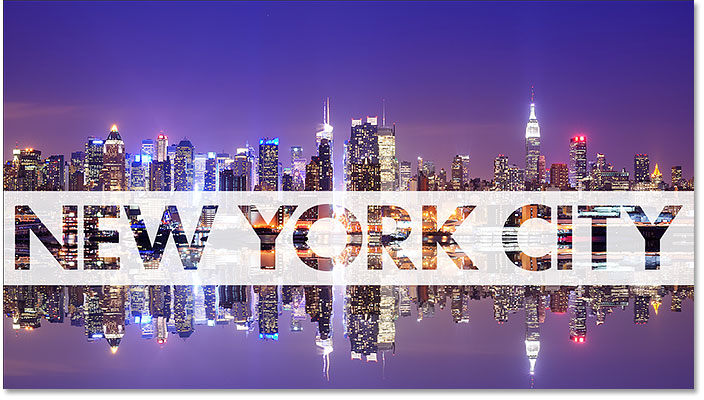
التأثير النهائي للنوع الشفاف.

تعليقات
إرسال تعليق