كيفية إنشاء تأثير التنقيط في برنامج فوتوشوب
الخطوة 1: إعادة تسمية طبقة الخلفية
إذا نظرنا إلى لوحة Layers ، فإننا نرى الصورة جالسة على طبقة الخلفية . انقر نقرًا مزدوجًا فوق طبقة الخلفية لإعادة تسميتها:
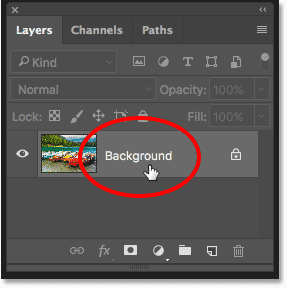
النقر المزدوج فوق طبقة الخلفية.
في مربع الحوار New Layer ، أعد تسمية الطبقة "Photo" ثم انقر فوق OK:
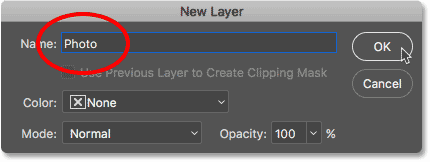
إعادة تسمية طبقة الخلفية "صورة".
مرة أخرى في لوحة Layers ، أصبحت طبقة الخلفية الآن طبقة "Photo":
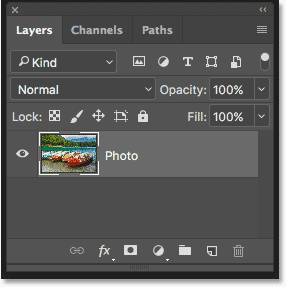
تمت إعادة تسمية طبقة الخلفية إلى "صورة".
الخطوة 2: تحويل الطبقة إلى كائن ذكي
لإبقاء تأثير التنقيط قابلاً للتعديل وغير مدمر ، سننشئه باستخدام المرشحات الذكية. لاستخدام Smart Filters ، نحتاج أولاً إلى تحويل طبقة "Photo" إلى كائن ذكي. انقر فوق رمز القائمة في الزاوية اليمنى العليا من لوحة Layers:
النقر فوق رمز قائمة لوحة Layers.
اختر تحويل إلى كائن ذكي من القائمة:
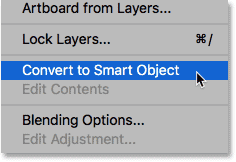
اختيار "التحويل إلى كائن ذكي".
تظهر أيقونة كائن ذكي في الجزء السفلي الأيمن من الصورة المصغرة لمعاينة الطبقة ، مما يسمح لنا بمعرفة أن طبقة "الصورة" أصبحت الآن كائنًا ذكيًا:
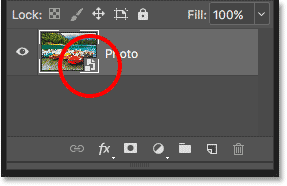
رمز الكائن الذكي في مصغر معاينة الطبقة.
الخطوة 3: إعادة تعيين ألوان المقدمة والخلفية
لإنشاء تأثير التنقيط ، سنستخدم مرشح Pointillize في Photoshop الذي يحول الصورة إلى نقاط مفردة من الألوان. لملء الفراغات بين النقاط ، يستخدم مرشح Pointillize لون الخلفية الحالي . قبل تطبيق المرشح ، تأكد من ضبط ألوان المقدمة والخلفية على الإعدادات الافتراضية عن طريق الضغط على الحرف D على لوحة المفاتيح. يؤدي هذا إلى تعيين لون المقدمة إلى الأسود ولون الخلفية إلى الأبيض.
تظهر ألوان المقدمة والخلفية الحالية في عينات الألوان بالقرب من الجزء السفلي من شريط الأدوات . يجب تعبئة عينة لون الخلفية في أسفل اليمين باللون الأبيض:
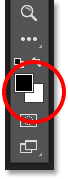
اضغط على "D" لإعادة تعيين ألوان المقدمة والخلفية.
الخطوة 4: تطبيق مرشح Pointillize
انتقل إلى قائمة التصفية في شريط القوائم ، واختر Pixelate ، ثم اختر Pointillize :
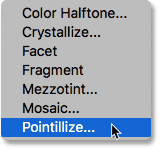
فتح مرشح Pointillize من قائمة Filter.
هذا يفتح مربع حوار مرشح Pointillize. و حجم الخلية الخيار في أسفل يتحكم في حجم النقاط اللون. الجزء الصعب الوحيد مع هذا التأثير هو معرفة قيمة حجم الخلية التي يجب استخدامها لأنها ستعتمد على موضوعك وحجم صورتك ، بالإضافة إلى التأثير العام الذي تريد إنشاؤه. لحسن الحظ ، نظرًا لأننا نستخدم Smart Filters ، يمكننا بسهولة تجربة قيم مختلفة حتى نجد الإعدادات التي تعمل بشكل أفضل.
سنقوم أيضًا بتطبيق مرشح Pointillize عدة مرات ، في كل مرة باستخدام حجم خلية مختلف ، لإضافة تنوع لحجم النقاط. سأبدأ بتعيين القيمة الأولية لحجم الخلية على 20. لاحظ أنني أعمل مع صورة كبيرة إلى حد ما هنا. للصور الأصغر ، سترغب في تجربة قيم أصغر:
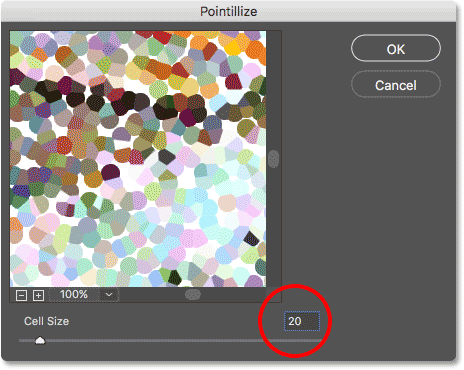
ضبط حجم الخلية على 20.
انقر فوق "موافق" لإغلاق مربع الحوار ، وإليك التأثير الأولي الذي تم إنشاؤه بواسطة مرشح Pointillize:

الصورة بعد تطبيق Pointillize.
إذا قمت بتكبير الصورة ، فمن الأسهل رؤية أن مرشح Pointillize قد حولها إلى أنماط من النقاط الملونة:
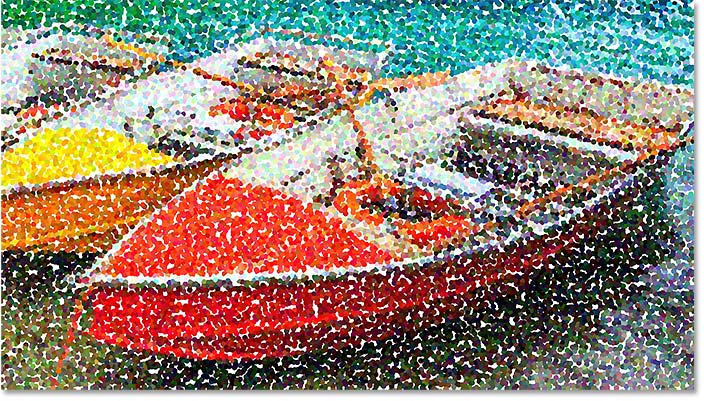
قم بالتكبير لإلقاء نظرة فاحصة على تأثير التنقيط.
الخطوة 5: قم بتغيير وضع مزج مرشح Pointillize إلى Darken
في لوحة Layers ، يظهر مرشح Pointillize كمرشح ذكي أسفل طبقة "Photo". لإخفاء المساحات البيضاء بين النقاط ، انقر نقرًا مزدوجًا على أيقونة خيارات المزج الخاصة بالفلتر الذكي :
فتح خيارات مزج مرشح Pointillize.
هذا يفتح مربع الحوار Blending Options. قم بتغيير وضع الفلتر من عادي إلى داكن ، ثم انقر فوق موافق:
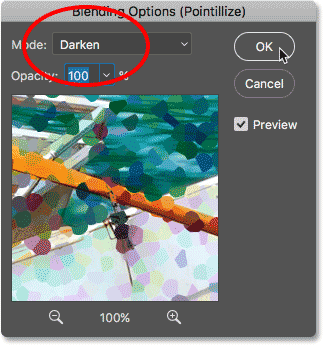
تغيير وضع مزج مرشح Pointillize إلى Darken.
يخفي وضع المزج Darken اللون الأبيض ويترك نقاط اللون فقط مرئية:

التأثير بعد تغيير وضع مزج مرشح Pointillize إلى Darken.
الخطوة 6: قم بتبديل ألوان المقدمة والخلفية
لإضافة المزيد من نقاط اللون ، سنعيد تطبيق مرشح Pointillize مرتين أخريين. أولاً ، قم بتغيير لون الخلفية من الأبيض إلى الأسود بالضغط على الحرف X على لوحة المفاتيح. يؤدي هذا إلى تبديل الألوان ، ويجب الآن ملء حامل لون الخلفية في شريط الخيارات باللون الأسود:
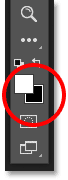
اضغط على "X" لتغيير لون الخلفية من الأبيض إلى الأسود.
الخطوة 7: تطبيق مرشح Pointillize ثاني
ارجع إلى قائمة التصفية في شريط القوائم. نظرًا لأن مرشح Pointillize كان آخر مرشح استخدمناه ، فإنه يظهر الآن في الجزء العلوي كأول عنصر في القائمة. اضغط عليها لتحديدها:
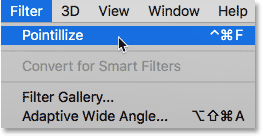
اختيار مرشح Pointillize من أعلى قائمة التصفية.
في مربع الحوار Pointillize ، اختر قيمة حجم الخلية أصغر من المرة السابقة. كان إعدادي السابق 20 ، لذا سأختار هذه المرة 15. مرة أخرى ، قد لا تكون هذه القيم هي أفضل الخيارات لصورتك ، لكننا سنتعلم كيفية تغييرها لاحقًا:
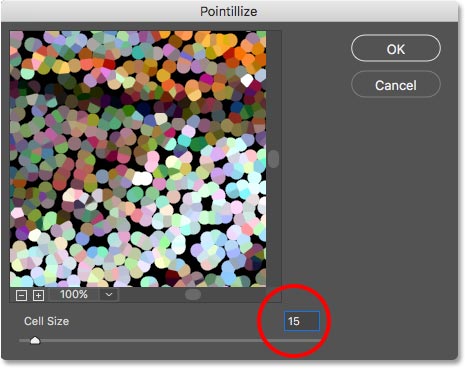
إضافة مرشح Pointillize آخر بقيمة أصغر لحجم الخلية.
يؤدي هذا إلى إضافة المزيد من نقاط اللون إلى الصورة ، هذه المرة أصغر ، مع ملء المناطق الواقعة بين النقاط باللون الأسود:

تمت إضافة المزيد من نقاط اللون إلى التأثير.
الخطوة 8: تغيير وضع المزج لتفتيح
مرة أخرى في لوحة Layers ، يظهر مرشح Pointillize الثاني كمرشح ذكي آخر أسفل طبقة "Photo". يسرد Photoshop المرشحات الذكية من أسفل إلى أعلى بالترتيب الذي تمت إضافتها به ، لذا فإن المرشح الجديد يجلس فوق المرشح السابق. لإخفاء المناطق السوداء بين النقاط ، انقر نقرًا مزدوجًا فوق أيقونة خيارات المزج في مرشح Pointillize العلوي :
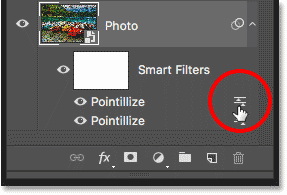
فتح خيارات مزج مرشح Pointillize الثاني.
في مربع الحوار Blending Options ، قم بتغيير الوضع من Normal إلى Lighten ، ثم انقر فوق OK:
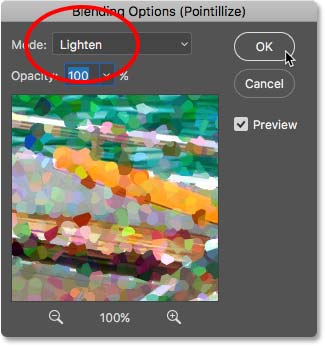
تغيير وضع المزج لمرشح Pointillize الثاني إلى Lighten.
يحتوي تأثير التنقيط الآن على ضعف عدد نقاط اللون كما كان من قبل ، لكننا لم ننتهي بعد:

التأثير بعد تغيير وضع مزج مرشح Pointillize الثاني إلى Lighten.
الخطوة 9: قم بتغيير لون الخلفية إلى 50٪ رمادي
في شريط الأدوات ، انقر فوق حامل لون الخلفية:
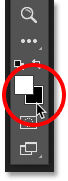
النقر فوق حامل لون الخلفية في شريط الأدوات.
يفتح Photoshop Color Picker . قم بتغيير لون الخلفية إلى 50٪ رمادي عن طريق تعيين قيمة B (للسطوع) في قسم HSB إلى 50٪ ، ثم انقر فوق OK لإغلاق Color Picker:
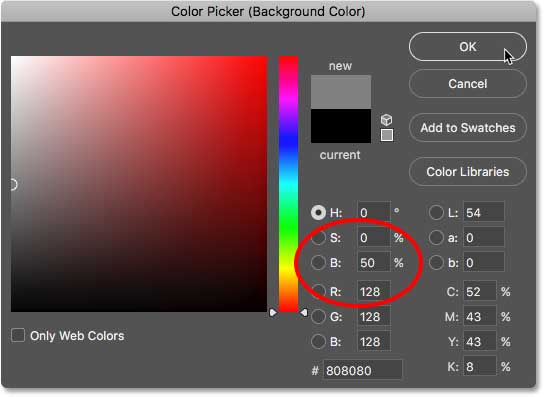
تغيير لون الخلفية إلى 50٪ رمادي في Color Picker.
الخطوة 10: تطبيق مرشح Pointillize ثالث
عد إلى قائمة التصفية واختر Pointillize مرة أخرى من أعلى القائمة:
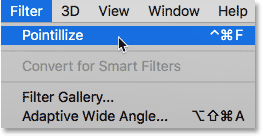
إعادة تحديد مرشح Pointillize من قائمة Filter.
في مربع الحوار Pointillize ، اختر حجم خلية أصغر قليلاً من المرة السابقة. سأذهب بقيمة 10. انقر فوق "موافق" لإغلاق مربع الحوار:
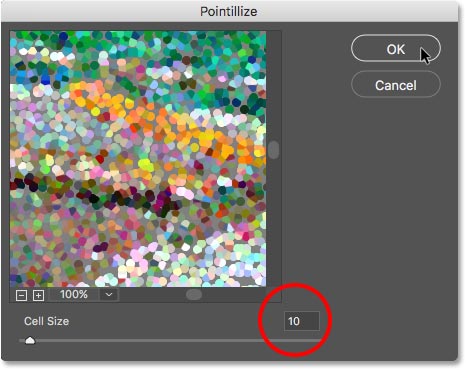
تطبيق Pointillize للمرة الثالثة مع قيمة أصغر لحجم الخلية.
الخطوة 11: قم بتغيير وضع المزج إلى Overlay
يضيف Photoshop المزيد من نقاط الألوان وهذه المرة يملأ الفراغات الفارغة بينها بنسبة 50٪ باللون الرمادي. لإخفاء اللون الرمادي ، انقر نقرًا مزدوجًا على أيقونة Blending Options لـ Pointillize Smart Filter الجديد في لوحة Layers:
فتح خيارات المزج لمرشح Pointillize الذكي الثالث.
قم بتغيير الوضع من عادي إلى تراكب ، ثم انقر فوق موافق:
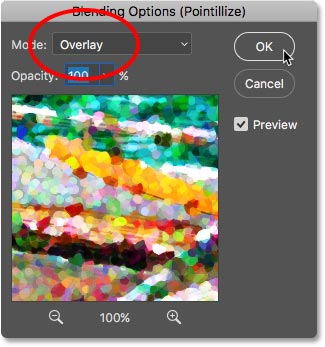
تغيير وضع المزج لفلتر Pointillize الثالث إلى Overlay.
مع تطبيق ثلاثة مرشحات Pointillize الآن ، تمتلئ الصورة بالكامل بنقاط اللون. ولكن بعد تغيير وضع المزج إلى Overlay ، أصبح التباين وتشبع اللون قويين للغاية الآن:

وضع المزج Overlay عزز تباين وتشبع الصورة.
ذات صلة: أوضاع المزج الخمسة الأساسية التي تحتاج إلى معرفتها
الخطوة 12: إضافة تعديل صورة الظلال / الإبرازات
لتقليل التباين والتشبع ، أضف ضبط صورة Shadows / Highlights. اصعد إلى قائمة الصورة ، واختر التعديلات ، ثم اختر الظلال / الإبرازات :
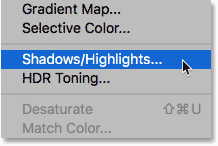
الذهاب إلى الصورة> التعديلات> الظلال / الإبرازات.
في مربع الحوار Shadow / Highlights ، حدد Show More Options في الزاوية اليسرى السفلية:
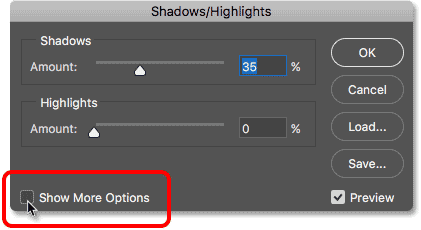
النقر فوق "إظهار المزيد من الخيارات".
يؤدي ذلك إلى توسيع مربع الحوار لإظهار المزيد من الخيارات المتقدمة. في قسم Shadows في الجزء العلوي ، عيّن المبلغ إلى 15 ٪ ، اترك النغمة مضبوطة على 50٪ وقم بزيادة نصف القطر إلى 100 بكسل . استخدم نفس الإعدادات لقسم "اللمحات" أدناه. ثم في قسم Adjustments ، قم بخفض قيمة اللون إلى 0 لمنع الظلال / الإبرازات من زيادة تشبع اللون بشكل أكبر. انقر فوق "موافق" لإغلاق مربع الحوار:
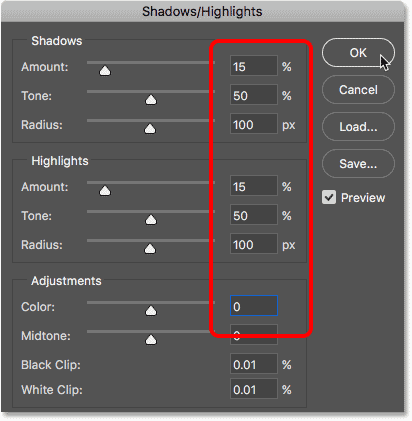
إعدادات الظلال / الإبرازات.
تم تقليل التباين ، لكن تشبع اللون لا يزال قوياً للغاية:

تأثير التنقيط بعد تطبيق ضبط Shadows / Highlights.
ذات صلة: استعادة تفاصيل الصورة المخفية باستخدام الظلال / الإبرازات
الخطوة 13: أضف طبقة ضبط حيوية
أخيرًا ، سنقوم بتقليل تشبع اللون باستخدام طبقة ضبط Vibrance. انقر فوق أيقونة New Fill أو Adjustment Layer أسفل لوحة Layers:
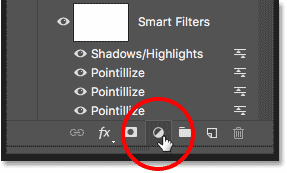
النقر فوق أيقونة New Fill أو Adjustment Layer.
اختر Vibrance من القائمة:
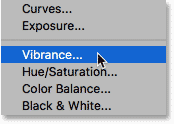
إضافة طبقة ضبط Vibrance.
تظهر عناصر التحكم الخاصة بضبط Vibrance في لوحة Properties في Photoshop . اسحب منزلق Vibrance إلى اليسار لتقليل تشبع اللون حتى تصبح راضيًا عن النتائج. سوف أخفض المنجم إلى -25 ، ولكن قد ترغب في خفضه أكثر:
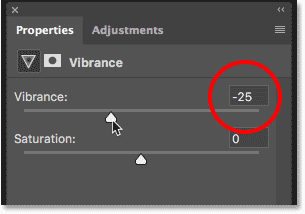
سحب منزلق Vibrance لتقليل تشبع اللون.
وهنا ، بعد تقليل تشبع اللون ، يكون تأثير التنقيط الأخير في Photoshop. ما زلنا لم ننظر في كيفية تعديل الإعدادات ، لذلك سنفعل ذلك بعد ذلك:

اللوحة النهائية التنقيطية.
تحرير تأثير Pointillism
إذا لم تكن راضيًا عن النتائج لأن نقاط اللون إما كبيرة جدًا أو صغيرة جدًا ، فيمكنك بسهولة الرجوع وتغيير حجم الخلية لكل من المرشحات الذكية الثلاثة Pointillize. ما عليك سوى النقر نقرًا مزدوجًا فوق اسم أحد المرشحات في لوحة Layers لإعادة فتح مربع الحوار الخاص به. أدخل قيمة حجم خلية مختلفة ، ثم انقر فوق موافق. يمكنك القيام بذلك لكل من المرشحات الذكية الثلاثة ، ولأن المرشحات الذكية غير مدمرة ، يمكنك تحريرها عدة مرات حسب الحاجة حتى يبدو التأثير جيدًا:
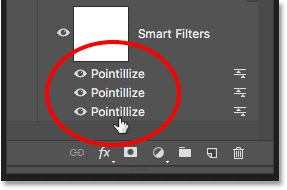
انقر نقرًا مزدوجًا فوق كل مرشح ذكي Pointillize لتغيير حجم الخلية إذا لزم الأمر.
على سبيل المثال ، لقد قمت هنا بتغيير أحجام الخلايا من القيم الأصلية 20 و 15 و 10 إلى قيم أصغر من 12 و 9 و 6. تنتج النقاط الأصغر تفاصيل أدق وتأثيرًا إجماليًا أكثر وضوحًا. ستنتج النقاط الأكبر تأثيرًا مبالغًا فيه:

تأثير التنقيط باستخدام قيم أصغر لحجم الخلية لمرشحات Pointillize.


تعليقات
إرسال تعليق