
كيفية إنشاء حدود صور مرسومة بالحواف
الخطوة 1: أضف طبقة تعبئة بلون أبيض
مع فتح صورتنا حديثًا في Photoshop ، لنبدأ بإضافة طبقة مملوءة باللون الأبيض فوق صورتنا. انقر فوق أيقونة New Fill أو Adjustment Layer أسفل لوحة Layers :
يفتح هذا قائمة بجميع طبقات التعبئة والتعديل التي يمكننا الاختيار من بينها. حدد طبقة تعبئة بلون خالص من أعلى القائمة:
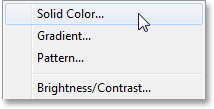
سيفتح Photoshop Color Picker حتى نتمكن من اختيار اللون الذي نريد ملء الطبقة به. هذه الطبقة سوف تصبح قماش وراء صورة لذلك دعونا في البداية اختيار الأبيض عن طريق إدخال قيمة 255 ل R ، G و B الخيارات (التي تقف لل الأحمر والأخضر والأزرق ) بالقرب من مركز السفلي من مربع الحوار:
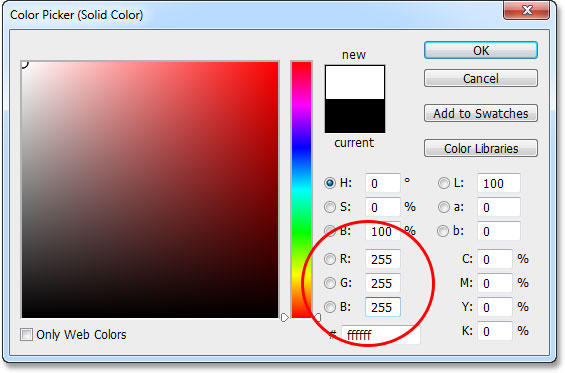
انقر فوق "موافق" للإغلاق من Color Picker. سيظهر مستندك ممتلئًا تمامًا باللون الأبيض ، مما يحظر الصورة مؤقتًا من العرض ، وإذا نظرنا إلى لوحة Layers ، نرى طبقة تعبئة بلون خالص (تسمى Color Fill 1 ) فوق طبقة الخلفية التي تحمل صورتنا:
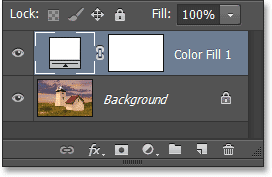
الخطوة 2: حدد قناع طبقة التعبئة
حدد قناع الطبقة لطبقة التعبئة من خلال النقر على مصغر القناع الخاص بها في لوحة Layers. سيظهر حد تمييز أبيض حول الصورة المصغرة لإعلامك بأن قناع الطبقة محدد الآن. في لحظة ، سنبدأ الرسم على القناع للسماح للصورة الموجودة أسفل طبقة التعبئة بالظهور من خلال:
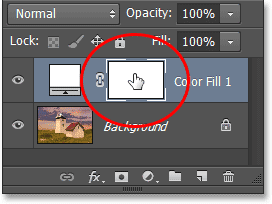
الخطوة 3: حدد أداة الفرشاة
احصل على أداة الفرشاة الخاصة بالفوتوشوب بالنقر فوق الرمز الخاص بها في لوحة الأدوات على طول يسار الشاشة:
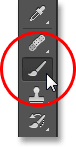
الخطوة 4: قم بتحميل مجموعة الفرشاة "كثيفة الفرشاة"
مع تحديد أداة الفرشاة ، انقر فوق أيقونة Brush Presets بالقرب من أقصى يسار شريط الخيارات على طول الجزء العلوي من الشاشة:

هذا يفتح Brush Preset Picker . لا يتم تحميل الفرش التي نريد استخدامها لهذا التأثير في Photoshop افتراضيًا لذلك نحتاج إلى تحميلها يدويًا. انقر فوق رمز القائمة الصغيرة ( رمز الترس الصغير) في الزاوية اليمنى العليا من Brush Preset Picker:
يفتح هذا قائمة بها خيارات متنوعة ، بما في ذلك قائمة بمجموعات الفرشاة الإضافية الجاهزة للتحميل في Photoshop. انقر فوق مجموعة Brush Heavy Brushes الموجودة بالقرب من أسفل القائمة لتحديدها:
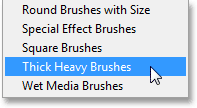
سيسألك Photoshop عما إذا كنت تريد استبدال الفرش الأصلية بمجموعة الفرشاة الجديدة. انقر فوق الزر Append لإضافة هذه الفرش الجديدة ببساطة مع النسخ الأصلية. ستظهر أسفل الفرش الأصلية في القائمة:
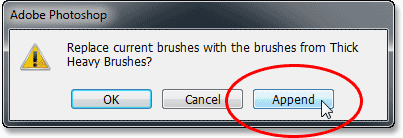
الخطوة 5: اختر فرشاة 111 بيكسل "Flat Bristle"
مع تحميل مجموعة الفرشاة الجديدة ، انقر مرة أخرى على أيقونة القائمة في الزاوية اليمنى العليا من Brush Preset Picker:
ثم اختر قائمة صغيرة أو قائمة كبيرة من القائمة عندما تظهر. سيعرض هذا الفرش في منتقي Brush Preset على شكل قائمة تسهل اختيار الفرش التي نحتاجها. سأختار قائمة كبيرة:
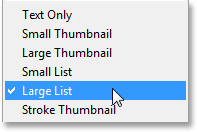
قم بالتمرير لأسفل في قائمة الفرش المتاحة في Brush Preset Picker حتى تجد فرشاة Flat Bristle 111 px (ستكون بالقرب من أسفل القائمة). انقر نقرًا مزدوجًا فوقه لتحديده وإغلاقه من Brush Preset Picker:
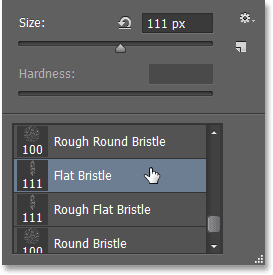
الخطوة 6: الطلاء باللون الأسود على قناع الطبقة
نحتاج إلى الطلاء باللون الأسود على قناع الطبقة لإظهار الصورة الموجودة أسفل طبقة تعبئة اللون الصلب. يستخدم Photoshop لون المقدمة الحالي كلون للفرشاة ، لذا اضغط على الحرف D على لوحة المفاتيح لإعادة تعيين ألوان المقدمة والخلفية بسرعة ، مما سيجعل لون المقدمة أبيض ولون الخلفية أسود. ثم اضغط على الحرف X على لوحة المفاتيح لتبديلهما حتى يصبح لون المقدمة أسود. يمكنك رؤية ألوان المقدمة والخلفية الحالية في حوامل اللون بالقرب من أسفل لوحة Tools:
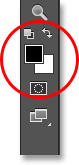
بعد ذلك ، ابدأ ببساطة في رسم حدود الفرشاة عبر الجزء الرئيسي من الصورة من اليسار إلى اليمين. نظرًا لأننا نرسم على قناع الطبقة ، فلن ترى في الواقع لون الفرشاة السوداء. بدلاً من ذلك ، مع كل ضربة فرشاة جديدة ، سيتم الكشف عن المزيد من الصورة الأصلية أسفل طبقة تعبئة اللون الصلب. إذا لم تكن راضيًا عن إحدى ضربات الفرشاة ، فاضغط على Ctrl + Z (Win) / Command + Z (Mac) على لوحة المفاتيح للتراجع عنها ، ثم تابع الرسم:
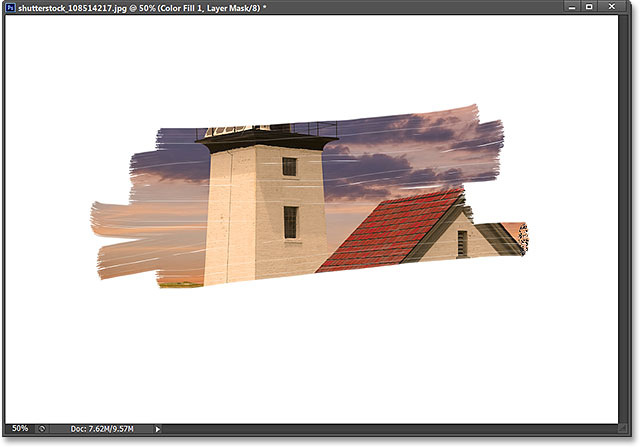
استمر في طلاء جرات الفرشاة حتى تكشف ما يكفي من صورتك ، مع الاحتفاظ بمساحة كبيرة حول الحواف لمنطقة قماش الرسم:
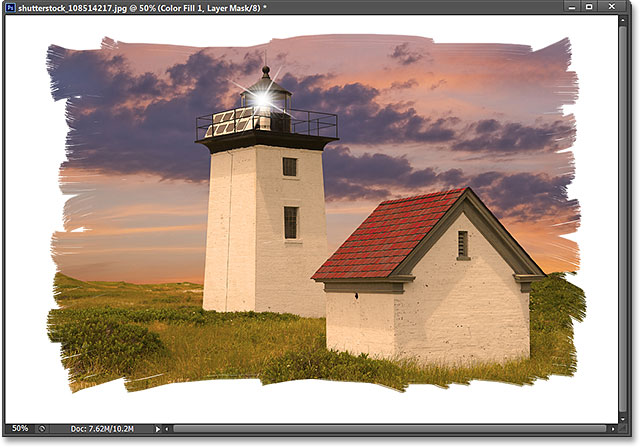
الخطوة 7: حدد فرشاة 111 بيكسل "Rough Flat Bristle"
دعنا نحسن تأثير الحواف المطلية بفرشاة مختلفة. انقر بزر الماوس الأيمن (Win) / انقر مع الضغط على Control (Mac) في أي مكان داخل الصورة لإعادة فتح Brush Preset Picker . ستجد فرشاة Rough Flat Bristle 111 بكسل أسفل الفرشاة المسطحة التي اخترناها في البداية. انقر نقرًا مزدوجًا فوقه لتحديده وإغلاقه من Brush Preset Picker:
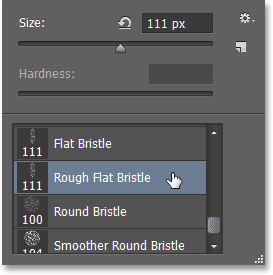
الخطوة 8: ارسم حدودًا أصغر حول الحواف
مع تحديد الفرشاة الجديدة ، انتقل حول حواف الصورة وقم برسم حدود صغيرة لإضافة بعض بقع الطلاء والبقع إلى التأثير. حاول الاحتفاظ بمعظم الفرشاة داخل المنطقة المطلية بالفعل بحيث لا يمتد سوى جزء صغير منها خارج الحواف. أنت لا تريد المبالغة هنا. اسمح فقط لجزء صغير من الفرشاة بالتمدد إلى المنطقة البيضاء والطلاء بضربات قصيرة جدًا. حتى مجرد النقر فوق منطقة مرة أو مرتين بالفرشاة يمكن أن يكون كافيًا. مرة أخرى ، إذا شعرت أنك ارتكبت خطأً ، فاضغط على Ctrl + Z (Win) / Command + Z (Mac) للتراجع والمحاولة مرة أخرى:
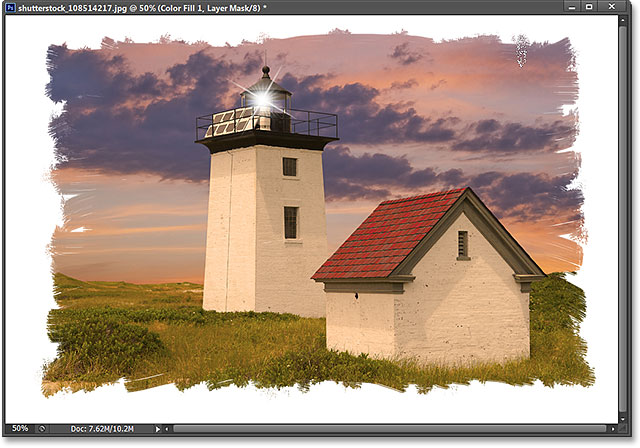
الخطوة 9: أضف طبقة فارغة جديدة
لننهي التأثير الرئيسي بإضافة نسيج قماش. انقر على أيقونة طبقة جديدة في أسفل لوحة الطبقات:
يؤدي هذا إلى إضافة طبقة فارغة جديدة تسمى Layer 1 أعلى طبقة تعبئة اللون الصلب مباشرةً:
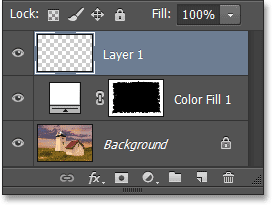
الخطوة 10: املأ الطبقة الجديدة باللون الأبيض
في الوقت الحالي ، الطبقة الجديدة فارغة ، لذلك دعونا نملأها باللون الأبيض. اصعد إلى قائمة " تحرير " في شريط القائمة على طول الجزء العلوي من الشاشة واختر " تعبئة" :
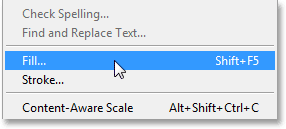
هذا يفتح مربع الحوار Fill. اضبط خيار Use في الجزء العلوي من مربع الحوار على White . تأكد من تعيين خيار الوضع بالقرب من الجزء السفلي على عادي وتعيين التعتيم على 100٪ ، ثم انقر فوق موافق لقبوله والخروج من مربع الحوار. سوف يملأ Photoshop الطبقة باللون الأبيض ، مرة أخرى يحظر مؤقتًا عرض كل شيء آخر في نافذة المستند:
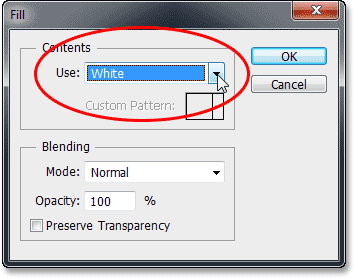
الخطوة 11: تطبيق مرشح Texturizer
اصعد إلى قائمة التصفية في الجزء العلوي من الشاشة وحدد Filter Gallery :
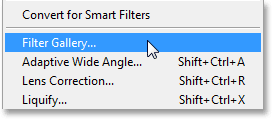
عند ظهور Filter Gallery ، انقر فوق فئة Texture في العمود الأوسط لتدويرها وفتحها وعرض المرشحات المختلفة في تلك الفئة ، ثم حدد مرشح Texturizer من خلال النقر على الصورة المصغرة الخاصة به:
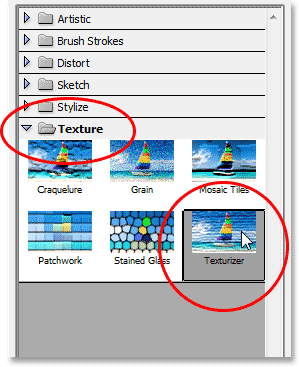
تظهر عناصر التحكم وخيارات مرشح Texturizer في العمود الأيمن من Filter Gallery. أولاً ، اضبط خيار Texture على Canvas . اترك القياس مضبوطًا على 100٪ واضبط الإغاثة على 4 . اختر أعلى اليسار لل ضوء الخيار:
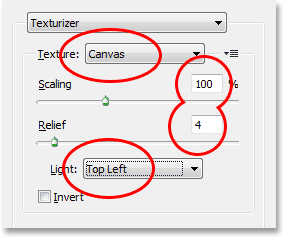
عند الانتهاء ، انقر فوق "موافق" للإغلاق من Filter Gallery. يملأ Photoshop الطبقة بملمس القماش (لقد قمت بتحسينها قليلاً هنا فقط لتسهيل رؤيتها في لقطة الشاشة):
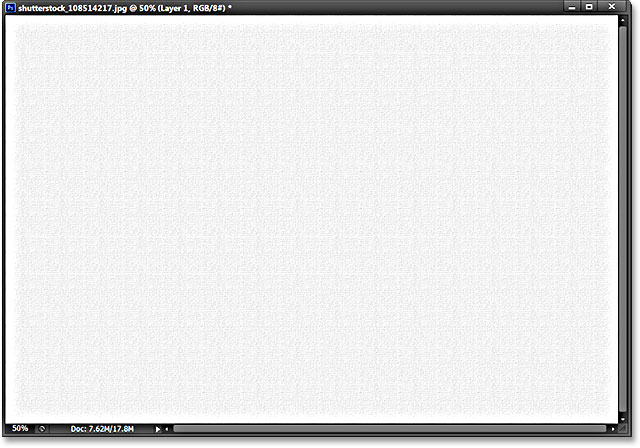
الخطوة 12: قم بتغيير وضع مزج الطبقة لمضاعفة وتقليل التعتيم
لمزج نسيج القماش مع باقي الصورة ، قم ببساطة بتغيير وضع مزج الطبقة من عادي إلى مضاعف . ستجد خيار Blend Mode في الزاوية اليسرى العلوية من لوحة Layers:
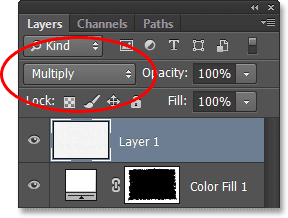
بعد ذلك ، لتلاشي النسيج بحيث يبدو أكثر دقة ، قم بتخفيض قيمة عتامة الطبقة إلى حوالي 30٪ . يقع خيار العتامة عبر خيار Blend Mode في الجزء العلوي من لوحة Layers:
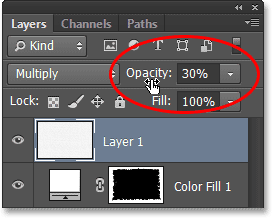
هذا هو التأثير الخاص بي بعد تغيير وضع المزج إلى Multiply وتقليل التعتيم. من الصعب جدًا رؤية نسيج اللوحة في لقطة الشاشة الصغيرة هنا ولكن يجب أن تكون مرئية بسهولة في المستند الخاص بك:
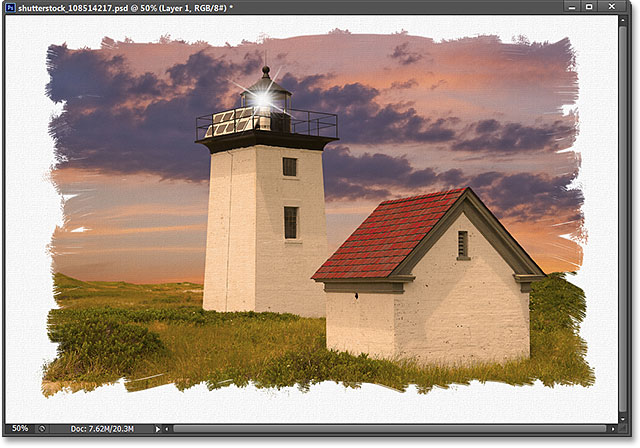
تغيير لون القماش (اختياري)
في هذه المرحلة ، يكتمل التأثير ، وإذا كنت راضيًا عن استخدام اللون الأبيض للون قماش الرسم ، فيمكنك التوقف هنا. إذا كنت تريد تجربة لون مختلف للوحة القماشية ، فإن أسهل ما يمكنك فعله هو أخذ عينة من اللون مباشرة من الصورة نفسها. للقيام بذلك ، انقر نقرًا مزدوجًا فوق الصورة المصغرة لطبقة تعبئة اللون الصلب (أيقونة حامل اللون الصغيرة على يسار مصغر قناع الطبقة):
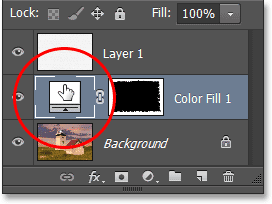
سيؤدي هذا إلى فتح Color Picker . بدلاً من اختيار لون من Color Picker ، حرك مؤشر الماوس فوق منطقة من صورتك تحتوي على لون تريد أخذ عينة منه. سيتحول مؤشر الماوس إلى رمز قطارة . ما عليك سوى النقر فوق اللون لأخذ عينات منه وستتغير اللوحة القماشية على الفور إلى اللون الجديد. يمكنك النقر فوق أي عدد تريده من الألوان المختلفة حتى تجد اللون الذي يعمل بشكل أفضل. انقر فوق "موافق" عند الانتهاء لقبول اللون الجديد وإغلاقه من Color Picker. أو ، إذا لم تتمكن من العثور على لون يعمل ، فانقر فوق إلغاء للإغلاق من Color Picker واترك اللوحة القماشية مضبوطة على الأبيض:

تعليقات
إرسال تعليق