 الصورة المستخدمة فى التصميم
الصورة المستخدمة فى التصميم

كيفية إنشاء نقوش الصورة النصفية باستخدام المرشح الشعاعي فوتوشوب
الخطوة 1: تحويل طبقة الخلفية إلى كائن ذكي
سنبدأ بتحويل الطبقة التي تجلس عليها صورتنا إلى كائن ذكي . بهذه الطريقة ، سيتم تطبيق Camera Raw Filter كمرشح ذكي ، مع الحفاظ على تأثير نقوش الصورة النصفية نفسه قابلاً للتحرير بالكامل بينما تظل الصورة الأصلية سليمة وغير متأثرة. مع فتح صورتي حديثًا في Photoshop CC ، إذا نظرنا إلى لوحة Layers ، نرى الصورة جالسة على طبقة الخلفية :

لتحويل الطبقة إلى كائن ذكي ، انقر فوق رمز القائمة الصغيرة في الزاوية اليمنى العليا من لوحة Layers:
اختر تحويل إلى كائن ذكي من القائمة التي تظهر:
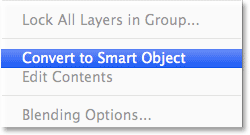
لن يبدو أن شيئًا قد حدث للصورة في نافذة المستند ، ولكن يظهر رمز كائن ذكي صغير في الركن الأيمن السفلي من الصورة المصغرة لمعاينة الطبقة ، مما يتيح لنا معرفة أن الطبقة أصبحت الآن كائنًا ذكيًا:
الخطوة 2: حدد مرشح Camera Raw
انتقل إلى قائمة التصفية في شريط القائمة على طول الجزء العلوي من الشاشة واختر Camera Raw Filter :
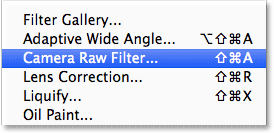
ستظهر الصورة داخل شاشة Camera Raw الكبيرة. من الناحية الفنية ، هذا هو مربع الحوار Camera Raw Filter ، ولكن مع استثناءات قليلة ، فإن جميع الأدوات وعناصر التحكم والخيارات التي سنجدها في مربع الحوار Camera Raw الرئيسي هنا:
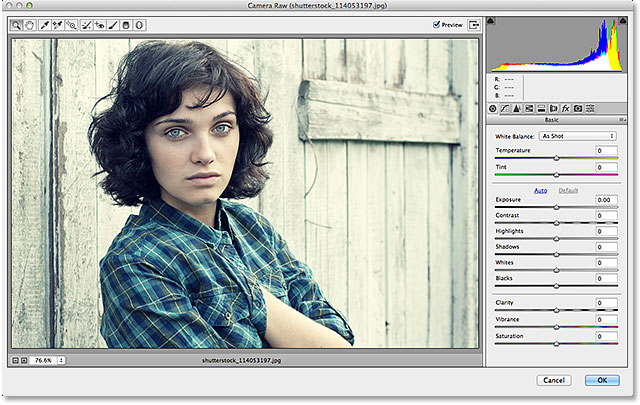
الخطوة 3: حدد مرشح شعاعي
على طول الجزء العلوي الأيسر من مربع الحوار Camera Raw ، نجد أدواته المتنوعة. انقر فوق Radial Filter لتحديده (إنها الأداة الأخيرة على اليمين):
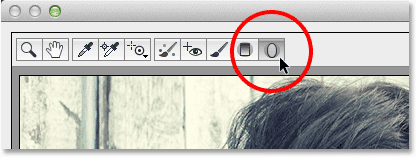
الخطوة 4: تقليل التعرض
مع تحديد Radial Filter ، تعرض اللوحة الموجودة على يمين شاشة Camera Raw خيارات Radial Filter المتنوعة لإجراء تعديلات على الصورة. ابدأ بالنقر فوق رمز الجولة ناقص ( - ) مباشرة على يسار كلمة Exposure . سيؤدي هذا إلى ضبط منزلق Exposure على قيمة محددة مسبقًا قدرها -50 ، ولكن السبب الرئيسي وراء قيامنا بذلك هو أنه يعيد تعيين جميع أشرطة التمرير الأخرى على الفور إلى 0 ، مما يسمح لنا بالتركيز فقط على إعداد Exposure:
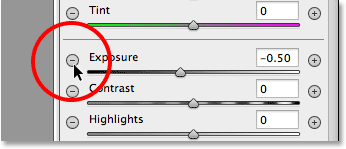
بعد ذلك ، انقر فوق شريط التمرير Exposure نفسه واسحبه إلى اليسار إلى قيمة حوالي -2.00 . سيعطينا هذا قيمة تعتيم أولية جيدة للبدء بها. لن تظهر الصورة نفسها أكثر قتامة في الوقت الحالي لأننا لم نقم بإضافة الفلتر الفعلي بعد ، لكننا سنفعل ذلك بعد ذلك:
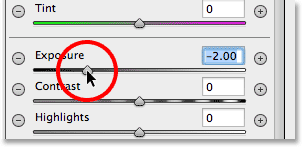
الخطوة 5: اسحب المرشح الشعاعي في الصورة
مع انخفاض قيمة التعريض الضوئي ، انقر في مكان ما بالقرب من منتصف المكان الذي تريد أن يظهر فيه تأثير نقوش الصورة النصفية في الصورة. ثم ، مع استمرار الضغط على زر الماوس ، اسحب للخارج من تلك النقطة. سترى شكل عامل التصفية الشعاعي الإهليلجي يظهر كمخطط تفصيلي أثناء السحب (إذا كنت تريد فرض شكل Radial Filter في دائرة مثالية ، فاضغط مع الاستمرار على مفتاح Shift على لوحة المفاتيح أثناء السحب). يمكنك تحريك شكل المرشح داخل الصورة أثناء سحبها بالضغط مع الاستمرار على مفتاح المسافة على لوحة المفاتيح. حرر مفتاح المسافة بمجرد وضع الفلتر في المكان الذي تريده لمواصلة سحب شكله ، ثم حرر زر الماوس عند الانتهاء:
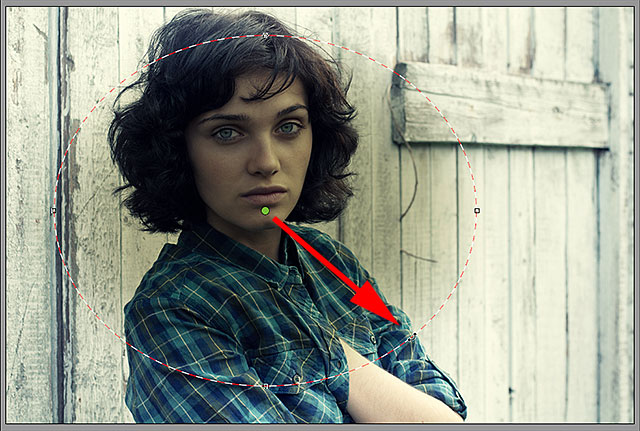
خيار التأثير الخارجي / الداخلي
لاحظ ، مع ذلك ، أنه من خلال صورتي ، يتم تعتيم الجزء الداخلي لشكل Radial Filter بينما تظل المنطقة خارج الشكل عند مستوى سطوعها الأصلي. هذا هو عكس ما كنت أريده بالضبط لتأثير نقوش الصورة النصفية. إذا كنت ترى نفس الشيء مع صورتك ، فانظر إلى أسفل خيارات Radial Filter في اللوحة على طول اليمين (قد تحتاج إلى التمرير لأسفل باستخدام شريط التمرير على طول يمين اللوحة إذا لم تكن كذلك في وضع ملء الشاشة في Camera Raw ). يوجد هناك ، في أسفل القائمة ، خيار يسمى التأثير مع مربعي اختيار يتحكمان في مكان تطبيق تعديلات الصورة - داخل الشكل أو خارجه. تم تعيين Mine حاليًا على Inside لذا سأضغط على الخيار Outside لتغييره:
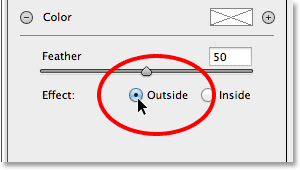
والآن ، نرى تأثير التعتيم يظهر حول الشكل الخارجي حيث يجب أن يكون:

تغيير حجم الشكل ونقله وتدويره
بمجرد سحب شكل Radial Filter الأولي الخاص بك ، يمكنك تغيير حجمه وإعادة تشكيله ، مما يجعله أطول أو أقصر أو أوسع أو أضيق ، عن طريق النقر وسحب أي من المقابض الأربعة (المربعات الصغيرة). ستجد واحدًا في الجزء العلوي والسفلي واليسار واليمين من الشكل. يمكنك الاستمرار في تحريك الشكل داخل الصورة إذا لزم الأمر عن طريق تحريك مؤشر الماوس داخل الشكل. عندما يتغير المؤشر إلى سهم اتجاه رباعي ، انقر واسحب الماوس. أيضًا ، يمكنك تدويره عن طريق تحريك مؤشر الماوس بالقرب من حافة الشكل ، ثم النقر والسحب عندما ترى المؤشر يتحول إلى سهم منحني مزدوج الرأس. في حالتي ، سأجعل شكلي أكبر من خلال النقر على المقابض وسحبها:
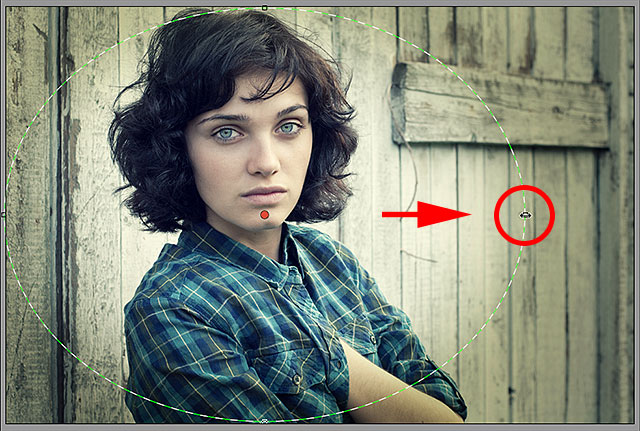
الخطوة 6: ضبط الصورة باستخدام المتزلجون
الآن بعد أن أضفنا المرشح إلى الصورة ، يمكننا استخدام منزلقات ضبط الصورة المختلفة في اللوحة على طول اليمين لإجراء مزيد من التغييرات على التأثير. يمكننا أن نبدأ بضبط مقدار التعرض إما لزيادة تعتيم التأثير أو تفتيحه عن طريق النقر على شريط التمرير وسحبه إلى اليسار (أغمق) أو اليمين (أفتح). ولكن هناك الكثير مما يمكننا القيام به إلى جانب ذلك. لدينا منزلقات لضبط التباين والإبرازات ومناطق الظل وتشبع اللون والمزيد! يمكنك تجربة كل ما تريد باستخدام أشرطة التمرير هذه لأن كل ما نقوم به للصورة هنا غير مدمر ، وسترى تحديثًا مباشرًا للتغييرات التي أجريتها على الصورة أثناء تجربة إعدادات مختلفة.
بالنسبة لصورتي ، أعتقد أنني سأجعل الحواف أكثر قتامة قليلاً عن طريق خفض قيمة التعريض الضوئي إلى -2.20 . سأقوم بزيادة تباين الحواف عن طريق زيادة قيمة التباين إلى +40 . سأترك منزلقات Highlights و Shadow بمفردها في الوقت الحالي ، لكنني سأقوم بسحب شريط تمرير Clarity إلى اليمين لزيادة قيمته القصوى إلى +100 (يزيد الوضوح أو يقلل التباين في الدرجات اللونية النصفية للصورة ، وغالبًا ما يؤدي تعيينه إلى كمية كبيرة إلى إنشاء مظهر قاسي ورائع أعتقد أنه يناسب صورتي جيدًا). أخيرًا ، سأقوم بسحب شريط التمرير Saturation إلى اليسار حتى -100لإزالة كل الألوان من حواف الصورة. بالطبع ، هذه فقط الإعدادات التي أعتقد أنها تعمل بشكل جيد مع الصورة المحددة التي أستخدمها. قد تكون التعديلات التي تجريها على صورتك مختلفة:
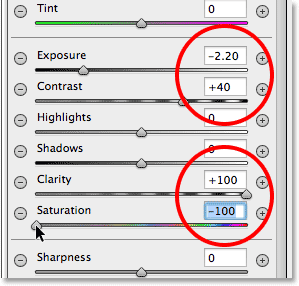
ضبط الريش
يمكننا أيضا ضبط ريش المبلغ المصغر، أو بعبارة أخرى، زيادة أو تقليل حجم المنطقة الانتقالية بين الصورة الرئيسية في وسط ومنطقة قتامة المحيطة به، عن طريق سحب الريشة المنزلق الأيسر (لخفضه) أو الحق (زيادته). ستجد منزلق Feather بالقرب من أسفل الخيارات على اليمين (مباشرة فوق خيار Outside / Inside Effect):
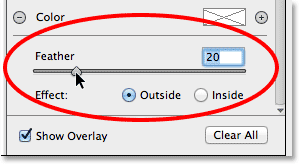
إظهار وإخفاء التراكب
للحصول على عرض أفضل لما يبدو عليه تأثير نقوش الصورة النصفية ، يمكنك إخفاء تراكب Radial Filter بشكل مؤقت في منطقة المعاينة عن طريق إلغاء تحديد الخيار Show Overlay في الجزء السفلي الأيمن من شاشة Camera Raw. حدد الخيار مرة أخرى لإعادة تشغيل التراكب. أو يمكنك تشغيل التراكب وإيقاف تشغيله بسرعة عن طريق الضغط على الحرف V على لوحة المفاتيح. هنا ، أقوم بإلغاء تحديد خيار إيقاف تشغيل التراكب:
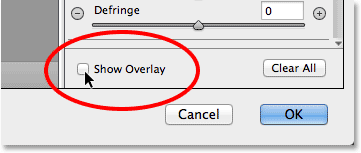
وإليك ما تبدو عليه صورتي حتى الآن مع إيقاف تشغيل التراكب:

إظهار وإخفاء المعاينة
السبب في أننا نرى معاينة مباشرة للتغييرات التي أجريناها على الصورة هو أنه افتراضيًا ، يتم تحديد خيار المعاينة في أعلى مربع الحوار Camera Raw. يمكننا إيقاف تشغيل المعاينة في أي وقت لمقارنة تغييراتنا بالصورة الأصلية ببساطة عن طريق إلغاء تحديد خيار المعاينة. تحقق منه مرة أخرى لإعادة تشغيل المعاينة. أو يمكنك الضغط على الحرف P على لوحة المفاتيح للتبديل بين تشغيل المعاينة وإيقاف تشغيلها بسرعة:
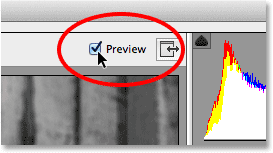
الخطوة 7: أضف مرشح شعاعي ثاني
تتمثل إحدى أقوى ميزات مرشح Radial Filter في Camera Raw في أنه يمكننا إضافة عوامل تصفية شعاعية إضافية إلى نفس الصورة ، كل منها مع تعديلات منفصلة للصورة! لإضافة Radial Filter جديد ، حدد New في أعلى لوحة Radial Filter:
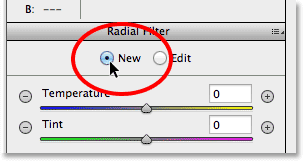
بعد ذلك ، ما عليك سوى استخدام كل ما تعلمناه من إضافة عامل التصفية الأولي الخاص بنا لإضافة المرشح الثاني. أولاً ، انقر داخل الصورة واسحب للخارج لإنشاء شكل المرشح الجديد ، واضغط باستمرار على مفتاح المسافة أثناء السحب لتغيير موضعه إذا لزم الأمر:
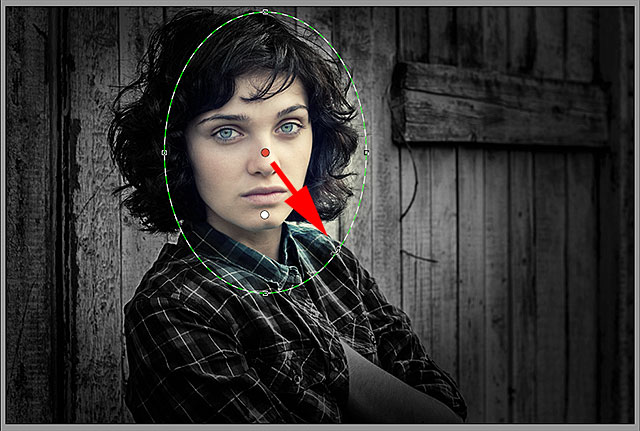
التبديل بين المرشحات الشعاعية
لاحظ أن هناك الآن نقطتين دائريتين على شاشتي. كل نقطة تمثل أحد المرشحات. في أي وقت ، يمكننا التبديل بين المرشحات لإعادة ضبط إعداداتهم ببساطة عن طريق النقر على نقاطهم. سيحتوي المرشح النشط حاليًا على نقطة ملونة بينما تظهر النقطة (النقاط) الأخرى بيضاء. هنا ، قمت بالنقر فوق نقطة المرشح الأولية لإعادة تحديدها وتنشيطها:
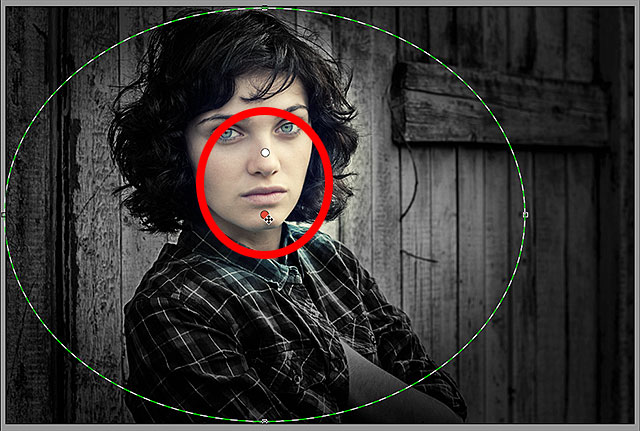
سأعود إلى الفلتر الجديد من خلال النقر على النقطة الخاصة به. لاحظ أن هناك شيئين يحدث مع هذا الفلتر الثاني. أولاً ، تم نسخ جميع إعداداتي من Radial Filter الأولي إلى هذا الفلتر الثاني. سنقوم بتغيير ذلك بعد قليل ، ولكن الشيء الثاني الذي يجب ملاحظته هو أن التأثير الخاص بي يتم تطبيقه مرة أخرى خارج الشكل. باستخدام هذا الفلتر الثاني ، أريد أن يظهر التأثير داخل الشكل ، لذا مرة أخرى ، سأقوم بالتمرير لأسفل إلى أسفل لوحة Radial Filter على طول اليمين وأقوم بتبديل خيار التأثير من الخارج إلى الداخل . أو يمكنني فقط الضغط على الحرف X على لوحة المفاتيح للتبديل الفوري من الخارج إلى الداخل والعكس:
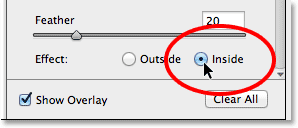
والآن ، يظهر التأثير داخل الفلتر الثاني. لاحظ أيضًا أن نقطة تحديد المرشح قد تغيرت من الأحمر إلى الأخضر. A الحمراء نقطة تعني يتم تطبيق تأثير خارج الشكل، في حين أن الأخضر يشير إلى نقطة انها تطبق داخل :

سأقوم بتغيير حجم المرشح الثاني وتحريكه وتدويره باستخدام الخطوات التي تعلمناها سابقًا ، وسحب المقابض لتغيير حجمه وإعادة تشكيله ، والنقر والسحب داخل الشكل لتحريكه ، والنقر والسحب بالقرب من حافة الشكل لتدويره :

بعد ذلك ، أرغب في إعادة تعيين منزلقات ضبط الصور الخاصة بي في لوحة Radial Filter ، وهناك طريقة أخرى سهلة لإعادة تعيينها وهي النقر نقرًا مزدوجًا عليها. هنا ، قمت بالنقر نقرًا مزدوجًا فوق منزلقات Exposure و Contrast و Clarity و Saturation لإعادة تعيينها جميعًا إلى 0 (تم تعيين الآخرين بالفعل على 0):
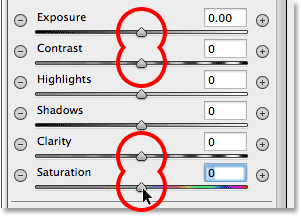
الآن بعد أن تمت إعادة تعيين المرشح الثاني ، سأبدأ هذه المرة بتبريد درجة حرارة اللون الإجمالية داخل الشكل عن طريق سحب منزلق درجة الحرارة أعلى اللوحة قليلاً إلى اليسار. ستضيف القيمة حوالي -20 لونًا أزرق خفيفًا. سأترك منزلق الصبغة الموجود أسفله مباشرة مضبوطًا على 0 لأنني لا أريد إضافة أي أخضر أو أرجواني إلى الصورة. سأترك أيضًا منزلق Exposure مضبوطًا على 0 ، لكنني سأزيد التباين إلى +50 . مرة أخرى ، هذه مجرد إعدادات وجدت ، بعد بعض التجارب ، أنها تعمل بشكل جيد مع هذه الصورة بالذات.
سوف أطلب النقاط البارزة ، وأظهر المزيد من التفاصيل في المناطق الأخف وزنا داخل الشكل ، عن طريق خفض قيمة Highlights إلى حوالي -25 . ثم سأفعل العكس باستخدام منزلق Shadows ، وزيادته إلى +25 لتفتيح بعض المناطق الأكثر ظلمة ، وإبراز المزيد من التفاصيل مرة أخرى. أنا عثرة في وضوح قيمة تصل إلى +50 لاخراج المزيد من التباين في الدرجات اللونية النصفية، وأخيرا، سوف يقلل من الإشباع قيمة -30 للحد من تشبع اللون:
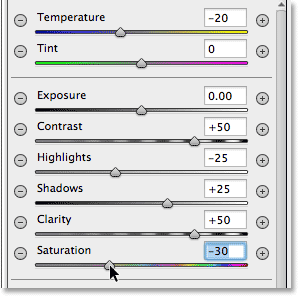
أخيرًا ، سأزيد من حجم منطقة الانتقال للفلتر الثاني عن طريق ضرب مقدار Feather حتى 50 :
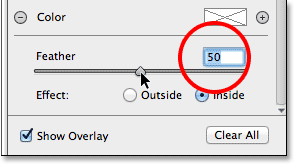
إليك ما تبدو عليه الصورة الآن مع تطبيق كل من Radial Filters:

الخطوة 8: أغلق مربع حوار Camera Raw
أنا سعيد بتأثيراتي ، لذلك سأضغط على الزر موافق في الزاوية اليمنى السفلية من مربع الحوار لقبول إعداداتي وإغلاق مرشح Camera Raw Filter:
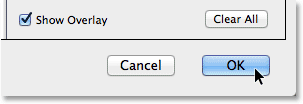
إذا نظرنا مرة أخرى إلى لوحة Layers في Photoshop نفسه ، فإننا نرى الآن Camera Raw Filter مدرجًا كمرشح ذكي أسفل الصورة. سأضغط على أيقونة رؤية المرشحات الذكية لإخفاء تأثيرات Camera Raw Filter مؤقتًا من العرض في نافذة المستند:
يؤدي هذا إلى إخفاء جميع التغييرات التي أجريتها باستخدام Radial Filter وإعادة عرض الصورة الأصلية. لاحظ أنه يظل على حاله ولم يتأثر بأي شيء قمنا به:

سوف أنقر مرة أخرى على أيقونة رؤية Smart Filter لإعادة تشغيل Camera Raw Filter مرة أخرى ، والآن نرى تأثير Radial Filter vignette النهائي:

تعليقات
إرسال تعليق