كيفية إنشاء تأثير سريالي للحركة
الخطوة 1: تحويل طبقة الخلفية إلى كائن ذكي
لنبدأ بتحويل طبقة الخلفية الخاصة بنا إلى كائن ذكي والذي سيسمح لنا بتطبيق مرشح Motion Blur كمرشح ذكي ، مع الحفاظ على تأثير الحركة الخاص بنا قابلاً للتحرير بالكامل. إذا نظرنا إلى لوحة Layers الخاصة بي ، فسنرى الصورة التي فتحتها جالسة بمفردها على طبقة الخلفية :
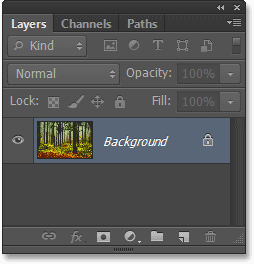
لتحويله إلى كائن ذكي ، انتقل إلى قائمة الطبقة في شريط القائمة على طول الجزء العلوي من الشاشة ، واختر الكائنات الذكية ، ثم اختر التحويل إلى كائن ذكي :
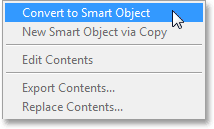
لن يبدو أن شيئًا قد حدث للصورة في نافذة المستند ، ولكن إذا نظرنا مرة أخرى في لوحة Layers ، نرى أن Photoshop قد أعاد تسمية الطبقة من الخلفية إلى الطبقة 0 ، ويظهر الآن رمز كائن ذكي صغير في أسفل اليمين زاوية الصورة المصغرة للمعاينة ، لإعلامنا بأن الطبقة أصبحت الآن كائنًا ذكيًا:
الخطوة 2: تطبيق مرشح Motion Blur
بعد ذلك ، سننشئ تأثير الحركة الأولي باستخدام مرشح Motion Blur في Photoshop. اصعد إلى قائمة التصفية في الجزء العلوي من الشاشة ، اختر Blur ، ثم اختر Motion Blur :
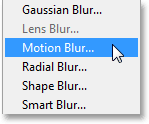
هذا يفتح مربع الحوار Motion Blur. نريد خلق إحساس بالحركة العمودية ، لذا اضبط الزاوية أولاً على 90 درجة . بعد ذلك ، لإضافة تأثير التعتيم الفعلي ، اسحب شريط التمرير أسفل مربع الحوار باتجاه اليمين لزيادة قيمة المسافة بالبكسل. أثناء سحب شريط التمرير ، سترى معاينة مباشرة للنتائج في نافذة المستند. الهدف هنا هو إضافة تشويش كافٍ لخلق شعور جيد بالحركة ولكن ليس لدرجة عدم وضوح كل شيء لا يمكن التعرف عليه. الشيء الجميل هو أنه نظرًا لأننا نطبق المرشح على كائن ذكي ، فسيصبح مرشحًا ذكيًامما سيسمح لنا بالعودة وتغيير الإعداد لاحقًا ، لذلك لا تقلق كثيرًا بشأن هذا الإعداد الأولي. سأقوم بتعيين قيمة المسافة الخاصة بي على حوالي 90 بكسل ، ولكن قد تختلف القيمة الخاصة بك اعتمادًا على حجم صورتك:
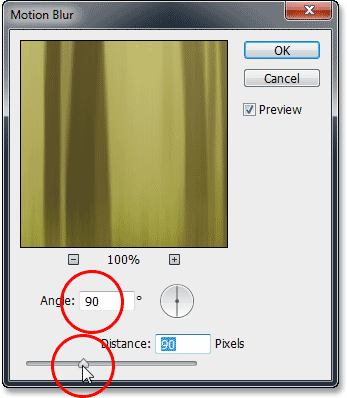
انقر فوق "موافق" للإغلاق خارج مربع الحوار. ها هي صورتي مع تطبيق ضبابية الحركة الأولية:
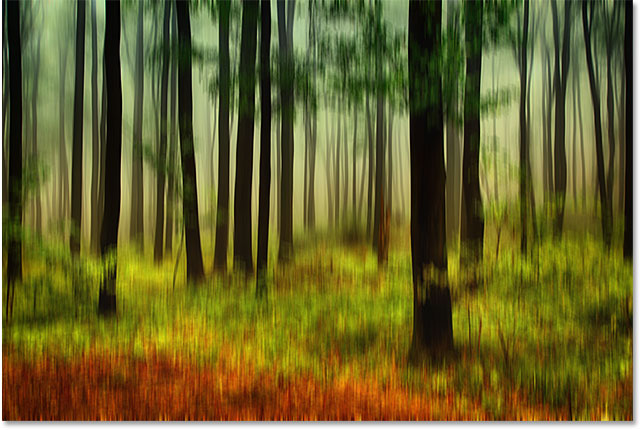
إذا نظرنا إلى لوحة Layers ، فإننا نرى مرشح Motion Blur مدرجًا كمرشح ذكي أسفل الصورة:
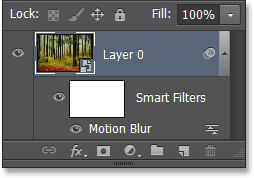
الخطوة 3: حدد قناع طبقة المرشح الذكي
لا يعد تطبيق مرشح Motion Blur بالتساوي على الصورة بأكملها هو التأثير الأكثر إثارة للاهتمام ، لذلك دعونا نقصر التعتيم على الأجزاء السفلية من الصورة فقط. يمكننا القيام بذلك بسهولة باستخدام قناع طبقة . في الواقع ، يضيف Photoshop تلقائيًا قناع طبقة Smart Filter لنا ، والذي يمكننا تحديده بالنقر فوق الصورة المصغرة للقناع في لوحة Layers. سيظهر حد تمييز أبيض حول الصورة المصغرة لإعلامك بأن القناع محدد الآن:
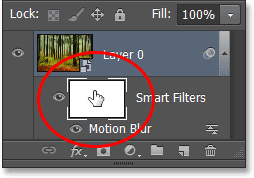
الخطوة 4: حدد أداة التدرج
بعد ذلك ، حدد أداة Photoshop's Gradient Tool من لوحة Tools على يسار الشاشة:
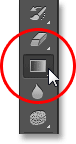
الخطوة 5: اختر التدرج الأسود والأبيض
مع تحديد أداة التدرج ، انقر فوق شريط معاينة التدرج في شريط الخيارات على طول الجزء العلوي من الشاشة:
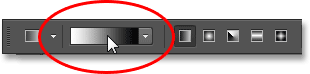
يؤدي هذا إلى فتح محرر التدرجات ، مع مجموعة من التدرجات المحددة مسبقًا للاختيار من بينها في الأعلى. حدد تدرج الأسود والأبيض من خلال النقر على الصورة المصغرة الخاصة به (الثالث من اليسار ، الصف العلوي) ، ثم انقر فوق موافق للإغلاق من محرر التدرج:
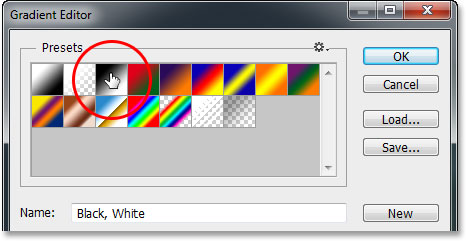
الخطوة 6: اسحب التدرج من أعلى إلى أسفل
باستخدام أداة التدرج في متناول اليد ، تم تحديد التدرج اللوني الأسود والأبيض وقناع طبقة المرشح الذكي أيضًا ، انقر فوق بالقرب من أعلى الصورة لتعيين نقطة بداية للتدرج ، ثم مع استمرار الضغط على زر الماوس ، اسحب لأسفل باتجاه الجزء السفلي من الصورة. اضغط مع الاستمرار على مفتاح Shift على لوحة المفاتيح أثناء السحب لتسهيل السحب في خط رأسي مستقيم. عندما تقترب من أسفل الصورة ، حرر زر الماوس لتعيين نقطة النهاية للتدرج ، ثم حرر مفتاح Shift:
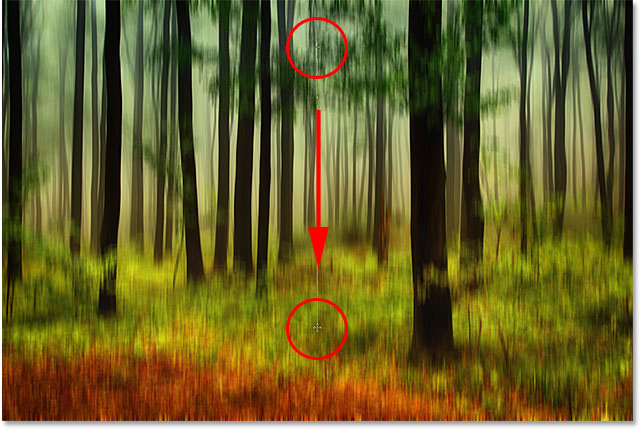
عندما تحرر زر الماوس ، يتقدم Photoshop ويرسم التدرج اللوني على قناع الطبقة. المنطقة الواقعة على طول الجزء العلوي من الصورة الآن ليس بها تمويه مطبق عليها على الإطلاق ، في حين أن المنطقة الواقعة على طول الجزء السفلي تم تطبيق التمويه بكامل قوتها. المنطقة الواقعة بينهما هي منطقة الانتقال حيث يزداد تأثير التمويه تدريجيًا أثناء تحركه نحو أسفل الصورة:

على الرغم من أننا لا نستطيع أن نرى من الأسود إلى الأبيض التدرج في نافذة الوثيقة، ونحن يمكن أن نرى ذلك في رمز القناع طبقة في لوحة الطبقات:
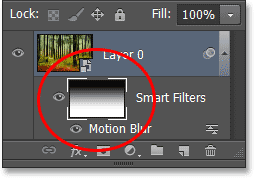
الخطوة 7: أعد ضبط مقدار ضبابية الحركة إذا لزم الأمر
بفضل قوة Smart Filters في Photoshop ، من السهل الرجوع إلى هذه النقطة وتغيير مقدار ضبابية الحركة إذا لزم الأمر. ببساطة انقر نقرًا مزدوجًا فوق اسم الفلتر ( Motion Blur ) في لوحة Layers:
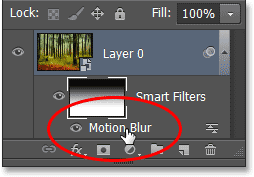
سيؤدي هذا إلى إعادة فتح مربع الحوار Motion Blur ، مما يسمح لك بضبط وضبط مقدار التمويه عن طريق سحب شريط التمرير في الأسفل مرة أخرى. أعتقد أنني سأزيد قيمة المسافة الخاصة بي قليلاً ، من إعدادها الأصلي البالغ 90 بكسل حتى 158 بكسل ، مما يمنحني تأثير ضبابي أكثر وضوحًا. مرة أخرى ، قد يختلف المبلغ الخاص بك اعتمادًا على حجم صورتك:
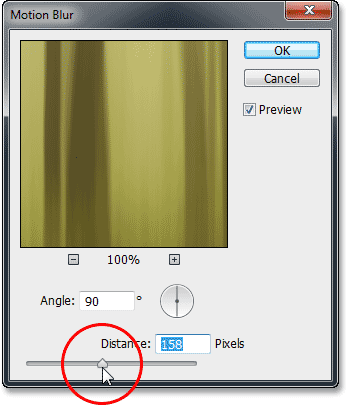
انقر فوق "موافق" عندما تنتهي من إغلاق مربع الحوار Motion Blur. يمكننا أيضًا ضبط التعتيم (مستوى الشفافية) لمرشح Motion Blur Smart Filter. انقر نقرًا مزدوجًا فوق أيقونة Blending Options الموجودة على يمين اسم المرشح في لوحة Layers:
هذا يفتح مربع الحوار Blending Options. هنا ، يمكننا تغيير وضع مزج المرشح ومستوى التعتيم. سأترك وضع المزج مضبوطًا على عادي ، لكنني سأخفض قيمة التعتيم إلى 80٪ ، مما سيسمح لبعض الصور الأصلية بالظهور من خلال التعتيم (هذا اختياري تمامًا - لا تتردد في ترك هذه خيارات المزج وحدها إذا كنت سعيدًا بالفعل بتأثيرك):
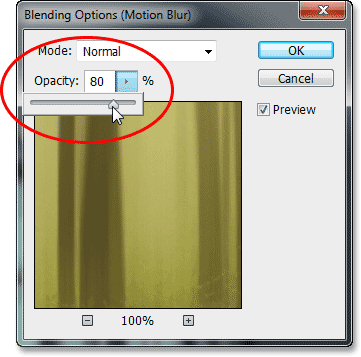
انقر فوق "موافق" عند الانتهاء من إغلاق مربع الحوار "خيارات المزج". هذا هو التأثير الخاص بي بعد زيادة ضبابية الحركة وتقليل التعتيم:
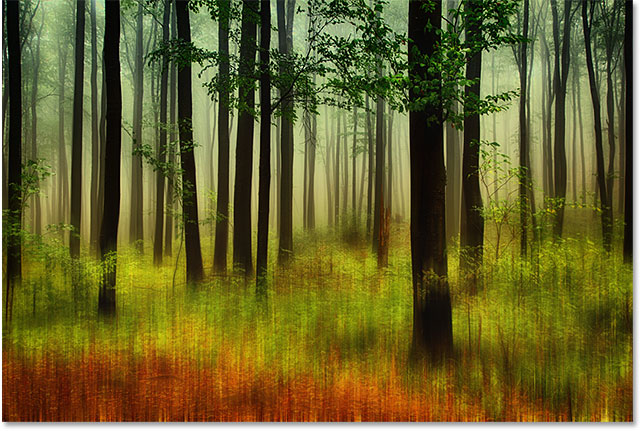
الخطوة 8: قص الحواف
المشكلة الوحيدة المتبقية هي أن مرشح Motion Blur يميل إلى ترك آثار قبيحة إلى حد ما حول حواف الصورة. في حالتنا هنا ، إذا نظرت على طول الجزء السفلي من التأثير الخاص بك ، فسترى على الأرجح أنه لا يبدو صحيحًا تمامًا. يعتمد الشكل الذي تبدو عليه "غير صحيح تمامًا" على مقدار التمويه الذي قمت بتطبيقه ، ولكن على أي حال ، دعنا نقطع حواف الصورة بسرعة لتنظيف الأشياء.
حدد أداة Crop Tool من لوحة Tools:
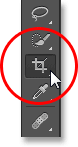
مع تحديد أداة Crop Tool ، قم بتغيير خيار Aspect Ratio في أقصى يسار شريط الخيارات إلى النسبة الأصلية حتى نحافظ على نسبة العرض إلى الارتفاع الأصلية للصورة عندما نقوم بقصها:

بعد ذلك ، انقر فوق أي من مقابض الاقتصاص الزاوية ، ثم اضغط مع الاستمرار على زر الماوس ، واسحبه بطريقة قصيرة باتجاه مركز الصورة لتغيير حجم حدود الاقتصاص. اضغط مع الاستمرار على مفتاح Alt (Win) / Option (Mac) على لوحة المفاتيح أثناء سحب مقبض اقتصاص لتغيير حجم حدود الاقتصاص من مركزه بحيث تتحرك الجوانب الأربعة للحد في نفس الوقت. استمر في سحب مقبض الزاوية إلى الداخل فقط حتى تقع المنطقة غير المرغوب فيها على طول الجزء السفلي من الصورة خارج حدود الاقتصاص:
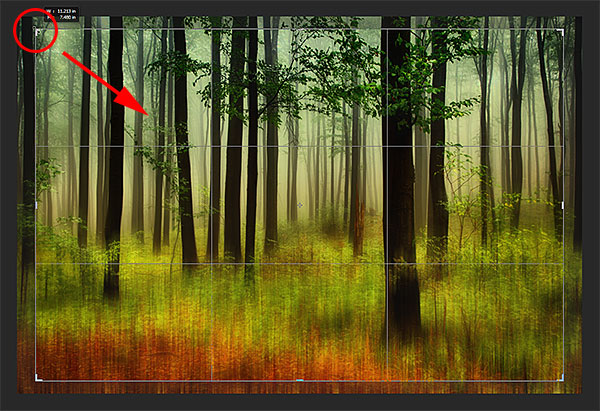
عندما تكون جاهزًا ، اضغط على Enter (Win) / Return (Mac) لاقتصاص الصورة ، ثم اضغط على الحرف V على لوحة المفاتيح لتحديد أداة التحريك بسرعة ، والتي ستزيل حدود الاقتصاص من حول الصورة (طالما أداة Crop نشطة ، ستظل حدود الاقتصاص مرئية). وبهذا ، انتهينا! هنا ، بعد اقتصاص الصورة ، هي النتيجة النهائية لـ Motionscape:


تعليقات
إرسال تعليق