كيفية إنشاء سماء ليلية مليئة بالنجوم باستخدام برنامج فوتوشوب
الخطوة 1: أضف طبقة فارغة جديدة
مع فتح صورتنا حديثًا في Photoshop ، إذا نظرنا إلى لوحة Layers ، نرى الصورة جالسة على طبقة الخلفية وهي الطبقة الوحيدة حاليًا في المستند:
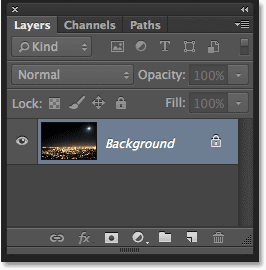
تعرض لوحة Layers الصورة الأصلية.
دعونا نضيف طبقة فارغة جديدة لنجومنا. انقر فوق أيقونة طبقة جديدة في أسفل لوحة الطبقات (الرمز الثاني من اليمين):
النقر فوق أيقونة طبقة جديدة.
يضيف Photoshop طبقة فارغة جديدة تسمى Layer 1 فوق طبقة Background:
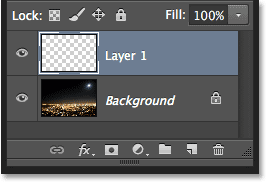
تمت إضافة الطبقة الفارغة الجديدة.
الخطوة 2: املأ الطبقة الجديدة باللون الأسود
نحن بحاجة لملء الطبقة الجديدة باللون الأسود. لذلك ، سنستخدم أمر Fill في Photoshop. اصعد إلى قائمة " تحرير " في شريط القائمة على طول الجزء العلوي من الشاشة واختر " تعبئة" :
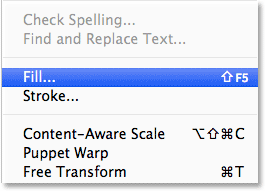
الذهاب إلى تحرير> تعبئة.
هذا يفتح مربع الحوار Fill. قم بتغيير خيار Use في الجزء العلوي من مربع الحوار إلى Black . في قسم المزج في النصف السفلي من مربع الحوار ، تأكد من ضبط الوضع على عادي وتعيين التعتيم على 100٪ (والتي يجب أن يتم تعيينها افتراضيًا):
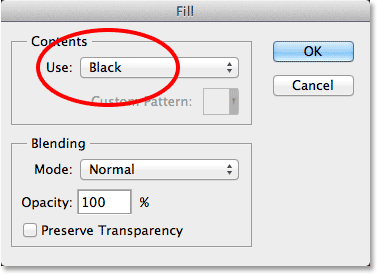
تغيير خيار الاستخدام إلى الأسود.
انقر فوق "موافق" عندما تنتهي من الإغلاق خارج مربع الحوار Fill ، وعند هذه النقطة يملأ Photoshop الطبقة الجديدة باللون الأسود ، مما يحظر عرض صورتنا مؤقتًا:
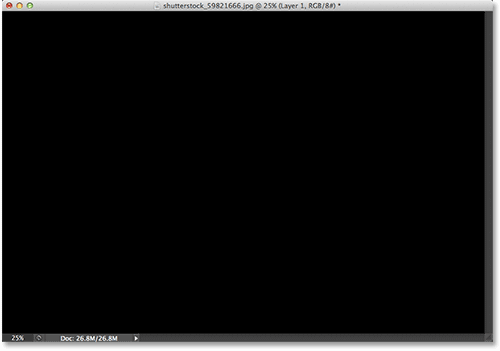
ملء الطبقة العليا باللون الأسود يخفي الصورة الموجودة على الطبقة الموجودة أسفلها.
الخطوة 3: تحويل الطبقة إلى كائن ذكي
في غضون لحظة ، سنقوم بتطبيق اثنين من مرشحات Photoshop على هذه الطبقة المليئة بالأسود. لكن قبل أن نفعل ذلك ، دعنا أولاً نحول الطبقة إلى كائن ذكي . بهذه الطريقة ، سيتم تطبيق عوامل التصفية الخاصة بنا كمرشحات ذكية ، مما يتيح لنا العودة وتعديل إعداداتها لاحقًا إذا احتجنا إلى ذلك. مع تحديد الطبقة 1 (يجب تمييزها باللون الأزرق) ، انقر فوق رمز القائمة الصغيرة في الزاوية اليمنى العليا من لوحة Layers:
النقر فوق رمز قائمة لوحة Layers.
ثم اختر التحويل إلى كائن ذكي من القائمة التي تظهر:
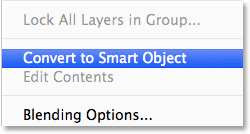
تحديد Convert to Smart Object من قائمة لوحة Layers.
لن يبدو أن شيئًا قد حدث للصورة ، ولكن يظهر رمز كائن ذكي صغير في الركن الأيمن السفلي من الصورة المصغرة لمعاينة الطبقة في لوحة Layers. يتيح لنا هذا معرفة أن الطبقة أصبحت الآن كائنًا ذكيًا:
يتم الإشارة إلى الكائنات الذكية بواسطة رمز صغير في الصورة المصغرة للمعاينة.
الخطوة 4: قم بتطبيق مرشح إضافة الضوضاء
نحن جاهزون لإضافة عوامل التصفية الخاصة بنا ، وسنبدأ بفلتر Add Noise. اصعد إلى قائمة التصفية في الجزء العلوي من الشاشة ، اختر الضوضاء ، ثم اختر إضافة الضوضاء :
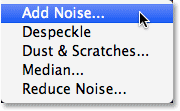
الذهاب إلى مرشح> ضوضاء> إضافة ضوضاء.
هذا يفتح مربع الحوار إضافة الضوضاء. يضيف مرشح Add Noise مجموعة من النقاط البيضاء الصغيرة أحادية البكسل إلى الطبقة المملوءة بالأسود ، ونتحكم في عدد النقاط التي تمت إضافتها باستخدام قيمة Amount . أدخل قيمة تبلغ حوالي 25٪ . في الجزء السفلي من مربع الحوار ، اضبط خيار التوزيع على Gaussian وحدد الخيار Monochromatic ، والذي سيمنع ظهور أي ألوان غير الأسود والأبيض في الضوضاء:
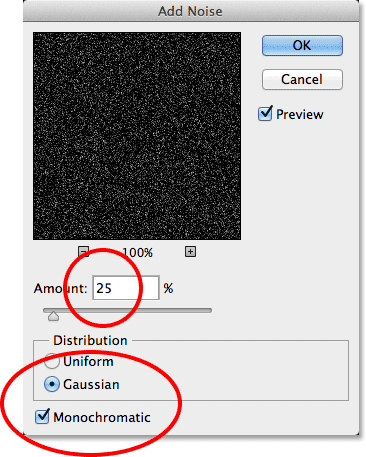
مربع الحوار Add Noise.
انقر فوق "موافق" للإغلاق خارج مربع الحوار "إضافة الضوضاء". يملأ Photoshop الطبقة بالضوضاء (نقاط عشوائية):
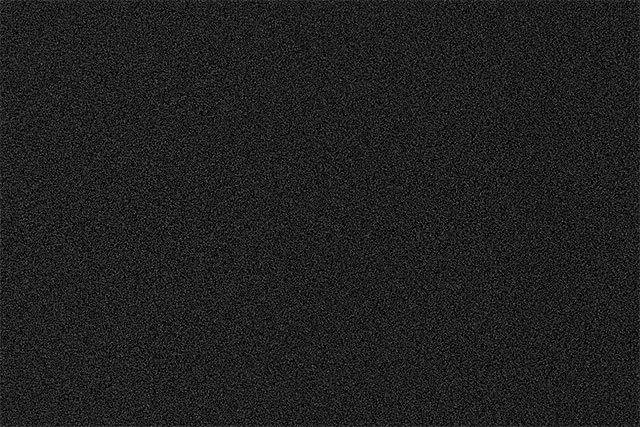
الصورة بعد تطبيق مرشح Add Noise.
إذا نظرنا إلى الوراء في لوحة Layers ، فإننا نرى مرشح Add Noise مدرجًا كمرشح ذكي أسفل الطبقة 1:
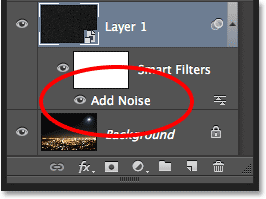
تعرض لوحة Layers مرشح Add Noise Smart Filter.
الخطوة 5: تطبيق مرشح Gaussian Blur
الآن بعد أن أضفنا بعض الضوضاء ، نحتاج إلى إضافة القليل من التشويش إليها ، مما سيجعل تلك النقاط أحادية البكسل أوسع قليلاً وتجمع بعضها معًا. سنفعل ذلك باستخدام مرشح Gaussian Blur من Photoshop. ارجع إلى قائمة التصفية ، واختر Blur ، ثم اختر Gaussian Blur :
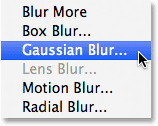
الذهاب إلى مرشح> ضباب> ضباب غاوصي.
هذا يفتح مربع الحوار Gaussian Blur. نتحكم في مقدار التمويه باستخدام قيمة Radius ، ويمكنك إما إدخال قيمة مباشرة في مربع Radius أو سحب شريط التمرير على طول الجزء السفلي لزيادة القيمة أو تقليلها. تعتمد القيمة التي تريد إدخالها هنا على حجم صورتك. بشكل عام ، تعمل قيمة نصف القطر من 2 إلى 6 بكسل بشكل أفضل ، حيث تكون 2 بكسل مثالية للصور الصغيرة و 6 بكسل للصور الكبيرة جدًا.
الشيء الجميل هو أننا نضيف مرشح Gaussian Blur كمرشح ذكي ، يمكننا بسهولة الرجوع لاحقًا وتجربة قيمة مختلفة. سأقوم بإدخال قيمة نصف قطرها 3 بكسل :
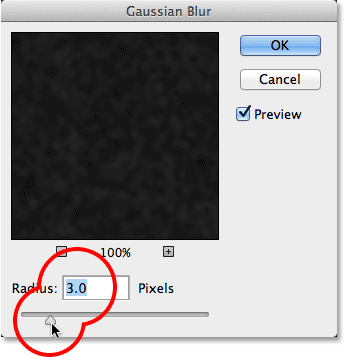
ضبط قيمة نصف القطر على 3 بكسل.
انقر فوق "موافق" عندما تنتهي من الإغلاق خارج مربع الحوار وتطبيق تأثير التعتيم على الضوضاء. إذا نظرنا مرة أخرى في لوحة Layers ، نرى كلاً من مرشحات Add Noise و Gaussian Blur مدرجة كمرشحات ذكية أسفل الطبقة 1:
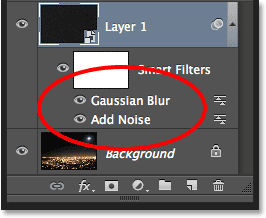
كلا المرشحات مدرجة الآن كمرشحات ذكية.
إذا قررت لاحقًا أنك تريد تجربة قيمة Radius مختلفة لمرشح Gaussian Blur ، فكل ما عليك فعله هو النقر نقرًا مزدوجًا مباشرةً على الكلمات Gaussian Blur:
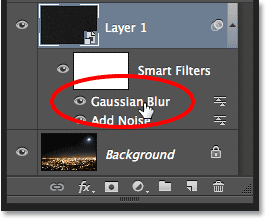
النقر نقرًا مزدوجًا فوق المرشح الذكي Gaussian Blur.
سيؤدي هذا إلى إعادة فتح مربع حوار المرشح حيث يمكنك إدخال قيمة نصف قطر مختلفة ، مرة أخرى في أي مكان من 2 إلى 6 بكسل حسب حجم صورتك. ما عليك سوى النقر فوق "موافق" عندما تنتهي من الإغلاق مرة أخرى خارج مربع الحوار. يمكنك القيام بذلك بقدر ما تريد لأن المرشحات الذكية في Photoshop غير مدمرة ، مما يعني عدم إجراء تغييرات دائمة على الصورة على الإطلاق. يؤدي استخدام المرشحات الذكية مع تأثيراتنا إلى تسهيل ضبطها وجعلها تبدو صحيحة تمامًا.
الخطوة 6: أضف طبقة ضبط المستويات
بعد ذلك ، نحتاج إلى تفتيح المناطق الأكثر سطوعًا لطبقة الضوضاء لدينا وتغميق المناطق الأكثر قتامة. سيؤدي هذا إلى تحويل الضوضاء الباهتة الباهتة إلى نجومنا. اضغط مع الاستمرار على مفتاح Alt (Win) / Option (Mac) على لوحة المفاتيح وانقر على أيقونة New Adjustment Layer أسفل لوحة Layers:
النقر فوق رمز طبقة ضبط جديدة أثناء الضغط مع الاستمرار على Alt (Win) / Option (Mac).
اختر طبقة ضبط المستويات من القائمة التي تظهر:
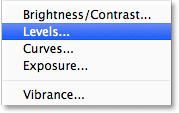
اختيار طبقة ضبط المستويات.
سيفتح Photoshop شاشة New Layer. حدد خيار استخدام الطبقة السابقة لإنشاء قناع القطع بالنقر داخل مربع الاختيار الخاص به. سيؤدي هذا إلى قص طبقة الضبط الخاصة بنا إلى طبقة الضوضاء الموجودة أسفلها ، مما يعني أن أي شيء نقوم به مع طبقة ضبط المستويات سيؤثر فقط على طبقة الضوضاء. لن تتأثر الصورة الأصلية على طبقة الخلفية. انقر فوق "موافق" عندما تنتهي من إغلاق مربع الحوار:
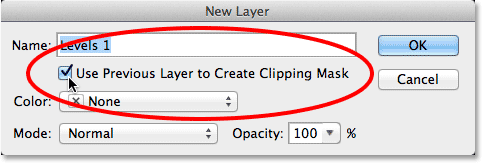
التحقق من خيار استخدام الطبقة السابقة لإنشاء قناع القطع.
يضيف Photoshop طبقة ضبط Levels الجديدة ، المسماة Levels 1 ، فوق طبقة الضوضاء. يظهر بمسافة بادئة جهة اليمين مع سهم صغير يشير إلى الطبقة الموجودة أسفله. يخبرنا هذا أن طبقة الضبط مقطوعة إلى طبقة الضوضاء:
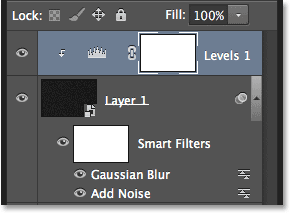
تمت إضافة طبقة ضبط المستويات (المستويات 1) فوق الطبقة 1.
تعرف على كيفية عمل أقنعة القطع في Photoshop
الخطوة 7: ضبط منزلقات النقاط البيضاء والسوداء
تظهر عناصر التحكم والخيارات الخاصة بطبقة ضبط Levels في لوحة Properties . يوجد الرسم البياني في وسط اللوحة ، وهو رسم بياني يوضح لنا النطاق اللوني الحالي للصورة (أو في هذه الحالة ، النطاق اللوني لطبقة الضوضاء). يوجد ثلاثة منزلقات صغيرة أسفل الرسم البياني مباشرة. الشخص الموجود في أقصى اليسار ، المليء بالأسود ، هو شريط تمرير النقطة السوداء . الشخص الموجود في أقصى اليمين ، المليء باللون الأبيض ، هو شريط تمرير النقطة البيضاء . يوجد أيضًا شريط تمرير رمادي في المنتصف ، ولكن لهذا التأثير ، لن نحتاج إلى استخدامه:
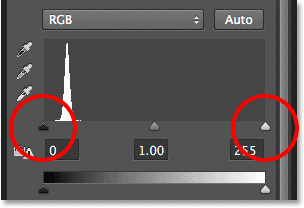
منزلقات النقطة السوداء (يسار) والنقطة البيضاء (يمين).
انقر فوق شريط تمرير النقطة البيضاء على اليمين وابدأ في سحبه نحو اليسار. أثناء السحب ، سترى المناطق الأخف من الضوضاء تصبح أكثر سطوعًا. اسحب شريط التمرير إلى حيث يبدأ الجانب الأيمن من الرسم البياني. سيؤدي ذلك إلى تفتيح مناطق الضوضاء الأخف وزناً إلى الأبيض النقي:
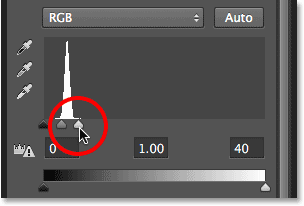
سحب منزلق النقطة البيضاء إلى الجانب الأيمن من الرسم البياني.
هذا ما تبدو عليه صورتي بعد سحب شريط تمرير النقطة البيضاء إلى اليسار:
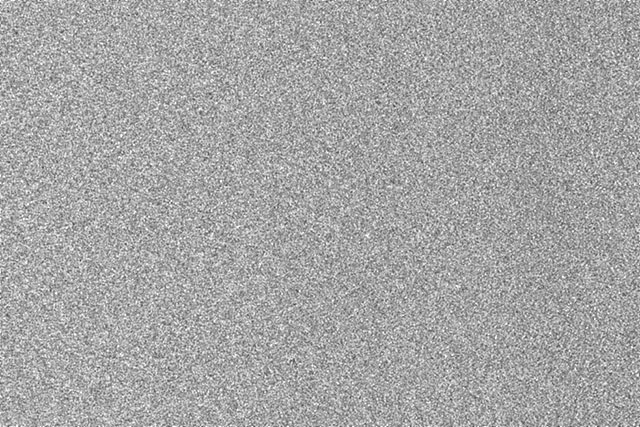
أخف مناطق الضوضاء أصبحت الآن أكثر إشراقًا.
بعد ذلك ، انقر فوق شريط تمرير النقطة السوداء على اليسار وابدأ في سحبه نحو اليمين. أثناء السحب ، سترى أحلك مناطق الضوضاء تصبح سوداء خالصة. كلما قمت بسحب شريط التمرير أكثر ، سيختفي المزيد والمزيد من الضوضاء في الظلام. ستحتاج إلى سحب شريط تمرير النقطة السوداء قريبًا جدًا من شريط تمرير النقطة البيضاء لتحقيق أفضل النتائج ، وستحتاج على الأرجح إلى اللعب بكلا المنزلقين قليلاً لضبط التأثير:
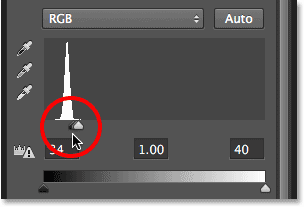
سحب شريط تمرير النقطة السوداء إلى اليمين.
إليك تأثير النجوم بعد سحب شريط تمرير النقطة السوداء. ملاحظة مهمة هي أنه إذا كنت تنشئ تأثيرًا للطباعة ، فستحتاج إلى ضبط منزلقات النقطة البيضاء والسوداء بحيث يبدو أن لديك بالفعل عددًا من النجوم أكثر مما تحتاج ، وذلك لأنك ستفقد بعضًا من التأثير أثناء عملية الطباعة. إذا كنت تقوم بإنشاء التأثير بدقة على الشاشة ، فلا داعي للقلق:
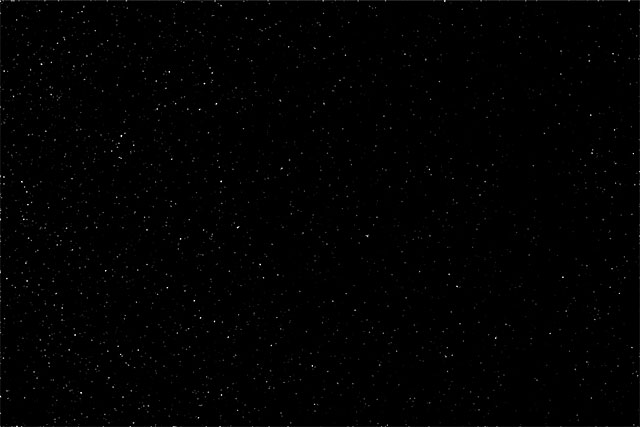
التأثير بعد ضبط شريط تمرير النقطة السوداء.
لقد ذكرت سابقًا أنه يمكنك العودة في أي وقت وإعادة ضبط مقدار التمويه الذي يتم تطبيقه على طبقة الضوضاء عن طريق النقر المزدوج على مرشح Gaussian Blur Smart في لوحة Layers (انظر الخطوة 5). يمكنك أيضًا العودة وإعادة ضبط منزلقات النقطة البيضاء والنقطة السوداء. ما عليك سوى النقر فوق طبقة ضبط المستويات في لوحة الطبقات لجعلها الطبقة النشطة (إذا لم تكن نشطة بالفعل) ، ثم اسحب أشرطة التمرير في لوحة الخصائص. تمامًا مثل Smart Filters ، تعد طبقات الضبط في Photoshop غير مدمرة وقابلة للتحرير بالكامل. لم يتم إجراء تغييرات دائمة على الصورة.
الخطوة 8: أضف طبقة ضبط Hue / Saturation
دعنا نضيف القليل من اللون إلى النجوم ، ويمكننا القيام بذلك باستخدام طبقة ضبط Hue / Saturation. مرة أخرى ، اضغط مع الاستمرار على مفتاح Alt (Win) / Option (Mac) على لوحة المفاتيح ، ثم انقر فوق أيقونة New Adjustment Layer أسفل لوحة Layers:
النقر مرة أخرى على أيقونة New Adjustment Layer أثناء الضغط على Alt (Win) / Option (Mac).
حدد طبقة ضبط Hue / Saturation من القائمة التي تظهر:
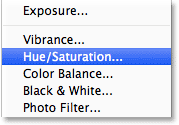
اختيار Hue / Saturation من القائمة.
سيفتح Photoshop مرة أخرى مربع الحوار New Layer. تمامًا كما فعلنا من قبل ، حدد خيار Use Previous Layer to Create Clipping Mask بالنقر داخل مربع الاختيار الخاص به:
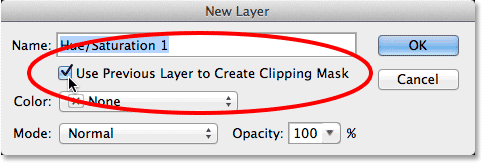
تحديد خيار استخدام الطبقة السابقة لإنشاء قناع القطع.
انقر فوق "موافق" عندما تنتهي من إغلاق مربع الحوار. يضيف Photoshop طبقة ضبط Hue / Saturation جديدة تسمى Hue / Saturation 1 فوق طبقة Levels (لقد قمت بتوسيع عرض لوحة Layers في لقطة الشاشة فقط لجعل الاسم مرئيًا). يتم أيضًا قص طبقة الضبط الجديدة هذه إلى طبقة الضوضاء ، مما يسمح لنا بتلوين الضوضاء فقط ، وليس الصورة الأصلية:
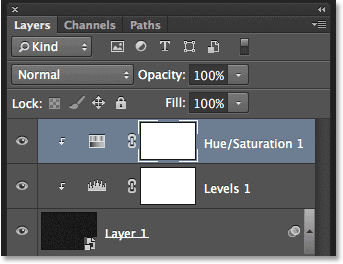
تعرض لوحة Layers طبقة ضبط Hue / Saturation الجديدة.
مع تنشيط طبقة ضبط Hue / Saturation في لوحة Layers ، تتغير لوحة Properties إلى خيارات وخيارات Hue / Saturation. أولاً ، حدد خيار Colorize بالقرب من أسفل مربع الحوار من خلال النقر داخل مربع الاختيار الخاص به. بعد ذلك ، اسحب منزلق Hue لتحديد اللون الذي تريده لنجومك. أعتقد أن اللون الأزرق يبدو جميلًا ، لذلك سأقوم بسحب منزلق Hue إلى اليمين إلى قيمة حوالي 212. إذا كنت تعتقد أن اللون يبدو شديد الكثافة ، فاسحب منزلق Saturation باتجاه اليسار لتقليله. سأخفض قيمة Saturation من قيمتها الافتراضية البالغة 25 إلى 15:
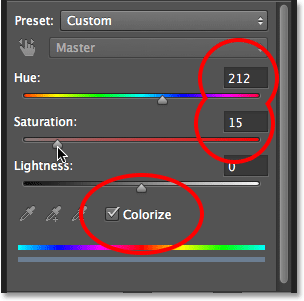
التحقق من Colorize ، ثم سحب منزلقات Hue و Saturation.
ها هي صورتي بعد تلوين النجوم. يعد تأثير التلوين دقيقًا جدًا ، لذا قد يكون من الأسهل رؤية النتيجة باستخدام صورتك في Photoshop أكثر مما هي عليه في لقطة الشاشة هذه:
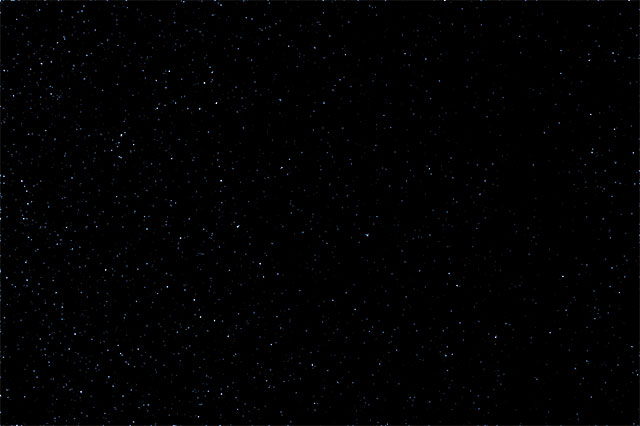
التأثير بعد تلوين النجوم.
الخطوة 9: قم بتجميع كل الطبقات الثلاث فوق طبقة الخلفية
بالطبع ، لدينا مشكلة واحدة كبيرة في الوقت الحالي. نجومنا يحجبون الصورة الأصلية تمامًا من العرض. دعنا نصلح ذلك ، وسنبدأ بأخذ الطبقات الثلاث التي تتحد معًا لإنشاء تأثير النجوم (بمعنى آخر ، كل الطبقات الموجودة فوق طبقة الخلفية) وتجميعها معًا في مجموعة طبقات .
مع تحديد طبقة Hue / Saturation العلوية في لوحة Layers ، اضغط مع الاستمرار على مفتاح Shift على لوحة المفاتيح وانقر على طبقة الضوضاء (الطبقة 1). سيؤدي هذا إلى تحديد الطبقات الثلاث دفعة واحدة (ستظهر جميعها مميزة باللون الأزرق):
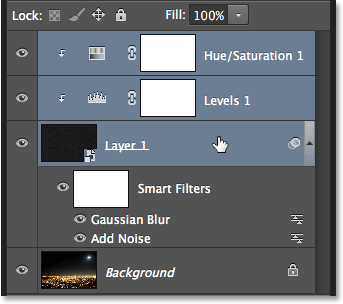
يتم تحديد الطبقات الثلاث الموجودة فوق طبقة الخلفية.
مع تحديد الطبقات ، انقر فوق رمز قائمة لوحة Layers في الزاوية اليمنى العليا:
النقر فوق رمز القائمة.
اختر مجموعة جديدة من الطبقات من القائمة:
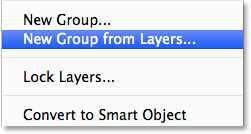
تحديد New Group من Layers من قائمة اللوحة Layers.
يفتح Photoshop شاشة New Group from Layers. قم بتسمية المجموعة "نجوم" ، ثم انقر فوق "موافق" لإغلاقها:
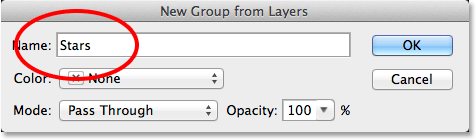
مربع الحوار New Group from Layers.
تظهر مجموعة Stars الجديدة في لوحة Layers بداخلها ثلاث طبقات. إذا قمت بالنقر فوق رمز المثلث الموجود على يسار رمز المجلد ، فيمكنك تدوير المجموعة وفتحها ورؤية الطبقات المتداخلة داخلها. انقر فوق رمز المثلث مرة أخرى لإغلاقه:
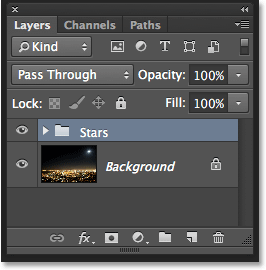
تعد مجموعات الطبقات طريقة رائعة للحفاظ على تنظيم لوحة الطبقات.
تعلم كل شيء عن مجموعات الطبقات في Photoshop
الخطوة 10: قم بإيقاف تشغيل مجموعة الطبقة
دعنا نخفي مجموعة النجوم مؤقتًا حتى نتمكن من رؤية صورتنا الأصلية. للقيام بذلك ، انقر فوق رمز رؤية مجموعة الطبقات (مقلة العين الصغيرة):
النقر فوق رمز رؤية مجموعة الطبقات.
تظهر الصورة الأصلية في المستند:
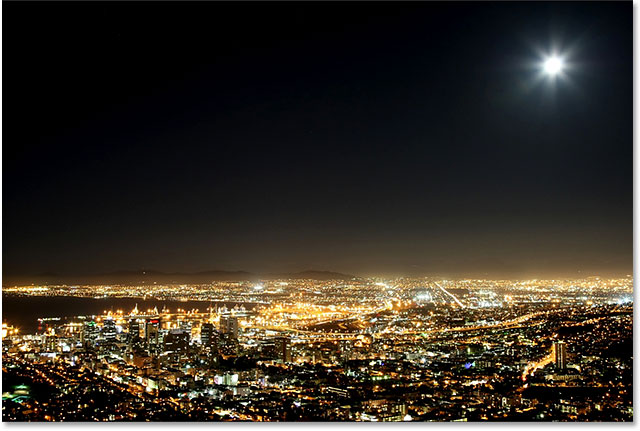
الصورة الأصلية مرئية مرة أخرى.
الخطوة 11: حدد المنطقة التي يجب ألا تظهر فيها النجوم
الآن بعد أن أصبح بإمكاننا رؤية صورتنا مرة أخرى ، نحتاج إلى تحديد المنطقة التي يجب ألا تكون فيها النجوم مرئية. في حالتي ، ستكون هذه المدينة في أسفل الصورة ، بالإضافة إلى سلسلة الجبال (بالكاد مرئية) البعيدة. يحتوي Photoshop على الكثير من أدوات التحديد للاختيار من بينها ، وستعتمد الأداة التي تريد استخدامها على الموضوع الذي تريد تحديده. سأبقي الأمور بسيطة هنا وأستخدم أداة لاسو القياسية التي سأحصل عليها من لوحة الأدوات:
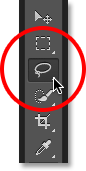
اختيار أداة لاسو.
مع وجود أداة Lasso في متناول اليد ، سوف أسحب على طول الجزء العلوي من المدينة وسلسلة الجبال. مع هذه الصورة ، ليست هناك حاجة لأن أكون دقيقًا جراحيًا مع اختياراتي (وهذا هو السبب في أنني اخترت أداة Lasso Tool) ولكني سأظل أبقي مخطط التحديد الخاص بي بالقرب من حواف موضوعي (موضوعات) قدر الإمكان. لتحديد جوانب الصورة وأسفلها ، يمكنني ببساطة السحب خارج الصورة إلى منطقة لوحة اللصق الرمادية. سيقوم Photoshop تلقائيًا بمحاذاة مخطط التحديد إلى حواف الصورة:
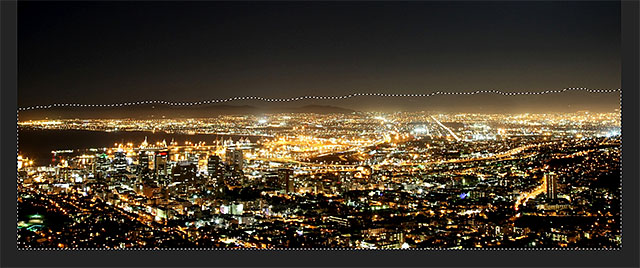
تم الآن تحديد المنطقة الواقعة على طول الجزء السفلي من الصورة.
أعتقد أنني أريد أيضًا تحديد المنطقة حول القمر في الزاوية اليمنى العليا من الصورة. لذلك ، سأستخدم أداة Elliptical Marquee في Photoshop . لتحديده ، سأضغط مع الاستمرار على أداة Rectangular Marquee Tool في لوحة Tools ، ثم سأحصل على أداة Elliptical Marquee Tool من القائمة المنبثقة التي تظهر:
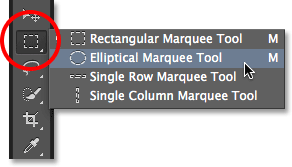
اختيار أداة التحديد البيضاوي.
يتمثل السلوك الافتراضي لمعظم أدوات التحديد في Photoshop ، بما في ذلك Elliptical Marquee Tool ، في إنشاء تحديد جديد تمامًا ، ولكن ما أريد القيام به هنا هو إضافة منطقة جديدة إلى التحديد الذي قمت بإنشائه بالفعل ، لذلك سأضغط على في أيقونة إضافة إلى التحديد في شريط الخيارات:
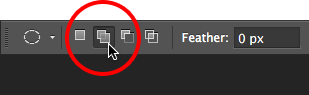
تغيير سلوك Elliptical Marquee Tool من New Selection إلى Add to Selection.
بعد ذلك ، سأضع مؤشر الفأرة في وسط القمر. تخبرني أيقونة الإضافة الصغيرة ( + ) الموجودة في أسفل يمين المؤشر أنني في وضع الإضافة إلى التحديد:
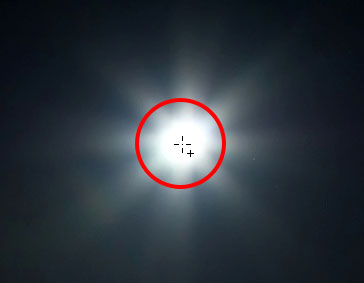
توسيط مؤشر التحديد البيضاوي داخل القمر.
سوف أنقر ، مع الضغط على زر الفأرة ، سأبدأ في السحب للخارج من المركز. بمجرد أن أبدأ في السحب ، سأضغط مع الاستمرار على Shift + Alt (Win) / Shift + Option (Mac) على لوحة المفاتيح الخاصة بي ، ثم استمر في السحب. سيؤدي الضغط على مفتاح Shift إلى إجباري على التحديد البيضاوي في دائرة مثالية ، بينما يخبر مفتاح Alt (Win) / Option (في نظام Mac) Photoshop أن يسحب التحديد إلى الخارج من المكان الذي نقرت عليه:
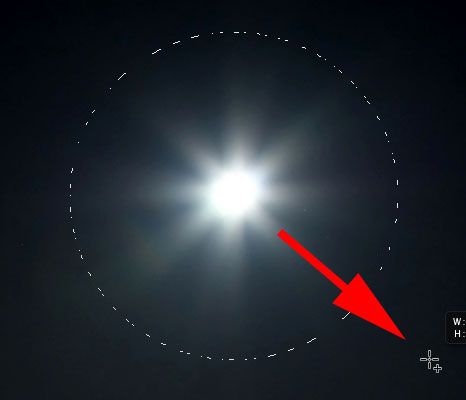
توسيط مؤشر التحديد البيضاوي داخل القمر.
سأحرر زر الماوس عند الانتهاء ، والآن يمكننا أن نرى أنه تم تحديد المدينة الواقعة على طول الجزء السفلي من الصورة والقمر في الزاوية اليمنى العليا. هذه هي المناطق التي لن تظهر فيها النجوم:
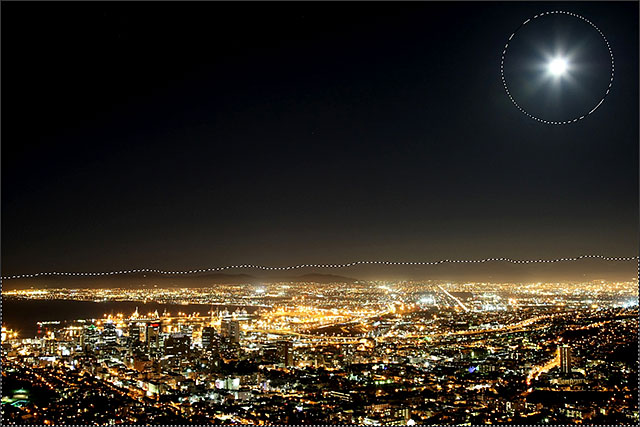
تمت إضافة المنطقة المحيطة بالقمر إلى التحديد الأولي.
تعرف على كيفية إضافة تحديداتك وطرحها وتقاطعها في Photoshop
الخطوة 12: أعد تشغيل مجموعة الطبقة
انقر مرة أخرى على أيقونة رؤية مجموعة الطبقات (المربع الفارغ حيث كانت مقلة العين) لجعل المجموعة مرئية مرة أخرى في المستند:
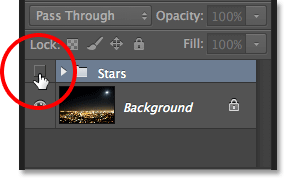
النقر فوق أيقونة رؤية مجموعة طبقات النجوم.
ستحجب النجوم مرة أخرى الصورة الأصلية من العرض ، لكن مخطط (مخططات) التحديد سيظل مرئيًا:
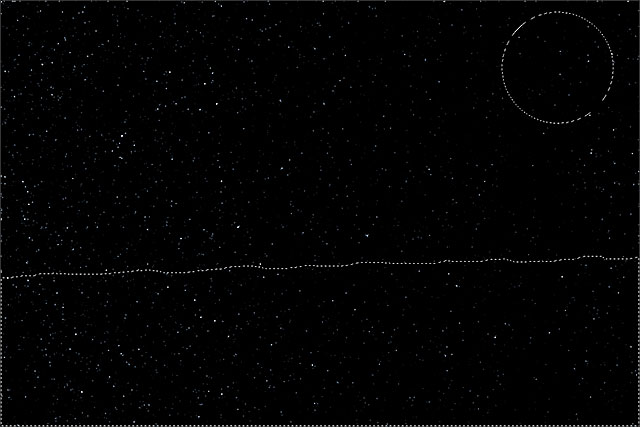
تظهر حدود التحديد أمام النجوم.
الخطوة 13: أضف قناع طبقة
اضغط مع الاستمرار على مفتاح Alt (Win) / Option (Mac) على لوحة المفاتيح وانقر فوق رمز Add Layer Mask في أسفل لوحة Layers:
النقر فوق أيقونة Add Layer Mask (أثناء الضغط على Alt (Win) / Option (Mac)).
يضيف Photoshop قناع طبقة إلى مجموعة Stars ويستخدم التحديد الخاص بنا لتحديد مناطق المجموعة التي يجب أن تظل مرئية وأيها يجب إخفاؤها. عادةً ، تظل المنطقة الموجودة داخل التحديد مرئية ، ولكن من خلال الضغط باستمرار على مفتاح Alt (Win) / Option (Mac) ، أخبرنا Photoshop بالقيام بالعكس وإبقاء كل شيء خارج التحديد مرئيًا أثناء إخفاء المناطق بداخله:

الصورة بعد إضافة قناع الطبقة.
إذا نظرنا إلى لوحة Layers ، نرى أنه تمت إضافة مصغر قناع طبقة إلى مجموعة Stars ، حيث يمثل اللون الأسود المناطق المخفية عن العرض ويمثل الأبيض المناطق المرئية:
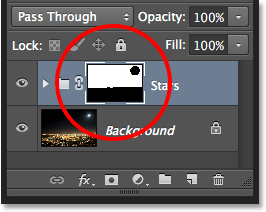
تعرض لوحة Layers مصغر القناع.
فهم أقنعة الطبقة في Photoshop
الخطوة 14: قم بتغيير وضع المزج لمجموعة الطبقة إلى الشاشة
المشكلة الوحيدة المتبقية هي أنني أرى حواف قاسية وقبيحة تفصل بين المناطق المرئية والمخفية للنجوم. لمزج النجوم مع الصورة الأصلية وإنشاء انتقالات سلسة ، قم بتغيير وضع المزج لمجموعة طبقات النجوم من Pass Through إلى Screen . يوجد خيار وضع الدمج في الزاوية اليسرى العليا من لوحة Layers:
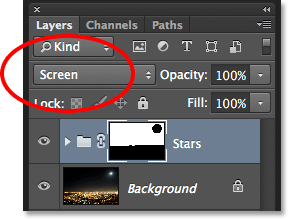
تغيير وضع المزج لمجموعة النجوم إلى شاشة.
هنا ، بعد تغيير وضع المزج إلى Screen ، يظهر تأثير سماء الليل المرصع بالنجوم الأخير:
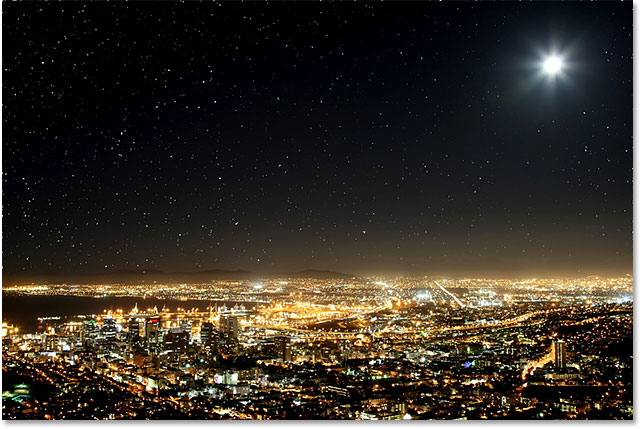
النتيجة النهائية.

تعليقات
إرسال تعليق