الصورة بعد انتهاء تصميمها
كيفية إنشاء تأثير صورة شبح
الخطوة 1: تحويل طبقة الخلفية إلى كائن ذكي
مع فتح صورتي حديثًا في Photoshop ، إذا نظرنا إلى لوحة Layers الخاصة بي ، نرى الصورة جالسة على طبقة الخلفية وهي الطبقة الوحيدة حاليًا في المستند:
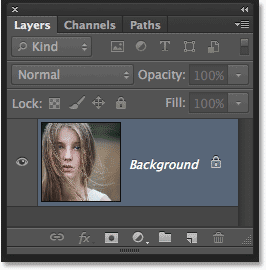
تظهر لوحة الطبقات الصورة على طبقة الخلفية.
دعنا نحول طبقة الخلفية هذه إلى كائن ذكي . انقر فوق رمز القائمة الصغيرة في الزاوية اليمنى العليا من لوحة Layers:
النقر فوق رمز قائمة لوحة Layers.
اختر تحويل إلى كائن ذكي من القائمة التي تظهر:
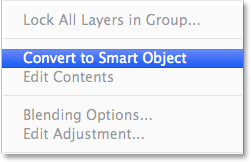
اختيار "التحويل إلى كائن ذكي" من القائمة.
لن يبدو أنه قد حدث أي شيء للصورة ، ولكن يمكننا الآن رؤية رمز كائن ذكي صغير في الركن الأيمن السفلي من الصورة المصغرة لمعاينة الطبقة في لوحة Layers. هذه طريقة Photoshop لإخبارنا أن الطبقة أصبحت الآن كائنًا ذكيًا:
تظهر أيقونة كائن ذكي في مصغر معاينة الطبقة.
الخطوة 2: تطبيق مرشح Motion Blur
سنستخدم اثنين من مرشحات Photoshop لإنشاء تأثير الظل الرئيسي ، وسنبدأ بمرشح Motion Blur. انتقل إلى قائمة التصفية في شريط القوائم على طول الجزء العلوي من واجهة Photoshop ، واختر Blur ، ثم اختر Motion Blur :
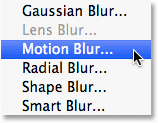
الذهاب إلى Filter> Blur> Motion Blur.
هذا يفتح مربع حوار مرشح Motion Blur. ابدأ بضبط زاوية التمويه على 0 درجة . بعد ذلك ، قم بزيادة مقدار التمويه عن طريق سحب شريط تمرير المسافة على طول الجزء السفلي من مربع الحوار. كلما قمت بسحبه إلى اليمين ، سيتم تطبيق المزيد من ضبابية الحركة. يعتمد المقدار الدقيق الذي تستخدمه كثيرًا على حجم صورتك. في الإصدار الأصلي من هذا البرنامج التعليمي ، كنت أستخدم صورة صغيرة إلى حد ما ، لذا قمت بتعيين قيمة المسافة الخاصة بي على حوالي 95 بكسل. هذه المرة ، أستخدم صورة أكبر بكثير لتحقيق نفس القدر من التمويه ، أحتاج إلى تعيين قيمة أعلى بكثير (إلى حوالي 500 بكسل). أسهل ما يمكنك فعله هو مراقبة صورتك في نافذة المستند للحكم على النتائج أثناء سحب شريط التمرير:
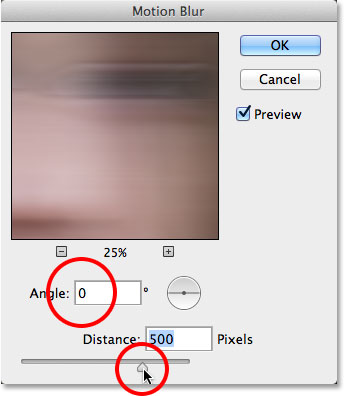
زيادة مقدار ضبابية الحركة عن طريق سحب شريط تمرير المسافة.
انقر فوق "موافق" عندما تنتهي من إغلاق مربع الحوار Motion Blur. يجب أن يبدو تأثير التمويه مشابهًا لما يلي:
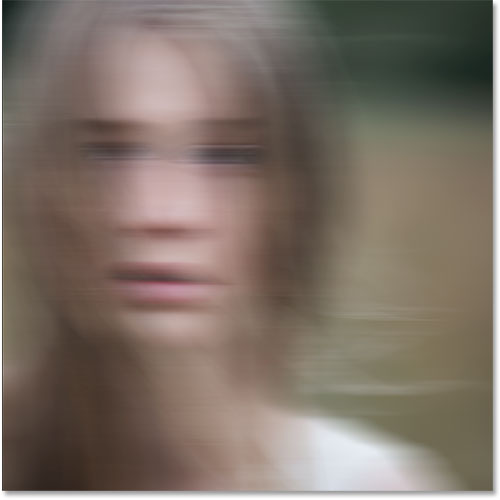
الصورة بعد تطبيق مرشح Motion Blur.
إذا نظرنا مرة أخرى في لوحة Layers ، نرى أنه نظرًا لأننا قمنا أولاً بتحويل طبقة الخلفية إلى كائن ذكي ، تمت إضافة مرشح Motion Blur كمرشح ذكي . إذا كنت لا تعتقد أنك أضفت ما يكفي من التأثير الضبابي ، أو ربما أضفت الكثير ، فقط انقر نقرًا مزدوجًا فوق اسم مرشح Motion Blur الموجود أسفل الكائن الذكي لإعادة فتح مربع الحوار الخاص به وإعادة ضبط شريط تمرير المسافة. سيتم تحديث تغييراتك على الفور في الصورة (انقر فوق "موافق" لإغلاق مربع الحوار مرة أخرى عند الانتهاء):
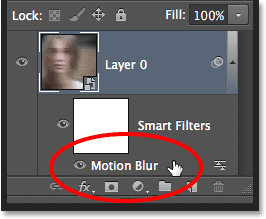
انقر نقرًا مزدوجًا فوق مرشح Motion Blur Smart Filter لتغيير إعداداته إذا لزم الأمر.
الخطوة 3: حدد قناع المرشح الذكي
انقر فوق مصغر قناع المرشح الذكي في لوحة Layers لتحديد القناع. سيظهر إطار تمييز أبيض حوله لإعلامك بأنه تم تحديده:
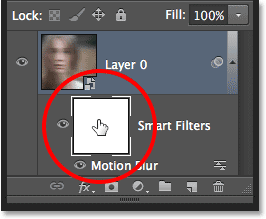
تحديد قناع المرشح الذكي من خلال النقر على الصورة المصغرة الخاصة به.
الخطوة 4: حدد أداة الفرشاة
سنستخدم القناع لإعادة بعض المناطق الأصلية غير المموهة من الصورة. حدد أداة الفرشاة في Photoshop من لوحة الأدوات على طول يسار الشاشة (أو اضغط على الحرف B على لوحة المفاتيح لتحديد أداة الفرشاة مع الاختصار):
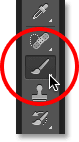
الاستيلاء على أداة الفرشاة.
الخطوة 5: اضبط لون الفرشاة على الأسود
سنحتاج إلى الطلاء على القناع باللون الأسود للكشف عن بعض الصور الأصلية ، مما يعني أننا نحتاج أولاً إلى ضبط لون الفرشاة على الأسود. يستخدم Photoshop لون المقدمة الحالي كلون للفرشاة ، لذلك مع تحديد القناع في لوحة Layers ، اضغط على الحرف D على لوحة المفاتيح. سيؤدي هذا إلى إعادة تعيين ألوان المقدمة والخلفية إلى إعداداتها الافتراضية ، بحيث يكون اللون الأبيض هو لون المقدمة والأسود كلون للخلفية. بعد ذلك ، اضغط على الحرف X على لوحة المفاتيح لتبديلها ، مما يؤدي إلى تعيين لون المقدمة إلى الأسود.
يمكنك رؤية ألوان المقدمة والخلفية الحالية في حوامل اللون بالقرب من أسفل لوحة الأدوات. يجب أن يكون لون المقدمة (الحامل الأيسر العلوي) أسود الآن:
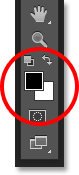
ألوان المقدمة (أعلى اليسار) والخلفية (أسفل اليمين) الحالية.
الخطوة 6: خفض عتامة الفرشاة إلى 25٪
مع تحديد أداة الفرشاة ، انتقل إلى شريط الخيارات على طول الجزء العلوي من الشاشة وخفض قيمة التعتيم إلى 25٪ . سيتيح لنا ذلك الكشف عن الصورة الأصلية تدريجيًا مع كل ضربة فرشاة ، مما يسهل ضبط مقدار التمويه في منطقة معينة (بدلاً من طريقة "الكل أو لا شيء" التي نحصل عليها من خلال الطلاء بعتامة الفرشاة من 100٪):

خفض عتامة الفرشاة إلى 25٪ في شريط الخيارات.
الخطوة 7: حدد فرشاة مستديرة ناعمة الحواف
انقر بزر الماوس الأيمن (Win) / انقر مع الضغط على Control (Mac) في أي مكان داخل الصورة لفتح Brush Preset Picker واختر فرشاة مستديرة ذات حافة ناعمة من القائمة. سأختار أول واحد في الزاوية اليسرى العليا من خلال النقر على أيقونته. هذا يعطينا فرشاة بقيمة صلابة تبلغ 0٪ ، أو بعبارة أخرى ، أنعم حافة ممكنة. اضغط على Enter (Win) / Return (Mac) عندما تنتهي من إغلاق مربع الحوار:
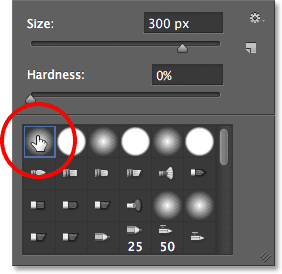
اختيار فرشاة مستديرة ناعمة الحواف.
الخطوة 8: قم بالطلاء فوق المناطق للكشف عن الصورة الأصلية
مع وجود أداة الفرشاة في متناول اليد ، باللون الأسود كلون المقدمة وخفض عتامة الفرشاة إلى 25٪ ، ابدأ الرسم فوق المناطق التي تريد إظهار الصورة الأصلية فيها من خلال تأثير ضبابية الحركة ، مثل عيون الشخص وأنفه وفمه. في كل مرة تقوم فيها برسم ضربة فرشاة على نفس المنطقة ، ستكشف عن المزيد من الصورة الأصلية (تأكد من تحرير زر الماوس بين ضربات الفرشاة). يمكنك ضبط حجم الفرشاة مباشرة من لوحة المفاتيح. اضغط على مفتاح القوس الأيمن ( ] ) بشكل متكرر لجعل الفرشاة أكبر أو مفتاح القوس الأيسر ( [ ) لتصغيره. إذا قمت بالطلاء بالخطأ فوق منطقة خاطئة ، أو كشفت الكثير من الصورة الأصلية في منطقة معينة ، فاضغط على الحرفX على لوحة المفاتيح لتبديل ألوان المقدمة والخلفية ، مما يؤدي إلى تعيين لون المقدمة إلى الأبيض . قم بالطلاء فوق المنطقة باللون الأبيض لاستعادة تأثير تمويه الحركة ، ثم اضغط على X مرة أخرى لضبط لون المقدمة مرة أخرى إلى الأسود واستمر في الرسم.
هنا ، قمت بالرسم فوق المنطقة الوسطى من وجه الفتاة للكشف عن عينيها وأنفها وفمها من خلال تأثير ضبابية الحركة ، كما قمت برسم بعض شعرها:
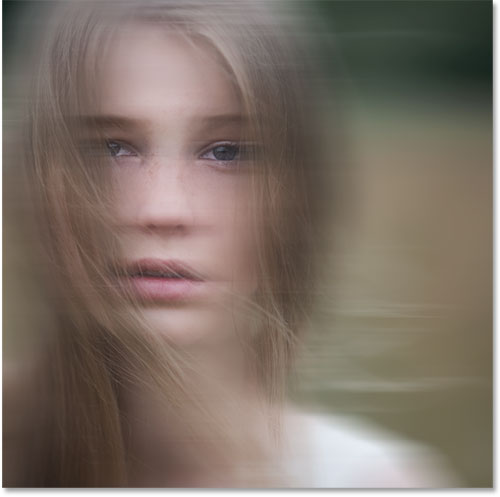
الصورة بعد الطلاء باللون الأسود على قناع المرشح الذكي.
إذا نظرنا إلى الصورة المصغرة للقناع في لوحة Layers ، يمكننا أن نرى المكان الذي رسمناه باللون الأسود. باقي المنطقة (المليئة بالأبيض) حيث يظل تأثير ضبابية الحركة بكامل قوته:
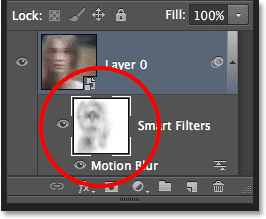
يعرض مصغر قناع المرشح الذكي المساحات المطلية باللون الأسود.
الخطوة 9: عش الكائن الذكي داخل كائن ذكي آخر
لقد طبقنا مرشح Motion Blur ، لذلك نحن جاهزون لإضافة الفلتر الثاني. يجب تطبيق هذا الفلتر الثاني على الصورة بأكملها ، وهذا يخلق مشكلة محتملة. سنحتاج إلى قناع منفصل لكل من عوامل التصفية الخاصة بنا ، ومع ذلك ، يمنحنا Photoshop قناعًا واحدًا يتم مشاركته بين جميع المرشحات الذكية المطبقة على نفس الكائن الذكي. لقد استخدمنا هذا القناع بالفعل لإخفاء بعض تأثير حركة بور ، فكيف يمكننا الحصول على قناع منفصل لمرشحنا الثاني؟
الجواب بسيط. نحتاج فقط إلى تداخل الكائن الذكي الموجود لدينا داخل كائن آخر! للقيام بذلك ، مع تحديد الكائن الذكي الأصلي في لوحة Layers ، انقر مرة أخرى على أيقونة القائمة في الزاوية اليمنى العليا من لوحة Layers:
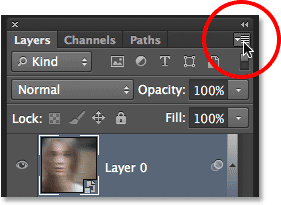
النقر مرة أخرى على أيقونة قائمة لوحة Layers.
اختر التحويل إلى كائن ذكي من القائمة ، تمامًا كما فعلنا من قبل:
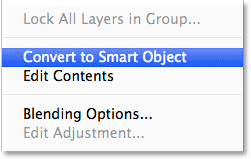
اختيار "التحويل إلى كائن ذكي" من القائمة.
يبدو أننا فقدنا الكائن الذكي الأصلي الخاص بنا في لوحة الطبقات ، أو على الأقل فقدنا مرشح Motion Blur Smart Filter المدرج أدناه ، ولكن ما حدث بالفعل هو أن Photoshop قد قام بتضمين الكائن الذكي الأولي الخاص بنا ، جنبًا إلى جنب مع Motion Blur تأثير المرشح ، داخل كائن ذكي جديد تمامًا:
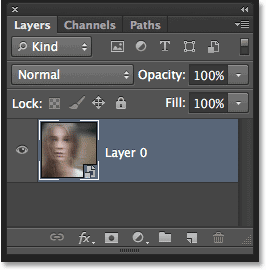
الكائن الذكي الأولي متداخل الآن داخل الكائن الجديد.
الخطوة 10: تطبيق مرشح Diffuse Glow Filter
دعنا نطبق مرشحنا الثاني ، Diffuse Glow ، والذي يضيف تأثير توهج للصورة باستخدام لون الخلفية الحالي لدينا كلون للتوهج. قبل أن نختار الفلتر ، اضغط على الحرف D على لوحة المفاتيح لإعادة ضبط ألوان المقدمة والخلفية بسرعة. سيؤدي هذا إلى التأكد من ضبط لون الخلفية على الأبيض . بعد ذلك ، انتقل إلى قائمة التصفية في الجزء العلوي من الشاشة واختر Filter Gallery :
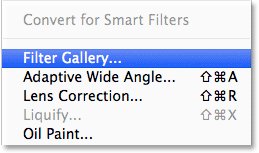
الذهاب إلى Filter> Filter Gallery.
يؤدي هذا إلى فتح مربع الحوار Filter Gallery الكبير في Photoshop ، مع وجود منطقة معاينة على اليسار ، والفلاتر وفئات المرشح في العمود الأوسط ، وخيارات المرشح المحدد حاليًا على اليمين. انقر فوق فئة Distort في العمود الأوسط لتدويرها ، ثم انقر فوق مرشح Diffuse Glow لتحديدها:
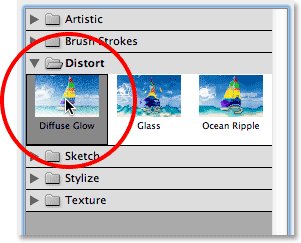
النقر على فئة Distort ثم اختيار Diffuse Glow.
تظهر خيارات مرشح Diffuse Glow على طول الجانب الأيمن من Filter Gallery ، وهناك ثلاثة خيارات يمكننا تعيينها. الأول هو Graininess ، والذي يضيف تأثير الحبوب (ربما تكون قد اكتشفت ذلك). سأقوم بتعيين قيمة Graininess الخاصة بي على 6 ولكن كما هو الحال مع كل خيار من هذه الخيارات ، لا تتردد في التجربة بنفسك ومعرفة ما تعتقد أنه يعمل بشكل أفضل.
الخيار الثاني ، Glow Amount ، يتحكم في شدة التوهج. سأضبط خاصتي على 10 . أخيرًا ، يتصرف Clear Amount مثل عكس Glow Amount. تزيد الإعدادات الأقل من نطاق التوهج ، مما يتسبب في تأثر المزيد من الصورة ، بينما تحد الإعدادات الأعلى من نطاقها. سأقوم بتعيين خاصتي على 10 أيضًا ، ولكن كما ذكرت ، لا تتردد في تجربة إعدادات مختلفة مع صورتك:
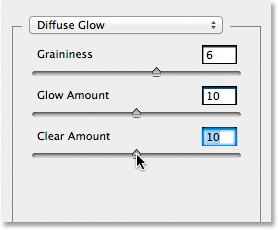
خيارات Diffuse Glow.
انقر فوق "موافق" عند الانتهاء لقبول إعداداتك والإغلاق خارج معرض المرشحات. ها هي صورتي مع تطبيق Diffuse Glow:

الصورة بعد تطبيق مرشح Diffuse Glow.
إذا نظرنا إلى لوحة Layers ، فإننا نرى Filter Gallery مدرجًا كمرشح ذكي أسفل الكائن الذكي. نرى أيضًا أنه نظرًا لأننا قمنا بتضمين الكائن الذكي الأولي الخاص بنا داخل هذا الكائن الثاني ، فلدينا الآن قناع جديد تمامًا لاستخدامه مع مرشح Diffuse Glow الخاص بنا ، على الرغم من أنه لا يوجد ما نحتاج إلى فعله به لأننا نريد تطبيق تأثير Diffuse Glow للصورة بأكملها:
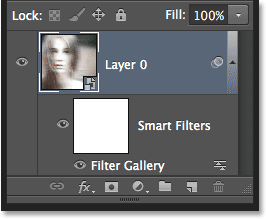
تعرض لوحة Layers Filter Gallery ككائن ذكي.
إذا كنت ترغب في العودة وتحرير أي من إعداداتك لمرشح Diffuse Glow ، فما عليك سوى النقر نقرًا مزدوجًا فوق Filter Gallery Smart Filter. أو ، إذا وجدت أن تأثير التوهج قوي جدًا ، يمكنك تقليل قيمة التعتيم عن طريق النقر المزدوج على أيقونة Blending Options :
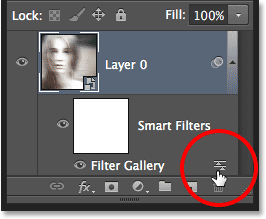
انقر نقرًا مزدوجًا فوق رمز Blending Options للمرشح الذكي.
سيؤدي هذا إلى فتح مربع الحوار Blending Options حيث يمكنك إما خفض عتامة الفلتر أو تغيير وضع المزج الخاص به . سترغب في ترك وضع المزج مضبوطًا على عادي ، لكنني سأخفض التعتيم إلى 90٪ فقط لتقليل تأثير التوهج قليلاً:
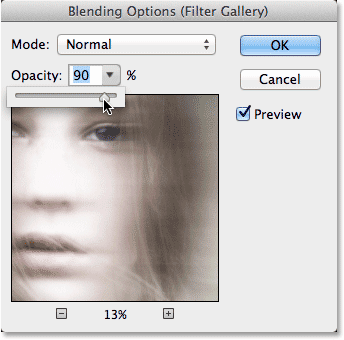
خفض عتامة مرشح Diffuse Glow.
انقر فوق "موافق" عندما تنتهي من إغلاق مربع الحوار. ها هي صورتي بعد خفض التعتيم:

التأثير بعد خفض عتامة مرشح Diffuse Glow.
الخطوة 11: أضف طبقة ضبط Hue / Saturation
لننهي تأثير الظلال عن طريق تلوينه بطبقة ضبط Hue / Saturation. انقر على أيقونة Hue / Saturation في لوحة Adjustments (الرمز الأول على اليسار ، الصف الأوسط):
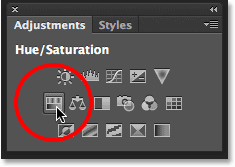
تحديد طبقة ضبط Hue / Saturation من لوحة Adjustments.
يضيف Photoshop طبقة ضبط Hue / Saturation جديدة مباشرة فوق Smart Object في لوحة Layers:
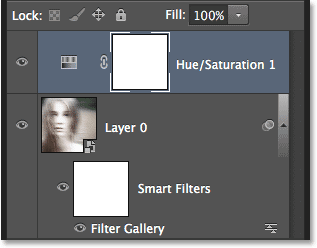
تعرض لوحة Layers طبقة الضبط المضافة حديثًا.
تظهر عناصر التحكم والخيارات الخاصة بطبقة ضبط Hue / Saturation في لوحة Properties في Photoshop . أولاً ، حدد خيار Colorize بالقرب من أسفل اللوحة بالنقر داخل مربع الاختيار الخاص به. سيسمح لنا ذلك بتلوين الصورة بأكملها بلون واحد. ثم اسحب منزلق Hue إلى اليسار أو اليمين لتحديد لون. سترى اللون يتغير في المستند أثناء سحب شريط التمرير. أعتقد أن اللون الأزرق المخضر يعمل بشكل جيد مع تأثير الظلال ، لذا سأقوم بتعيين قيمة Hue على حوالي 180 :
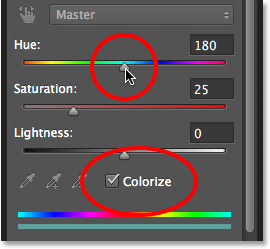
حدد خيار Colorize ، ثم اختر لونًا باستخدام منزلق Hue.
ها هي صورتي بعد تلوينها:

تأثير طبقة ضبط Hue / Saturation.
الخطوة 12: قم بتغيير وضع المزج إلى اللون وخفض التعتيم
أخيرًا ، قم بتغيير وضع المزج لطبقة Hue / Saturation من Normal إلى Color . قد يكون الاختلاف طفيفًا ، لكن هذا سيسمح لطبقة الضبط بالتأثير فقط على الألوان في الصورة دون التأثير على قيم السطوع. ستجد خيار وضع الدمج في الجزء العلوي الأيسر من لوحة الطبقات. مباشرة عبر خيار وضع المزج هو خيار التعتيم . سيؤدي خفضها من قيمتها الافتراضية البالغة 100٪ إلى السماح لبعض الألوان الأصلية من الصورة بالظهور من خلالها. قد تعجبك أو لا تعجبك النتيجة مع صورتك ، لذا فإن هذه الخطوة النهائية اختيارية ، لكن في حالتي ، سأخفض التعتيم إلى حوالي 60٪:
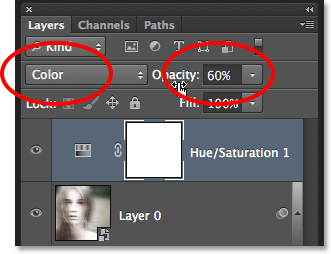
تغيير وضع المزج وتقليل العتامة.
وبهذا ، انتهينا! هنا ، للمقارنة ، الصورة الأصلية مرة أخرى:

الصورة الأصلية.
وهنا ، بعد تغيير وضع المزج وتقليل عتامة طبقة ضبط Hue / Saturation ، يكون تأثير "ghost" النهائي:

النتيجة النهائية.

تعليقات
إرسال تعليق