الصورة المستخدمة فى التصميم
كيفية إنشاء تأثير تمويه شعاعي
الخطوة 1: تحويل طبقة الخلفية إلى كائن ذكي
سنبدأ بتحويل الطبقة التي تجلس عليها صورتنا إلى كائن ذكي . بهذه الطريقة ، سنحمي الصورة الأصلية من الأذى ، وسنكون قادرين على تطبيق مرشح Radial Blur كمرشح ذكي ، مما يجعلها قابلة للتعديل بالكامل وغير مدمرة.
إذا نظرنا إلى لوحة Layers الخاصة بي ، فإننا نرى الصورة موجودة حاليًا على طبقة الخلفية :
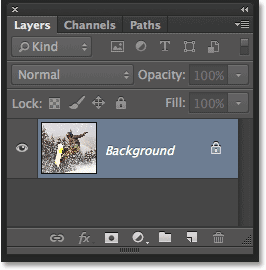
تعرض لوحة Layers الصورة الأصلية على طبقة الخلفية.
لتحويل طبقة الخلفية إلى كائن ذكي ، انقر فوق أيقونة القائمة الصغيرة في الزاوية اليمنى العليا من لوحة Layers:
النقر فوق رمز قائمة لوحة Layers.
ثم اختر التحويل إلى كائن ذكي من القائمة التي تظهر:
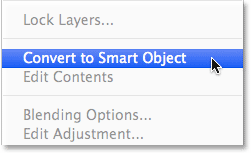
اختيار "التحويل إلى كائن ذكي" من القائمة.
يضع Photoshop أيقونة Smart Object في الركن الأيمن السفلي من الصورة المصغرة لمعاينة الطبقة ، مما يتيح لنا معرفة أن الطبقة أصبحت الآن كائنًا ذكيًا:
تظهر الصورة المصغرة لمعاينة الطبقة أيقونة Smart Object.
الخطوة 2: تطبيق مرشح Radial Blur
مع تحويل طبقتنا الآن إلى كائن ذكي ، نحن جاهزون لتطبيق مرشح Radial Blur. انتقل إلى قائمة التصفية في شريط القائمة على طول الجزء العلوي من الشاشة ، واختر Blur ، ثم اختر Radial Blur :
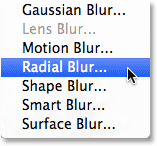
الذهاب إلى Filter> Blur> Radial Blur
هذا يفتح مربع حوار مرشح Radial Blur. أولاً ، اضبط Blur Method على طول الجانب الأيسر من مربع الحوار على Zoom . ثم ، أسفله مباشرة ، اضبط الجودة على الأفضل :
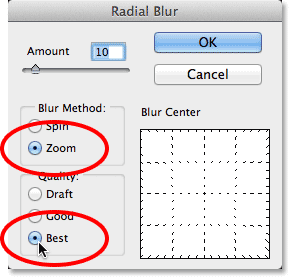
ضبط طريقة التمويه وخيارات الجودة.
نتحكم في مقدار التمويه باستخدام منزلق Amount في الجزء العلوي الأيسر من مربع الحوار. ستزيد قيم المقدار الأعلى من شدة تأثير التكبير. لسوء الحظ ، كما ذكرت في بداية البرنامج التعليمي ، لا يزودنا Photoshop بمعاينة لمرشح Radial Blur ، لذلك ليس لدينا طريقة لمعرفة كيف ستبدو قيمة المبلغ الذي اخترناه حتى نطبق الفلتر بالفعل ونعرض النتائج . في الوقت الحالي ، سأضبط قيمة المبلغ على 50:
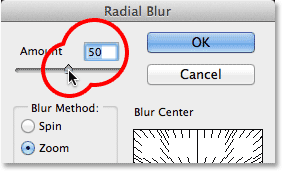
تحديد مبلغ مبدئي بقيمة 50.
في أسفل اليمين يوجد مربع Blur Center حيث قمنا بتعيين نقطة الأصل لتأثير التكبير. بمعنى آخر ، نستخدمه لإخبار Photoshop عن أي منطقة في الصورة نريد أن يأتي التكبير / التصغير منها. يمثل المربع الصورة نفسها (حتى لو لم تكن صورتك في الواقع على شكل مربع) ، وبشكل افتراضي ، تكون نقطة الأصل في منتصف المربع. لتغيير نقطة الأصل ، ما عليك سوى النقر داخل المربع واسحبه إلى مكان مختلف. مرة أخرى ، نظرًا لأن Photoshop لا يوفر لنا معاينة ، فلن نعرف على وجه اليقين ما إذا كنا قد حددنا نقطة الأصل بشكل صحيح حتى نطبق الفلتر ونرى ما يحدث. في حالتي ، أريد أن يأتي التكبير / التصغير من خلف المتزلج ، لذلك سأخمن أفضل ما لدي الآن واسحب نقطة الأصل أعلى قليلاً وأكثر باتجاه اليمين:
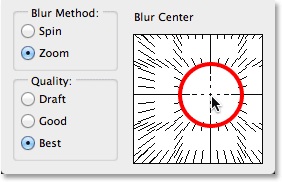
النقر والسحب داخل مربع Blur Center لتعيين نقطة أصل مختلفة.
عندما تكون جاهزًا ، انقر فوق "موافق" للإغلاق خارج مربع الحوار وتطبيق المرشح. بناءً على حجم صورتك ومدى ارتفاع قيمة المبلغ ، يمكن أن يستغرق Photoshop عدة ثوانٍ لتقديم التأثير (سيتيح لك شريط التقدم معرفة كيفية حدوثه). هذا ما يبدو عليه تأثير التمويه الشعاعي الأولي:
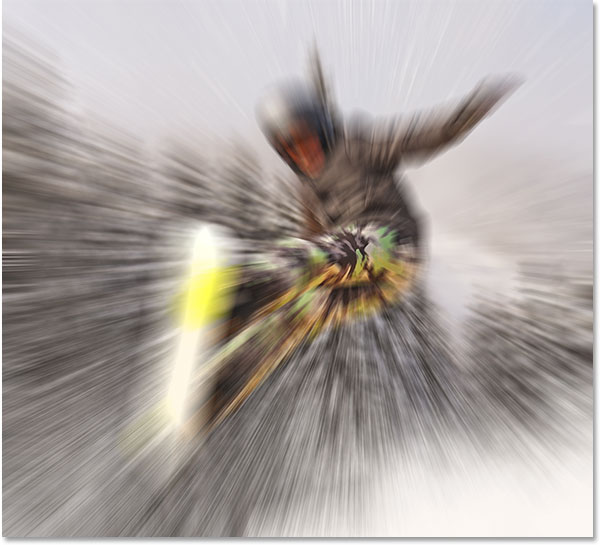
الصورة بعد تطبيق مرشح Radial Blur.
الخطوة 3: أعد فتح مرشح Radial Blur Smart وقم بإجراء التغييرات حسب الحاجة
محاولتي الأولى مع مرشح Radial Blur ليست سيئة ، لكنني لست سعيدًا تمامًا بنقطة الأصل التي اخترتها ، لذا أود المحاولة مرة أخرى. لحسن الحظ ، أستطيع! في الواقع ، يمكنني العودة عدة مرات كما أريد وإعادة تطبيق مرشح Radial Blur بإعدادات مختلفة حتى أحصل على التأثير الذي يبدو صحيحًا تمامًا. السبب هو أننا قمنا بتطبيق المرشح على كائن ذكي ، مما يعني أن Photoshop قام بتحويله إلى مرشح ذكي قابل للتحرير بالكامل . إذا نظرنا أسفل الكائن الذكي في لوحة Layers ، يمكننا أن نرى Radial Blur مدرجًا الآن كمرشح ذكي. لتعديل إعدادات الفلتر ، كل ما نحتاجه هو النقر مرتين على اسمه:
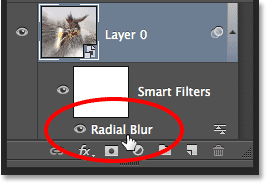
انقر نقرًا مزدوجًا فوق Radial Blur Smart Filter لإعادة فتحه.
يعيد Photoshop فتح مربع الحوار ، مما يسمح لنا بزيادة أو تقليل قيمة Amount إذا لزم الأمر أو تغيير نقطة أصل التكبير. أعتقد أنني سعيد بقيمة المبلغ 50 ، لكنني أنقر واسحب داخل مربع Blur Center لتحريك نقطة الأصل الخاصة بي لأعلى قليلاً:
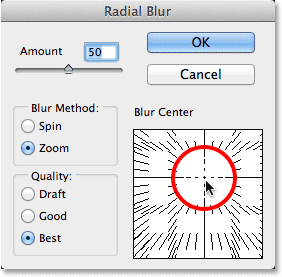
تغيير نقطة الأصل لتأثير التكبير.
سوف أنقر فوق "موافق" مرة أخرى لإغلاق مربع الحوار ، وعند هذه النقطة أعاد Photoshop تطبيق مرشح Radial Blur بإعداداتي الجديدة. يمكنك الرجوع وتغيير إعدادات الفلتر كلما احتجت إلى ذلك حتى تحصل على التأثير بالطريقة التي تريدها:
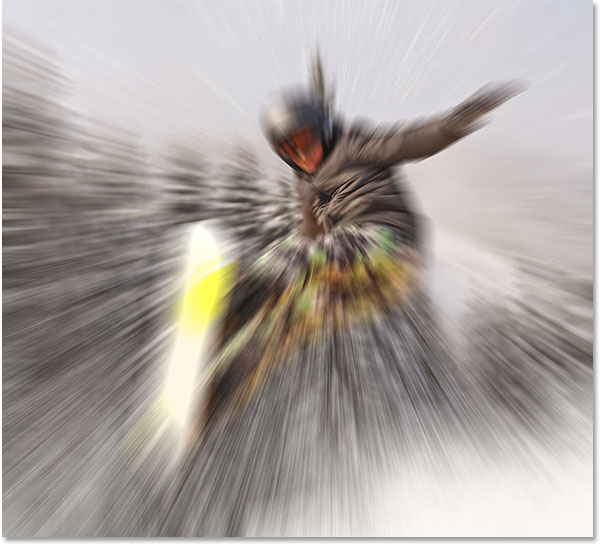
الصورة بعد إعادة تطبيق مرشح Radial Blur بإعداداتي الجديدة.
الخطوة 4: حدد قناع المرشح الذكي
الآن وقد أنشأنا تأثير التكبير الرئيسي ، سنستخدم قناع طبقة المرشح الذكي المدمج لإعادة بعض صورتنا الأصلية من خلال تأثير التكبير / التصغير. أولاً ، نحتاج إلى تحديد القناع ، لذا انقر فوق مصغر قناع المرشح الذكي في لوحة الطبقات. سيظهر حد تمييز أبيض حوله ، مما يتيح لك معرفة أن القناع محدد:
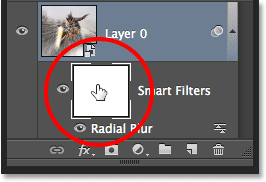
النقر فوق مصغر قناع المرشح الذكي.
الخطوة 5: حدد أداة التدرج
بعد ذلك ، حدد أداة Photoshop's Gradient Tool من لوحة Tools على يسار الشاشة:
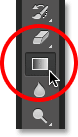
الاستيلاء على أداة التدرج.
الخطوة 6: اختر تدرج شعاعي
مع تحديد أداة التدرج ، انقر فوق رمز التدرج الشعاعي في شريط الخيارات:
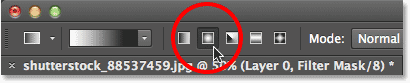
اختيار شعاعي التدرج لنوع التدرج.
الخطوة 7: حدد التدرج الأسود والأبيض
لا يزال في شريط الخيارات ، انقر على أيقونة المثلث الصغير مباشرة على يمين شريط معاينة التدرج:
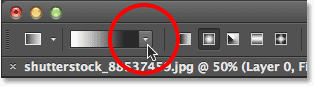
النقر فوق رمز المثلث.
هذا يفتح Gradient Picker . حدد التدرج اللوني الأسود والأبيض عن طريق النقر المزدوج على الصورة المصغرة (الثالثة من الصف العلوي الأيسر والأيسر):
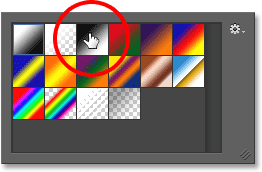
انقر نقرًا مزدوجًا فوق التدرج اللوني الأسود والأبيض لتحديده.
الخطوة 8: اسحب التدرج عبر موضوعك الرئيسي
انقر باستخدام أداة التدرج في المكان الذي ينشأ منه تأثير التكبير / التصغير ، ثم استمر في الضغط باستمرار على زر الماوس واسحب للخارج من تلك البقعة باتجاه أحد حواف الصورة (لا يهم أي واحدة لأن التدرج الشعاعي لدينا سوف تمتد إلى الخارج 360 درجة في جميع الاتجاهات من النقطة التي نقرنا عليها في البداية):
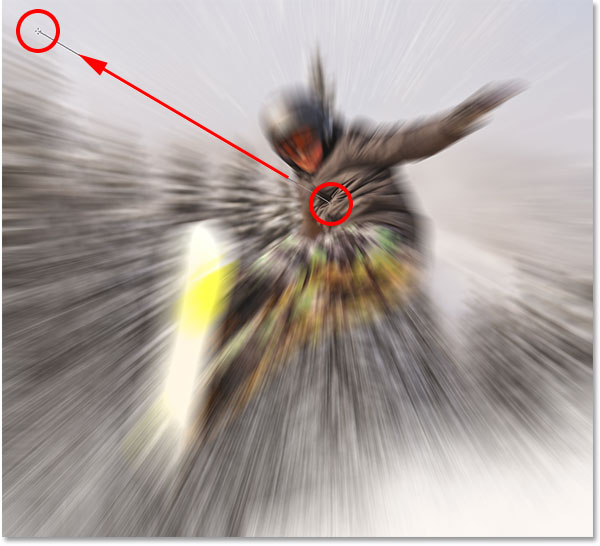
النقر فوق نقطة أصل التكبير والسحب للخارج باتجاه الحافة.
حرر زر الماوس عندما تكون بعيدًا بدرجة كافية عن هدفك الرئيسي ، وعند هذه النقطة يرسم Photoshop التدرج اللوني نصف القطري من الأسود إلى الأبيض على قناع المرشح الذكي. نظرًا لأننا اخترنا التدرج اللوني الأسود والأبيض ، فإنه ينتقل من الأسود في المركز إلى الأبيض حول الحواف. المشكلة الوحيدة بالطبع هي أننا لا نستطيع بالفعل رؤية التدرج اللوني في الصورة لأنه تم رسمه على القناع نفسه. ومع ذلك، فإننا يمكن أن نرى ذلك في قناع طبقة مصغرة في لوحة الطبقات. المنطقة السوداء على القناع هي المكان الذي ستظهر فيه صورتنا الأصلية من خلال تأثير التكبير / التصغير:
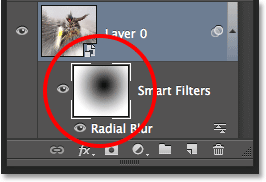
يُظهر مصغر قناع المرشح الذكي التدرج اللوني من الأسود إلى الأبيض.
وهذا ما تبدو عليه صورتي بعد رسم التدرج الشعاعي على القناع. أصبح المتزلج على الجليد الآن مرئيًا تمامًا في المكان وحوله حيث نقرت في البداية باستخدام أداة التدرج ، ومع تحركنا بعيدًا عنه ، ينتقل تأثير التكبير في العرض. يمكنك دائمًا الرجوع وإعادة رسم التدرج اللوني الخاص بك إذا لم تحصل عليه بشكل صحيح في المرة الأولى:

الموضوع الرئيسي مرئي الآن من خلال التأثير.
تعلم كل شيء عن أقنعة الطبقة في Photoshop
الخطوة 9: تقليل عتامة الفلتر
إذا وجدت أن تأثير التكبير / التصغير شديد جدًا ، فما عليك سوى تقليل التعتيم. انقر نقرًا مزدوجًا فوق أيقونة Blending Options لمرشح Radial Blur في لوحة Layers:
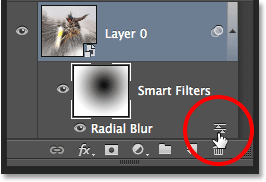
النقر المزدوج على أيقونة Blending Options.
يفتح هذا مربع الحوار Blending Options خصيصًا لمرشح Radial Blur (إذا قمنا بتطبيق عوامل تصفية ذكية إضافية ، فسيحصل كل منهم على خيارات المزج المنفصلة الخاصة به). ستجد خيار التعتيم في الزاوية اليسرى العليا. ما عليك سوى النقر فوق رمز المثلث الموجود على يمين القيمة الحالية ، ثم استخدام شريط التمرير لسحب العتامة إلى أسفل ، مع مراقبة صورتك في نافذة المستند للحكم على النتائج. غالبًا ما تعمل القيمة التي تتراوح بين 50-60٪ بشكل أفضل:
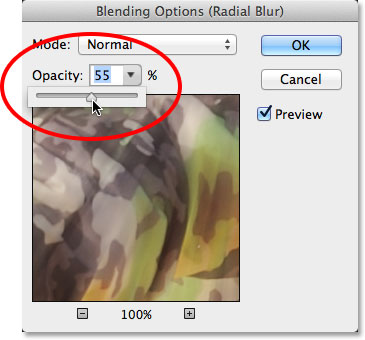
تقليل عتامة تأثير Radial Blur.
انقر فوق "موافق" للإغلاق خارج مربع الحوار ، وقد انتهينا! هنا ، بعد تقليل عتامة الفلتر ، يكون تأثيري النهائي:

النتيجة النهائية.

تعليقات
إرسال تعليق