كيفية مزج النص في السحب
الخطوة 1: افتح صورتك
لإنشاء التأثير ، ستحتاج إلى صورة للسحب. سأستخدم هذه الصورة
الصورة الأصلية. رصيد الصورة: Adobe Stock.
الخطوة 2: أضف النص الخاص بك
أضف النص الخاص بك إلى الصورة. إذا نظرنا إلى لوحة Layers الخاصة بي ، فسنرى أنني تقدمت وأضفت بعض النص ، والنص موجود على طبقة Type أعلى طبقة الخلفية . سأقوم بتشغيل النص بالنقر فوق رمز رؤية طبقة النوع :
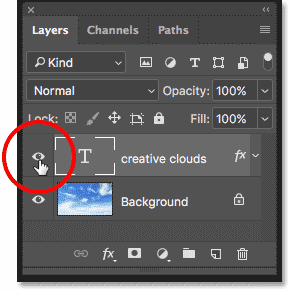
تشغيل طبقة الكتابة في لوحة Layers.
والآن نرى الكلمات "Creative Cloud" (القليل من التدوير في Adobe Creative Cloud) أمام الصورة. لقد أضفت تدرجًا طفيفًا وتوهجًا خارجيًا ، فقط لتسهيل رؤية النص:

إضافة النص.
الخطوة 3: افتح خيارات المزج في Photoshop
في الوقت الحالي ، يجلس النص أمام الصورة. لدمج النص في الصورة ، يمكننا استخدام خيارات المزج في Photoshop. لفتح Blending Options ، انقر فوق رمز Layer Styles (رمز "fx") في الجزء السفلي من لوحة Layers:
النقر فوق رمز Layer Styles.
ثم اختر Blending Options من أعلى القائمة:
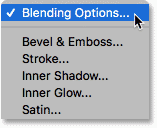
فتح خيارات المزج.
الخطوة 4: استخدم شريط التمرير "Blend If" لدمج النص في الخلفية
هذا يفتح مربع الحوار Layer Style. في الجزء السفلي من مربع الحوار اثنين من أشرطة التمرير. واحد في الأعلى يسمى "هذه الطبقة" ، والطبقة التي تحته تسمى "الطبقة الأساسية". وعادة المعروفة هذه بأنه "مزيج إذا كان" فوتوشوب المتزلجون، وسمحوا لنا مزيج لدينا طبقة المحدد حاليا مع طبقة (ق) تحتها بناء على معان ، أو قيم السطوع، من طبقات:
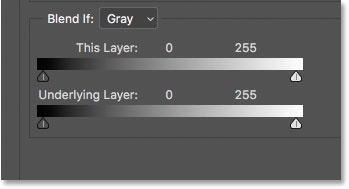
أشرطة التمرير "Blend If" في مربع الحوار Layer Style.
أولاً ، تأكد من تعيين خيار Blend If الموجود أعلى أشرطة التمرير على Gray :
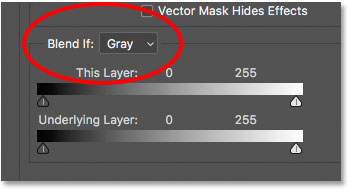
يجب ضبط Blend If على Gray.
لدمج النص في الخلفية ، نحتاج فقط إلى شريط التمرير السفلي ("الطبقة السفلية"). انقر فوق المثلث الأبيض الموجود أسفل الجانب الأيمن من شريط التدرج وابدأ في سحبه نحو اليسار:
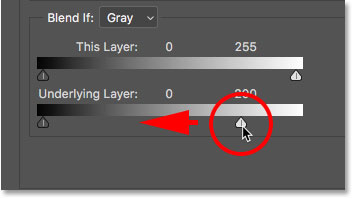
سحب شريط التمرير الأبيض "الطبقة السفلية" إلى اليسار.
عندما تصل إلى نقطة معينة ، سترى نصك يبدأ في الاختفاء ، ويكشف عن الغيوم من خلال الحروف. لاحظ ، مع ذلك ، أن الانتقال بين النص والسحب يبدو قاسياً للغاية:

يبدو التأثير الأولي سيئًا جدًا.
الخطوة 5: قم بتقسيم شريط التمرير إلى نصفين لإنشاء مزيج سلس
لإنشاء انتقال سلس بين النص والسحب ، اضغط مع الاستمرار على مفتاح Alt (Win) / Option (Mac) على لوحة المفاتيح ، ثم انقر واسحب الجانب الأيسر من المثلث لتقسيم شريط التمرير إلى نصفين. تخلق المنطقة الواقعة بين النصفين مزيجًا تدريجيًا بين النص والسحب خلفه. كلما باعدت النصفين عن بعضهما البعض ، كلما ظهر الانتقال بشكل أكثر سلاسة:
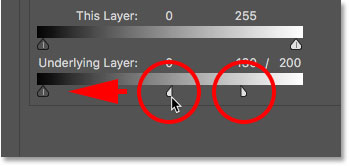
شريط تمرير واحد يصبح اثنين.
بعد تقسيم شريط التمرير إلى النصف ، تبدو الأمور أفضل بكثير. سأقوم بضبط التأثير في لحظة:

أدى تقسيم شريط التمرير إلى إنشاء مزيج أكثر سلاسة بين السحب والنص.
لماذا لا نحتاج إلى شريط التمرير الأسود لهذا التأثير
حتى الآن ، استخدمنا شريط التمرير الأبيض فقط لدمج السحب مع النص. ولكن يوجد أيضًا شريط تمرير أسود أسفل الجانب الأيسر من شريط التدرج اللوني "الطبقة الأساسية". يمزج شريط التمرير الأبيض الأجزاء الأفتح من الصورة مع النص ، بينما يمزج شريط التمرير الأسود في المناطق الأكثر قتامة.
إذا كنا ندمج نوعًا مختلفًا من الخلفية في النص ، فقد نرغب أيضًا في المزج في المناطق الأكثر قتامة. يمكننا القيام بذلك عن طريق سحب شريط التمرير الأسود نحو اليمين. سيؤدي الضغط على Alt (Win) / Option (Mac) أثناء سحب شريط التمرير الأسود إلى تقسيم شريط التمرير إلى نصفين لإنشاء انتقال سلس ، تمامًا كما رأينا مع شريط التمرير الأبيض. لكن في هذه الحالة ، كل ما ننتهي به هو مزج المناطق المظلمة من السماء في النص ، والذي لن يبدو صحيحًا. نريد فقط أن نمزج في السحب. نظرًا لأن السحب هي أخف أجزاء الصورة ، فإن شريط التمرير الوحيد الذي نحتاجه لهذا التأثير هو الأبيض.
الخطوة 6: اضبط نصفي شريط التمرير لضبط التأثير
أخيرًا ، راقب صورتك أثناء ضبط النصف الأيسر والأيمن من شريط التمرير الأبيض حتى تشعر بالرضا عن كيفية مزج السحب مع النص:
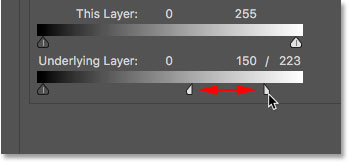
صقل التأثير عن طريق ضبط كل نصف من شريط التمرير.
انقر فوق "موافق" لإغلاق مربع الحوار Layer Style ، وتكون قد انتهيت! هذا هو تأثير "النص في السحب" النهائي:

النتيجة النهائية مع النص الآن تطفو في السحب.

تعليقات
إرسال تعليق