كيفية إنشاء فن Twirl في برنامج فوتوشوب
الخطوة 1: افتح صورتك
افتح الصورة التي تريد استخدامها لتأثير الفن الخاص بك. سأستخدم هذه الصورة
الصورة الأصلية. رصيد الصورة: Adobe Stock.
الخطوة الثانية: قم بتكرار الصورة
أول شيء نريد القيام به هو تكرار الصورة وتغيير حجمها. والسبب هو أنه من أجل إنشاء تأثير فن التدوير ، سنستخدم المرشحات الذكية ، وسنقوم بتجربة إعداداتها. يمكن أن تكون المرشحات الذكية متطلبة للغاية على جهاز الكمبيوتر الخاص بك ، ويمكن أن تؤدي الصورة الكبيرة عالية الدقة إلى إبطاء الأمور. ما تريد فعله بدلاً من ذلك هو العمل على نسخة منفصلة أصغر من صورتك. بمجرد رضاك عن النتائج ، يمكنك بسهولة استبدال الإصدار الأصغر بالإصدار الأصلي بالحجم الكامل ، كما سنرى كيفية القيام بذلك لاحقًا. إذا كنت تعمل بالفعل مع صورة صغيرة ، فيمكنك تخطي هذه الخطوة.
لتكرار الصورة ، انتقل إلى قائمة الصورة في شريط القوائم واختر تكرار :
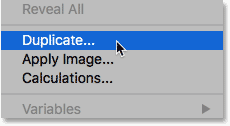
الذهاب إلى صورة> مكرر.
في مربع الحوار Duplicate Image ، قم بتسمية الصورة "Twirl" ، ثم انقر فوق "موافق":
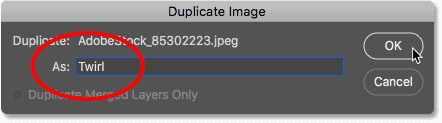
تسمية النسخة المكررة "Twirl".
يتم فتح نسخة من الصورة في مستند منفصل يمكننا رؤيته من خلال النظر إلى علامات تبويب المستند على طول الجزء العلوي:

الصور الأصلية والمكررة موجودة في مستندات مبوبة منفصلة.
الخطوة 3: تغيير حجم الصورة
لتغيير حجم الصورة وتصغيرها ، ارجع إلى قائمة الصورة وهذه المرة ، اختر حجم الصورة :
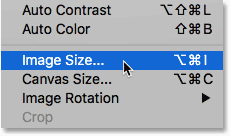
الذهاب إلى الصورة> حجم الصورة.
هذا يفتح مربع الحوار حجم الصورة. إذا نظرنا إلى الأبعاد في الجزء العلوي الأيمن ، فسنلاحظ أن عرض صورتي يبلغ حاليًا 4500 بكسل وارتفاعها 2999 بكسل:
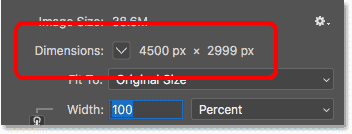
الأبعاد الحالية للصورة.
لتقليل حجم الصورة ، تأكد أولاً من تحديد خيار إعادة العينة وتعيينه على تلقائي . ثم أدخل حجم جديد في العرض و الطول المجالات. سأضع كلاهما على 50 بالمائة . في قسم الأبعاد في الجزء العلوي ، نرى أن هذا سيؤدي إلى تقليل عرض صورتي إلى 2250 بكسل والارتفاع إلى 1500 بكسل ، مما يجعل الأمور تعمل بشكل أسرع. انقر فوق "موافق" لتغيير حجم الصورة وإغلاق مربع الحوار:
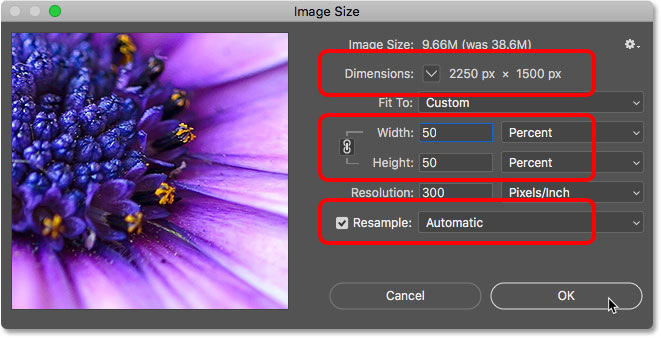
تصغير الصورة.
سأقوم بتكبير الصورة بالانتقال إلى قائمة العرض واختيار Fit on Screen :
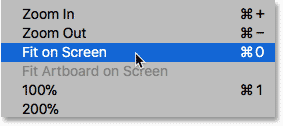
الذهاب إلى View> Fit on Screen.
والآن نحن جاهزون لإنشاء تأثير الفن الدوار:
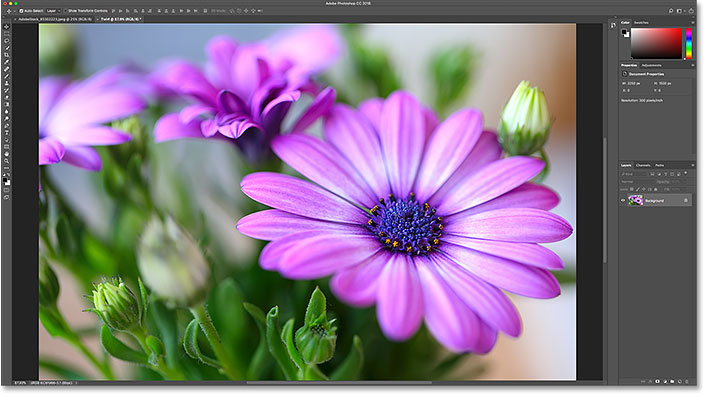
النسخة الصغيرة من الصورة جاهزة للعمل.
الخطوة 4: تحويل الصورة إلى كائن ذكي
قبل أن نبدأ في إضافة عوامل تصفية ذكية ، نحتاج أولاً إلى تحويل صورتنا إلى كائن ذكي . في لوحة Layers ، نرى الصورة على طبقة الخلفية. انقر نقرًا مزدوجًا فوق الاسم "الخلفية" لإعادة تسميته:
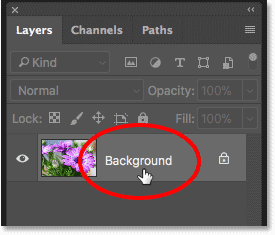
النقر المزدوج فوق اسم طبقة الخلفية.
في مربع الحوار New Layer ، قم بتسمية الطبقة "Photo" ثم انقر فوق OK:
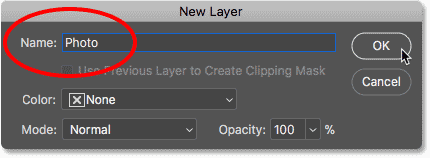
إعادة تسمية طبقة الخلفية "صورة".
ثم انقر فوق رمز القائمة في الجزء العلوي الأيمن من لوحة Layers:
فتح قائمة لوحة Layers.
واختر تحويل إلى كائن ذكي :
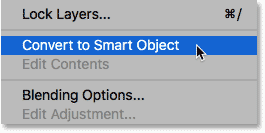
اختيار "التحويل إلى كائن ذكي" من القائمة.
A الكائن الذكي رمز يظهر في أسفل يمين طبقة "صورة" هو المعاينة المصغرة، مما يتيح لنا أن نعرف أن طبقة هي الآن الكائن الذكي :
رمز الكائن الذكي.
الخطوة 5: تطبيق مرشح Mezzotint
الفلتر الأول الذي سنطبقه هو Mezzotint. اصعد إلى قائمة Filter ، اختر Pixelate ، ثم اختر Mezzotint :
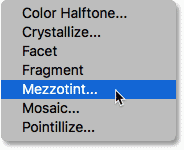
الذهاب إلى Filter> Pixelate> Mezzotint.
هذا يفتح مربع حوار مرشح Mezzotint. ويضيف هذا الفلتر بشكل عشوائي، والتباين العالي ومشبعة للغاية السكتات الدماغية، وخطوط أو نقاط إلى الصورة اعتمادا على نوع الإعداد الذي تختاره ل نوع الخيار في الأسفل. سيضيف هذا مزيدًا من التفاصيل والتباين واللون إلى التأثير. ليس هناك إعداد "صحيح" للاختيار هنا ، لذا سنعود لاحقًا ونجرب. في الوقت الحالي ، سأختار Long Strokes . انقر فوق "موافق" لإغلاق مربع الحوار:
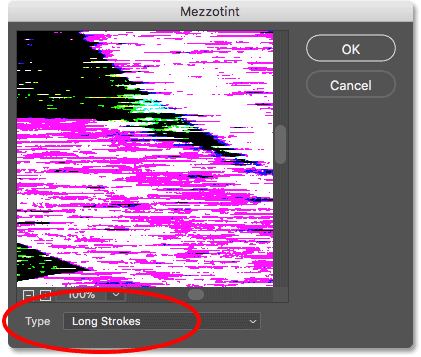
ضبط خيار الكتابة على Long Strokes.
وإليك ما يبدو عليه تأثير Mezzotint:

الصورة بعد تطبيق مرشح Mezzotint.
إذا نظرنا في لوحة Layers ، فإننا نرى مرشح Mezzotint مدرجًا كأول مرشح ذكي لدينا:
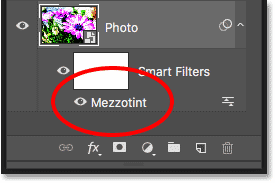
مرشح Mezzotint الذكي.
الخطوة 6: تطبيق مرشح Radial Blur
بعد ذلك ، نحتاج إلى تعتيم الصورة باستخدام مرشح Radial Blur في Photoshop. ولإنشاء مقدار التمويه الذي نحتاجه ، سنقوم بتشغيل الفلتر ثلاث مرات. اصعد إلى قائمة Filter واختر Blur ثم اختر Radial Blur :
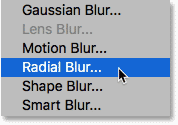
الذهاب إلى Filter> Blur> Radial Blur.
في مربع الحوار Radial Blur ، اضبط Amount على 100 ، و Blur Method to Zoom ، و Quality to Draft . سيؤدي استخدام أقل إعداد جودة إلى تشغيل الفلتر بأسرع ما يمكن:
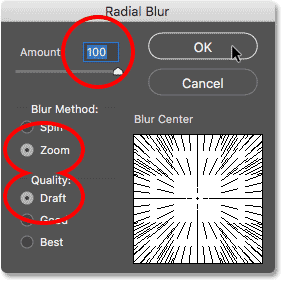
إعدادات Radial Blur الأولية.
انقر فوق "موافق" لإغلاق مربع الحوار وتطبيق المرشح. وإليك ما يبدو عليه المرور الأول لـ Radial Blur. كانت النتيجة صاخبة للغاية لأن الجودة كانت منخفضة للغاية ، لكننا سنقوم بتنظيفها بعد قليل:
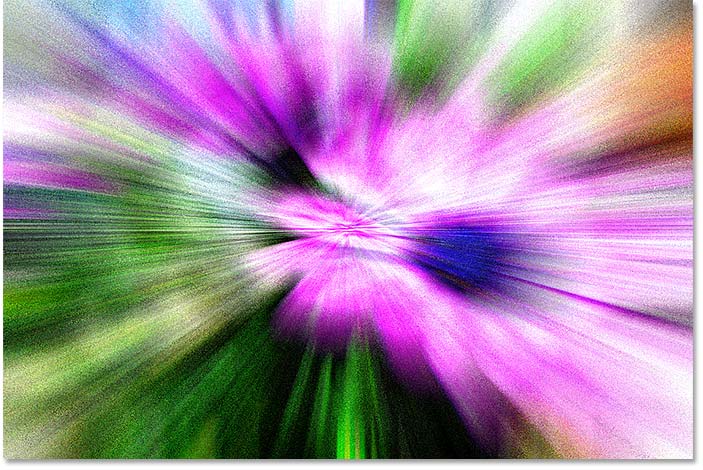
التمرير الأول لمرشح Radial Blur.
الخطوة 7: تطبيق Radial Blur مرة ثانية
لتطبيق Radial Blur مرة ثانية ، ارجع إلى قائمة Filter ، ولأن Radial Blur كان آخر مرشح استخدمناه ، ستجده في أعلى القائمة:
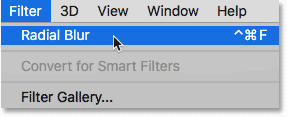
تحديد Radial Blur من أعلى قائمة التصفية.
اترك جميع الإعدادات كما هي (Amount at 100، Blur Method set to Zoom and Quality at Draft) ، وانقر فقط فوق موافق:
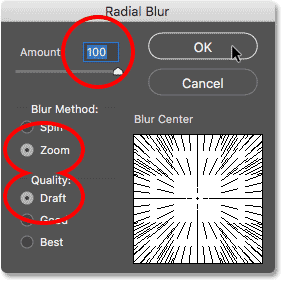
إعادة تطبيق Radial Blur باستخدام نفس الإعدادات.
يقوم Photoshop بتطبيق المرشح مرة ثانية ، وإليك النتيجة. لا يزال يبدو صاخبًا ، لكننا سنقوم بتنظيفه بعد ذلك:
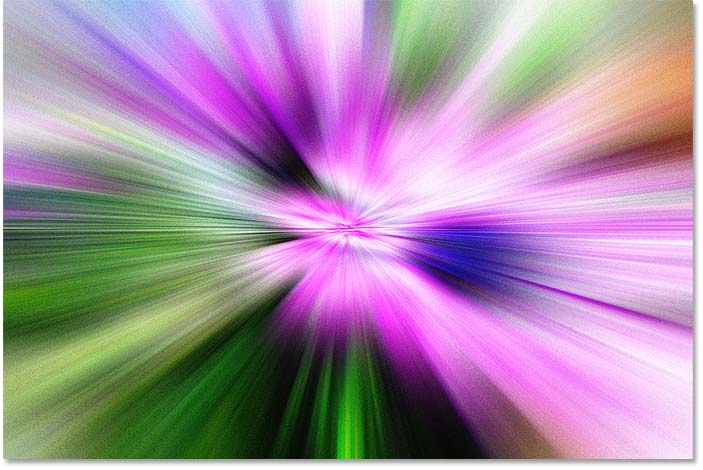
التمرير الثاني لمرشح Radial Blur.
الخطوة 8: تطبيق Radial Blur للمرة الثالثة
ارجع إلى قائمة التصفية واختر مرة أخرى Radial Blur :
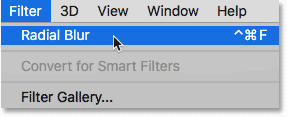
تحديد Radial Blur مرة أخرى من أعلى قائمة التصفية.
هذه المرة ، اترك المبلغ مضبوطًا على 100 وتعيين طريقة التمويه على تكبير ، لكن قم بتغيير الجودة من المسودة إلى الأفضل :
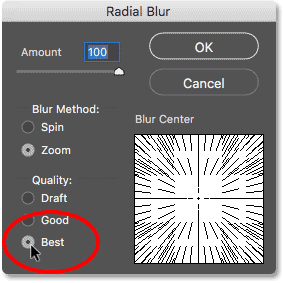
زيادة الجودة من المسودة إلى الأفضل.
انقر فوق "موافق" لتشغيل الفلتر مرة ثالثة. نظرًا لأننا قمنا بزيادة الجودة ، سيستغرق تشغيل الفلتر وقتًا أطول قليلاً ، لكن النتيجة النهائية تبدو أفضل بكثير ، واختفت الضوضاء من أول تمريرين:
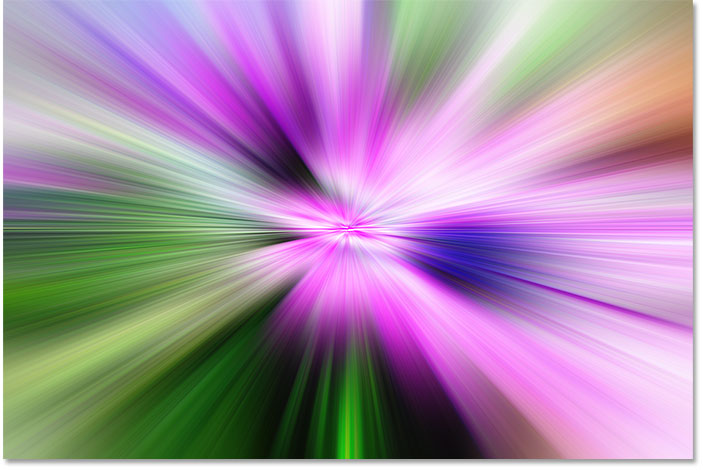
جودة التمريرة الثالثة الأعلى تنظف التأثير بشكل جيد.
في لوحة Layers ، نرى جميع الممرات الثلاثة لمرشح Radial Blur مدرجة كمرشحات ذكية منفصلة أعلى مرشح Mezzotint:
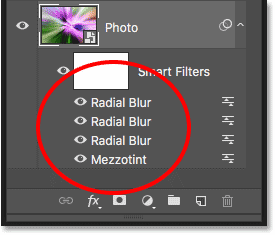
تعرض لوحة الطبقات أربعة مرشحات ذكية.
الخطوة 9: تطبيق مرشح Twirl
لإضافة الدوامة إلى تأثير الرسم الفني ، سنستخدم مرشح Twirl من Photoshop. اصعد إلى قائمة Filter واختر Distort ثم اختر Twirl :
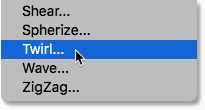
الذهاب إلى Filter> Distort> Twirl.
في مربع الحوار Twirl ، استخدم منزلق الزاوية في الجزء السفلي لتحريف الصورة وتدويرها حول مركزها. اسحب إلى اليمين للدوران في اتجاه عقارب الساعة أو إلى اليسار للدوران عكس اتجاه عقارب الساعة. كلما قمت بالسحب ، زاد التأثير. سأضبط قيمة الزاوية الخاصة بي على 120 درجة:
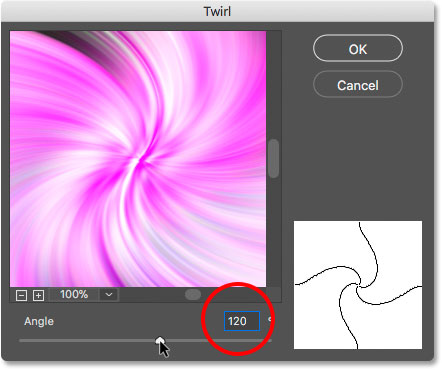
استخدم منزلق Angle لإضافة الدوران.
انقر فوق "موافق" لإغلاق مربع الحوار ، وهنا نرى الصورة تدور حول مركزها:
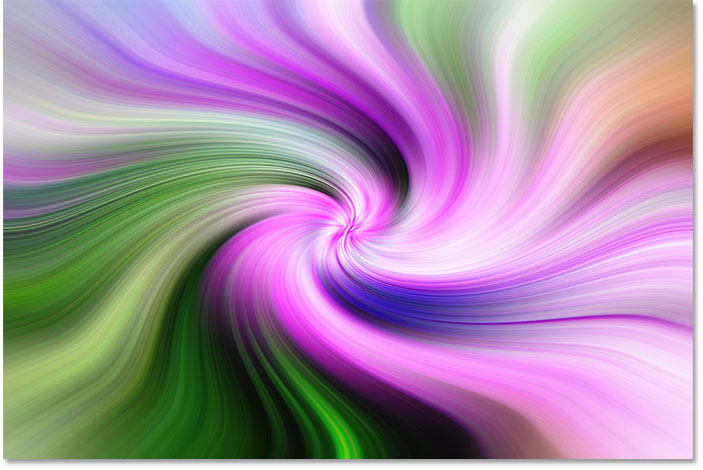
تأثير الدوران الأولي.
الخطوة 10: قم بتحرير التأثير
في لوحة Layers ، نرى مرشح Twirl مدرجًا كمرشح ذكي فوق الآخرين. إذا كنت ترغب في تجربة مقدار مختلف من التدوير في أي وقت ، فانقر نقرًا مزدوجًا فوق اسم مرشح Twirl لإعادة فتح مربع الحوار الخاص به. اسحب منزلق Angle إلى اليسار أو اليمين ، ثم انقر فوق OK لقبوله:
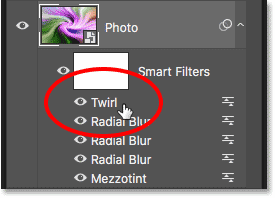
يمكنك تعديل مقدار التدوير عن طريق إعادة فتح مرشح Twirl الذكي.
يمكنك أيضًا الرجوع وتجربة إعدادات مختلفة لمرشح Mezzotint. انقر نقرًا مزدوجًا فوق اسمها لإعادة فتح مربع الحوار:
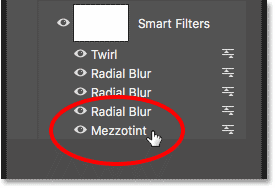
انقر نقرًا مزدوجًا فوق مرشح Mezzotint الذكي.
سيفتح Photoshop رسالة تخبرك أنه سيتم إيقاف تشغيل عوامل التصفية الذكية الأخرى أثناء قيامك بتحرير مرشح Mezzotint. ذلك لأن Photoshop يطبق مرشحات ذكية من الأسفل إلى الأعلى. لذلك في هذه الحالة ، يتم تطبيق Mezzotint أولاً ، ثم كل من المرشحات الثلاثة Radial Blur ، ثم مرشح Twirl. لإظهار معاينة دقيقة لمرشح Mezzotint ، فإنه يحتاج إلى إيقاف تشغيل تلك المرشحات الأخرى مؤقتًا. انقر فوق موافق:
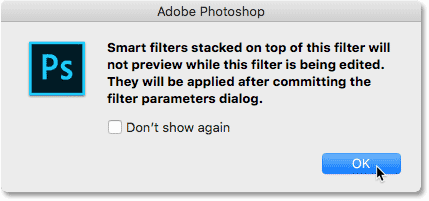
سيتم إيقاف تشغيل المرشحات الذكية الأخرى أثناء قيامك بتحرير مرشح Mezzotint.
في مربع حوار مرشح Mezzotint ، سوف أقوم بتغيير النوع من Long Strokes إلى شيء مختلف ، مثل Coarse Dots ، ثم انقر فوق "موافق" لقبوله:
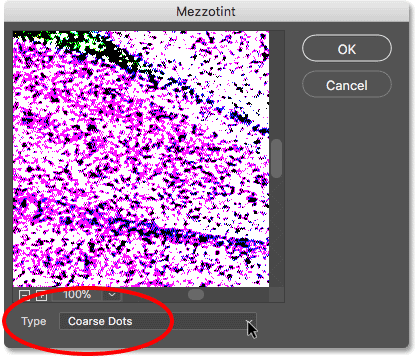
محاولة إعداد مختلف لخيار النوع.
يقوم Photoshop بإعادة تشغيل المرشحات الذكية الأخرى ، وإليك النتيجة. يُنشئ إعداد Coarse Dots تأثيرًا أقل تباينًا وتشبعًا لونيًا ، لكننا نرى أيضًا المزيد من التفاصيل في السطور:
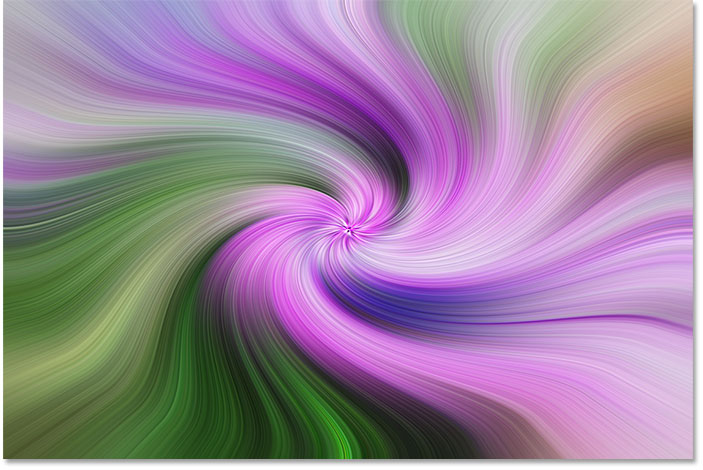
تأثير الدوران مع ضبط مرشح Mezzotint على Coarse Dots.
مقارنة الإعدادين
يمكنك مقارنة إعداد الفلتر الجديد بالإعداد السابق بسرعة عن طريق الضغط على Ctrl + Z (Win) / Command + Z (Mac) على لوحة المفاتيح. اضغط عليه مرة واحدة للتراجع عن خطوتك الأخيرة وعرض إعداد المرشح السابق (Long Strokes). اضغط عليه مرة أخرى لإعادة الخطوة وعرض الإعداد الجديد (Coarse Dots). في حالتي ، أحب الإصدار عالي التباين بشكل أفضل ، لذا سألتزم بضربات طويلة. يمكنك تجربة إعدادات الكتابة الأخرى أيضًا لمعرفة أيها تفضله لصورتك.
الخطوة 11: قم بتكرار الكائن الذكي
بعد ذلك ، نحتاج إلى عمل نسخة من كائننا الذكي. في لوحة Layers ، انقر فوق الكائن الذكي واسحبه لأسفل إلى أيقونة New Layer :
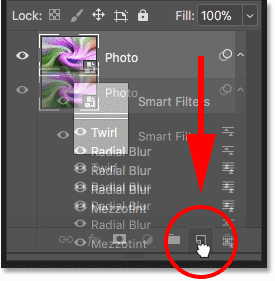
سحب الكائن الذكي "Photo" إلى أيقونة New Layer.
تظهر نسخة ، مع تطبيق جميع عوامل التصفية الذكية لدينا ، فوق الأصل:
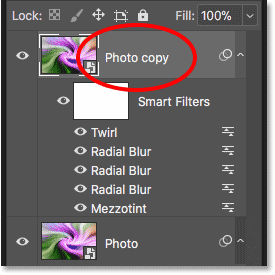
تعرض لوحة Layers نسختين منفصلتين من التأثير.
الخطوة 12: قم بتدوير النسخة في الاتجاه المعاكس
انقر نقرًا مزدوجًا فوق مرشح Twirl Smart الموجود أسفل النسخة لفتح مربع الحوار الخاص به:
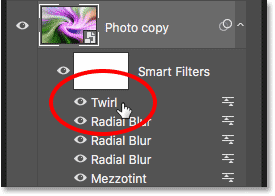
تحرير مرشح Twirl الذكي أسفل طبقة "نسخة الصورة".
اسحب منزلق الزاوية إلى اليسار أو اليمين بحيث تدور النسخة في الاتجاه المعاكس. نظرًا لأنني استخدمت قيمة 120 درجة لدورتي الأصلية ، فسأضبط النسخة على -120 درجة. بالطبع ، ليس عليك أن تجعلهم متناقضين تمامًا. أنا فقط أبقي الأمور بسيطة. انقر فوق "موافق" لإغلاق مربع الحوار:
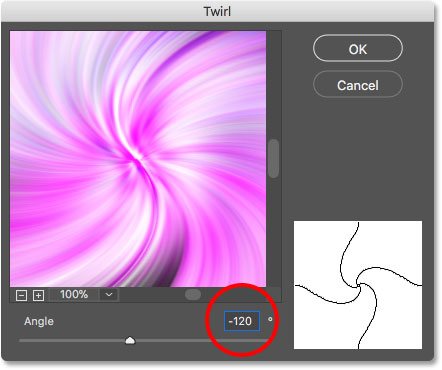
تغيير الزاوية إلى الاتجاه المعاكس.
وإليك النتيجة ، مع دوران النسخة في الاتجاه المعاكس:
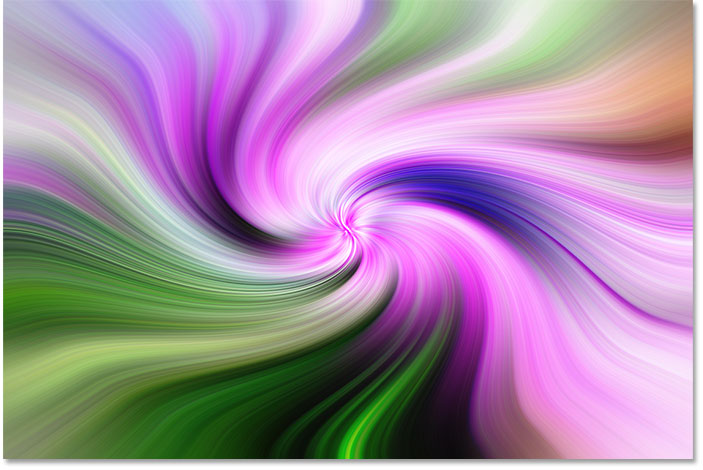
التأثير بعد تغيير زاوية الدوران.
الخطوة 13: امزج تأثيرتي التدوير معًا
لإنشاء تأثير فن التدوير الحقيقي ، نحتاج إلى دمج كلتا الدوامات معًا. يمكننا القيام بذلك عن طريق تغيير وضع المزج للكائن الذكي "Photo copy". ستجد خيار Blend Mode في الجزء العلوي الأيسر من لوحة Layers. بشكل افتراضي ، يتم تعيينه على عادي. أوضاع المزج الثلاثة التي تعمل عادةً بشكل أفضل لهذا التأثير هي Darken و Lighten و Pin Light. سأبدأ بـ Darken :
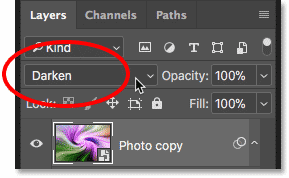
تغيير وضع المزج من عادي إلى غامق.
ينظر وضع المزج Darken إلى كلتا الطبقتين ، أو كلاهما من الكائنات الذكية في هذه الحالة ، ويحافظ على وحدات البكسل الأغمق بينهما:
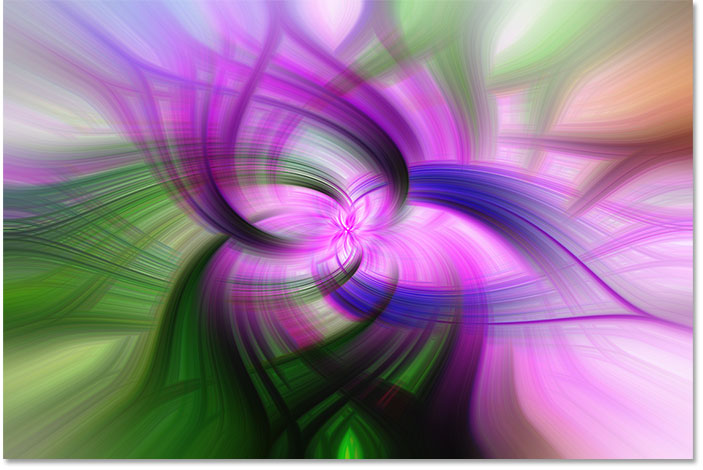
تأثير التدوير الفني باستخدام وضع مزيج Darken.
بعد ذلك ، سأحاول وضع مزيج Lighten :
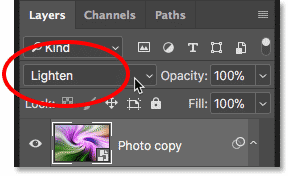
تغيير وضع المزج من Darken إلى Lighten.
التفتيح هو عكس Darken. يحافظ على أي بكسلات أفتح بين الطبقتين:
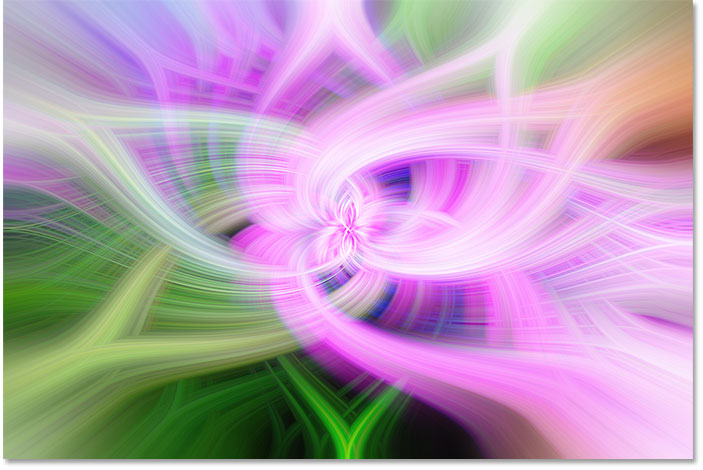
تأثير التدوير الفني باستخدام وضع مزج Lighten.
وإذا قمت بالتبديل إلى وضع مزيج Pin Light :
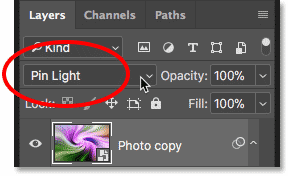
جرب وضع مزيج Pin Light.
نرى أن Pin Light ينشئ مزيجًا من وضعي Darken و Lighten:
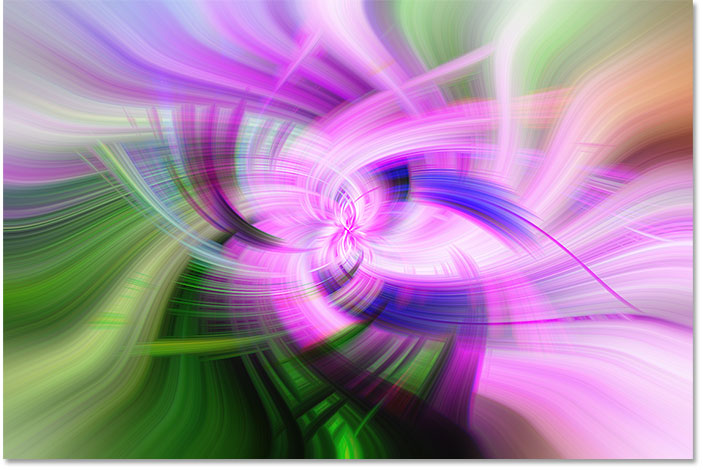
تأثير الفن الدوار باستخدام Pin Light.
بالنسبة لهذه الصورة ، أعتقد أن وضع Lighten blend يعمل بشكل أفضل ، لذلك سأذهب مع ذلك:
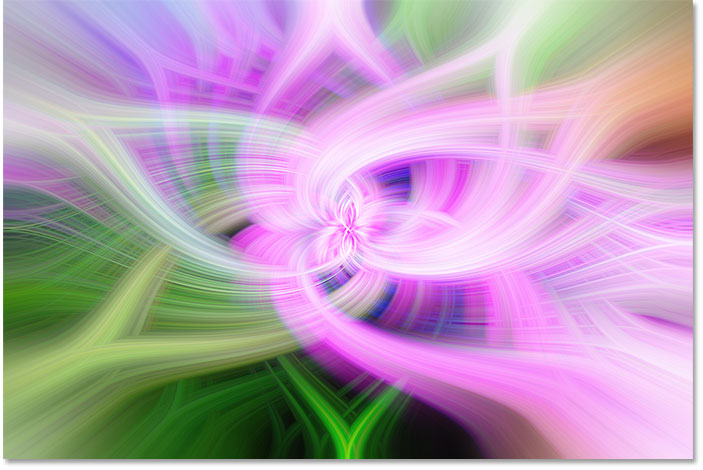
Lighten يخلق أفضل نسخة من الثلاثة.
الخطوة 14: جرب إعدادات المرشح مرة أخرى
في هذه المرحلة ، لا يزال بإمكانك العودة وتجربة إعدادات مرشح مختلفة لأي من الكائنين الذكيين. فقط انقر نقرًا مزدوجًا فوق مرشح Twirl أو Mezzotint لإعادة فتح مربع الحوار الخاص به وإجراء التغييرات. على سبيل المثال ، سوف أنقر نقرًا مزدوجًا فوق مرشح Mezzotint للكائن الذكي "Photo copy":
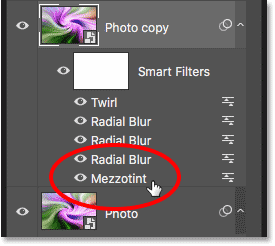
فتح مربع حوار مرشح Mezzotint.
يفتح Photoshop مرة أخرى الرسالة التي تخبرني أنه سيتم إيقاف تشغيل المرشحات الذكية الموجودة أعلاه أثناء تحرير الفلتر. سأضغط على موافق لقبوله:
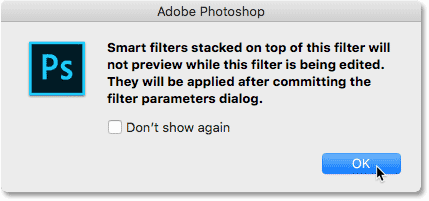
سيتم إيقاف تشغيل المرشحات الذكية الأخرى أثناء قيامك بتحرير مرشح Mezzotint.
ثم، وأنا تغيير نوع الخيار من السكتات الدماغية طويلة لنفس الخشن النقاط وضع حاولنا في وقت سابق:
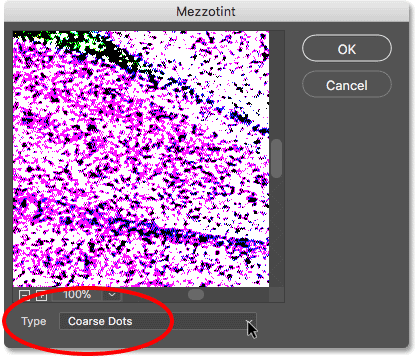
تغيير خيار الكتابة إلى Coarse Dots.
فيما يلي مقارنة بين الإعدادين. الإعداد Long Strokes الأصلي على اليسار والنقاط الخشنة على اليمين. مرة أخرى ، يظهر إصدار Coarse Dots تباينًا أقل ولكن بمزيد من التفاصيل. اضغط على Ctrl + Z (Win) / Command + Z (Mac) على لوحة المفاتيح للتبديل بين الاثنين. أعتقد أنني ما زلت أحب إصدار التباين الأعلى بشكل أفضل ، لذلك سألتزم بـ Long Strokes لكلا الكائنات الذكية:
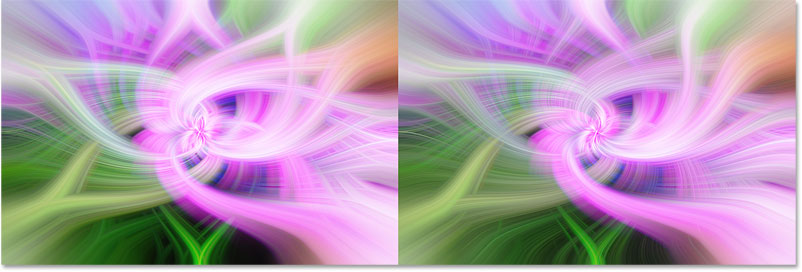
التأثير مع مرشح Mezzotint مضبوط على Long Strokes (يسار) و Coarse Dots (يمين).
يمكنك أيضًا محاولة إيقاف تشغيل أحد مرشحات Radial Blur للكائن الذكي "Photo copy". سيضيف هذا مزيدًا من الحدة إلى التأثير ويزيد التباين. سترغب في ترك مرشح Radial Blur العلوي قيد التشغيل (المرشح الموجود أسفل مرشح Twirl مباشرةً) نظرًا لأن هذا هو المرشح الذي طبقناه بأعلى جودة. ولكن يمكنك إيقاف تشغيل أيٍّ من مرشحي Radial Blur الأخريين (أو كليهما) أدناه بالنقر فوق أيقونة رؤية المرشح . انقر فوقه مرة أخرى لإعادة تشغيل الفلتر:
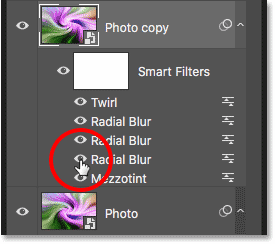
إيقاف تشغيل مرشح Radial Blur السفلي للكائن الذكي "Photo copy".
وهنا ، بعد إيقاف تشغيل أحد مرشحات Radial Blur ، يكون تأثير Twirl Art الأخير. سنتعلم كيفية رفع مستوى التأثير إلى الإصدار عالي الدقة بعد ذلك:
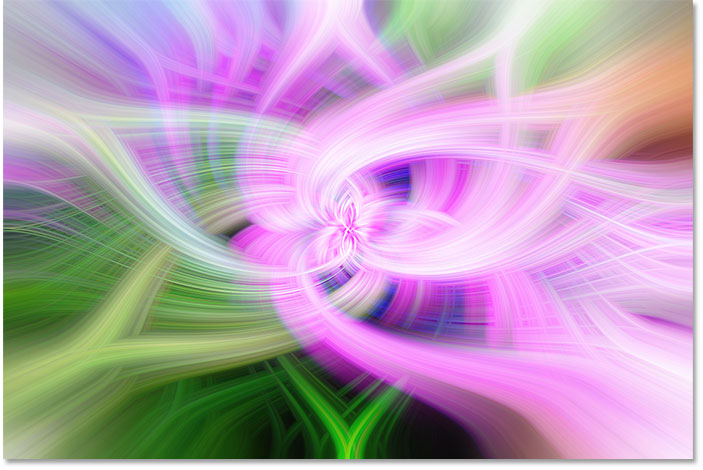
النتيجة النهائية.
إنشاء النسخة عالية الدقة
إذا قمت بإنشاء نسخة أصغر من صورتك مرة أخرى في بداية البرنامج التعليمي ، فبمجرد أن تصبح راضيًا عن تأثير التدوير ، سترغب في تبديل الإصدار الأصغر بالصورة الأصلية عالية الدقة. هيريس كيفية القيام بذلك.
الخطوة 15: حدد مستند الصورة الأصلي
أولاً ، قم بالتبديل إلى المستند الذي يحتوي على صورتك الأصلية بالنقر فوق علامة التبويب الخاصة بها :
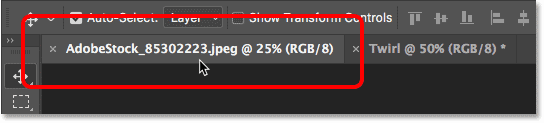
اختيار وثيقة الصورة الأصلية.
الخطوة 16: حدد الصورة وانسخها
حدد الصورة بالانتقال إلى قائمة التحديد واختيار الكل :
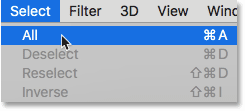
الذهاب إلى تحديد> الكل.
ثم انتقل إلى قائمة " تحرير " واختر " نسخ" :
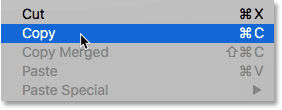
الذهاب إلى تحرير> نسخ.
الخطوة 17: العودة إلى وثيقة "Twirl"
ارجع إلى مستند تأثير التدوير من خلال النقر فوق علامة التبويب الخاصة به :
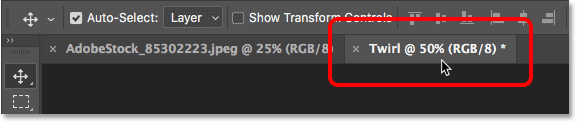
اختيار وثيقة "Twirl".
الخطوة 18: استبدل محتويات الكائن الذكي
في مستند "Twirl" ، انقر نقرًا مزدوجًا فوق أي من الصور المصغرة للكائنات الذكية في لوحة Layers:
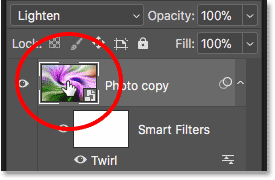
انقر نقرًا مزدوجًا فوق الصورة المصغرة "نسخة الصورة".
يؤدي ذلك إلى فتح محتويات الكائن الذكي ، الذي يحتوي حاليًا على النسخة الصغيرة من الصورة ، في مستند منفصل باسم "Photo.psb":
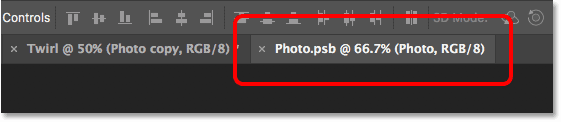
يتم فتح محتويات الكائن الذكي في مستند ثالث.
الصق الصورة الأصلية بالحجم الكامل في المستند من خلال الانتقال إلى قائمة " تحرير " واختيار " لصق" :
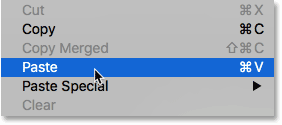
الذهاب إلى تحرير> لصق.
نظرًا لأن الصورة الأصلية أكبر من النسخة الأصغر ، فلن تناسبها في البداية. سيتم اقتصاص الكثير منها:

يظهر جزء فقط من الصورة الأصلية في مستند الكائن الذكي.
لعرض الصورة بأكملها ، انتقل إلى قائمة الصورة واختر كشف الكل :
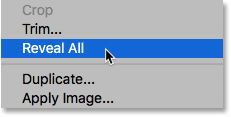
الذهاب إلى الصورة> كشف الكل.
يوسع Photoshop حجم اللوحة القماشية بحيث تكون الصورة بأكملها مرئية:

تتلاءم الصورة بالحجم الكامل الآن داخل الكائن الذكي.
الخطوة 19: احفظ وأغلق مستند "Photo.psb"
لاستبدال محتويات الكائن الذكي رسميًا بالصورة الأصلية ، نحتاج إلى حفظ المستند. اصعد إلى قائمة " ملف " واختر " حفظ" :
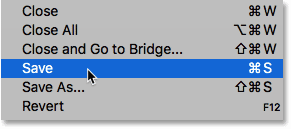
الذهاب إلى ملف> حفظ.
سيظهر شريط تقدم يخبرك أن Photoshop يقوم بتحديث محتويات الكائن الذكي:
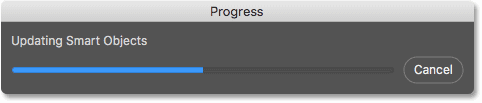
قد يستغرق تحديث كائن ذكي بعض الوقت.
عندما ينتهي Photoshop من حفظ المستند ، يمكنك إغلاقه من خلال الانتقال إلى قائمة File واختيار Close :
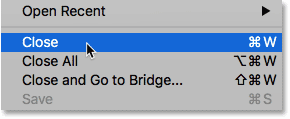
الذهاب إلى ملف> إغلاق.
الخطوة 20: تقديم تأثير الدوران عالي الدقة
مرة أخرى في وثيقة "Twirl" ، لدينا نفس المشكلة حيث يتم اقتصاص الكثير من التأثير. مرة أخرى ، يرجع السبب في ذلك إلى أن الصورة الأصلية أكبر بكثير من النسخة الأصغر التي كنا نستخدمها:
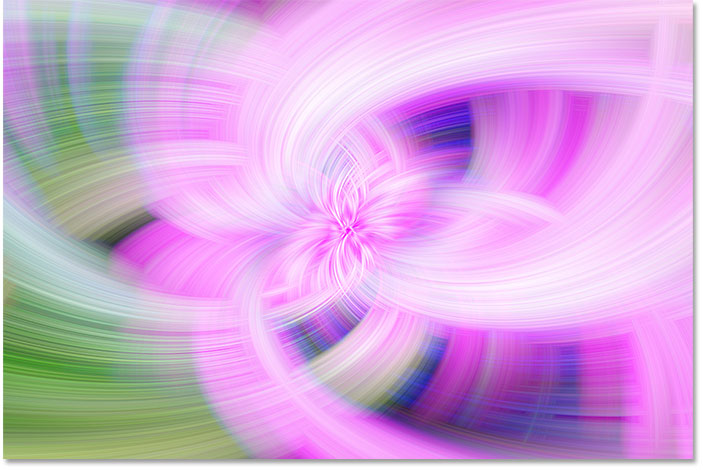
هذه المرة ، تأثير الدوران أكبر من أن يتناسب.
لكشف التأثير بالكامل ، ارجع مرة أخرى إلى قائمة الصورة واختر مرة أخرى كشف الكل :
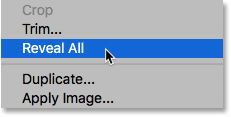
العودة إلى الصورة> كشف الكل.
سيظهر شريط تقدم آخر ، يخبرك هذه المرة أن Photoshop يقوم بعرض المرشحات الذكية. قد يستغرق هذا الجزء بعض الوقت:
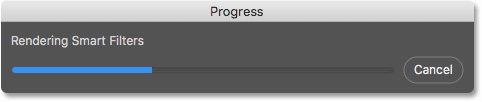
تقديم نسخة عالية الدقة للتأثير.
عند الانتهاء ، تظهر النتيجة النهائية في مجدها الأكثر تفصيلاً ودقة الوضوح:
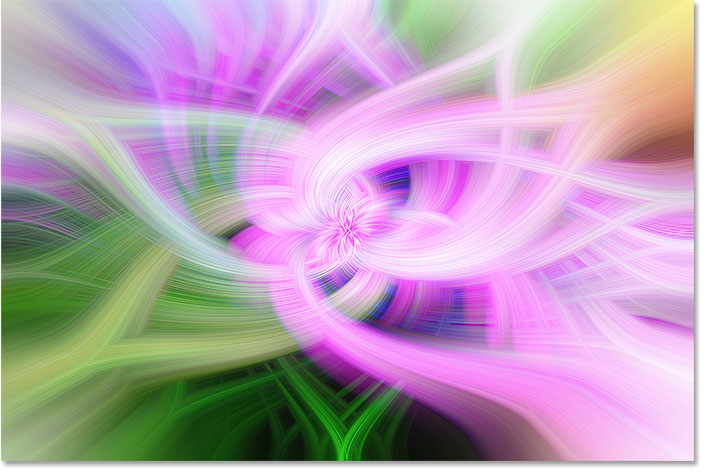
التأثير الفني النهائي عالي الدقة.
إنشاء فن دائري متماثل
في هذه المرحلة ، اكتمل التأثير الفني الرئيسي. ولكن لنأخذ خطوة أخرى إلى الأمام وننشئ نسخة متماثلة. هيريس كيفية القيام بذلك.
الخطوة 21: دمج كل من الكائنات الذكية في طبقة جديدة
في لوحة Layers ، تأكد من تحديد الكائن الذكي "Photo copy" في الجزء العلوي:
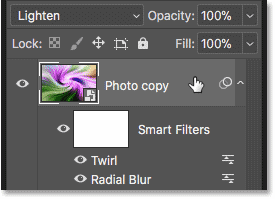
تحديد الكائن الذكي "نسخ الصورة".
ثم ، على لوحة المفاتيح ، اضغط على Shift + Ctrl + Alt + E (Win) / Shift + Command + Option + E (Mac) لدمج كلا الكائنين الذكيين في طبقة جديدة فوقهما. هذه المرة ، نحن نعمل مع طبقة عادية ، لذلك لن ترى أي عوامل تصفية ذكية مدرجة أدناه:
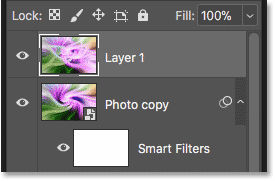
تظهر نسخة مدمجة من التأثير فوق الكائنات الذكية.
الخطوة 22: اقلب الطبقة أفقيًا
انتقل إلى قائمة " تحرير " ، واختر " تحويل" ، ثم اختر " انعكاس أفقي" :
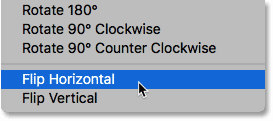
الذهاب إلى تحرير> تحويل> انعكاس أفقي.
هذا يقلب التأثير أفقيًا:
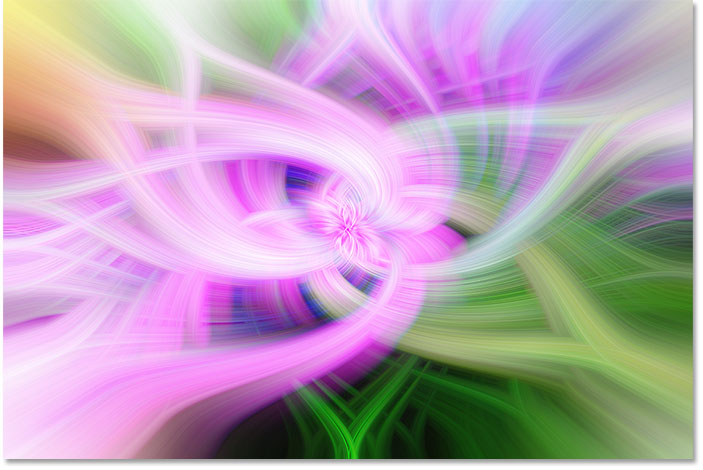
التأثير بعد التقليب أفقيًا.
الخطوة 23: قم بتغيير وضع المزج للطبقة المدمجة
وأخيرا، على المزج بين النسخة انقلبت في مع الأصل، ببساطة تغيير وضع مزيج من طبقة المدمجة ( "طبقة 1") إما ظلم ، تفتيح أو دبوس الخفيفة . اختر الشخص الذي يمنحك أفضل نتيجة. مع صورتي ، يعمل وضع Darken بشكل أفضل:
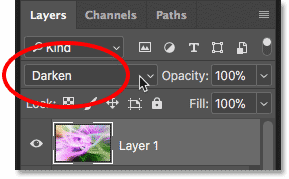
ضبط وضع المزج على Darken.
وهنا ، بعد تغيير وضع المزج للطبقة المدمجة ، يكون تأثير الفن المتماثل الخاص بي:
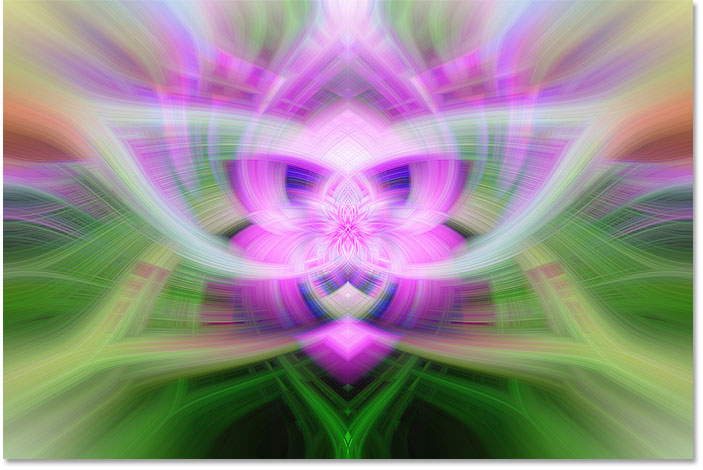
النتيجة النهائية.

تعليقات
إرسال تعليق