كيفية وضع نص خلف كائن
في هذا البرنامج التعليمي ، أستخدم Photoshop CC ولكن كل خطوة متوافقة مع Photoshop CS6.
الخطوة 1: افتح صورتك
ابدأ بفتح الصورة حيث تريد إضافة بعض النص. سأستخدم هذه الصورة التي قمت بتنزيلها من Adobe Stock. سأضع بعض نصي خلف لاعب كرة القدم:

الصورة الأصلية. رصيد الصورة: Adobe Stock.
الخطوة 2: أضف النص الخاص بك
أضف النص إلى الصورة وضعه أمام الكائن. إذا نظرنا إلى لوحة Layers الخاصة بي ، فسنلاحظ أنني أضفت بالفعل بعض النصوص ، وأضفت ظلًا مسقطًا فقط لتسهيل رؤية النص. سأقوم بتشغيل النص في المستند بالنقر فوق رمز رؤية طبقة النوع :
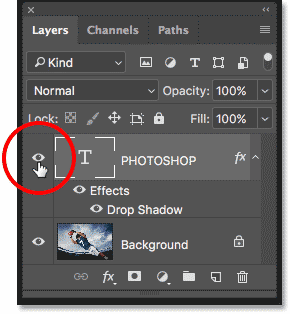
تشغيل طبقة الكتابة في لوحة Layers.
والآن نرى كلمة "PHOTOSHOP" أمام الصورة:
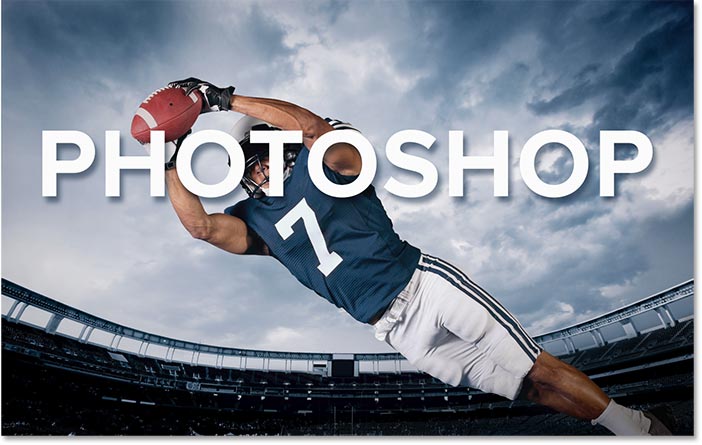
إضافة النص.
الخطوة 3: قم بتكرار طبقة الخلفية
مرة أخرى في لوحة Layers ، تجلس الصورة على طبقة الخلفية . انقر فوق طبقة الخلفية لتحديدها:
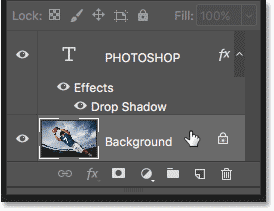
اختيار طبقة الخلفية.
قم بعمل نسخة من الطبقة بالذهاب إلى قائمة الطبقة في شريط القوائم ، واختيار جديد ، ثم اختيار الطبقة عبر النسخ . أو يمكنك تكرار طبقة بسرعة من لوحة المفاتيح بالضغط على Ctrl + J (Win) / Command + J (Mac):
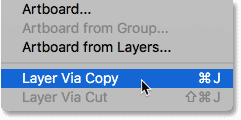
الذهاب إلى طبقة> جديدة> طبقة عبر نسخ.
تظهر نسخة من طبقة الخلفية بين طبقة الخلفية الأصلية وطبقة الكتابة:
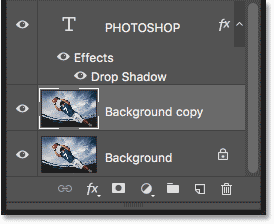
تُظهر لوحة Layers الطبقات الثلاث.
الخطوة 4: اسحب النسخة فوق طبقة الكتابة
نحن بحاجة إلى تحريك الطبقة الجديدة فوق النص. انقر فوق طبقة "نسخة الخلفية" واسحبها فوق طبقة الكتابة:
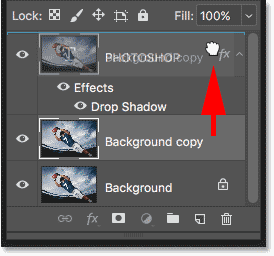
سحب طبقة "نسخة الخلفية" فوق النص.
عندما يظهر شريط تمييز أعلى طبقة الكتابة ، حرر زر الماوس لإسقاط الطبقة في مكانها. سيؤدي هذا إلى إخفاء النص الخاص بك مؤقتًا من العرض:
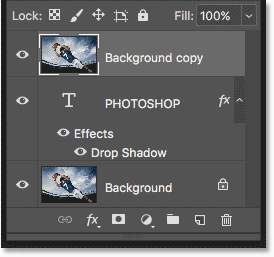
تم نقل الطبقة فوق طبقة النوع.
الخطوة 5: اختر أداة التحديد السريع
بعد ذلك ، نحتاج إلى تحديد جزء موضوعنا الذي سيظهر أمام النص. يحتوي Photoshop على الكثير من أدوات التحديد الرائعة للاختيار من بينها ، ولكن في معظم الحالات ، تكون أداة التحديد السريع هي الأسهل. سأختاره من شريط الأدوات :
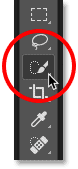
اختيار أداة التحديد السريع.
الخطوة 6: حدد المنطقة التي ستخفي النص
انقر واسحب باستخدام أداة التحديد السريع لتحديد المناطق التي تريدها. في حالتي ، أريد أن يظهر النص الخاص بي خلف رأس اللاعب وجزء من قميصه ، وأيضًا خلف ذراعيه وكرة القدم ، لذلك سأقوم بالنقر والسحب داخل كل هذه المناطق لتحديدها. إذا حددت أداة التحديد السريع منطقة خارج الموضوع الخاص بك ، فاضغط مع الاستمرار على مفتاح Alt (Win) / Option (Mac) على لوحة المفاتيح ، ثم انقر واسحب داخل المنطقة لإلغاء تحديده. ستحتاج عادةً إلى الانتقال ذهابًا وإيابًا بين تحديد المناطق وإلغاء تحديدها باستخدام أداة التحديد السريع حتى يبدو اختيارك جيدًا:
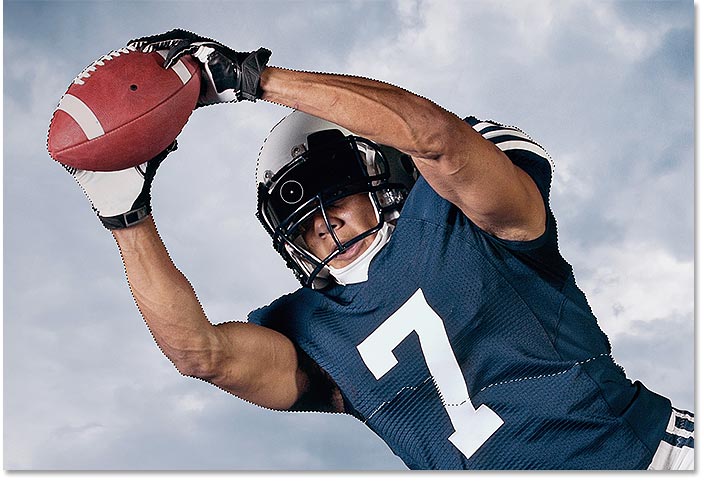
تم تحديد مناطق الموضوع التي ستخفي النص.
عرض التحديد في وضع Quick Mask
لتسهيل رؤية المناطق المحددة ، سأنتقل مؤقتًا إلى وضع Quick Mask في Photoshop بالضغط على الحرف Q على لوحة المفاتيح. في صيغة Quick Mask ، تظهر المساحات حول التحديد على هيئة تراكب أحمر أو rubylith. وهنا نرى أنني اخترت فقط المناطق التي ستظهر أمام النص. سأضغط على Q على لوحة المفاتيح مرة أخرى للخروج من وضع Quick Mask:
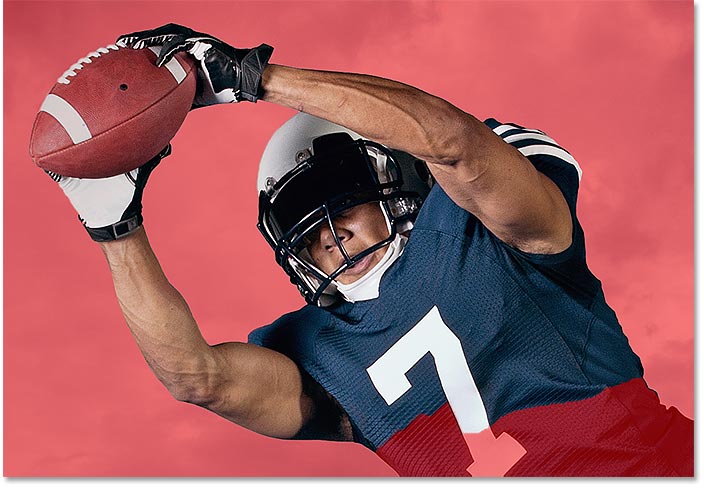
عرض التحديد في وضع Quick Mask.
في معظم الحالات ، سيعاني اختيارك الأولي من حواف خشنة وخشنة. لتنعيمها ، انقر فوق الزر تحديد وقناع في شريط الخيارات. لاحظ أن التحديد والقناع متاحان فقط في Photoshop CC. إذا كنت تستخدم Photoshop CS6 ، فستحتاج إلى النقر فوق الزر Refine Edge . تقدم Refine Edge معظم عناصر التحكم نفسها لتحسين التحديدات مثل Select and Mask:
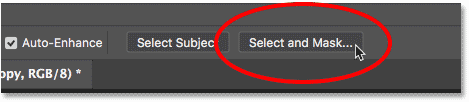
فتح مساحة العمل Select and Mask.
تغيير وضع العرض
في مساحة العمل Select and Mask أو شاشة Refine Edge ، انقر فوق مصغر View Mode :
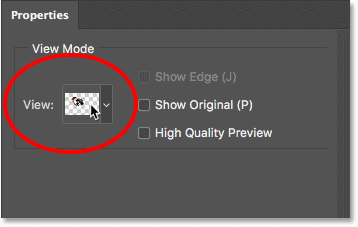
تغيير وضع العرض.
قم بتغيير العرض إلى طبقات :
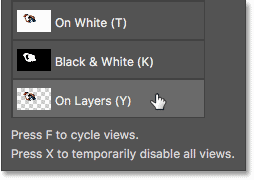
تحديد وضع العرض On Layers.
يتيح لنا ذلك معاينة كيف يبدو التحديد حاليًا أمام النص. وهنا نرى أن الأشياء تبدو رائعة بالفعل ، على الأقل من مسافة بعيدة:

معاينة التحديد مع النص المرئي خلفه.
نظرة فاحصة
ولكن إذا قمت بالتكبير لإلقاء نظرة فاحصة ، فسنجد بعض الحواف الخشنة ، خاصة حول القفاز وأيضًا حول الخوذة:
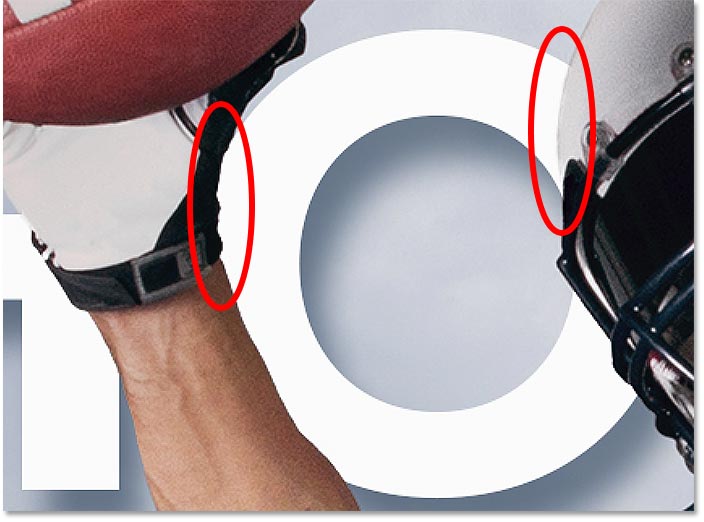
لا تبدو الحواف جيدة عند النظر إليها عن قرب.
تنعيم الحواف
لتنعيم الحواف ، سأقوم بسحب شريط التمرير Smooth إلى اليمين ، إلى قيمة حوالي 10:
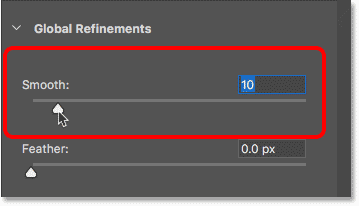
تنعيم الحواف الخشنة.
والآن تبدو هذه المناطق نفسها أفضل بكثير:
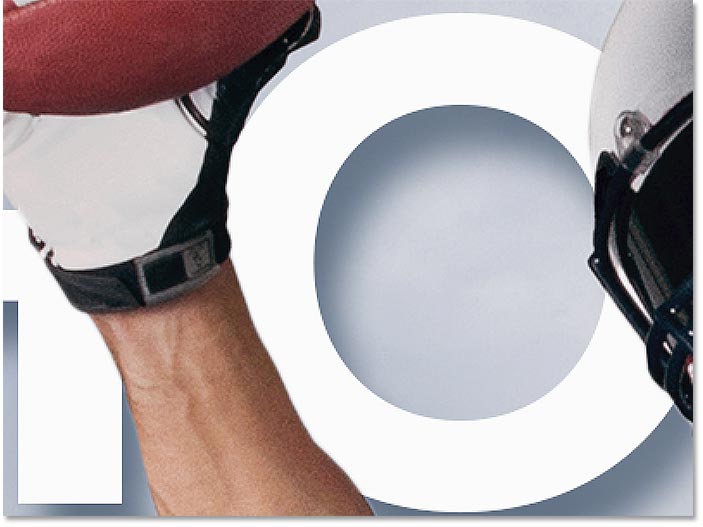
النتيجة بعد سحب شريط التمرير Smooth.
الخطوة 8: إخراج التحديد كقناع طبقة
الآن بعد أن قمنا بتنظيف التحديد ، فإن الخطوة الأخيرة هي إخراج التحديد مرة أخرى في Photoshop كقناع طبقة . في منطقة إعدادات الإخراج ، قم بتغيير الخيار Output To إلى Layer Mask ، ثم انقر فوق OK:
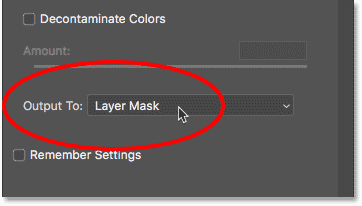
إخراج التحديد كقناع طبقة.
مرة أخرى في Photoshop ، تظهر مصغر قناع طبقة على طبقة "نسخة الخلفية" في لوحة Layers:
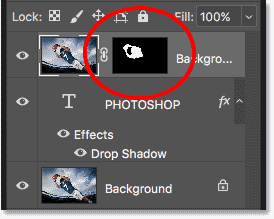
قام Photoshop بتحويل التحديد إلى قناع طبقة.
وفي نافذة المستند ، نرى التأثير النهائي مع نصنا الذي يجلس بشكل جيد خلف موضوعنا:

التأثير النهائي.

تعليقات
إرسال تعليق