الصورة المستخدمة فى التصميم
صورة النسيج
كيفية مزج القوام بالصور
الخطوة 1: حدد الملمس وانسخه
للبدء ، افتح كلاً من صورتك الرئيسية والصورة التي تستخدمها للنسيج في Photoshop. ستظهر كل صورة في مستند كلفه منفصل خاص بها . أول شيء يتعين علينا القيام به هو نقل النسيج إلى نفس المستند مثل الصورة الرئيسية. أسهل طريقة للقيام بذلك هي نسخه ولصقه. تأكد من أن مستند النسيج هو المستند النشط. يمكنك التبديل بين المستندات بالنقر فوق علامات التبويب الموجودة في الأعلى:
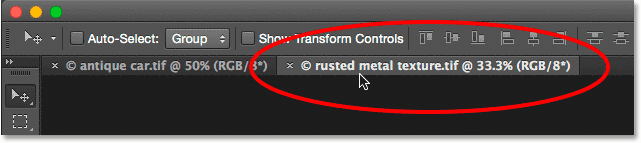
اختيار وثيقة النسيج عن طريق النقر فوق علامة التبويب الخاصة بها.
مع تنشيط مستند النسيج ، انتقل إلى قائمة التحديد في شريط القائمة على طول الجزء العلوي من الشاشة واختر الكل . أو ، اضغط على Ctrl + A (Win) / Command + A (Mac) على لوحة المفاتيح:
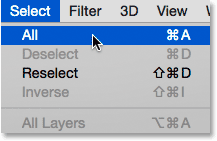
الذهاب إلى تحديد> الكل.
سيظهر مخطط التحديد حول الصورة لإعلامك بأنها محددة. لنسخه ، انتقل إلى قائمة " تعديل " في الجزء العلوي من الشاشة واختر " نسخ" . أو ، اضغط على Ctrl + C (Win) / Command + C (Mac) على لوحة المفاتيح:
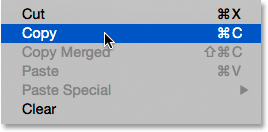
اذهب إلى تحرير> نسخ.
الخطوة 2: الصق النسيج في مستند الصورة الرئيسي
انتقل إلى مستند الصورة الرئيسية بالنقر فوق علامة التبويب الخاصة بها:
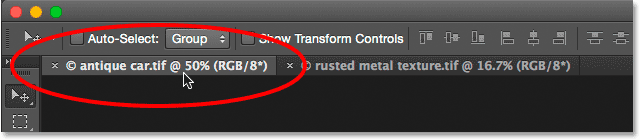
النقر فوق علامة تبويب الصورة الرئيسية.
مع تنشيط مستند الصورة ، ارجع إلى قائمة " تحرير " وهذه المرة ، اختر " لصق خاص" ، ثم " لصق في المكان" :
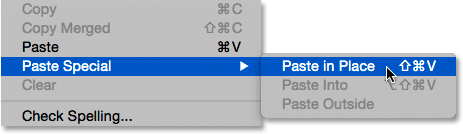
الذهاب إلى تحرير> لصق خاص> لصق في المكان.
لا يقوم أمر Paste in Place بلصق النسيج في المستند فحسب ، بل يقوم أيضًا بتوسيطه. اعتمادًا على حجم النسيج الخاص بك ، قد يحظر الصورة الموجودة أسفله تمامًا من العرض ، حيث إنني هنا:
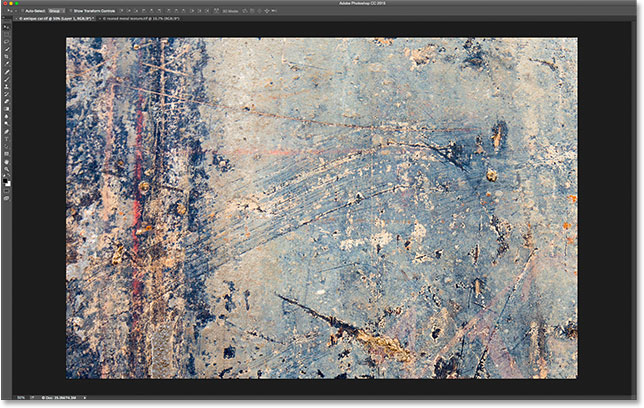
يحظر النسيج حاليًا عرض الصورة الرئيسية.
إذا نظرنا إلى لوحة Layers في Photoshop ، فإننا نرى أن الصورة الأصلية لا تزال موجودة ، جالسة على طبقة الخلفية ، بينما تم وضع النسيج على طبقة جديدة تسمى Layer 1 أعلاه:
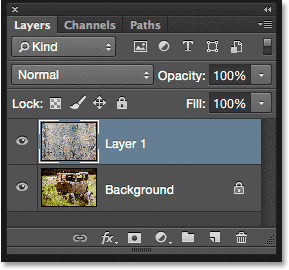
الصورة والملمس موجودان الآن على طبقتين منفصلتين داخل نفس المستند.
الخطوة 3: تغيير حجم النسيج إذا لزم الأمر مع التحويل الحر
ما لم تكن صورتك والملمس بنفس الحجم بالضبط ، فستحتاج إلى تغيير حجم النسيج بحيث يناسب الصورة ، ويمكننا القيام بذلك باستخدام أمر التحويل المجاني في Photoshop . مع تحديد الطبقة 1 في لوحة Layers ، انتقل إلى قائمة Edit في الجزء العلوي من الشاشة واختر Free Transform . أو اضغط على Ctrl + T (Win) / Command + T (Mac) لاختيار Free Transform من لوحة المفاتيح:
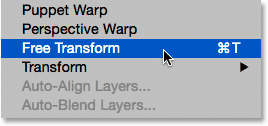
الذهاب إلى تحرير> التحويل الحر.
سيضع Photoshop مربع التحويل الحر والمقابض حول النسيج. إذا لم تتمكن من رؤية جميع مقابض التحويل المجانية لأنها تمتد خارج الشاشة ، فانتقل إلى قائمة العرض واختر Fit on Screen ، أو اضغط على Ctrl + 0 (Win) / Command + 0 (Mac) على لوحة المفاتيح:
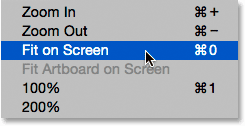
الذهاب إلى View> Fit on Screen.
سيقوم Photoshop على الفور بتكبير الصورة بشكل كافٍ بحيث يكون كل شيء ، بما في ذلك مربع التحويل الحر والمقابض ، مرئيًا:
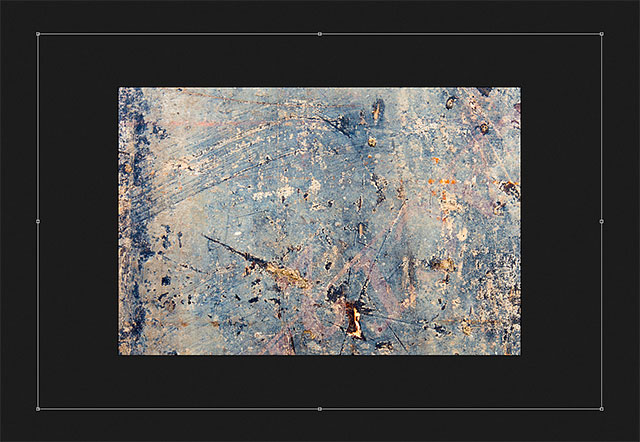
أصبح مربع Free Transform مرئيًا بالكامل الآن بعد اختيار أمر Fit on Screen.
انقر واسحب أيًا من المقابض (المربعات الصغيرة حول الصندوق المحيط) لتغيير حجم النسيج حسب الحاجة. يتيح لنا سحب المقبض من تلقاء نفسه تشويه شكل النسيج بحرية أثناء تغيير حجمه. نظرًا لأنه مجرد نسيج ، فهذا أمر جيد عادةً ، ولكن إذا كنت تريد قفل نسبة العرض إلى الارتفاع (الشكل) للنسيج في مكانه أثناء تغيير حجمه ، فاضغط مع الاستمرار على مفتاح Shift على لوحة المفاتيح واسحب أيًا من الأربعة مقابض الزاوية .
إذا ضغطت مع الاستمرار على Shift + Alt (Win) / Shift + Option (في نظام التشغيل Mac) أثناء سحب مقبض الزاوية ، فستقوم بتغيير حجم النسيج من المركز بدلاً من الزاوية والحفاظ على نسبة العرض إلى الارتفاع كما هي. عند الانتهاء ، اضغط على Enter (Win) / Return (Mac) على لوحة المفاتيح لقبول التحويل والخروج من أمر Free Transform:
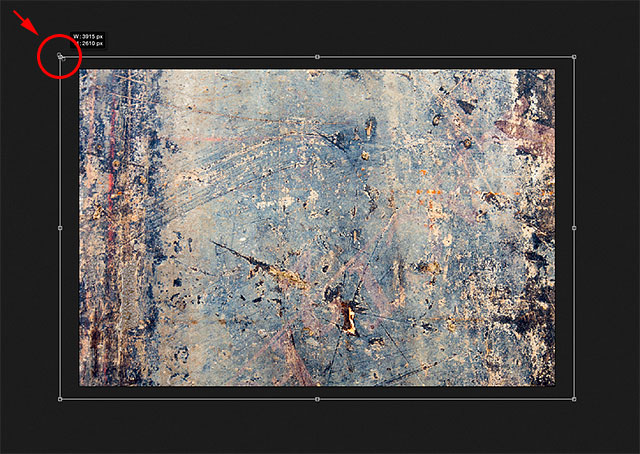
تغيير حجم النسيج ليلائم الصورة بشكل أفضل باستخدام التحويل الحر.
الخطوة 4: حدد أداة التحريك
حدد أداة التحريك في Photoshop من أعلى لوحة الأدوات ، أو اضغط على الحرف V لتحديد أداة التحريك من لوحة المفاتيح. لن نستخدم أداة التحريك في الواقع لأي شيء ، ولكن في لحظة ، سنتعلم اختصار لوحة مفاتيح سهل الاستخدام للتنقل بسرعة عبر أوضاع مزيج الطبقات حتى نتمكن من معرفة أي منها سيعطينا أفضل النتائج لدمج الملمس مع الصورة.
ما علاقة ذلك بأداة التحريك ، تسأل؟ حسنًا ، بناءً على الأداة التي حددتها ، قد يعمل اختصار لوحة المفاتيح وقد لا يعمل. فإنه لا عمل مع نقل اختيار أداة، ونقل أداة في الجزء العلوي من لوحة الأدوات، لذلك اختيار تحريك أداة هو أول وأسهل طريقة للتأكد من أن اختصار لوحة المفاتيح العمل:
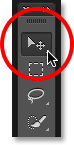
اختيار أداة التحريك.
الخطوة 5: التنقل عبر أوضاع مزيج الطبقة
يوجد خيار Blend Mode في الزاوية اليسرى العلوية من لوحة Layers. بشكل افتراضي ، يتم تعيينه على عادي ، مما يعني ببساطة أن الطبقة لا تمتزج مع الطبقة (الطبقات) الموجودة أسفلها بأي شكل من الأشكال (وهذا هو السبب في أن النسيج يحظر حاليًا عرض الصورة في المستند):
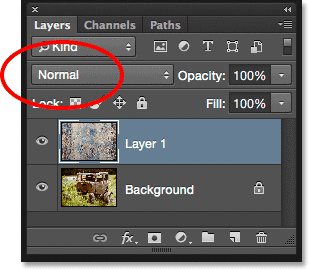
يتم تعيين خيار Blend Mode على Normal بشكل افتراضي.
إذا نقرت على كلمة "عادي" ، فسترى قائمة بأوضاع المزج الأخرى التي يمكننا الاختيار من بينها ، مثل الضرب والشاشة والتراكب وما إلى ذلك. نحن يمكن ، إذا كنا نريد حقا أن اختيار كل وضع مزيج واحد في وقت واحد عن طريق النقر على اسمها في القائمة، وكنت قد تريد أن تفعل ذلك إذا كان شخص ما يدفع لك في كل ساعة. ولكن الطريقة الأسرع لتجربة أوضاع المزج المختلفة هي التنقل بينها بسرعة من لوحة المفاتيح. اضغط مع الاستمرار على مفتاح Shift واضغط على علامة الجمع ( + ) أو الطرح ( -) على لوحة المفاتيح. سينقلك مفتاح الإضافة (+) إلى الأمام عبر قائمة أوضاع المزج واحدة تلو الأخرى ، بينما يتحرك مفتاح الطرح (-) للخلف. على سبيل المثال ، يؤدي الضغط مع الاستمرار على مفتاح Shift والضغط على مفتاح الجمع (+) مرة واحدة إلى تغيير وضع المزج من عادي إلى حل :
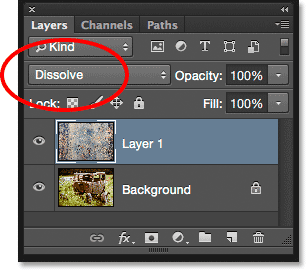
الضغط مع الاستمرار على مفتاح Shift والضغط على + للانتقال إلى وضع المزج Dissolve.
من المحتمل ألا يكون لوضع المزج Dissolve تأثيرًا كبيرًا على صورتك ، لكن أوضاع المزج الأخرى ستفعل بالتأكيد. على سبيل المثال ، سأبقي مفتاح Shift مضغوطًا واضغط على مفتاح الإضافة (+) عدة مرات أخرى للانتقال إلى وضع المزج Multiply :
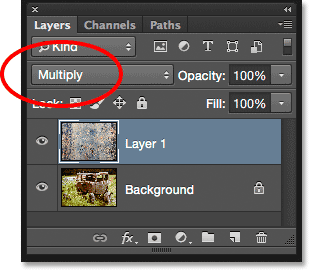
جرب وضع المزج Multiply.
يعد وضع المزج Multiply جزءًا من مجموعة من أوضاع المزج التي تغمق الصورة الإجمالية. هنا ، نرى أن النسيج والصورة يمتزجان معًا الآن. ومع ذلك ، بينما تبدو مثيرة للاهتمام ، في هذه الحالة تكون مظلمة قليلاً. لاحظ أن اللون من النسيج يندمج أيضًا في الصورة. سنرى كيفية تغيير ذلك لاحقًا:
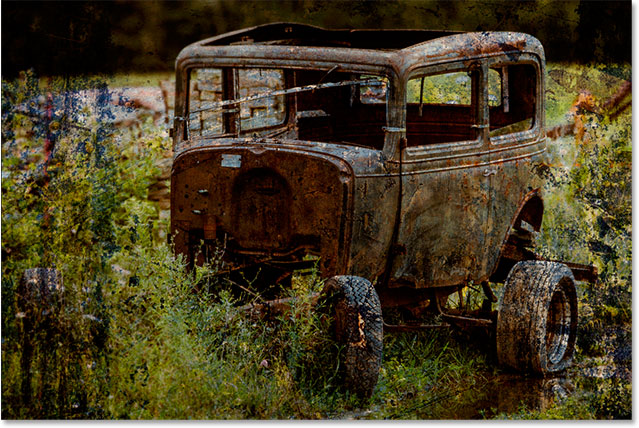
النتيجة مع طبقة النسيج مضبوطة على وضع المزج Multiply.
سأحتفظ بمفتاح Shift مضغوطًا واضغط على مفتاح الإضافة (+) عدة مرات أخرى حتى أصل إلى وضع دمج الشاشة :
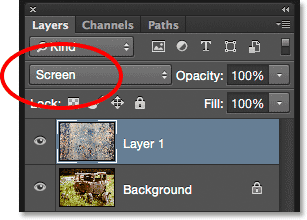
اختيار وضع مزج الشاشة هذه المرة.
في وضع الشاشة مزيج هو عكس ضرب. إنه جزء من مجموعة من أوضاع المزج التي تفتح الصورة. هنا ، نحصل على نتيجة أخرى مثيرة للاهتمام ، هذه المرة تبدو أخف بكثير مما رأيناه في وضع الضرب:
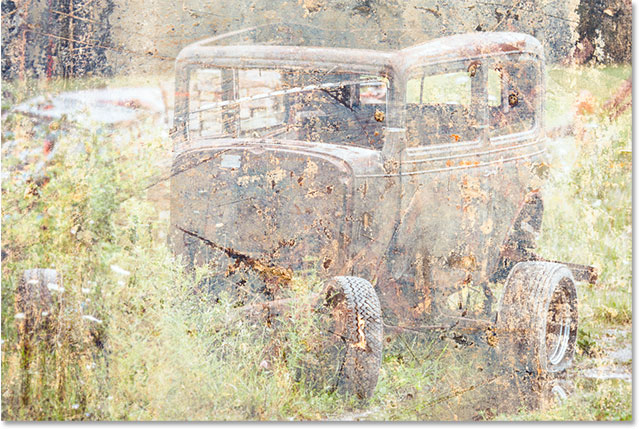
ينتج عن وضع مزج الشاشة نتيجة أفتح من Multiply.
يؤدي الضغط على مفتاح الإضافة (+) عدة مرات إلى الانتقال إلى وضع مزيج التراكب :
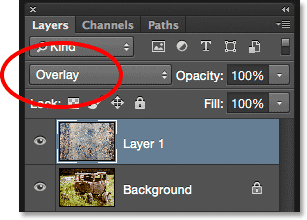
رؤية ما يمكن أن يفعله وضع المزج Overlay.
التراكب هو جزء من مجموعة التباين لأوضاع المزج. يعزز التباين في الصورة ويزيد أيضًا من تشبع اللون في نفس الوقت. مثل وضع الضرب والشاشة ، التراكب هو وضع آخر غالبًا ما يكون اختيارًا جيدًا عند مزج الأنسجة مع الصور:

يُنشئ وضع المزج Overlay تأثير تباين أعلى.
هناك وضعان آخران للمزج سترغبان في تجربتهما عادةً ، وكلاهما مشابه لـ Overlay حيث يعززان التباين وتشبع اللون. الأول هو Soft Light الذي سأنتقل إليه بالضغط على مفتاح الجمع (+) مرة أخرى (مع الضغط باستمرار على مفتاح Shift):
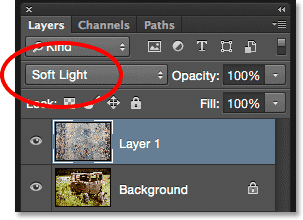
اختيار وضع مزيج الضوء الخفيف.
Soft Light هو إصدار أكثر دقة من Overlay. لا يزال يزيد من التباين والتشبع اللوني ، ولكن كما يوحي اسمه ، تكون النتيجة أكثر نعومة وأقل كثافة:

تأثير Soft Light الأكثر دقة.
للحصول على تأثير أقوى بكثير ، جرب وضع المزج Hard Light الذي سأنتقل إليه بالضغط على مفتاح الجمع (+) للمرة الأخيرة:
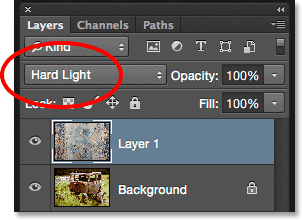
التبديل إلى وضع مزيج الضوء الصلب.
بينما كان Soft Light إصدارًا أكثر دقة من Overlay ، فإن Hard Light هو الأكثر كثافة من الثلاثة. في الواقع، انها عادة ما تكون أيضا شديدة في البداية، كما هو الحال هنا، ولكن سنرى كيفية ضبط قوة وضع مزيج في لحظة:
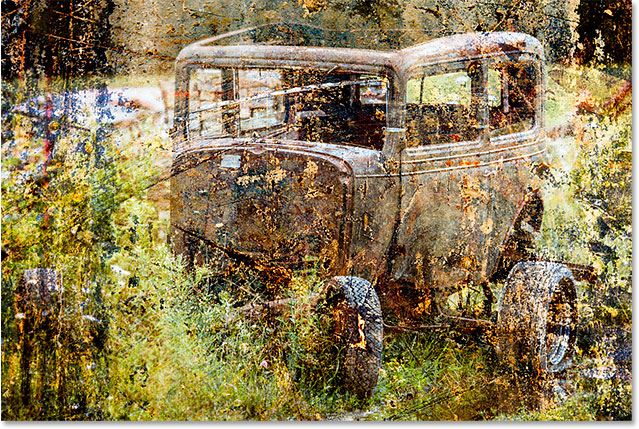
نتيجة Hard Light الأقوى.
اختصارات لوحة المفاتيح في وضع المزج
بشكل عام ، ستمنحك أوضاع المزج Multiply و Screen و Overlay و Soft Light و Hard Light أفضل النتائج لمزج نسيج مع صورة ، وهناك اختصارات لوحة مفاتيح يمكننا استخدامها للانتقال على الفور إلى كل منها. نحن نعلم بالفعل أن نتمكن من دورة من خلال قائمة كاملة من وسائط مزيج بالضغط مع الاستمرار على مفتاح Shift مفتاح والضغط على زائد ( + المفتاح) للتحرك إلى الأمام أو ناقص ( - ) مفتاح للانتقال الى الوراء من خلال القائمة. يمنحنا هذا طريقة سريعة وسهلة لتجربة كل منها والحكم على النتائج.
إذا كنت تريد الانتقال مباشرة إلى أحد أوضاع المزج الأكثر استخدامًا التي نظرنا إليها ، فما عليك سوى الضغط مع الاستمرار على Shift + Alt (Win) / Shift + Option (Mac) على لوحة المفاتيح والضغط على المفتاح M لـ Multiply ، S لل شاشة ، O لل تراكب ، F ل ينة الخفيفة ، أو H ل الصعب الخفيفة .
الخطوة 6: إزالة اللون من الملمس
على الرغم من أنها تبدو قاسية جدًا في الوقت الحالي ، إلا أنني سألتزم بوضع مزيج الضوء الصلب (قد تفضل وضع مزج مختلف مع صورتك). ومع ذلك ، هناك بعض الأشياء التي لا تعجبني في النتيجة الحالية. أولاً ، لا يندمج النسيج نفسه مع الصورة فحسب ، بل أيضًا اللون من النسيج. في بعض الأحيان ، سترغب في تضمين اللون لأنه يمكن أن يضيف المزيد من الاهتمام ، لكن في هذه الحالة ، أريد إزالته. للقيام بذلك ، سأستخدم طبقة ضبط Hue / Saturation.
مع تحديد طبقة النسيج (Layer 1) في لوحة Layers ، سأضغط مع الاستمرار على مفتاح Alt (Win) / Option (Mac) على لوحة المفاتيح وانقر فوق أيقونة New Fill أو Adjustment Layer أسفل لوحة Layers :
النقر فوق أيقونة New Fill أو Adjustment Layer أثناء الضغط على Alt (Win) / Option (Mac).
ثم سأختار Hue / Saturation من القائمة التي تظهر:
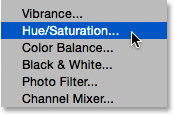
اختيار طبقة ضبط Hue / Saturation.
هذا يفتح شاشة Photoshop's New Layer. أريد أن تؤثر طبقة الضبط Hue / Saturation على طبقة النسيج الموجودة تحتها فقط ، وليس الصورة الأصلية ، لذلك سأحدد خيار Use Previous Layer لإنشاء Clipping Mask بالنقر داخل مربع الاختيار الخاص به:
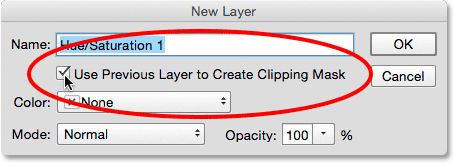
تحديد "استخدام الطبقة السابقة لإنشاء قناع القطع".
سأضغط على موافق لإضافة طبقة ضبط Hue / Saturation وإغلاقها من مربع الحوار. تظهر خيارات طبقة الضبط في لوحة Properties . لإزالة اللون من النسيج ، نحتاج فقط إلى النقر على شريط التمرير Saturation وسحبه إلى اليسار ، إلى القيمة -100 :
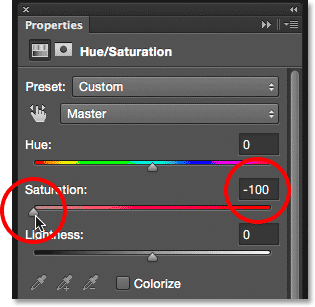
سحب شريط التمرير Saturation إلى اليسار.
مع اللون غير المشبع ، يبقى النسيج نفسه فقط:
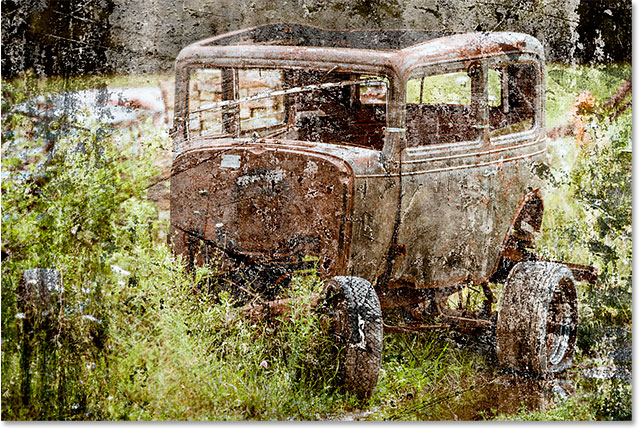
التأثير بعد إزالة اللون من النسيج.
إذا نظرنا مرة أخرى في لوحة Layers ، فإننا نرى طبقة ضبط Hue / Saturation مقطوعة إلى طبقة النسيج تحتها. يمكنك تبديل لون النسيج وإيقاف تشغيله بالنقر فوق أيقونة رؤية طبقة الضبط . انقر فوقه مرة واحدة لإيقاف طبقة الضبط واستعادة اللون. انقر فوقه مرة أخرى لإعادة تشغيل طبقة الضبط وإزالة اللون:
النقر فوق أيقونة رؤية طبقة ضبط Hue / Saturation.
الخطوة 7: حاول عكس الملمس
بالإضافة إلى إزالة اللون من النسيج ، يمكننا أيضًا محاولة قلبه ، مما يعني أننا سنعكس قيم سطوعه ، مما يجعل المناطق الفاتحة مظلمة والمناطق المظلمة فاتحة. لعكس النسيج ، سنستخدم عكس طبقة الضبط. مرة أخرى ، اضغط مع الاستمرار على مفتاح Alt (Win) / Option (Mac) على لوحة المفاتيح وانقر فوق أيقونة New Fill أو Adjustment Layer أسفل لوحة Layers:
الضغط مع الاستمرار على Alt (Win) / Option (Mac) والنقر فوق أيقونة New Fill أو Adjustment Layer.
هذه المرة ، اختر Invert من القائمة:
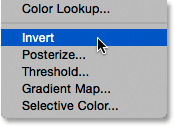
اختيار عكس طبقة الضبط.
عندما تفتح شاشة New Layer ، حدد الخيار Use Previous Layer to Create Clipping Mask بحيث يتأثر النسيج فقط ، وليس الصورة الأصلية ، بطبقة الضبط:
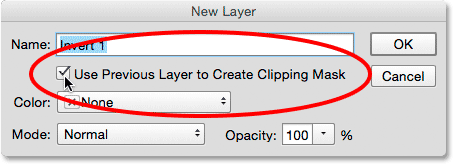
التحقق من خيار "استخدام الطبقة السابقة لإنشاء قناع القطع".
انقر فوق OK للإغلاق خارج مربع الحوار وإضافة طبقة الضبط العكسي. لا توجد خيارات لتعديل العكس. يقوم Photoshop ببساطة بعكس قيم سطوع النسيج. في حالتي ، أعتقد أن النسخة المقلوبة تعمل بشكل أفضل لأنها تتيح عرض المزيد من صورتي الأصلية من خلال:
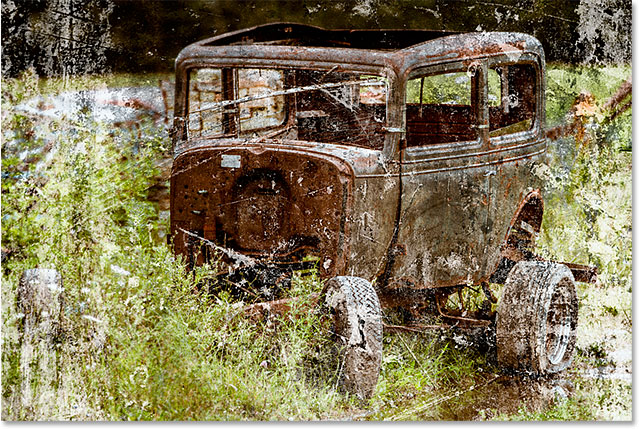
يمكن أن يؤدي عكس النسيج في بعض الأحيان إلى نتائج أفضل.
تظهر طبقة ضبط Invert في لوحة Layers أعلى طبقة ضبط Hue / Saturation التي أضفناها سابقًا ، ومثل طبقة ضبط Hue / Saturation ، يتم قصها في طبقة النسيج (الطبقة 1) تحتها بحيث تكون الصورة الأصلية على طبقة الخلفية لا يتأثر. لمقارنة الإصدارات المقلوبة والأصلية من النسيج لمعرفة أيهما يعمل بشكل أفضل ، ما عليك سوى النقر فوق رمز رؤية طبقة الضبط العكسي بشكل متكرر لتبديل الطبقة وإيقافها:
النقر فوق رمز رؤية طبقة الضبط العكسي.
الخطوة 8: تقليل عتامة الملمس
المشكلة الوحيدة المتبقية هي أن النسيج لا يزال يبدو شديد الكثافة ، ولكن يمكننا إصلاح ذلك بسهولة عن طريق تقليل التعتيم. أولاً ، انقر فوق طبقة النسيج (الطبقة 1) لتحديدها:
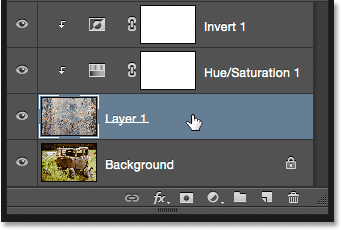
اختيار طبقة النسيج.
ستجد خيار Opacity عبر خيار Blend Mode في أعلى لوحة Layers. بشكل افتراضي ، يتم تعيين قيمة العتامة على 100٪ ، ولكن كلما خفضتها ، زادت الصورة الأصلية الموجودة أسفل النسيج. سأخفض القيمة إلى 50٪:
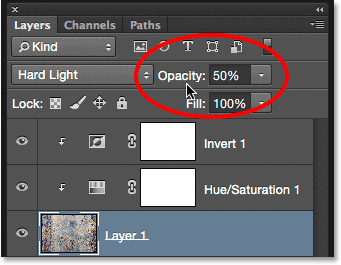
خفض عتامة النسيج إلى 50٪.
وهنا ، بعد تقليل التعتيم ، تكون النتيجة النهائية:
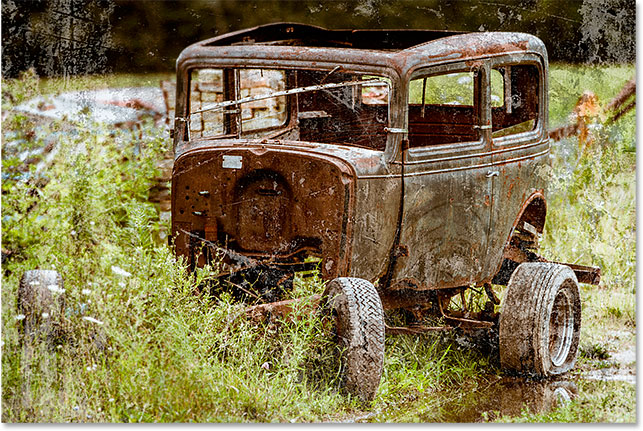
التأثير النهائي.


تعليقات
إرسال تعليق