الصورة المستخدمة في التصميم
كيفية إنشاء حواف صور بالية وممزقة
الخطوة 1: تكرار طبقة الخلفية
مع فتح صورتك حديثًا في Photoshop ، سترى في لوحة Layers أنها تجلس على طبقة الخلفية ، وهي الطبقة الوحيدة حاليًا في المستند:
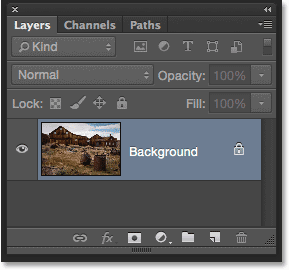
تظهر لوحة الطبقات الصورة على طبقة الخلفية.
أول شيء علينا القيام به هو تكرار هذه الطبقة. اصعد إلى قائمة الطبقة في شريط القائمة على طول الجزء العلوي من الشاشة ، اختر جديد ، ثم اختر الطبقة عبر النسخ . أو ، اضغط على Ctrl + J (Win) / Command + J (Mac) على لوحة المفاتيح لتحديد نفس الأمر باستخدام الاختصار السهل:
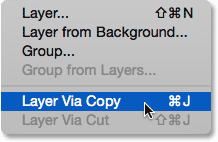
الذهاب إلى طبقة> جديدة> طبقة عبر نسخ.
لن يحدث شيء للصورة في منطقة المستند الرئيسي ، ولكن إذا نظرنا مرة أخرى في لوحة Layers ، نرى أن Photoshop قد صنع نسخة من طبقة الخلفية ووضعها في طبقة جديدة تسمى Layer 1 فوق الأصل:
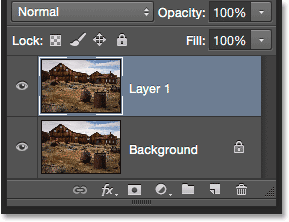
تظهر الطبقة الأولى الآن فوق طبقة الخلفية.
الخطوة 2: إضافة المزيد من مساحة قماش
بعد ذلك ، دعنا نضيف مساحة قماشية إضافية حول الصورة. اصعد إلى قائمة الصورة في الجزء العلوي من الشاشة واختر حجم القماش :
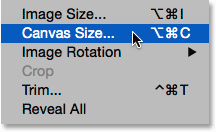
الذهاب إلى الصورة> حجم القماش.
هذا يفتح شاشة حجم قماش Photoshop. أولاً ، تأكد من تحديد الخيار النسبي ، والذي يخبر Photoshop أن يبدأ بحجم قماش الرسم الحالي الخاص بنا وإضافة مساحة أكبر إليه. ثم، تعيين كل من العرض و الارتفاع القيم إلى حوالي 20 في المئة . يجب أن يمنحنا ذلك مساحة كافية للعمل. أخيرًا ، تأكد من تحديد المربع الأوسط في شبكة Anchor حتى يعرف Photoshop أنه يضيف مساحة إضافية بالتساوي حول الصورة:
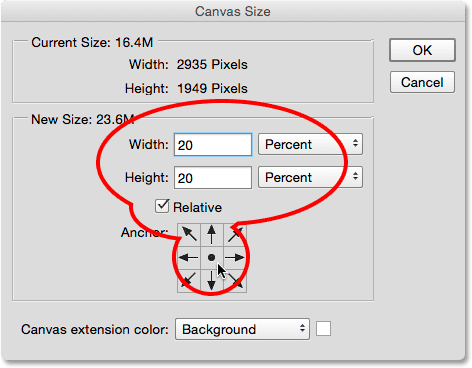
مربع الحوار Canvas Size.
انقر فوق "موافق" للإغلاق خارج مربع الحوار. يضيف Photoshop مساحة قماشية إضافية حول الصورة:
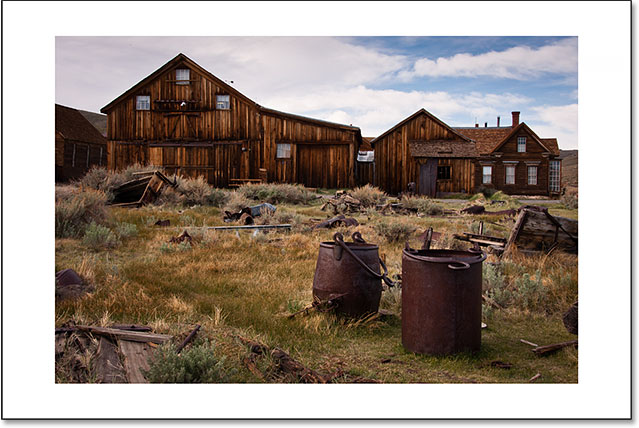
تمت إضافة مساحة قماشية إضافية.
الخطوة 3: أضف طبقة فارغة جديدة أسفل الطبقة 1
بعد ذلك ، نحتاج إلى إضافة طبقة فارغة جديدة بين الطبقتين الموجودتين لدينا. اضغط مع الاستمرار على مفتاح Ctrl (Win) / Command (Mac) على لوحة المفاتيح الخاصة بك وانقر فوق رمز New Layer في الجزء السفلي من لوحة Layers:
النقر على أيقونة طبقة جديدة أثناء الضغط على Ctrl (Win) / Command (Mac).
عادةً ، كان Photoshop قد أضاف الطبقة الجديدة فوق Layer 1 ، ولكن من خلال الضغط باستمرار على مفتاح Ctrl (Win) / Command (Mac) أثناء النقر فوق أيقونة New Layer ، أخبرنا Photoshop بإضافتها أسفل Layer 1 بدلاً من ذلك. تظهر الطبقة الفارغة الجديدة (الطبقة 2) الآن بين الطبقة 1 وطبقة الخلفية:
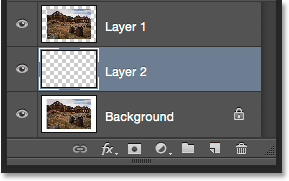
الطبقة 2 المضافة حديثًا.
الخطوة 4: املأ الطبقة الجديدة باللون الأبيض
في الوقت الحالي ، طبقتنا الجديدة فارغة. نحتاج إلى ملئه باللون الأبيض الذي سيكون بمثابة خلفية للتأثير. اصعد إلى قائمة التحرير في الجزء العلوي من الشاشة واختر تعبئة :
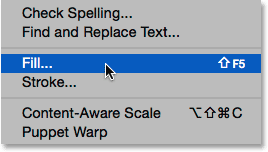
الذهاب إلى تحرير> تعبئة.
يؤدي هذا إلى فتح مربع حوار Fill في Photoshop. اضبط خيار المحتويات في الجزء العلوي على الأبيض ، ثم انقر فوق موافق (* في إصدارات Photoshop قبل CC 2014 ، تم تسمية خيار المحتويات باستخدام ):
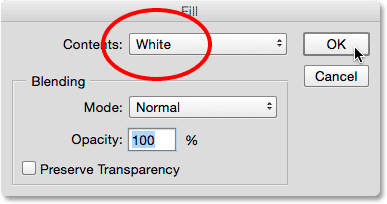
ضبط خيار المحتويات (استخدام) على الأبيض.
لن يبدو أن أي شيء قد حدث في منطقة المستند الرئيسي ، ولكن إذا نظرنا إلى الصورة المصغرة للمعاينة للطبقة 2 في لوحة الطبقات ، فإننا نرى أن الطبقة تمتلئ الآن باللون الأبيض:
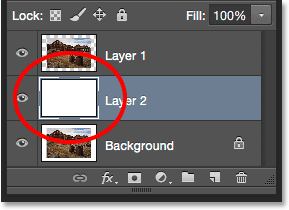
تظهر لنا الصور المصغرة للمعاينة محتويات كل طبقة.
الخطوة 5: حدد الطبقة العليا
انقر فوق Layer 1 في لوحة Layers لتحديدها وتنشيطها:
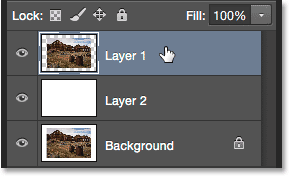
اختيار الطبقة 1.
الخطوة 6: إضافة قناع طبقة
مع تحديد Layer 1 ، انقر فوق أيقونة Add Layer Mask في أسفل لوحة Layers:
النقر فوق أيقونة Add Layer Mask.
تظهر الصورة المصغرة لقناع الطبقة المملوءة باللون الأبيض على يمين الصورة المصغرة للمعاينة في الطبقة 1 ، لإعلامنا بإضافة قناع الطبقة:
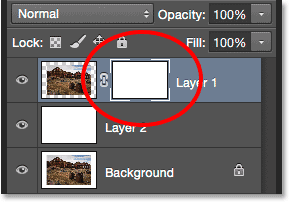
تظهر مصغر قناع الطبقة.
ذات صلة: فهم أقنعة الطبقة في Photoshop
الخطوة 7: حدد أداة الفرشاة
حدد Photoshop's Brush Tool من لوحة Tools على يسار الشاشة. يمكنك أيضًا تحديد Brush Tool بالضغط على الحرف B على لوحة المفاتيح:
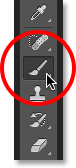
الاستيلاء على أداة الفرشاة.
الخطوة 8: حدد الفرشاة ذات الشعر الخشن المستدير 100 بكسل
مع تحديد أداة الفرشاة ، انقر على أيقونة لوحة الفرشاة في شريط الخيارات على طول الجزء العلوي من الشاشة:
النقر فوق أيقونة لوحة Brush في شريط الخيارات.
هذا يفتح لوحة الفرشاة الرئيسية في Photoshop. انقر فوق الزر Brush Presets في الزاوية اليسرى العليا من اللوحة لعرض قائمة بالفرش المعدة مسبقًا التي يمكننا الاختيار من بينها:
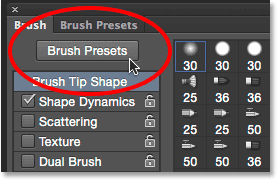
النقر فوق الزر Brush Presets.
نحتاج إلى فرشاة محددة لتأثيرنا ، ولتسهيل العثور عليها ، انقر فوق أيقونة القائمة الصغيرة في الزاوية اليمنى العليا من لوحة Brush:
النقر فوق رمز القائمة.
ثم اختر قائمة صغيرة أو قائمة كبيرة من القائمة التي تظهر. سأختار قائمة كبيرة. سيعرض هذا الأسماء الفعلية للفرش بدلاً من مجرد الصور المصغرة أو ضربات الفرشاة:
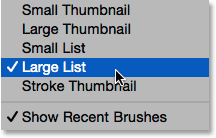
اختيار قائمة كبيرة من القائمة.
قم بالتمرير لأسفل في القائمة حتى تجد فرشاة Rough Round Bristle Brush بحجم 100 بكسل ، ثم انقر عليها لتحديدها:
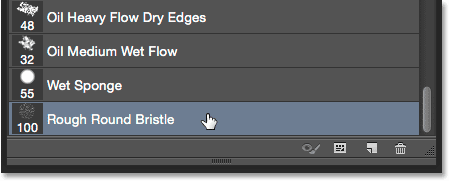
تحديد فرشاة خشنة مستديرة 100 بكسل.
الخطوة 9: اضبط لون المقدمة على الأسود
سنستخدم الفرشاة وقناع الطبقة الخاص بنا لإخفاء بعض الحواف حول الصورة ، ولكن للقيام بذلك ، سنحتاج إلى الطلاء على قناع الطبقة باللون الأسود . يستخدم Photoshop لون المقدمة الحالي كلون للفرشاة ، لذلك يتيح ضبط لون المقدمة بسرعة إلى الأسود.
أولاً ، تأكد من أن قناع الطبقة ، وليس الطبقة نفسها ، نشط من خلال النقر على مصغر قناع الطبقة في لوحة Layers. يخبرنا الحد الأبيض حول الصورة المصغرة أن القناع محدد:
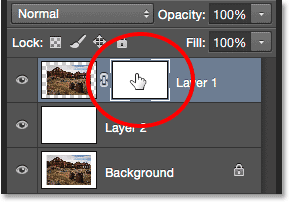
التأكد من تحديد قناع الطبقة.
مع تحديد القناع ، اضغط على الحرف D على لوحة المفاتيح لإعادة ضبط ألوان المقدمة والخلفية إلى الإعدادات الافتراضية. هذا يجعل لون المقدمة أبيض ولون الخلفية أسود (هذه الألوان الافتراضية ستنعكس إذا تم تحديد الطبقة نفسها ، وليس القناع). بعد ذلك ، اضغط على الحرف X على لوحة المفاتيح لتبديل الألوان بحيث يصبح لون المقدمة أسود. يمكنك رؤية ألوان المقدمة والخلفية الحالية في حوامل اللون بالقرب من أسفل لوحة Tools. يجب الآن تعبئة حامل المقدمة (أعلى اليسار) باللون الأسود:
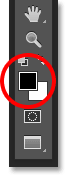
يجب أن يكون الحامل الأمامي (أعلى اليسار) أسود.
الخطوة 10: قم بالطلاء حول حواف الصورة
مع وجود أداة الفرشاة الخاصة بنا في متناول اليد ، تم تحديد قناع الطبقة واللون الأسود كلون المقدمة لدينا ، نحن على استعداد لإنشاء حوافنا البالية والممزقة. سنبدأ على طول الجانب الأيسر من الصورة. ضع رأس الفرشاة بحيث يكون في الزاوية اليسرى العليا من المستند مع امتداد حوالي ثلث الفرشاة فقط فوق الصورة نفسها. يجب أن تكون بقية الفرشاة خارج الصورة في مساحة قماشية بيضاء. انقر مرة واحدة ، ثم مع استمرار الضغط على زر الماوس ، اسحب ضربة فرشاة قصيرة لأسفل على طول الحافة اليسرى العلوية. نظرًا لأننا نرسم على قناع الطبقة ، وليس الصورة نفسها ، فلن ترى ضربة فرشاة سوداء. بدلاً من ذلك ، ستبدأ الحافة في الاختفاء:
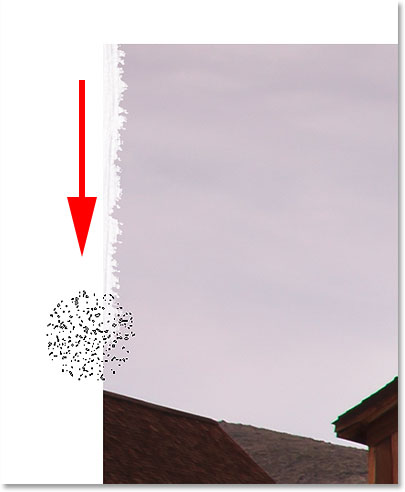
رسم ضربة قصيرة لأسفل من الزاوية اليسرى العليا.
كما نرى في لقطة الشاشة أعلاه ، لم تخفي ضربة الفرشاة الأولية الحافة تمامًا ، ويرجع ذلك إلى شكل الفرشاة. ستحتاج على الأرجح إلى الطلاء على نفس المنطقة عدة مرات لإخفاء الحافة تمامًا:
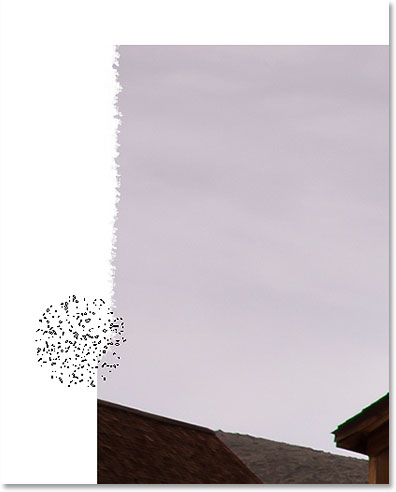
دهن نفس المنطقة بشكل متكرر حتى تختفي الحافة.
إذا وجدت أن حجم الفرشاة الافتراضي إما كبير جدًا أو صغير جدًا بالنسبة لصورتك ، فيمكنك تغيير حجمها من لوحة المفاتيح. الضغط على مفتاح القوس الأيسر ( [ ) بشكل متكرر سيجعل الفرشاة أصغر ؛ و مفتاح الحق قوس ( ] ) يجعل من أكبر.
استمر في العمل في طريقك إلى أسفل الجانب الأيسر من الصورة عن طريق رسم حدود فرشاة قصيرة ، مع الاحتفاظ دائمًا بحوالي ثلثي رأس الفرشاة خارج الصورة في منطقة قماش الرسم الأبيض حتى لا تزيل الكثير من الحافة. إذا ارتكبت خطأ ، يمكنك التراجع عن آخر ضربة فرشاة بالضغط على Ctrl + Z (Win) / Command + Z (Mac) على لوحة المفاتيح. أو يمكنك التراجع عن ضربات فرشاة متعددة بالضغط على Ctrl + Alt + Z (Win) / Command + Option + Z (Mac) بشكل متكرر:

استمرار الجانب الأيسر من الصورة.
بمجرد وصولك إلى الزاوية اليسرى السفلية من الصورة ، تابع حول بقية الصورة حتى تعود في الزاوية اليسرى العليا حيث بدأت. عند الانتهاء ، يجب أن تبدو حوافك كما يلي:

تأثير الحواف الأولية الممزقة.
الخطوة 11: قم بتكرار الطبقة
الآن وقد اكتمل تأثير الحواف الممزقة الأولي ، نحتاج إلى عمل نسخة مما فعلناه. اضغط على Ctrl + J (Win) / Command + J (Mac) على لوحة المفاتيح لتكرار الطبقة بسرعة:
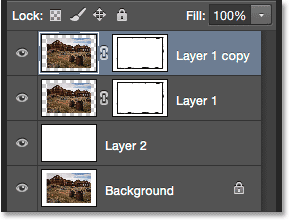
تظهر نسخة من الطبقة الأولى فوق النسخة الأصلية.
الخطوة 12: إخفاء الطبقة العليا
لا نحتاج إلى النسخة التي أنشأناها الآن ، لذلك دعونا نخفيها مؤقتًا عن العرض في المستند. للقيام بذلك ، انقر على أيقونة الرؤية (أيقونة مقلة العين) في الطبقة العلوية:
النقر فوق رمز رؤية الطبقة العليا.
الخطوة 13: حدد الطبقة 1
الآن بعد أن قمنا بإيقاف تشغيل الطبقة العليا ، حدد الطبقة الأولى مرة أخرى بالنقر فوقها في لوحة الطبقات:
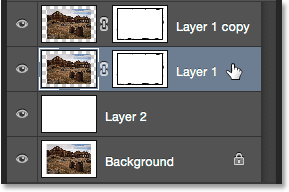
النقر فوق الطبقة 1 لتنشيطها.
الخطوة 14: أضف تراكب اللون
دعونا نضيف بعض التأثيرات إلى هذه الطبقة. انقر فوق رمز Layer Styles (رمز fx ) في أسفل لوحة Layers:
النقر فوق رمز Layer Styles.
التأثير الأول الذي سنضيفه هو Color Overlay الذي سيملأ محتويات الطبقة بلون خالص. اختره من قائمة أنماط الطبقة التي تظهر:
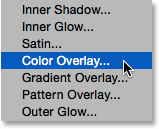
اختيار تأثير طبقة تراكب اللون.
يؤدي هذا إلى فتح شاشة Photoshop Layer Style المعينة على خيارات Color Overlay في العمود الأوسط. نحتاج إلى اختيار لون ، لذا انقر فوق حامل اللون على يمين خيار Blend Mode:
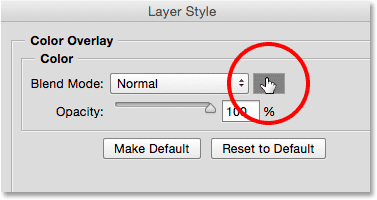
النقر فوق حامل اللون.
عندما يفتح Color Picker ، اختر اللون الرمادي الفاتح. إذا كنت تريد استخدام نفس الظل الرمادي الذي أستخدمه ، فاضبط قيمة H (Hue) على 0 ° ، وقيمة S (Saturation) إلى 0 ٪ وقيمة B (Brightness) على 90 ٪:
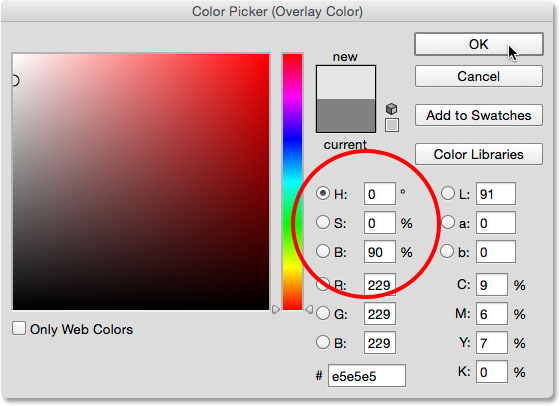
اختيار اللون الرمادي الفاتح من Color Picker.
انقر فوق OK للإغلاق من Color Picker ، لكن لا تغلق خارج مربع الحوار Layer Style حتى الآن لأن لدينا مؤثران إضافيان لإضافتهما. يجب أن تظهر صورتك الآن ممتلئة باللون الرمادي في المستند. سيكون هذا اللون الرمادي بمثابة الورقة خلف الصورة. سترى ما أعنيه عندما نبدأ في رسم المزيد من الحواف:
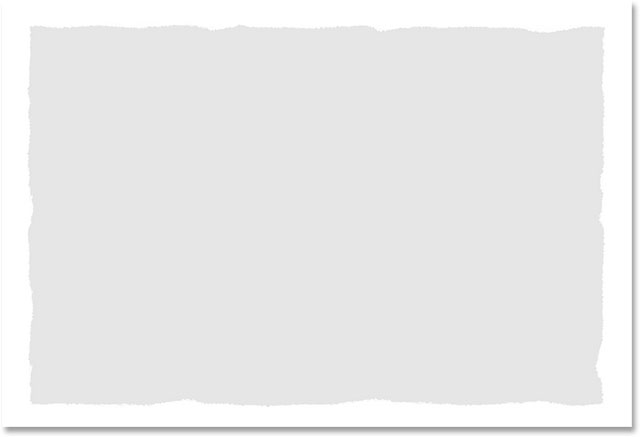
الصورة بعد تطبيق تأثير Color Overlay.
الخطوة 15: أضف توهجًا داخليًا
مع استمرار فتح مربع الحوار Layer Style ، انقر فوق الكلمات Inner Glow في قائمة أنماط الطبقة على طول اليسار. تأكد من النقر فوق الكلمات نفسها وليس فقط داخل مربع الاختيار ، وإلا فسوف تقوم بتشغيل Inner Glow ولكن لن تتمكن من الوصول إلى خياراته:
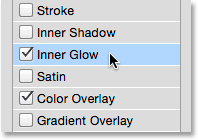
اختيار نمط التوهج الداخلي بالضغط على اسمه.
يتغير العمود الأوسط من شاشة Layer Style من خيارات Color Overlay إلى خيارات Inner Glow. على الرغم من أن اسم التأثير هو Inner Glow ، فإننا في الواقع سنستخدمه كظل لتعتيم الحواف حول الصورة. لتغييره من توهج إلى ظل ، قم أولاً بتغيير خيار Blend Mode في الجزء العلوي من Screen إلى Multiply . ثم انقر فوق حامل اللون لتغيير لونه:
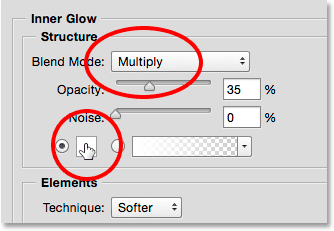
تغيير وضع المزج إلى Multiply والنقر فوق حامل اللون.
عند فتح Color Picker ، اختر اللون الأسود ، ثم انقر فوق OK لإغلاقه:
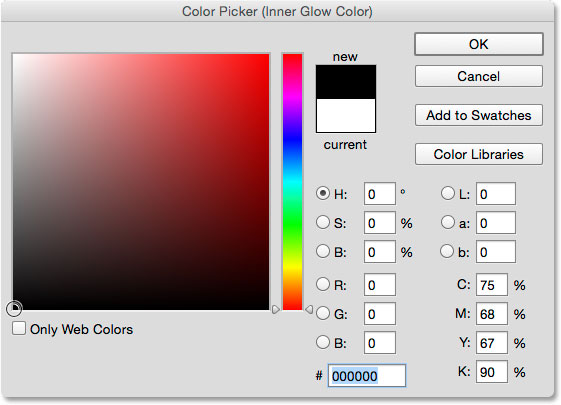
تغيير لون التوهج الداخلي إلى اللون الأسود.
مرة أخرى في مربع الحوار Layer Style ، قم بتخفيض التعتيم إلى 10٪ ، ثم قم بزيادة قيمة الحجم إلى حوالي 24 بكسل ، ما يكفي فقط لتعتيم الحواف:
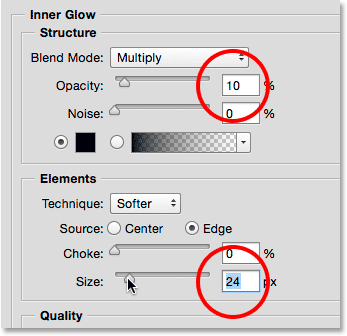
تقليل العتامة وزيادة قيم الحجم.
احتفظ بمربع الحوار Layer Style مفتوحًا لأنه لا يزال لدينا تأثير آخر نضيفه. ها هي صورتي مع تطبيق كل من Color Overlay و Inner Glow:
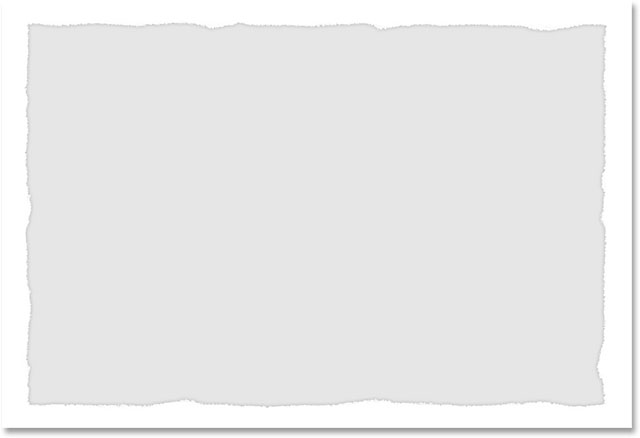
تظهر الحواف الآن أغمق بعد تطبيق تأثير Inner Glow.
الخطوة 16: أضف Drop Shadow
أخيرًا ، دعنا نضيف القليل من الظل خلف الصورة. انقر فوق الكلمات Drop Shadow في أسفل قائمة التأثيرات على يسار مربع الحوار Layer Style. مرة أخرى تأكد من النقر فوق الكلمات نفسها ، وليس فقط داخل مربع الاختيار ، وإلا فلن تتمكن من الوصول إلى خيارات Drop Shadow:
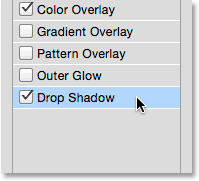
اختيار تأثير Drop Shadow من خلال النقر على اسمه.
مع تحديد Drop Shadow ، قم بتخفيض قيمة Opacity للظل إلى حوالي 30٪ بحيث تكون دقيقة إلى حد ما ، ثم قم بتغيير Angle إلى حوالي 135 درجة . وأخيرا، وزيادة كل من القطر و الحجم من الظل الى نحو 10 بكسل :
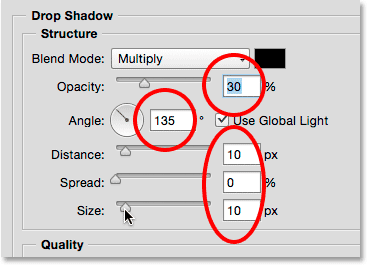
خيارات Drop Shadow.
لقد انتهينا من إضافة تأثيراتنا ، لذا انقر فوق "موافق" للإغلاق خارج مربع الحوار Layer Style. ها هي صورتي مع تطبيق التأثيرات الثلاثة (Color Overlay و Inner Glow و Drop Shadow):
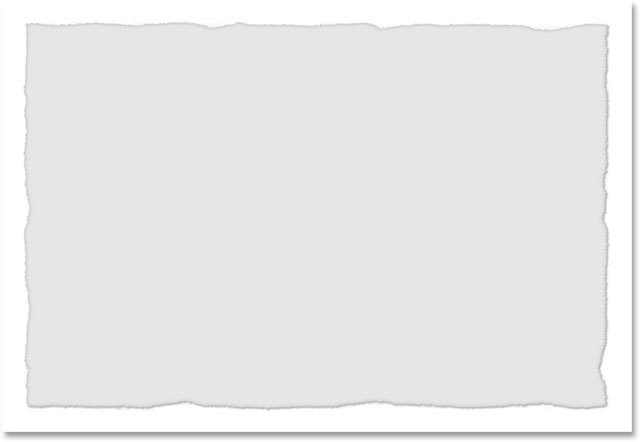
الصورة بعد تطبيق جميع تأثيرات الطبقات الثلاثة.
الخطوة 17: أعد تشغيل الطبقة العليا
أعد تشغيل الطبقة العليا في المستند بالنقر مرة أخرى على أيقونة الرؤية الخاصة بها في لوحة Layers:
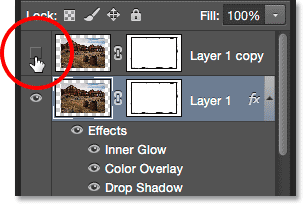
النقر فوق المربع الفارغ لإعادة تشغيل الطبقة العليا.
الخطوة 18: حدد قناع الطبقة
مع إعادة تشغيل الطبقة العليا ، حدد قناع الطبقة الخاص بها بالنقر فوق الصورة المصغرة للقناع :
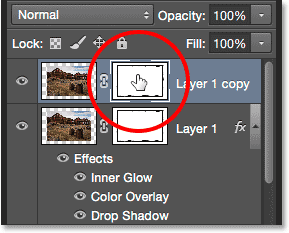
النقر فوق مصغر قناع الطبقة.
الخطوة 19: قم بطلاء المزيد من الحواف
مع تحديد قناع الطبقة العليا ، ارجع إلى حواف الصورة باستخدام الفرشاة باستخدام ضربات قصيرة ، تمامًا كما فعلنا في البداية ، لإزالة المزيد من الحافة. أثناء قيامك بالطلاء فوق المساحات ، ستكشف عن اللون الرمادي الفاتح على الطبقة الموجودة أسفلها (الرمادي الذي أضفناه مع أنماط الطبقة) ، مما يخلق الوهم بأن الصورة قد تآكلت حول الحواف ولم يتبق منها سوى الورق الموجود خلفها. كما في السابق ، نظرًا لشكل الفرشاة ، ستحتاج إلى الطلاء على نفس المنطقة عدة مرات إذا كنت تريد إخفاء الحافة تمامًا:

دهن المزيد من الحافة.
مرة أخرى ، يمكنك تغيير حجم الفرشاة إذا لزم الأمر بالضغط على مفتاح القوس الأيسر ( [ ) لجعله أصغر أو مفتاح القوس الأيمن ( ] ) لجعله أكبر. إذا ارتكبت خطأً ، فاضغط على Ctrl + Z (Win) / Command + Z (Mac) للتراجع عن آخر ضربة فرشاة ، أو Ctrl + Alt + Z (Win) / Command + Option + Z (Mac) للتراجع عن ضربات متعددة.
استمر في الرسم بعيدًا حول الجوانب الأربعة للصورة. هذا هو التأثير الخاص بي حتى الآن. نحن على وشك الانتهاء:

بدأت الحواف بالفعل تبدو بالية في هذه المرحلة.
الخطوة 20: اخفض تعتيم الفرشاة إلى 50٪
دعنا ننهي التأثير عن طريق طلاء بضعة أقسام أخرى من الحافة. لكن هذه المرة ، بدلاً من إخفاء الحافة تمامًا ، فإننا ببساطة سوف تتلاشى. للقيام بذلك ، سنحتاج إلى تقليل عتامة الفرشاة. ستجد خيار التعتيم في شريط الخيارات. خفضه إلى 50٪ :
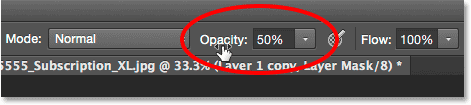
خفض عتامة الفرشاة إلى 50٪.
الخطوة 21: قم بالطلاء على أجزاء قليلة أخرى من الحافة
ثم ، قم بالطلاء على مساحة قليلة من الحافة. تسمح عتامة الفرشاة المنخفضة للصورة بالظهور جزئيًا عبر الحدود ، مما يؤدي إلى ظهور مظهر باهت. ليست هناك حاجة للرسم على طول الحافة بأكملها. بعض الأقسام العشوائية هنا وهناك كل ما تحتاجه:
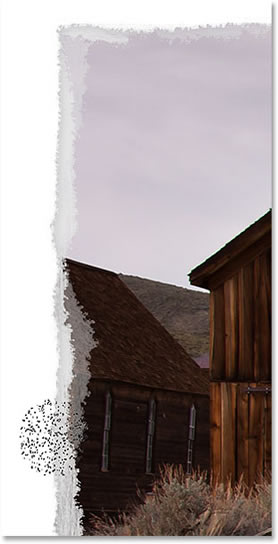
دهن مناطق عشوائية حتى تتلاشى.
استمر حول الحواف لتتلاشى الأقسام العشوائية حتى تصبح راضيًا عن النتائج. الشيء الوحيد المتبقي في هذه المرحلة هو إزالة مساحة القماش الإضافية حول الصورة ، وهو ما سنفعله بعد ذلك:
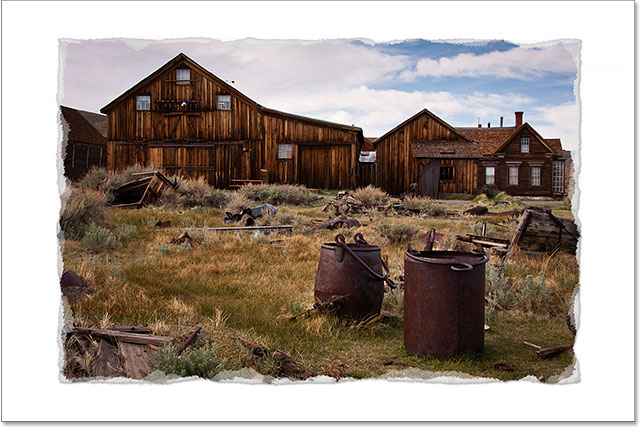
حواف مهترئة وممزقة وباهتة الآن.
الخطوة 22: قص مساحة القماش الإضافية
لقص مساحة القماش الإضافية ، انتقل إلى قائمة الصورة في الجزء العلوي من الشاشة واختر Trim :
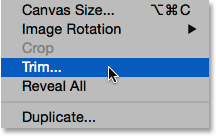
الذهاب إلى الصورة> تقليم.
عندما يفتح مربع الحوار تريم، تأكد من أعلى اليسار بكسل اللون المحدد في الجزء العلوي وأن جميع الخيارات الأربعة ( أعلى ، أسفل ، يسار و يمين ) يتم فحص في الجزء السفلي (التي هي افتراضيا):
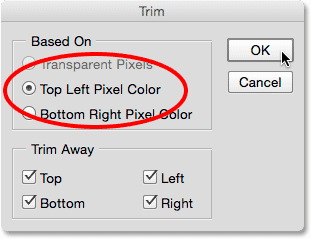
تحديد "Top Left Pixel Color" في مربع الحوار Trim.
انقر فوق "موافق" للإغلاق خارج مربع الحوار. يقوم Photoshop بإزالة مساحة القماش البيضاء ، مما يترك لنا النتيجة النهائية "للحواف الممزقة والبالية":

النتيجة النهائية.

تعليقات
إرسال تعليق