كيفية إزالة الخلفيات باستخدام برنامج فوتوشوب
تحديد أداة ممحاة الخلفية
بشكل افتراضي ، يختبئ Background Eraser خلف أداة Eraser Tool العادية في Photoshop في لوحة Tools. لتحديده ، انقر بزر الماوس الأيمن (Win) / انقر مع الضغط على Control (Mac) على أداة Eraser Tool ، ثم اختر أداة Background Eraser Tool من القائمة المنبثقة التي تظهر:

تم العثور على أداة Background Eraser Tool متداخلة تحت أداة Eraser Tool العادية في لوحة Tools.
مع تحديد ممحاة الخلفية ، سيتحول مؤشر الماوس إلى دائرة بها علامة متصالبة صغيرة في وسطها:
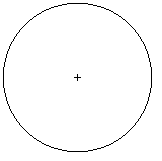
يتكون مؤشر ممحاة الخلفية من دائرة بسيطة بها خط متقاطع في المنتصف.
ضبط حجم الفرشاة
إن أداة Background Eraser Tool عبارة عن فرشاة بالفعل ، تمامًا مثل أدوات الفرشاة الأخرى في Photoshop ، يمكنك ضبط حجمها مباشرة من لوحة المفاتيح. اضغط على مفتاح القوس الأيسر ( [ ) بشكل متكرر لتصغيره أو اضغط على مفتاح القوس الأيمن ( ] ) لتكبيره. يمكنك أيضًا ضبط صلابة الحواف عن طريق إضافة مفتاح Shift. اضغط على Shift + القوس الأيسر ( [ ) بشكل متكرر لجعل الحواف أكثر نعومة أو Shift + القوس الأيمن ( ] ) لجعلها أكثر صعوبة. بشكل عام ، سترغب في استخدام الحواف الصلبة مع ممحاة الخلفية لأن الحواف الناعمة يمكن أن تترك العديد من آثار الخلفية خلفها.
كيف تعمل ممحاة الخلفية
قبل أن ننظر إلى مثال حقيقي لأداة Background Eraser Tool في Photoshop ، دعنا نتعلم أساسيات كيفية عملها. هذه صورة بسيطة تتكون من عدد قليل من الأعمدة الرأسية باللونين الأزرق والأخضر:
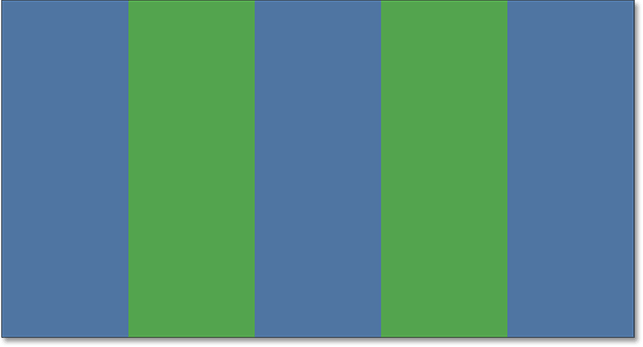
تحفة أخرى تم إنشاؤها في برنامج فوتوشوب.
إذا نظرنا إلى لوحة Layers الخاصة بي ، فسنلاحظ أن الصورة موضوعة على طبقة الخلفية:
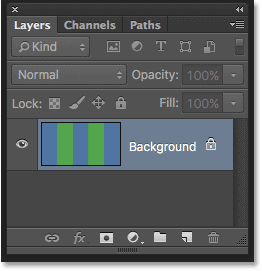
لوحة الطبقات.
لنفترض أنني أريد مسح العمود الأزرق في المنتصف دون مسح الأعمدة الخضراء على جانبيها. الطريقة التي تعمل بها Background Eraser (افتراضيًا ، على أي حال) هي أن Photoshop يقوم بأخذ عينات من اللون الموجود مباشرة تحت علامة التقاطع في وسط الدائرة. تمثل الدائرة الأكبر المحيطة بالشعر المتقاطع المنطقة التي سيمحو فيها Photoshop وحدات البكسل. سيتم مسح أي وحدات بكسل داخل الدائرة تتطابق مع لون البكسل الموجود أسفل العلامة المتصالبة مباشرةً.
لمحو العمود المركزي الأزرق ، سأقوم بتحريك المؤشر إلى المنطقة الزرقاء ، مع التأكد من أن علامة التقاطع في المنتصف فوق اللون الأزرق الذي أريد محوه:
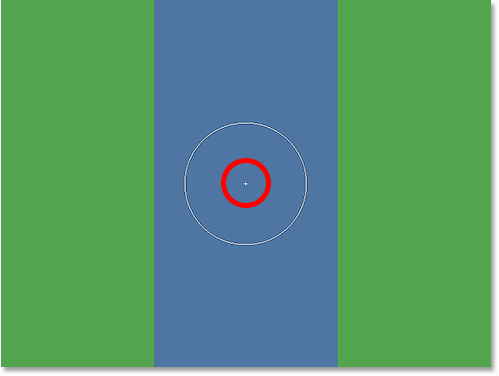
وضع علامة التقاطع فوق منطقة زرقاء.
عندما أنقر على زر الفأرة ، يأخذ Photoshop عينات من اللون الأزرق تحت علامة التقاطع ويمسح جميع وحدات البكسل الزرقاء المطابقة التي تقع داخل الدائرة الأكبر:
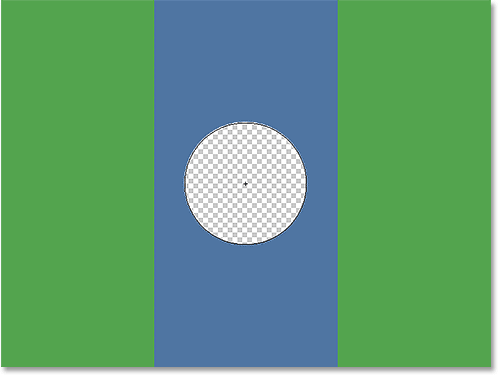
يتم حذف وحدات البكسل الموجودة داخل الدائرة فقط.
لمسح المزيد من العمود الأزرق ، أحتاج فقط إلى الاستمرار في الضغط على زر الفأرة أثناء سحب ممحاة الخلفية فوق مساحة أكبر. لاحظ أنه على الرغم من أن الدائرة تمتد أحيانًا إلى أحد الأعمدة الخضراء ، إلا أنها تظل كما هي ، وذلك لأن هذه البكسلات ليست بنفس اللون الذي اختبره Photoshop. هذا يجعل من السهل الوصول إلى حواف المنطقة التي أريد محوها. طالما احتفظت بعلامة التقاطع داخل المنطقة الزرقاء ، فسيقوم Photoshop بمسح وحدات البكسل الزرقاء فقط:
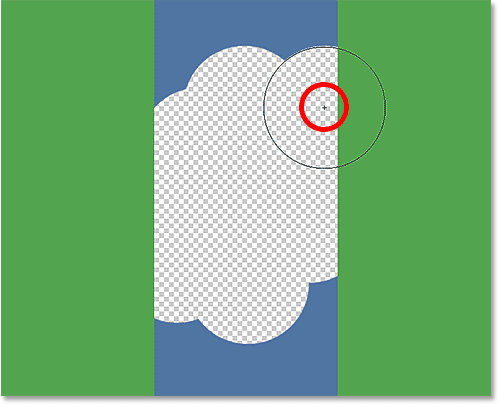
يمكنك تحريك المؤشر إلى ألوان أخرى في الصورة دون مسحها طالما أنك تحافظ على التقاطع بعيدًا عنها.
ومع ذلك ، إذا قمت بتحريك علامة التقاطع فوق مساحة خضراء ، فإن Photoshop يأخذ عينات من اللون الأخضر ويبدأ في مسح وحدات البكسل الخضراء:
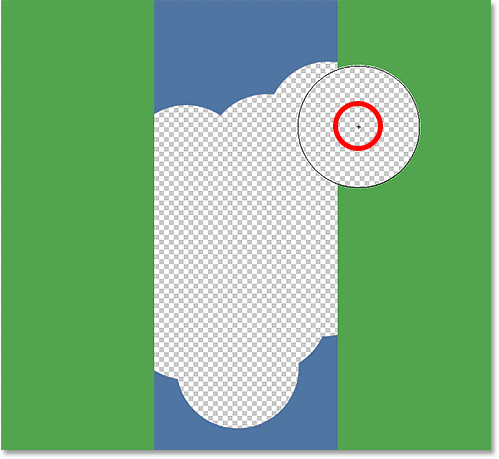
يؤدي تحريك علامة التقاطع فوق لون جديد إلى قيام Photoshop بتغيير اللون الذي يمحوه.
إذا ارتكبت خطأ كهذا ، فما عليك سوى الضغط على Ctrl + Z (Win) / Command + Z (Mac) على لوحة المفاتيح للتراجع عنها. إذا كنت بحاجة إلى التراجع عن عدة خطوات ، فاضغط على Ctrl + Alt + Z (Win) / Command + Option + Z (Mac) بشكل متكرر.
ملاحظة سريعة حول طبقة الخلفية
لاحظ نمط رقعة الشطرنج الذي يظهر في مكان المناطق التي مسحتها. هذه طريقة فوتوشوب لتمثيل الشفافية على طبقة ، والتي ، إذا كنت معتادًا على برنامج فوتوشوب ، قد تجعلك تتساءل عما يحدث هنا. منذ لحظة ، رأينا أن صورتي كانت موضوعة على طبقة الخلفية. يتعامل Photoshop مع طبقات الخلفية بشكل مختلف عن الطبقات العادية ، مع قواعد مختلفة لما يمكننا وما لا يمكننا فعله بها.
أحد الأشياء التي لا يمكننا القيام بها هو محو وحدات البكسل عليها ، حيث لا يُسمح بالشفافية على طبقة الخلفية (بعد كل شيء ، إنها الخلفية ، وعدم القدرة على الرؤية من خلالها هو جزء مما يجعلها خلفية). كيف ، إذن ، تمكنت من محو وحدات البكسل؟ هل هناك نوع من إعداد "القوة الإضافية" لممحاة الخلفية الذي لم ننظر إليه بعد؟
لا. ما حدث هو أن Photoshop افترض أنني أعرف ما أفعله (ليس دائمًا أفضل افتراض لأفعله) وبدلاً من إلقاء رسالة خطأ تشكو من أنه لا يمكنني حذف وحدات البكسل على طبقة الخلفية ، فقد قام تلقائيًا بتحويل طبقة الخلفية إلى الطبقة العادية ، والتي أطلق عليها اسم "الطبقة 0". هذا ليس شيئًا مهمًا للغاية ، أو حتى مثيرًا للاهتمام عن بعد ، ولكن لا يزال من الجيد معرفة ما يحدث:
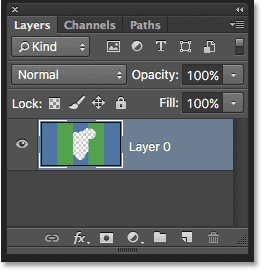
عند استخدام ممحاة الخلفية في طبقة الخلفية ، يحولها Photoshop إلى طبقة عادية بالنسبة لنا.
لنأخذ ما تعلمناه حتى الآن ونلقي نظرة على مثال واقعي لأداة Background Eraser Tool أثناء العمل. بينما أشق طريقي حول الشجرة في هذه الصورة ، لا تواجه Background Eraser مشكلة كبيرة في محو السماء الزرقاء بينما تترك الشجرة نفسها دون أن يمسها أحد ، طالما أبقيت التقاطع فوق السماء وبعيدًا عن الشجرة:

على الرغم من أن مؤشر ممحاة الخلفية يمتد إلى الشجرة ، إلا أن السماء الزرقاء تمحى فقط.
ومع ذلك ، إذا انزلقت وحركت علامة التقاطع فوق إحدى الأوراق ، فسيقوم Photoshop بتجربة اللون الجديد ويبدأ في محو الشجرة ، وفي هذه الحالة سأحتاج إلى الضغط على Ctrl + Z (Win) / Command + Z (Mac) لوحة المفاتيح للتراجع عن الخطوة الأخيرة والمحاولة مرة أخرى:

ليس لدى Photoshop أي فكرة عن ماهية السماء أو الشجرة. إنه يهتم فقط باللون الموجود تحت علامة التقاطع.
حتى الآن ، نعلم أن Photoshop يختبر اللون مباشرةً أسفل علامة التقاطع في وسط مؤشر ممحاة الخلفية ، وأنه يمحو أي وحدات بكسل من نفس اللون تقع داخل الدائرة الأكبر. ونحن نعلم أيضا أنه إذا نحن نتحرك التقاطع على ألوان مختلفة كما أننا سحب ممحاة الخلفية حولها، وسوف فوتوشوب عينة لون جديد واستخدام ذلك كلون ينبغي محو.
ما وصفناه للتو هنا هو السلوك الافتراضي لأداة Background Eraser Tool ، لكنها ليست الطريقة الوحيدة التي يمكن أن تتصرف بها الأداة. فكيف نغير الأشياء؟ نقوم بذلك باستخدام الإعدادات الموجودة في شريط الخيارات . دعنا نتحقق منها.
خيارات أخذ العينات
كلما تم تحديد أداة Background Eraser Tool ، يعرض شريط الخيارات الموجود أعلى الشاشة خيارات مختلفة للتحكم في كيفية تصرف الأداة. واحدة من أهم السلوكيات التي يمكننا تغييرها هي كيفية أخذ Photoshop عينات الألوان تحت علامة التصويب ، أو إذا قام بتجربة الألوان على الإطلاق.
على يسار شريط الخيارات ، ستجد مجموعة من ثلاثة رموز. هذه هي " خيارات العينات" ، وكل أيقونة تحدد سلوكًا مختلفًا. من اليسار إلى اليمين، لدينا المستمر ، وبمجرد و الخلفية سواتش :

خيارات أخذ العينات: مستمر (يسار) ومرة واحدة (وسط) وحامل خلفية (يمين).
من بين الثلاثة ، الاثنان اللذان ستقوم بالتبديل بينهما هما استمرار (الرمز الموجود على اليسار) ومرة واحدة (الرمز الأوسط). يتم تحديد Continuous افتراضيًا ، وهذا يعني أنه أثناء قيامنا بتحريك Background Eraser ، يقوم Photoshop باستمرار باختبار اللون تحت علامة التصويب. لهذا السبب ، عندما قمت بتحريك علامة التقاطع فوق العمود الأخضر أو الشجرة الخضراء عن طريق الخطأ ، بدأ Photoshop في مسح وحدات البكسل الخضراء على الرغم من أنني كنت في البداية أمحو وحدات البكسل الزرقاء.
يعمل خيار أخذ العينات المستمر بشكل رائع عندما تحتوي الخلفية التي تحاول محوها على ألوان متعددة. ولكن إذا لم يتغير لون الخلفية كثيرًا ، فعادة ما يعمل الخيار مرة واحدة بشكل أفضل. سأختاره من خلال النقر على الأيقونة الوسطى:

تحديد خيار أخذ العينات مرة واحدة في شريط الخيارات.
كما قد تكون خمنت من اسمها ، يخبر مرة واحدة Photoshop أن يأخذ عينة من اللون تحت علامة التقاطع مرة واحدة وهذا كل شيء. أيًا كان اللون الموجود أسفل علامة التقاطع في اللحظة التي تنقر فيها على زر الماوس ، فإن اللون الذي سيمحوه Photoshop بغض النظر عن عدد الألوان الأخرى التي تقوم بسحبها فوقها (طالما أنك تحتفظ بزر الماوس مضغوطًا). شاهد ما يحدث الآن عندما أحرك علامة التقاطع "عن طريق الخطأ" فوق العمود الأخضر. ليس لممحاة الخلفية أي تأثير عليها هذه المرة لأن الخطوط المتقاطعة كانت فوق العمود الأزرق عندما قمت بالنقر مع الاستمرار على زر الماوس:
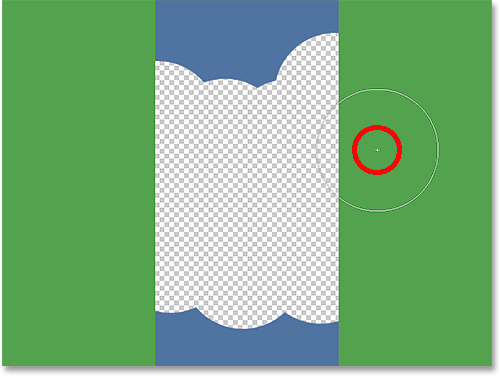
لم يعد Photoshop يمسح العمود الأخضر على الرغم من تحرك الخطوط المتقاطعة فوق اللون الأخضر.
نرى نفس الشيء يحدث في صورتنا. بمجرد تحديده كخيار أخذ العينات ، يكون Photoshop قادرًا على تجاهل الأوراق هذه المرة على الرغم من أنني قمت بتحريك علامة التقاطع فوقها ، وذلك لأنني نقرت في البداية على السماء الزرقاء:
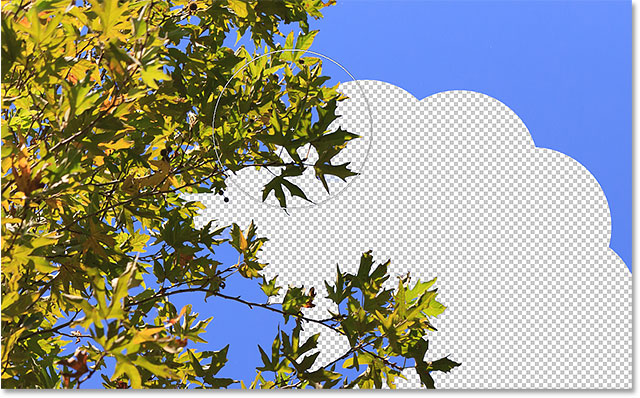
بمجرد تحديده ، فإن اللون الوحيد الذي سيمحوه Photoshop هو اللون الذي تم اختباره في البداية.
إذا كنت تواجه مشكلة في وضع علامة التقاطع فوق اللون الذي تريد محوه ، فجرّب خيار عينات الخلفية (الرمز الموجود على اليمين):

تحديد خيار عينة الخلفية.
مع تحديد Background Swatch ، انقر فوق حامل لون الخلفية في لوحة Tools واختر لونًا من Color Picker يطابق (أقرب ما يمكن ، على أي حال) اللون الموجود في صورتك الذي تريد محوه. إذا كان اللون الذي حددته غير صحيح تمامًا ، فاضبط قيمة التسامح في شريط الخيارات (الذي سننظر إليه بعد قليل) حتى تتمكن من مسح وحدات البكسل:
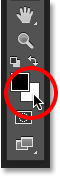
مع تحديد خيار عينة الخلفية ، اختر لون خلفية مشابهًا للون الذي تريد محوه.
حدود
خيار آخر مهم لـ Background Eraser هو Limits . بمجرد أن يعرف Photoshop اللون الذي تريد محوه ، تخبره Limits بالمكان الذي يمكنه فيه البحث عن وحدات البكسل التي تطابق هذا اللون حتى يتمكن من محوها. الخيارات للحدود هي المتاخمة ، متباعدة و العثور على حواف :

خيار الحدود.
يعني الإعداد الافتراضي المجاور أن Photoshop يمكنه فقط محو وحدات البكسل في المناطق التي تلامس البكسل فعليًا أسفل العلامة المتقاطعة. بمعنى آخر ، لا يمكنها القفز عبر فروع الشجرة أو منشورات السياج أو أي شيء آخر في الصورة يفصل منطقة بكسل عن أخرى. هنا نرى أنه في حين أن Background Eraser ليس لديه مشكلة في محو السماء حول الجزء الخارجي من الشجرة ، فإن خيار Contiguous يمنعها من حذف المناطق الزرقاء المعزولة بين الأوراق والأغصان. سنرى كيف نتغلب على هذه المشكلة في لحظة:
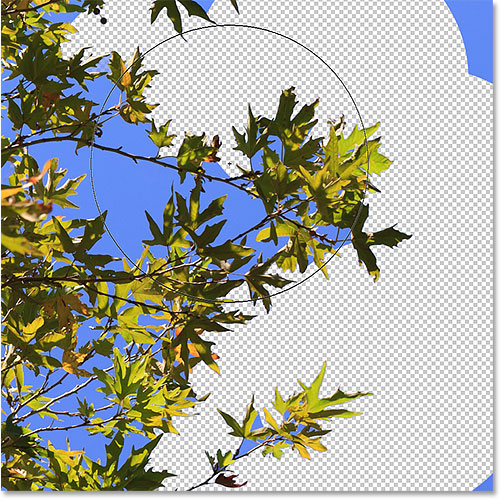
تعمل الفروع الموجودة على الشجرة كحواجز طريق لـ Background Eraser حيث تحاول حذف وحدات بكسل السماء الزرقاء.
إذا لاحظت أن Photoshop يواجه مشكلة في الحفاظ على حدة الحواف حول الموضوع الذي تحاول الاحتفاظ به (بمعنى آخر ، بعض الحواف تتلاشى) ، فحاول التراجع عن خطواتك ثم قم بتبديل خيار Limits إلى Find Edges :
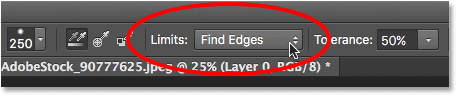
تغيير خيار Limits إلى Find Edges.
يشبه Find Edges ميزة Contiguous حيث يمكنه فقط حذف وحدات البكسل التي تلامس البكسل فعليًا تحت علامة التصويب ، لذا لن يساعدني ذلك في الوصول إلى تلك المناطق من السماء الزرقاء المحصورة بين الأوراق والفروع. ومع ذلك ، يعد Find Edges أكثر دقة من كونه متجاور وأفضل في الحفاظ على تفاصيل الحواف الحادة. مرة أخرى ، لست بحاجة حقًا إلى استخدامه هنا مع هذه الأوراق ، ولكن إذا كنت أقوم بحذف السماء على طول حافة المبنى ، على سبيل المثال ، حيث يكون الحفاظ على الحواف الحادة للمبنى أمرًا مهمًا ، فسيكون البحث عن الحواف خيار رائع:

يعد البحث عن الحواف أكثر دقة ، ولكن يمكن أن يكون العمل به أبطأ قليلاً من العمل المتجاور.
إذن ، ماذا عن تلك المناطق المعزولة من السماء الزرقاء في صورتي التي لا يمكنني الوصول إليها باستخدام أي من المتجاورة أو البحث عن الحواف؟ هذا ما هو خيار Limits الثالث ، Discontiguous ، من أجل:
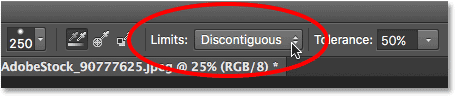
تحديد Discontiguous للخيار Limits في شريط Options.
تعني كلمة Discontiguous أن Photoshop يتمتع بحرية مسح أي وحدات بكسل في أي مكان في الصورة تتطابق مع لون العينة الخاص بنا ، سواء كانوا يلامسون الخطوط المتقاطعة أم لا. طالما أن وحدات البكسل تقع داخل الدائرة الأكبر المحيطة بالشعر المتقاطع ، فهي لعبة عادلة. في حالتي ، هذا يعني أنه بمجرد النقر فوق علامة التقاطع في منطقة من السماء الزرقاء ، يمكنني ببساطة سحب ممحاة الخلفية داخل الشجرة لمسح أي مناطق من السماء تظهر من خلالها بسهولة. لدي أيضًا خيار أخذ العينات الخاص بي مضبوطًا على مرة واحدة حتى لا يغير Photoshop اللون الذي يتم مسحه أثناء تحركي فوق الشجرة:

مع ضبط Limits على Discontiguous ، يكون محو السماء الزرقاء عبر الشجرة سهلاً مثل سحب Background Eraser.
لسوء الحظ ، إذا نظرنا عن كثب ، يمكننا أن نرى بعض المناطق الزرقاء الداكنة من السماء المتبقية حول الأوراق والأغصان. لقد أضفت خلفية سوداء خلف الصورة لتسهيل رؤيتها. حتى مع تعيين الخيار Limits على Discontiguous ، لا يزال Background Eraser بحاجة إلى مزيد من المساعدة في هذه الصورة. يقودنا هذا إلى الخيار الثالث المهم لـ Background Eraser ، والذي يمكن أن يحدث فرقًا كبيرًا عندما يتعلق الأمر باستخدام الأداة بنجاح - التسامح . سننظر إليه بعد ذلك:
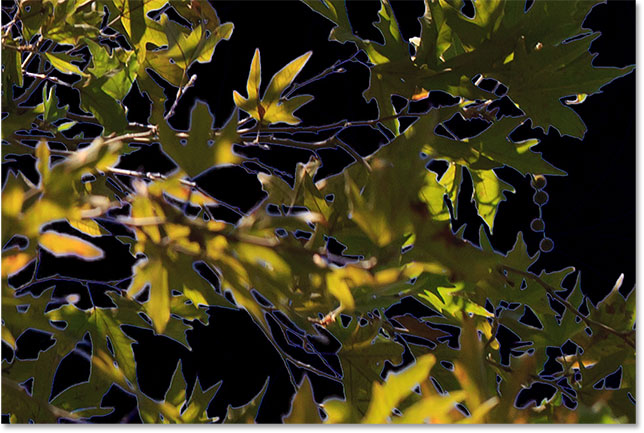
لا يزال هناك بعض الهدب الأزرق.
تسامح
الخيار الثالث من بين الخيارات الثلاثة الرئيسية لـ Background Eraser هو Tolerance ، والذي يحدد مدى اختلاف لون البكسل عن لون العينة ليقوم Photoshop بمحوه. ستجد خيار التسامح مباشرة على يمين خيار الحدود في شريط الخيارات:

استخدم Tolerance للتحكم في مدى تشابه لون البكسل مع لون العينة حتى يتم مسحه.
قيمة التسامح الافتراضية هي 50٪ وهذا عادة مكان جيد للبدء. ولكن إذا كان لون خلفيتك مشابهًا جدًا لموضوعك ، مما تسبب في مسح جزء من موضوعك ، فجرب إعداد تسامح أقل. من ناحية أخرى ، إذا لاحظت تهدب لون الخلفية حول الحواف ، كما أفعل هنا ، فجرّب قيمة تسامح أعلى.
سأقوم بالتراجع عن خطواتي السابقة باستخدام ممحاة الخلفية حتى أتمكن من المحاولة مرة أخرى ، وبما أن لون السماء يختلف قليلاً عن لون الشجرة ، فسأزيد قيمة التسامح الخاصة بي إلى 70٪. سوف أنقر لأخذ عينة من منطقة من السماء الزرقاء مع التقاطع ، وهذه المرة ، مع إعداد التسامح الأعلى ، فإن Background Eraser قادر على القيام بعمل أفضل بكثير مع نتائج أوضح:
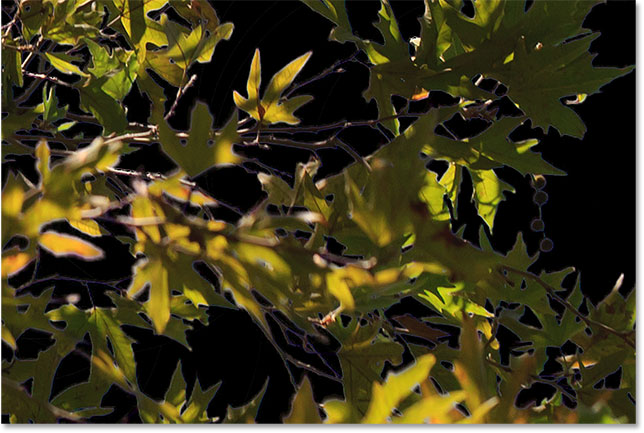
باستخدام إعداد تفاوت أعلى ، تمكنت ممحاة الخلفية من تجنب الهالة الزرقاء على طول الحواف.
حماية لون المقدمة
أخيرًا ، إذا وجدت أنه بغض النظر عن إعداد التسامح الذي تحاول تجربته ، فلا يبدو أنك تحصل على ممحاة الخلفية لمحو الخلفية في صورتك دون أخذ جزء من موضوعك معها ، فجرّب خيار حماية لون المقدمة . بشكل افتراضي ، يتم إيقاف تشغيله:

الخيار Protect Foreground Color في شريط الخيارات ، غير محدد حاليًا.
يسمح لنا Protect Foreground Color بأخذ عينات من لون من الصورة لضبطه على أنه لون المقدمة الجديد. سيقوم Photoshop بعد ذلك بحماية هذا اللون ، مما يمنعه من المسح (ومن هنا جاء الاسم "Protect Foreground Color"). في هذه الصورة ، تتشابه الأزهار كثيرًا مع الخلفية ، مما يتسبب في قيام ممحاة الخلفية بمسح جزء من الزهور مع السماء:
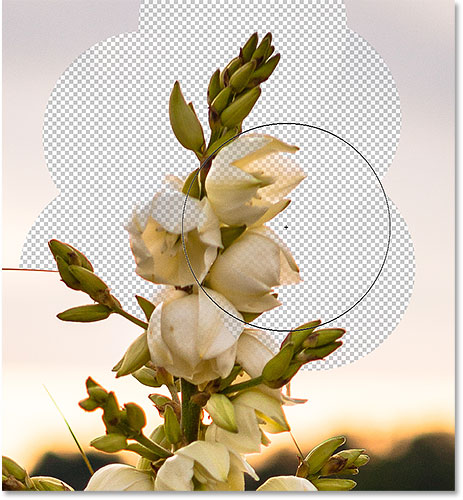
يواجه Photoshop صعوبة في العثور على الحواف عندما يكون الموضوع والخلفية متشابهين للغاية.
للتغلب على هذه المشكلة ، سأتراجع أولاً عن خطوتي الأخيرة بالضغط على Ctrl + Z (Win) / Command + Z (Mac). بعد ذلك ، سأحدد خيار Protect Foreground Color بالنقر داخل مربع الاختيار الخاص به:

تشغيل حماية لون المقدمة.
لأخذ عينة من لون من الصورة ، سأضغط مع الاستمرار على مفتاح Alt (Win) / Option (Mac) على لوحة المفاتيح ، والذي يحولني مؤقتًا إلى أداة Eyedropper Tool ، ثم سأضغط على إحدى الأزهار لأخذ عينة هذا اللون. سيصبح هذا هو اللون الذي يحميه Photoshop:
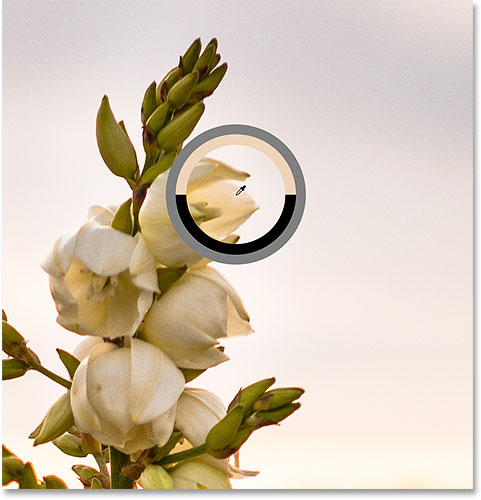
اضغط باستمرار على Alt (Win) / Option (Mac) وانقر فوق لون لحمايته.
إذا نظرت إلى حامل اللون الأمامي بالقرب من الجزء السفلي من لوحة Tools ، فسترى أن اللون الذي اختبرته أصبح لون المقدمة الجديد:
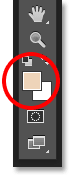
يظهر اللون الذي تم اختباره في عينة لون المقدمة.
مع حماية هذا اللون الآن ، سأقوم مرة أخرى بسحب الزهور باستخدام ممحاة الخلفية لإزالة السماء ، وهذه المرة ، تعمل الأشياء بشكل أفضل. الفوتوشوب قادر على محو السماء وترك الأزهار سليمة. فقط تذكر إلغاء تحديد خيار Protect Foreground Color عند الانتهاء ، وإلا في المرة التالية التي تذهب فيها لاستخدام Background Eraser ، قد تحصل على نتائج غير متوقعة:
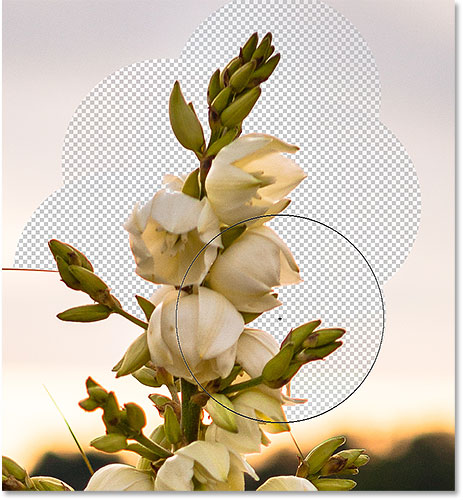
تذهب الخلفية ، والزهور تبقى.
أداة Photoshop Background Eraser - ملخص سريع
لقد غطينا الكثير في هذا البرنامج التعليمي. فيما يلي ملخص لما تعلمناه:
- يمكن استخدام أداة ممحاة الخلفية في Photoshop لإزالة المناطق غير المرغوب فيها من الصورة بسهولة.
- لتحديد أداة Background Eraser Tool ، انقر بزر الماوس الأيمن (Win) / انقر مع الضغط على Control (Mac) على أداة Eraser Tool القياسية في لوحة Tools ، ثم حدد Background Eraser Tool من القائمة.
- لمسح جزء من الصورة ، ضع الخطوط المتصالبة في وسط مؤشر الفرشاة فوق اللون الذي تريد محوه ، ثم انقر لأخذ عينة من اللون. استمر في الضغط على زر الماوس واسحب المؤشر فوق الصورة. سيتم مسح أي وحدات بكسل يمر فوقها المؤشر وتتطابق مع لون العينة.
- سيتم تجاهل وحدات البكسل التي لا تتطابق مع لون العينة.
- و خيارات المعاينة في شريط خيارات التحكم في سلوك خلفية أداة ممحاة.
- يخبر برنامج Continuous (افتراضي) Photoshop أن يقوم بتجربة اللون باستمرار تحت علامة التصويب أثناء سحب المؤشر.
- بمجرد عينات اللون الأولي فقط الذي تضغط عليه. لن يتم أخذ عينات من الألوان الأخرى أثناء الضغط على زر الماوس ، حتى إذا قمت بتمرير التقاطع فوق ألوان مختلفة.
- سيعمل حامل الخلفية على محو وحدات البكسل التي تطابق لون الخلفية الحالي.
- يحدد الخيار Limits في شريط الخيارات المكان الذي يمكن أن يبحث فيه Photoshop عن وحدات البكسل لمحوها.
- متجاور (افتراضي) يعني أن Photoshop يمكنه فقط محو وحدات البكسل في المناطق التي تلامس البكسل فعليًا أسفل العلامة المتقاطعة. سيتجاهل وحدات البكسل التي تتطابق مع لون العينة ولكنها مفصولة بمساحة ذات لون مختلف.
- سوف يمحو Discontiguous أي وحدات بكسل تطابق لون العينة الذي يمر عبره الشعيرات المتصالبة ، حتى لو تم فصلها بمساحة ذات لون مختلف.
- يشبه Find Edges أسلوب البحث عن الحواف المجاورة ولكنه أكثر دقة وأفضل في الحفاظ على تفاصيل الحواف الحادة.
- يحدد Tolerance مدى اختلاف لون البكسل عن لون العينة ليقوم Photoshop بمحوه. استخدم قيمة تسامح أقل عندما يكون موضوعك وألوان الخلفية أكثر تشابهًا. يمكن أن تساعد قيم التسامح الأعلى في إزالة هامش الحافة عندما تكون ألوان الهدف والخلفية أكثر اختلافًا.
- يمنع Protect Foreground Color من محو لون المقدمة الحالي. اضغط مع الاستمرار على Alt (Win) / Option (Mac) وانقر فوق الموضوع الخاص بك لأخذ عينة من اللون وتعيينه على أنه اللون الأمامي الجديد.
- إذا ارتكبت خطأً باستخدام أداة Background Eraser Tool ، فاضغط على Ctrl + Z (Win) / Command + Z (Mac) للتراجع عن آخر ضربة فرشاة ، ثم حاول مرة أخرى.

تعليقات
إرسال تعليق