يمكننا استخدامها لتغيير لون الكائنات بسهولة في صورنا!
في السابق ، نظرنا إلى أداة Background Eraser Tool ولماذا تعد واحدة من أفضل الأدوات في Photoshop لإزالة مناطق الخلفية غير المرغوب فيها من الصورة. قد تتساءل لماذا ذكرت ذلك. أعني ، ما علاقة أداة محو الخلفيات بأداة لتغيير الألوان؟
الجواب ، كثيرا! تستخدم كل من أداة Background Eraser و Color Replacement Tool نفس الأساليب بالضبط لاكتشاف وحدات البكسل في الصورة التي تحتاج إلى تغيير. الاختلاف الوحيد هو أن أحدهما يمسح البكسلات بينما يغير الآخر لونه ببساطة. في الواقع ، الأدوات متشابهة جدًا لدرجة أنك إذا كنت قد قرأت بالفعل من خلال برنامج Background Eraser التعليمي وفهمت كيفية عملها ، فإن التعرف على أداة Color Replacement Tool سيبدو كثيرًا مثل déjà vu.
داة استبدال الألوان في Photoshop ليست الطريقة الأكثر احترافًا لتغيير الألوان في صورة ما ، ولن تمنحك دائمًا النتائج التي تحتاجها. لكنها عادة ما تعمل بشكل جيد مع المهام البسيطة وهي أداة سهلة الاستخدام وتستحق تجربتها قبل الانتقال إلى أساليب أكثر تقدمًا وتستغرق وقتًا طويلاً.
تم تحديث هذا البرنامج التعليمي لبرنامج Photoshop CS6 وهو أيضًا متوافق تمامًا مع Photoshop CC . إذا كنت تستخدم Photoshop CS5 أو إصدارًا أقدم ، فلا يزال بإمكانك المتابعة هنا ، أو يمكنك الاطلاع على البرنامج التعليمي الأصلي Color Replacement Tool .
كيفية استخدام أداة استبدال الألوان في برنامج فوتوشوب
اختيار أداة استبدال اللون
تتداخل أداة Color Replacement Tool خلف أداة الفرشاة العادية في Photoshop في لوحة Tools. لتحديده ، انقر بزر الماوس الأيمن (Win) / انقر مع الضغط على Control (Mac) على Brush Tool ، ثم اختر Color Replacement Tool من القائمة المنبثقة التي تظهر:
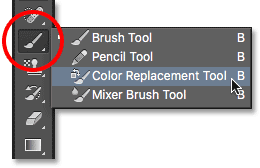
تختبئ أداة Color Replacement Tool خلف Brush Tool في لوحة Tools.
مع تحديد أداة استبدال الألوان ، سيتحول مؤشر الماوس إلى دائرة بها علامة متصالبة صغيرة في وسطها. كما ذكرت ، إذا كنت معتادًا على Background Eraser ، فسيبدو هذا مألوفًا لك نظرًا لأن الأداتين تستخدمان نفس المؤشر بالضبط:
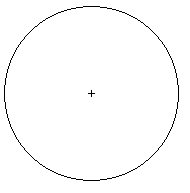
يتكون مؤشر Color Replacement Tool من دائرة بسيطة بها علامة متصالبة في المنتصف.
ضبط حجم الفرشاة
يمكنك ضبط حجم المؤشر مباشرة من لوحة المفاتيح ، تمامًا كما تفعل مع أدوات الفرشاة الأخرى في Photoshop. اضغط على مفتاح القوس الأيسر ( [ ) بشكل متكرر لجعل المؤشر أصغر أو مفتاح القوس الأيمن ( ] ) لتكبيره. لتغيير صلابة حواف الفرشاة ، أضف مفتاح Shift. اضغط على Shift + القوس الأيسر ( [ ) بشكل متكرر لجعل الحواف أكثر نعومة أو Shift + القوس الأيمن ( ] ) لجعلها أكثر صعوبة.
كيف تعمل أداة استبدال الألوان
أثناء قيامك بسحب أداة Color Replacement Tool فوق صورتك ، يقوم Photoshop باستمرار باختبار اللون الموجود أسفل العلامة المتقاطعة مباشرة في وسط المؤشر. هذا هو اللون الذي سيتم استبداله ، وسيتم استبداله بلون المقدمة الحالي . سيتم تغيير لون أي وحدات بكسل تقع داخل الدائرة الأكبر المحيطة بالشعر المتصالب والتي تتطابق مع اللون الذي يتم استبداله.
على سبيل المثال ، إذا قمت بتمرير علامة التقاطع فوق منطقة زرقاء في صورتك وتم تعيين لون المقدمة إلى اللون الأحمر ، فسيتم تغيير أي وحدات بكسل زرقاء تمر عليها الدائرة الأكبر إلى اللون الأحمر. هناك بعض الخيارات التي يمكننا تعيينها في شريط الخيارات لتغيير سلوك الأداة (التي سننظر إليها قريبًا) ، ولكن بشكل أساسي ، هذه هي الطريقة التي تعمل بها.
يمكنك رؤية اللون الأمامي الذي تم ضبطه عليه حاليًا من خلال النظر إلى حامل اللون الأمامي بالقرب من أسفل لوحة الأدوات. بشكل افتراضي ، يتم ضبطه على الأسود:
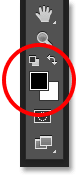
اللون الأسود هو اللون الافتراضي للواجهة ، لكنه على الأرجح ليس اللون الذي تريد استخدامه.
لتغيير لون المقدمة ، ما عليك سوى النقر مباشرةً على حامل اللون ، ثم اختيار لون جديد من Color Picker . سأختار اللون الأخضر للمتعة فقط. انقر فوق "موافق" للإغلاق من Color Picker عند الانتهاء:
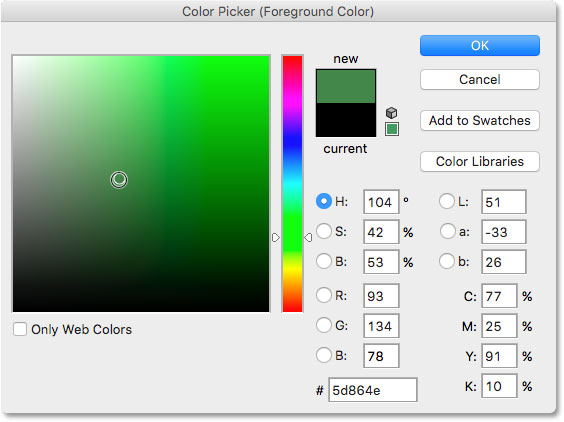
استخدم Color Picker لاختيار لون مقدمة جديد.
إذا نظرنا مرة أخرى في لوحة Tools ، فسنلاحظ أن حامل اللون الأمامي الخاص بي يعرض الآن اللون الجديد الذي حددته. إذا قمت بالرسم على صورة باستخدام أداة Color Replacement في هذه المرحلة ، فإن أي لون أقوم بسحب علامة التقاطع فوقه سيتم استبداله باللون الأخضر:
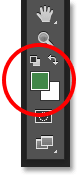
يظهر اللون المختار حديثًا في العينة.
على سبيل المثال ، إليك صورة لفتاة صغيرة تحمل بالونًا:

تبدو الفتاة سعيدة ، لكن يبدو البالون أزرق.
قد تبدو سعيدة مع بالونها الأزرق ، لكن ما أرادته حقًا هو بالون أخضر . لحسن الحظ ، لقد تم ضبط لون المقدمة الخاص بي حاليًا على اللون الأخضر ، لذلك دعونا نرى ما يمكننا القيام به لها.
مع تحديد أداة استبدال اللون ، سأقوم بتحريك التقاطع فوق البالون الأزرق في الصورة وانقر فوق زر الماوس. بمجرد النقر ، يحدث شيئان. أولاً ، يقوم Photoshop بأخذ عينات من اللون الأزرق تحت علامة التصويب حتى يعرف اللون الذي يجب استبداله. بعد ذلك ، تتغير أي وحدات بكسل زرقاء تقع داخل الدائرة الأكبر المحيطة بالشعر المتقاطع على الفور إلى اللون الأخضر ، حيث أن اللون الأخضر الآن هو لون المقدمة الخاص بي:
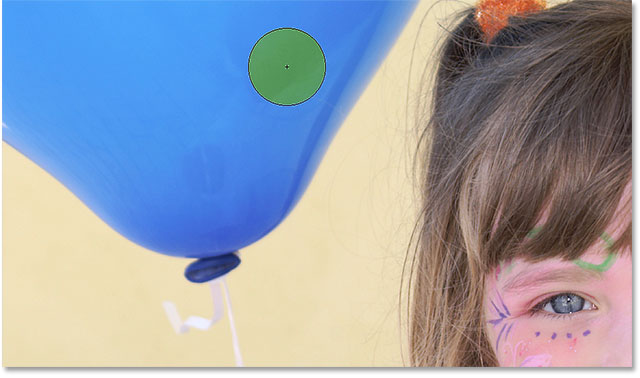
يقوم Photoshop بتجربة اللون الأزرق واستبدال كل البكسلات الزرقاء داخل الدائرة باللون الأخضر.
لتغيير باقي البالون إلى اللون الأخضر ، أحتاج فقط إلى الضغط باستمرار على زر الماوس ومواصلة سحب أداة استبدال اللون فوق المناطق الزرقاء المتبقية. طالما احتفظت بالشعر المتقاطع فوق البالون الأزرق ولا أبتعد عن مناطق أخرى من الصورة (مما قد يتسبب في أن يقوم Photoshop بتجربة لون مختلف) ، فسيتم استبدال اللون الأزرق فقط باللون الأخضر:
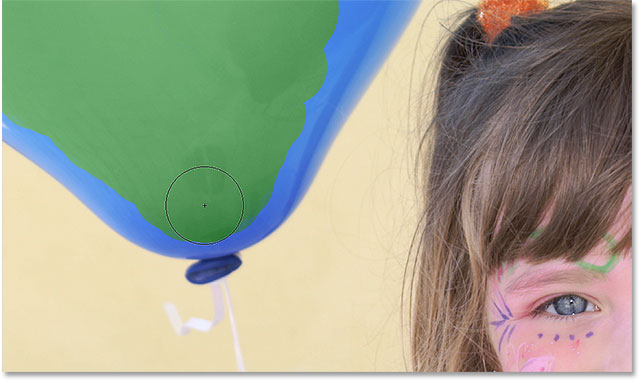
الحفاظ على التقاطع فوق المنطقة الزرقاء أثناء الطلاء.
ومع ذلك ، إذا قمت بتحريك الشعيرات المتصالبة عن طريق الخطأ خارج البالون وفوق الجدار الأصفر خلفه ، فإن Photoshop يقوم بتجربة لون الجدار ويبدأ في تغييره إلى اللون الأخضر أيضًا. عندما يحدث هذا ، ما عليك سوى التراجع عن ضربة الفرشاة الأخيرة بالضغط على Ctrl + Z (Win) / Command + Z (Mac) على لوحة المفاتيح ، أو التراجع عن ضربات الفرشاة المتعددة بالضغط على Ctrl + Alt + Z (Win) / Command + Option + Z (Mac) عدة مرات حسب الحاجة ، ثم تابع:
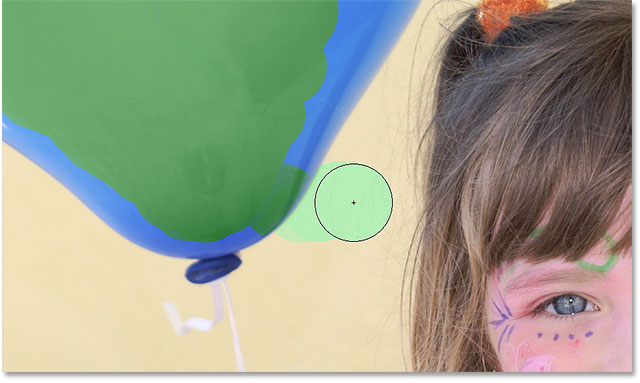
بتحريك علامة التقاطع خارج البالون ، يبدأ Photoshop في استبدال الألوان الأخرى باللون الأخضر.
تسامح
يبدو أن كل شيء يسير بسلاسة بينما أرسم فوق البالون. هذا ، حتى أصل إلى الحواف. إذا نظرت عن كثب ، يمكنك أن ترى بعض الهوامش الزرقاء الباهتة التي تواجه أداة استبدال الألوان مشكلة بها:
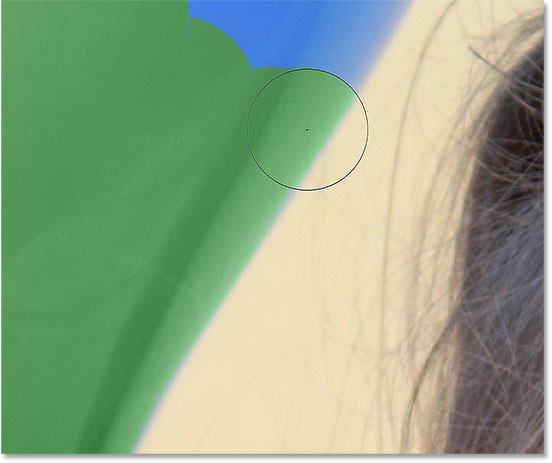
يبقى بعض اللون الأزرق الأصلي على طول حواف البالون.
لقد ذكرت قبل لحظات قليلة أن هناك العديد من الخيارات المتاحة لنا في شريط الخيارات لتغيير سلوك أداة استبدال اللون. أحد هذه الخيارات هو التسامح . يخبر إعداد Tolerance Photoshop كيف يمكن أن يكون اللون مختلفًا عن لون العينة في Photoshop ليحل محله اللون الأمامي. القيمة الافتراضية هي 30٪ وهي عادة نقطة بداية جيدة. لسوء الحظ ، ليس مرتفعًا بدرجة كافية في هذه الحالة ليتمكن Photoshop من تضمين ظل اللون الأزرق على طول حواف البالون.
سأزيد قيمة التسامح الخاصة بي إلى 50٪ ، مما سيسمح لأداة استبدال الألوان بالتأثير على نطاق أوسع من الألوان:

زيادة إعداد التسامح في شريط الخيارات.
سأتراجع عن خطوتي الأخيرة وحاول مرة أخرى. هذه المرة ، بفضل إعداد التسامح العالي الخاص بي ، فإن أداة استبدال الألوان قادرة على القيام بعمل أفضل لإزالة الحافة الزرقاء:
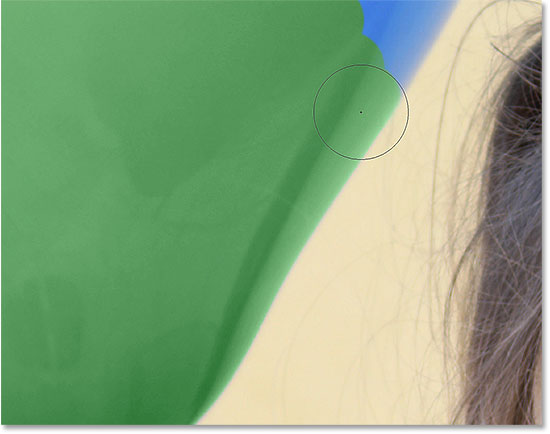
تم تغيير اللون الأزرق على طول حافة البالون بنجاح إلى اللون الأخضر.
سأنتهي من الرسم على المناطق المتبقية حيث يتحول بالوننا الأزرق بشكل سحري إلى اللون الأخضر بفضل أداة استبدال اللون وزيادة بسيطة في قيمة التسامح:

إذا كان من السهل دائمًا إبقاء الأطفال سعداء.
أخذ عينات الألوان من الصورة
في المثال أعلاه ، اخترت عشوائيًا لونًا جديدًا للبالون من Color Picker في Photoshop. لكن كان بإمكاني بسهولة أخذ عينات من اللون مباشرة من الصورة نفسها. للقيام بذلك ، مع تنشيط Color Replacement Tool ، اضغط مع الاستمرار على مفتاح Alt (Win) / Option (Mac) على لوحة المفاتيح. هذا يحولك مؤقتًا إلى أداة القطارة (سترى المؤشر يتحول إلى قطارة). انقر فوق منطقة من الصورة تحتوي على اللون الذي تريد استخدامه. سيقوم Photoshop بتجربة هذا اللون وجعله لون المقدمة الجديد. سوف أنقر فوق القميص الأحمر المائل للوردي الذي ترتديه:

اضغط باستمرار على Alt (Win) / Option (Mac) وانقر فوق منطقة من الصورة لأخذ عينة من اللون.
حرر مفتاح Alt (Win) / Option (Mac) عند الانتهاء للعودة إلى أداة Color Replacement. إذا نظرنا إلى حامل اللون الأمامي في لوحة الأدوات ، فسنلاحظ أن اللون الذي قمت بالنقر فوقه أصبح لون المقدمة الجديد الخاص بي:
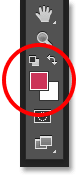
يظهر اللون الذي تم اختباره في عينة لون المقدمة.
باستخدام اللون المأخوذ مباشرة من الصورة ، يمكنني الرسم فوق البالون لتغيير لونه مرة أخرى:

أصبح البالون الأخضر ، الأزرق في الأصل ، أحمر الآن.
أوضاع المزج
لاحظ أنه على الرغم من رسمنا فوق البالون بلون جديد ، إلا أن البالون احتفظ بمظهره اللامع والعاكس. إذا كنا قد أمسكنا ببساطة أداة الفرشاة العادية ورسمنا فوقها ، فلن يبدو البالون أكثر من سطح مستوٍ لا حياة له. إذن ، كيف استطاعت أداة استبدال الألوان الحفاظ على نسيج البالون وانعكاساته؟
الإجابة هي أن أداة Color Replacement Tool تستخدم أوضاع مزج لمزج اللون الجديد مع الكائن. هناك أربع طرق لاختيار مزيج from- هوى ، التشبع ، اللون ، و اللمعان -جميع التي يمكن اختيارها من وضع الخيار في شريط الخيارات. وضع المزج الافتراضي هو اللون. إنه الجهاز الذي استخدمناه حتى الآن:

يتيح لنا خيار الوضع تغيير وضع المزج لأداة استبدال الألوان.
ما معظمنا التفكير في مثل لون كائن هو في الحقيقة مزيج من ثلاثة الأشياء، هوى (اللون الفعلي نفسه)، تشبع (شدة اللون) و السطوع (كيف الضوء أو الظلام يبدو). يؤثر كل وضع من أوضاع المزج الأربعة التي يمكننا الاختيار من بينها لأداة Color Replacement Tool على واحد أو أكثر من هذه الخصائص.
Hue: سيغير وضع Hue blend اللون الأساسي فقط. لن يغير تشبع أو سطوع اللون الأصلي. يعد هذا الوضع مفيدًا للصور التي لا تكون فيها الألوان شديدة جدًا وعادة ما ينتج عنها تغييرات دقيقة للغاية.
التشبع: يغير وضع المزج Saturation تشبع اللون الأصلي فقط. لا تتأثر درجة اللون والسطوع. يفيد هذا في تقليل كثافة اللون ، أو حتى إزالة اللون تمامًا.
اللون: اللون هو وضع المزج الافتراضي وسيغير تدرج اللون والتشبع. سيبقى السطوع دون تغيير. هذا هو وضع الدمج الذي ستستخدمه في أغلب الأحيان.
اللمعان: أخيرًا ، سيطابق وضع مزيج اللمعان ببساطة سطوع اللون الأصلي مع سطوع اللون الجديد. التدرج والتشبع لا يتأثران.
في هذه الصورة أدناه ، يبدو بالون برتقالي في الأعلى جاهزًا للانفصال عن المجموعة ويطير في مغامرته الخاصة إلى السماء:
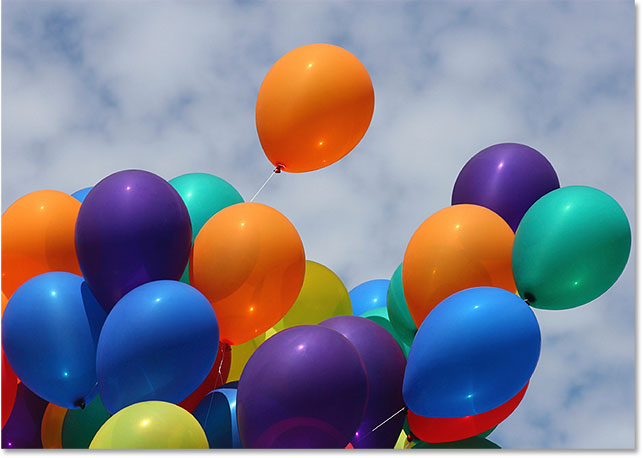
الصورة الأصلية.
قد تكون إحدى الطرق لجعل البالون أكثر تميزًا عن الآخرين هو تقليل تشبع بعض البالونات الأخرى الموجودة أسفله. لا أريد تغيير اللون الفعلي للبالونات ، فقط شدتها. للقيام بذلك ، سأغير خيار وضع المزج الخاص بي في شريط الخيارات إلى التشبع :

تغيير وضع المزج إلى Saturation.
إذا كنت أرغب في إزالة تشبع البالونات تمامًا ، وإزالة لونها تمامًا ، فقد قمت بتعيين لون المقدمة إلى الأسود أو الأبيض أو أي ظل رمادي بينهما. ولكن نظرًا لأنني أريد تأثيرًا أكثر دقة ، سأقوم فقط بتجربة أحد الألوان الأقل تشبعًا في الصورة. للقيام بذلك ، سأضغط مرة أخرى مع الاستمرار على مفتاح Alt (Win) / Option (Mac) للتبديل مؤقتًا إلى أداة Eyedropper . بعد ذلك ، سأضغط على لون. سأختار اللون الأصفر الأقل تشبعًا. اللون نفسه لا يحدث فرقًا لأن وضع مزج التشبع لن يغير أيًا من الألوان الأصلية. سيؤثر فقط على التشبع:
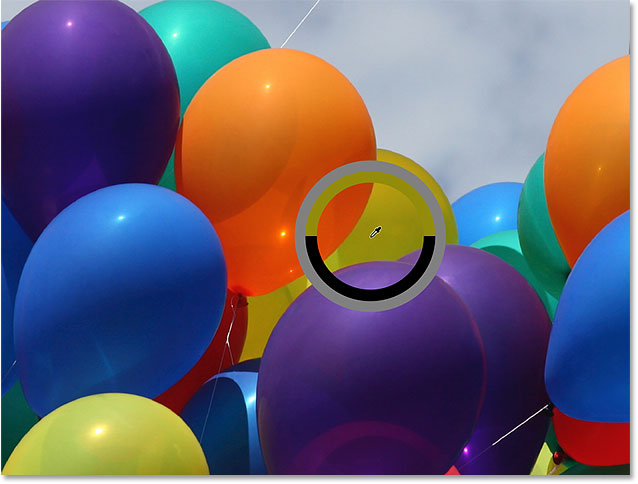
أخذ عينات من أحد الألوان الأقل تشبعًا في الصورة.
مع تعيين لون أقل تشبعًا الآن كلون أمامي وضبط وضع المزج الخاص بي على Saturation ، سأرسم فوق أي بالونات تحتاج إلى تقليل مستوى تشبعها ، وضبط حجم الفرشاة باستخدام مفاتيح القوسين اليمنى واليسرى على لوحة المفاتيح والتغيير قيمة التسامح في شريط الخيارات حسب الحاجة. هنا ، نرى الفرق في التشبع حيث أرسم على أحد البالونات البرتقالية الأخرى. يُظهر الجزء العلوي من البالون (حيث رسمت) التشبع المنخفض. لا يزال الجزء السفلي (حيث لم أرسم بعد) يظهر التشبع الأصلي:
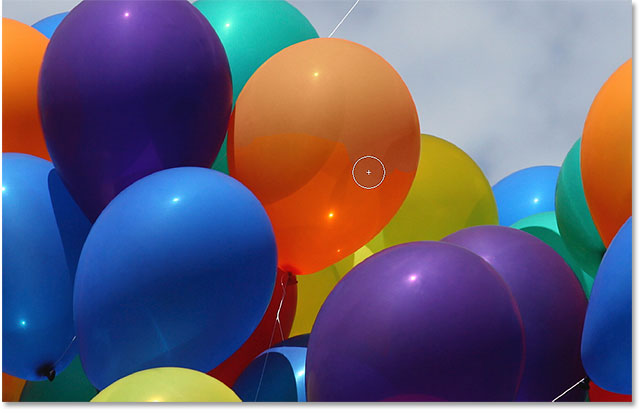
تقليل التشبع اللوني لأحد البالونات بالطلاء فوقه في وضع التشبع.
سأستمر في الرسم فوق أي بالونات أخرى تحتاج إلى تقليل تشبعها. ها هي النتيجة النهائية:
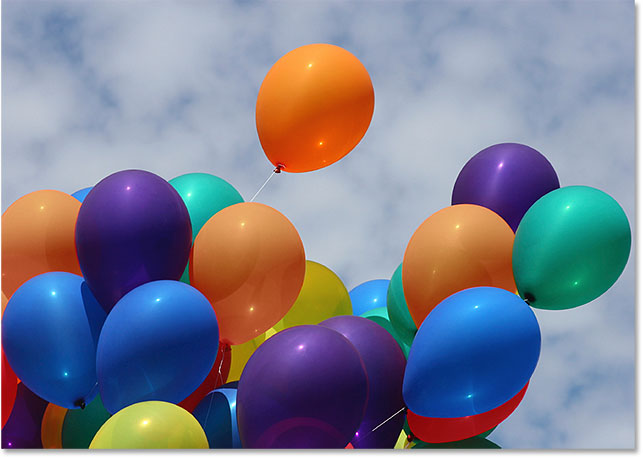
يبرز الآن البالون البرتقالي الذي يطفو فوق الآخرين بفضل تشبعه اللوني العالي.
مشكلة السطوع
لسوء الحظ ، هناك موقف واحد حيث تميل أداة استبدال اللون إلى الفشل الذريع ، وذلك عندما يكون هناك اختلاف كبير في السطوع بين اللون الأصلي في الصورة واللون الذي تريد استبداله به. لنفترض أنني أردت استبدال اللون البرتقالي في ذلك البالون الذي كنا نركز عليه بلون أرجواني داكن من أحد البالونات الأخرى. من كل ما رأيناه حتى الآن ، يجب أن يكون بسيطًا بدرجة كافية.
أولاً ، سأعيد تعيين الألوان في الصورة إلى ما كانت عليه في الأصل من خلال الانتقال إلى قائمة " ملف " في أعلى الشاشة واختيار أمر " الرجوع" . بعد ذلك ، مع تحديد أداة Color Replacement Tool ، سأضغط باستمرار على مفتاح Alt (Win) / Option (Mac) وانقر على أحد البالونات الأرجوانية لتجربة لونها:
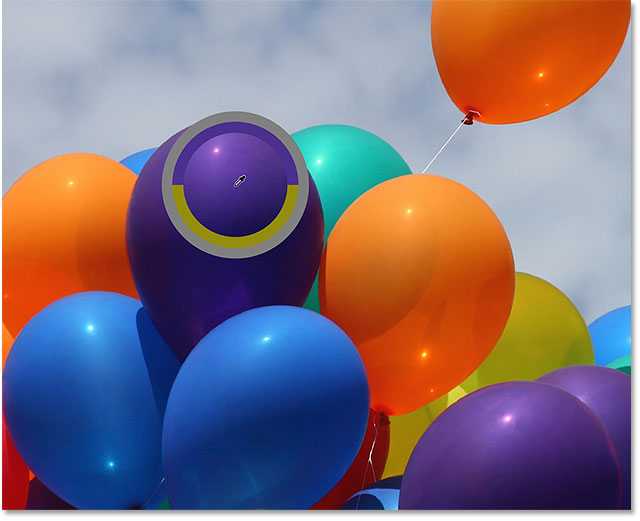
أخذ عينات من منطقة أرجوانية لتعيينها كلون أمامي.
سأقوم بتعيين وضع المزج الخاص بي في شريط الخيارات مرة أخرى على اللون ، الإعداد الافتراضي. بعد ذلك ، سأرسم فوق البالون البرتقالي لتغيير لونه إلى اللون الأرجواني الداكن. ها هي النتيجة:
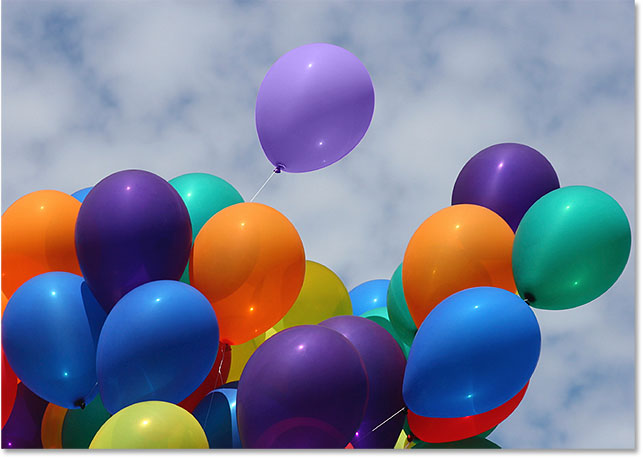
شيء ما ليس صحيحًا تمامًا.
همم. إنه أرجواني بالتأكيد ، لكنه لا يشبه البالونات الأرجوانية الأخرى ، أليس كذلك؟ تكمن المشكلة في أنها أفتح كثيرًا من البالونات الأرجوانية الأخرى ، وذلك لأن اللون الأصلي للبالون كان أفتح كثيرًا من اللون الأرجواني الداكن الذي اختبرته. لم يكن لوضع مزيج اللون أي تأثير على السطوع. في الواقع، ووضع مزيج الوحيد الذي لا تغيير سطوع معان ، لذلك دعونا نحاول أن واحدا. سأغير وضع المزج الخاص بي في شريط الخيارات إلى اللمعان:

يطابق وضع مزج Luminosity سطوع اللون الأصلي مع سطوع اللون الجديد.
سأتراجع عن خطواتي لإعادة البالون إلى لونه البرتقالي الأصلي. بعد ذلك ، مع ضبط وضع المزج الخاص بي على Luminosity هذه المرة ، سأحاول استبدال اللون البرتقالي بالأرجواني الداكن:
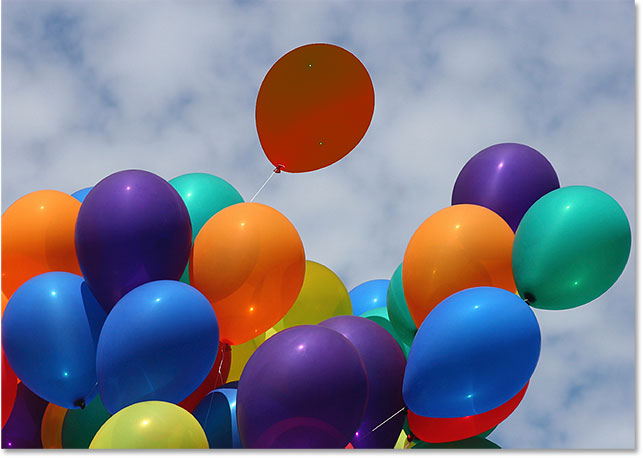
فجأة لم يبدو اللون الأرجواني الفاتح بهذا السوء.
أعتقد أنه من الآمن أن نقول إن الأمور لم تسر على ما يرام. من المؤكد أن وضع مزيج اللمعان جعل البالون أغمق ، لكنه لا يزال برتقاليًا ، والآن اختفت معظم تفاصيل النسيج. بالكاد يبدو وكأنه بالون على الإطلاق في هذه المرحلة ، وهذه هي المشكلة التي نواجهها مع أداة استبدال اللون. إنه يعمل بشكل رائع للمهام البسيطة حيث تحتاج فقط إلى تغيير تدرج اللون و / أو تشبع اللون. ولكن إذا كان هناك اختلاف كبير في قيم السطوع بين اللون الأصلي واللون الجديد ، فربما تريد تجربة شيء آخر.
خيارات أخذ العينات
مباشرة على يمين خيار وضع الدمج في شريط الخيارات توجد مجموعة من ثلاثة رموز صغيرة. يمثل كل رمز من هذه الرموز خيارًا مختلفًا لأخذ العينات لأداة Color Replacement Tool ، وهي تعمل تمامًا هنا تمامًا كما تعمل مع أداة Background Eraser Tool في Photoshop . من اليسار إلى اليمين ، لدينا Continuous (الإعداد الافتراضي) ، و Once و Background Swatch . ما عليك سوى النقر فوق الرموز للتبديل بينها حسب الحاجة:

من اليسار إلى اليمين - خيارات أخذ العينات المستمرة ومرة واحدة وخلفية العينة.
تتحكم خيارات العينات هذه في كيفية قيام Photoshop بأخذ عينات من الألوان في الصورة أثناء تحريك الشعيرات المتصالبة فوقها ، أو إذا كان يقوم بتجميعها على الإطلاق. مع تحديد Continuous (الرمز الأيسر) ، يواصل Photoshop البحث عن ألوان جديدة لاستبدالها أثناء سحب أداة Color Replacement Tool. يصبح أي لون جديد يمر عبر الشعيرات المتصالبة هو اللون الجديد الذي يجب استبداله. هذا هو الإعداد الذي ستستخدمه في أغلب الأحيان ويعمل بشكل أفضل عندما يكون هناك الكثير من التباين في لون الكائن.
مع بمجرد اختيار (رمز الأوسط)، سوف فوتوشوب عينة فقط لون النقر فوق البداية على بغض النظر عن عدد الألوان الأخرى قمت بسحب أكثر من (طالما أن تبقي على زر الفأرة عقد لأسفل). يعمل هذا الخيار بشكل أفضل إذا كنت تستبدل مساحة كبيرة من الألوان الصلبة. يمكنك أيضًا تجربة الخيار مرة واحدة إذا وجدت أن Continuous يتسبب في تسرب أداة Color Replacement Tool إلى مناطق قريبة أخرى ولا يبدو أن خيار Tolerance يساعدك.
أخيرًا ، لن تستخدمه كثيرًا ، ولكن خيار عينات الخلفية (الأيقونة اليمنى) سيحل محل أي لون تم تعيينه حاليًا على أنه لون الخلفية. قد يكون هذا الخيار مفيدًا إذا لم يعمل أي من خياري أخذ العينات الآخرين. انقر فوق حامل لون الخلفية في لوحة الأدوات وحدد لونًا من Color Picker يطابق ، قدر الإمكان ، اللون في الصورة التي تريد استبدالها. حاول ضبط قيمة التسامح إذا لم يكن اللون الذي اخترته قريبًا بدرجة كافية.
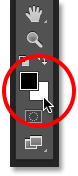
سيحل خيار عينات الخلفية في الخلفية محل لون الخلفية بلون المقدمة.
حدود
هناك خيار آخر يعمل تمامًا مع أداة Color Replacement Tool كما هو الحال مع Background Eraser وهو Limits ، والذي يتحكم في المكان الذي يمكن أن يبحث فيه Photoshop عن الألوان لاستبدالها. الخيارات الثلاثة هي المتاخمة ، متباعدة و حواف بحث . أول اثنين (متجاور وغير مجاور) هما الأكثر استخدامًا:
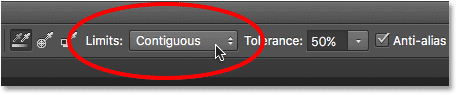
خيار الحدود.
المجاور هو الإعداد الافتراضي ، وهذا يعني أن "أداة استبدال اللون" يمكنها فقط تغيير وحدات البكسل الموجودة في نفس المنطقة التي يلمسها الخط المتقاطع في وسط المؤشر. لن يؤثر على وحدات البكسل التي تتطابق مع لون العينة ولكن يتم حظرها من الخطوط المتصالبة بمنطقة ذات لون مختلف ، إلا إذا قمت بتحريك التقاطع فعليًا إلى منطقة منفصلة.
عكس ذلك ، هو Discontiguous ، والذي يسمح لأداة Color Replacement Tool باستبدال لون أي بكسل يطابق لون العينة ويقع ضمن حدود المؤشر ، سواء كانت هذه البكسلات في نفس منطقة التقاطع أم لا.
الخيار الثالث ، Find Edges ، مشابه لـ Contiguous حيث يمكنه فقط تغيير لون البيكسلات الموجودة في نفس منطقة التقاطع. لكنها أكثر دقة من متجاورة وأفضل في اكتشاف الحواف. إذا كانت أداة Color Replacement Tool فوضوية قليلاً حول كائن ذي حواف حادة ومحددة جيدًا ، ولا يؤدي رفع أو خفض قيمة التسامح إلى تحسين الأشياء ، فجرّب خيار عينات Find Edges.
مضاد الاسم المستعار
الخيار الأخير لأداة Color Replacement Tool هو Anti-alias ، والذي يتم تحديده افتراضيًا. استمر في تشغيل هذا الخيار لتنعيم الحواف حول المناطق التي تؤثر عليها أداة Color Replacement Tool:
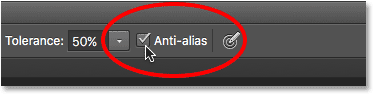
خيار Anti-alias.

تعليقات
إرسال تعليق