تحويل الصور الملونة إلى أبيض وأسود في برنامج فوتوشوب
في أيام Photoshop السابقة ، لم يكن تحويل صورة ملونة إلى أبيض وأسود بسيطًا أو بديهيًا كما هو الحال اليوم. على الأقل ، ليس إذا كنت تهتم بالنتائج. في ذلك الوقت ، قام العديد من مستخدمي Photoshop بإزالة اللون من الصورة ، إما عن طريق إزالة التشبع بها أو عن طريق تحويلها إلى تدرج الرمادي . كانت هذه الأساليب سريعة وسهلة ، ولا يزال من الممكن استخدامها اليوم. لكنهم لا يقدمون أي سيطرة على الشكل الذي سيبدو عليه اللون الأسود والإصدار. إنهم ببساطة يرمون اللون بعيدًا. وغالبًا ما تبدو الصورة الملونة ، التي لا تحتوي على لون فجأة ، مسطحة وباهتة وبلا حياة.
بدلاً من التخلص من اللون ، ماذا لو تمكنا بطريقة ما من استخدام الألوان الأصلية في الصورة لمساعدتنا في تحويلها إلى الأبيض والأسود؟ ما أعنيه هو ، ماذا لو تمكنا من ضبط سطوع مناطق معينة في نسخة الأسود والأبيض بناءً على اللون الأصلي لتلك المناطق؟ ماذا لو تمكنا من جعل السماء أغمق لمجرد أنها كانت زرقاء ، أو تفتيح العشب لأنها كانت خضراء؟ ماذا لو ، بدلاً من أن تكون شيئًا نتخلص منه ، أصبحت الألوان هي البوابة والمفتاح لرؤيتنا بالأبيض والأسود؟
هذا هو بالضبط ما تم تصميم تعديل الصورة بالأبيض والأسود في Photoshop . تم تقديمه لأول مرة في Photoshop CS3 ، يتيح لنا تعديل الصورة بالأبيض والأسود التحكم بسهولة في الدرجة اللونية للمناطق المختلفة في النسخة بالأبيض والأسود باستخدام الألوان الأصلية للصورة كدليل لدينا. قد يبدو الأمر وكأنه موضوع متقدم ، ولكن كما سنرى ، كل ما يتطلبه الأمر هو بضعة أشرطة تمرير بسيطة لتحويل صورة مسطحة عديمة اللون إلى تحفة فنية بالأبيض والأسود.
لكن هذا ليس كل شيء. من خلال تطبيق ضبط Black & White كطبقة ضبط في Photoshop ، كما سنفعل في هذا البرنامج التعليمي ، نحافظ على التأثير قابلاً للتحرير بالكامل. ونبقي نسختنا بالأبيض والأسود منفصلة تمامًا عن النسخة الأصلية بالألوان الكاملة ، مما يعني أنه يمكننا حتى استعادة بعض الألوان الأصلية للصورة عند الانتهاء. دعونا نرى كيف يعمل!
يمكنك استخدام أي صورة خاصة بك لمتابعة هذا البرنامج التعليمي. ومع ذلك ، ضع في اعتبارك أنه في حين أن تحويل صورة إلى أبيض وأسود يمكن أن يكون طريقة رائعة لتبسيطها وإزالة عوامل التشتيت والتركيز على الموضوع الرئيسي ، فلن تبدو كل صورة أفضل باللونين الأبيض والأسود. إذا كان اللون يلعب دورًا مهمًا في الحالة المزاجية العامة للصورة ، مثل الأشكال الذهبية لغروب الشمس ، فقد لا تبدو النسخة بالأبيض والأسود مثيرة للإعجاب.
ومع ذلك ، يمكن أن تبدو العديد من الصور مذهلة بالأبيض والأسود. وبما أننا لن نجري أي تغييرات دائمة على الصورة الأصلية بالألوان الكاملة ، فلا ضرر من تجربتها. هذه هي الصورة التي سأستخدمها (صورة الحظيرة من Adobe Stock :

قبل أن ننظر في كيفية عمل تعديل الصورة بالأبيض والأسود ، دعنا نلغي تشبع اللون في صورتنا بسرعة لنرى ما ننتهي إليه. لن تحتاج إلى القيام بذلك في كل مرة تقوم فيها بتحويل صورة إلى أبيض وأسود. نحن نفعل هذا هنا فقط حتى نتمكن من مقارنة النتيجة التي نحصل عليها من مجرد إزالة تشبع الصورة بما يمكننا تحقيقه من خلال تعديل الأسود والأبيض.
نظرًا لأننا نريد تجنب إجراء أي تغييرات دائمة على صورة اللون الأصلية ، فسنقوم بإلغاء تشبعها باستخدام إحدى طبقات ضبط Hue / Saturation في Photoshop. انقر فوق أيقونة New Fill أو Adjustment Layer أسفل لوحة Layers :
النقر فوق أيقونة New Fill أو Adjustment Layer.
ثم اختر Hue / Saturation من القائمة التي تظهر:

اختيار طبقة ضبط Hue / Saturation.
يضع Photoshop طبقة ضبط Hue / Saturation فوق الصورة الأصلية الموجودة على طبقة الخلفية . هذا يعني أن أي شيء نفعله بطبقة الضبط سيبقى منفصلاً عن الصورة نفسها:

تعرض لوحة Layers طبقة الضبط أعلى الصورة.
تظهر عناصر التحكم والخيارات الخاصة بطبقة ضبط Hue / Saturation في لوحة Properties في Photoshop . لإلغاء تشبع الصورة ، ما عليك سوى النقر فوق شريط التمرير Saturation واسحبه إلى اليسار ، إلى القيمة -100 :

سحب شريط التمرير Saturation إلى اليسار.
هذا يزيل اللون ، ويترك لنا نسخة بالأبيض والأسود. في حالتي ، النتيجة ليست رهيبة ؛ انها ليست مثيرة جدا للاهتمام. تبدو السماء والعشب والجبال في الخلفية مسطحة ومملة إلى حد ما ، والصورة العامة تفتقر إلى التباين:

النسخة بالأبيض والأسود بعد تشبع اللون.
والسبب هو أنه على الرغم من أن الألوان تبدو مختلفة جدًا بالنسبة لنا في اللون ، إلا أنها في الواقع يمكن أن تبدو متشابهة جدًا مع بعضها البعض باللونين الأسود والأبيض. اعتمادًا على ظلالها ، قد تشترك العديد من الألوان في صورتك في قيم سطوع مماثلة . عندما تزيل اللون ، وكل ما تبقى لديك هو مناطق ذات سطوع مماثل ، فإن الصورة الناتجة بالأبيض والأسود تبدو مسطحة.
ما نحتاجه هو وسيلة للتعويض عن قيم السطوع المماثلة ؛ شيء سيسمح لنا بتفتيح ألوان معينة وتغميق ألوان أخرى بحيث تظهر صورتنا ذات المظهر المسطح فجأة بالتباين والتفاصيل والتعريف.
دعنا نوقف تشغيل طبقة ضبط Hue / Saturation الآن من خلال النقر على أيقونة الرؤية الخاصة بها في لوحة Layers. سنعيد تشغيله لاحقًا حتى نتمكن من مقارنة هذه النتيجة بما نحققه باستخدام طبقة ضبط بالأبيض والأسود:
إيقاف تشغيل طبقة ضبط Hue / Saturation.
مع إيقاف طبقة الضبط ، نعود إلى رؤية صورتنا الأصلية كاملة الألوان مرة أخرى:

إضافة طبقة ضبط بالأبيض والأسود
لإضافة طبقة ضبط Black & White ، انقر مرة أخرى على أيقونة New Fill أو Adjustment Layer أسفل لوحة Layers :
النقر فوق أيقونة New Fill أو Adjustment Layer.
ثم اختر Black & White من القائمة:

اختيار طبقة ضبط أبيض وأسود.
تمامًا كما هو الحال مع طبقة ضبط Hue / Saturation التي أضفناها سابقًا ، يضع Photoshop طبقة ضبط Black & White فوق الصورة على طبقة الخلفية ، مع الاحتفاظ بإصدارنا بالأبيض والأسود والإصدار الأصلي الكامل بالألوان منفصلين تمامًا عن بعضهما البعض:

تعرض لوحة Layers طبقة ضبط Black & White أعلى الصورة.
الإعدادات الافتراضية
إذا نظرنا إلى صورتنا ، فإننا نرى أن Photoshop قد مضى قدمًا بالفعل وقام بتحويله إلى أبيض وأسود. النتيجة ليست رائعة ، لكنها بداية:

يطبق Photoshop تحويلًا أوليًا بالأبيض والأسود على الصورة.
لفهم ما حدث ، دعنا نلقي نظرة على الخيارات وعناصر التحكم لطبقة ضبط Black & White. ستجدهم في لوحة الخصائص . لاحظ أشرطة تمرير الألوان المختلفة . هناك ستة منهم في المجموع. واحد لكل من الثلاثة الأساسية الألوان ( الحمر ، الخضر و البلوز ) واحد لكل من الثلاثة الثانوية الألوان ( يصفر ، Cyans و Magentas ):

تعرض لوحة Properties منزلقات الألوان الستة.
يتحكم كل شريط تمرير في سطوع لون مختلف في الصورة. شريط التمرير Reds ، على سبيل المثال ، سوف يفتح أو يغمق أي مناطق تحتوي على اللون الأحمر. سوف يقوم منزلق الخضر بتفتيح أو تغميق المساحات الخضراء. يؤثر شريط التمرير Blues على مناطق ، كما تفكر في ذلك ... الأزرق ، وما إلى ذلك. باستخدام أشرطة التمرير هذه ، يمكننا بسهولة استهداف مناطق معينة في الصورة بناءً على لون تلك المناطق ثم تفتيحها أو تغميقها حسب الحاجة.
لاحظ أن Photoshop قد مضى قدمًا بالفعل وقم بتعيين أشرطة التمرير على قيم محددة (تم تعيين Reds على 40 ، Yellows على 60 ، Greens إلى 40 ، وهكذا). هذه هي القيم الافتراضية ، وستكون هي نفسها لكل صورة. نسختنا الحالية بالأبيض والأسود هي نتيجة هذه القيم الافتراضية. سنرى كيفية ضبط القيم وإنشاء نسختنا المخصصة بالأبيض والأسود في بضع لحظات:

القيم الافتراضية لأشرطة التمرير.
اللون؟ أي لون؟
بالطبع ، قد يبدو غريباً أننا نتحدث عن ضبط سطوع الألوان عندما تكون الصورة قد تم تحويلها بالفعل إلى الأبيض والأسود. أو هل هو كذلك؟ تذكر أن طبقة الضبط بالأبيض والأسود الخاصة بنا منفصلة تمامًا عن الصورة الأصلية. إذا قمنا بإيقاف تشغيل طبقة ضبط Black & White بالنقر فوق رمز الرؤية الخاص بها في لوحة Layers:

إيقاف تشغيل طبقة ضبط الأسود والأبيض.
إرجاع صورتنا الأصلية كاملة الألوان:

الصورة الأصلية.
وعندما نعيد تشغيل طبقة الضبط بالأبيض والأسود بالنقر مرة أخرى على أيقونة الرؤية الخاصة بها (المربع الفارغ):

إعادة تشغيل طبقة ضبط الأبيض والأسود.
يعود الإصدار بالأبيض والأسود. لا يعني هذا فقط أن صورتنا الأصلية تظل آمنة وسليمة ، ولكن هذا يعني أيضًا أنه حتى أثناء رؤية النسخة بالأبيض والأسود ، لا تزال الألوان الأصلية موجودة. لا يزال Photoshop يعرف أن السماء زرقاء وأن العشب أخضر حتى عندما نراها ظلال رمادية:

العودة إلى النسخة بالأبيض والأسود.
الإعدادات المسبقة
قبل أن ننظر إلى ضبط أشرطة التمرير ، دعنا نلقي نظرة سريعة على الإعدادات المسبقة المختلفة المتاحة لنا من خلال ضبط Black & White. يمكننا الوصول إلى الإعدادات المسبقة من خيار الإعداد المسبق أعلى أشرطة التمرير. في البداية ، يتم تعيين خيار الإعداد المسبق على الإعداد الافتراضي ، وهذا هو سبب رؤيتنا حاليًا لقيم شريط التمرير الافتراضية:

خيار Preset في لوحة Properties.
يؤدي النقر فوق كلمة "افتراضي" إلى فتح قائمة بالإعدادات المسبقة التي يمكننا الاختيار من بينها ، والتي يعتمد الكثير منها على المرشحات المستخدمة في التصوير الفوتوغرافي التقليدي بالأبيض والأسود:

الإعدادات المسبقة للأبيض والأسود.
لن نراجع جميع الإعدادات المسبقة هنا لأنه يمكنك تجربتها بسهولة بنفسك ، ولكن دعنا نلقي نظرة سريعة على بعضها. سأختار الإعداد المسبق Blue Filter من أعلى القائمة:

اختيار الإعداد المسبق للمرشح الأزرق.
في التصوير الفوتوغرافي التقليدي بالأبيض والأسود ، تُستخدم مرشحات الألوان لتفتيح أو تعتيم مناطق مختلفة في الصورة عن طريق السماح بألوان مختلفة من الضوء أو حجبها. المرشح الأزرق ، على سبيل المثال ، سيسمح للضوء الأزرق بالمرور بحرية عبره بينما يحجب الألوان الأخرى بدرجات مختلفة. يؤدي هذا إلى ظهور مناطق من اللون الأزرق أفتح كثيرًا في الصورة بالأبيض والأسود ، بينما تظهر الألوان الأخرى أغمق.
نظرًا لأن السماء في صورتي زرقاء جدًا ، فإنها تبدو مغسولة بالكامل تقريبًا مع تحديد Blue Filter. في هذه الأثناء ، يبدو الآن اللون الأخضر والأصفر والأحمر في باقي الصورة أكثر قتامة:

النتيجة باستخدام الإعداد المسبق Blue Filter.
إذا نظرنا إلى منزلقات الألوان مع الإعداد المسبق للفلتر الأزرق المحدد وقارناها بالقيم الافتراضية ، فإننا نحصل على إحساس أفضل بما حدث. الإعدادات الافتراضية على اليسار وإعدادات المرشح الأزرق على اليمين.
لاحظ أنه تم تخفيض قيم Reds و Yellows و Greens في الإعداد المسبق لـ Blue Filter ، بينما تمت زيادة Cyans و Blues و Magentas. القيم المنخفضة تغمق الألوان ؛ القيم الأعلى تفتيحها:

مقارنة الإعدادات الافتراضية (على اليسار) بإعدادات Blue Filter (على اليمين).
دعونا نقارن ذلك بما يحدث عندما نجرب الإعداد المسبق لـ Red Filter . سأختاره من القائمة:

اختيار الإعداد المسبق لمرشح الأحمر.
سيسمح المرشح الأحمر للضوء الأحمر بالمرور عبره بحرية ، مما يتسبب في ظهور مناطق حمراء أفتح في الصورة بالأبيض والأسود ، بينما يتم حظر الألوان الأخرى إلى حد ما ، مما يجعلها تبدو أكثر قتامة.
وهنا نرى النتيجة. نظرًا لأن اللون الأزرق (وبشكل أكثر تحديدًا ، السماوي) هو الأبعد عن اللون الأحمر في طيف الألوان ، فإن السماء الزرقاء الخاصة بي تصبح الجزء الأغمق من الصورة. الأحمر والأصفر هما الأخف وزناً (يحتوي اللون الأصفر على الكثير من اللون الأحمر) ، بينما تقع المناطق الخضراء في مكان ما في المنتصف:
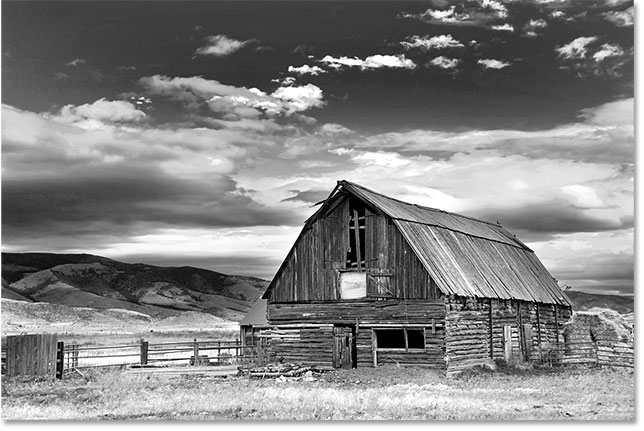
النتيجة باستخدام الإعداد المسبق لـ Red Filter.
وإذا قارنا قيم منزلق اللون للإعدادات المسبقة لـ Blue Filter و Red Filter ، فإننا نحصل مرة أخرى على إحساس أفضل بما حدث. الإعداد المسبق للفلتر الأزرق موجود على اليسار ؛ يكون الإعداد المسبق لـ Red Filter على اليمين.
لاحظ أن قيم Reds و Yellows و Magentas أعلى مع الإعداد المسبق لـ Red Filter ، وهو ما يفسر سبب ظهور هذه المناطق الآن بشكل أفتح في الصورة. قيمة Greens أقل قليلاً مما كانت عليه مع الإعداد المسبق لـ Blue Filter ، لذلك ليس هناك تغيير كبير ، لكن قيم Cyans و Blues أقل بكثير ، مما يجعلها الجزء الأكثر قتامة من الصورة:

مقارنة إعدادات Blue Filter (يسار) بإعدادات Red Filter (يمين).
لنلق نظرة على إعداد مسبق آخر. لإعطاء صورتنا بالأبيض والأسود مظهرًا فريدًا ، يمكننا تجربة الإعداد المسبق للأشعة تحت الحمراء :

اختيار الإعداد المسبق للأشعة تحت الحمراء.
يلتقط التصوير بالأشعة تحت الحمراء الضوء الذي يتجاوز الطيف المرئي ("الأشعة تحت الحمراء" تعني "أدناه" ، لذا فإن "الأشعة تحت الحمراء" تعني "أقل من الأحمر") ، ويمكن أن تعطي الصور بالأبيض والأسود مظهرًا سحريًا أثيريًا. يصبح العشب وأوراق الشجر بيضاء ، بينما تصبح السماء والماء داكنًا إلى ما يقرب من الأسود ، مما يخلق تباينًا مذهلاً.
لاحظ تأثير الإعداد المسبق للأشعة تحت الحمراء على صورتي ، حيث أصبحت مساحة العشب الأصفر والأخضر على طول الجزء السفلي بيضاء نقية تقريبًا ، بينما يبدو كل شيء آخر ، وخاصة السماء ، أكثر قتامة:

النتيجة باستخدام الإعداد المسبق للأشعة تحت الحمراء.
وإذا نظرنا إلى منزلقات الألوان في لوحة الخصائص ، فإننا نرى أنه من المؤكد بشكل كاف ، أن الإعداد المسبق للأشعة تحت الحمراء قد وضع الأصفر على أعلى قيمة ، مما يجعله أخف جزء في الصورة ، مع عدم تأخر اللون الأخضر كثيرًا. تم تعيين جميع قيم الألوان الأخرى أقل من ذلك بكثير ، حيث تم تصنيف Blues و Cyans و Magentas على أنها الأدنى (وبالتالي الأغمق):

قيم الأشعة تحت الحمراء المحددة مسبقًا.
ذات صلة: تأثير توهج الأشعة تحت الحمراء غير المدمر
كما ذكرت ، لن نمر بجميع الإعدادات المسبقة هنا حيث يمكنك بسهولة تجربة الباقي بنفسك. ولكن بعد النظر إلى بعض الإعدادات المسبقة ومقارنة إعداداتها ، لدينا فكرة جيدة عن كيفية تأثير منزلقات الألوان على السطوع في مناطق مختلفة من الصورة.
بينما يمكن أن تكون الإعدادات المسبقة بمثابة نقطة انطلاق رائعة ، فإن المتعة الحقيقية تكمن في إنشاء نسختنا المخصصة باللونين الأبيض والأسود. دعنا نعيد أشرطة التمرير إلى قيمها الافتراضية عن طريق إعادة تعيين خيار الإعداد المسبق إلى الافتراضي :

اختيار الإعداد المسبق الافتراضي.
هذا يعيدنا إلى النسخة الأصلية ، الافتراضية بالأبيض والأسود من الصورة:

تمت استعادة الصورة مع القيم الافتراضية.
الزر التلقائي
هناك ميزة أخرى مهمة في لوحة الخصائص نحتاج إلى إلقاء نظرة عليها قبل أن نبدأ في ضبط أشرطة التمرير يدويًا. هذه الميزة هي الزر التلقائي . يتيح الزر Auto لفوتوشوب إلقاء نظرة على الصورة بالألوان الكاملة لمعرفة الشكل الذي يجب أن تبدو عليه النسخة بالأبيض والأسود ، ثم يتيح له ضبط منزلقات الألوان تلقائيًا.
بالطبع ، يعد Photoshop مجرد تطبيق برمجي ليس له أي إحساس بالأسلوب الفني أو الرؤية الإبداعية. ومع ذلك ، في حين أن نتائج السيارات لن تفوز على الأرجح بأي جوائز ، إلا أنها لا تزال تمنحنا مكانًا للبدء. سأضغط على الزر Auto الموجود أعلى أشرطة التمرير:

النقر فوق الزر Auto.
بنقرة زر بسيطة ، يفحص Photoshop الصورة وينشئ نسخته الخاصة بالأبيض والأسود. في حالتي ، لا تختلف النتيجة كثيرًا عن الإصدار الأولي الافتراضي. السماء أكثر سطوعًا قليلاً ، بينما كل شيء آخر أغمق قليلاً. ومع ذلك ، ضع في اعتبارك أن النتيجة التلقائية تعتمد على الصورة ، لذلك قد ترى تغييرًا أكبر في صورتك عما أراه هنا:

الصورة بعد النقر فوق الزر Auto.
إذا قارنا أشرطة التمرير ، بالإعدادات الافتراضية على اليسار والإعدادات التلقائية على اليمين ، نرى أن السماء أصبحت الآن أكثر إشراقًا لأن Photoshop رفع قيم Blues و Cyans ، وكل شيء آخر أغمق لأن Photoshop خفض القيم للألوان الأخرى:

مقارنة القيم الافتراضية (على اليسار) والتلقائية (اليمنى) المنزلق.
تعديل المتزلجون يدويًا
عادةً ما يكون النقر فوق الزر Auto أمرًا يستحق المحاولة ، إذا لم يكن هناك سبب آخر سوى معرفة ما يأتي به Photoshop. ولكن سواء كنت تبدأ من الإعدادات التلقائية ، أو من أحد الإعدادات المسبقة للأبيض والأسود ، أو من الإعدادات الافتراضية ، في مرحلة ما سترغب في التحكم وإنشاء صورتك المخصصة بالأبيض والأسود. وللقيام بذلك ، كل ما نحتاج إليه هو سحب أشرطة التمرير! سيؤدي سحب شريط التمرير إلى اليسار إلى تغميق أي مناطق تحتوي على هذا اللون ، بينما يؤدي السحب إلى اليمين إلى تفتيحها.
على سبيل المثال ، لنفترض أنني أريد أن أجعل السماء في صورتي أغمق. أعلم أن السماء زرقاء ، لذلك لتغميقها ، سأضغط ببساطة على شريط التمرير Blues واسحبه نحو اليسار. هناك أيضًا الكثير من السماوي في السماء ، لذلك سأضغط على شريط تمرير Cyans واسحبه إلى اليسار أيضًا. لا توجد قيم محددة لاستخدامها هنا. فقط راقب صورتك وأنت تسحب أشرطة التمرير للحكم على النتائج:

سحب منزلقات Blues و Cyans إلى اليسار.
إليكم صورتي بعد تعتيم أي مناطق تحتوي إما على اللون الأزرق أو السماوي وهي السماء بشكل أساسي وكذلك قمم الجبال:

الصورة بعد سحب منزلقات Blues و Cyans.
تحتوي المنطقة العشبية في الجزء السفلي من الصورة على الكثير من الأخضر والأصفر ، لذا لموازنة التباين مع السماء المظلمة ، سأقوم بتفتيح المنطقة عن طريق سحب منزلقات Yellows and Greens إلى اليمين:

تفتيح اللون الأصفر والأخضر.
في ملاحظة ذات صلة ، في حين أن العشب والأشجار والنباتات قد تبدو خضراء جدًا بالنسبة لنا ، فإنها تحتوي في الواقع على لون أصفر أكثر مما تعتقد. عند محاولة تفتيح هذه المناطق ، ستجد غالبًا أن شريط تمرير Yellows له تأثير أكبر من تأثير الخضر.
ها هي النتيجة بعد تفتيح العشب:

الصورة بعد سحب منزلقات Yellows and Greens.
أداة التعديل المستهدف
كما لو أن سحب أشرطة التمرير لم يكن سهلاً بما يكفي ، فهناك طريقة أسهل لتخصيص نسختك بالأبيض والأسود ، وذلك باستخدام أداة Targeted Adjustment Tool . ستجده مباشرة ضمن خيار الإعداد المسبق. انقر فوق الأداة لتحديدها:

اختيار أداة التعديل المستهدف.
تتيح لنا أداة Targeted Adjustment Tool استهداف منطقة معينة في الصورة بمجرد النقر عليها. يمكننا بعد ذلك تفتيح هذه المنطقة أو تعتيمها عن طريق السحب إلى اليسار أو اليمين على المنطقة نفسها ، بدلاً من سحب شريط التمرير.
على سبيل المثال ، أعتقد أن قمم الجبال في الخلفية تبدو مظلمة للغاية. وأنا أعرف أن اللون الرئيسي في هذا المجال هو اللون الأزرق، وذلك لتخفيف ذلك، وأنا يمكن أن اسحب المنزلق البلوز في لوحة خصائص. أو ، مع تحديد Targeted Adjustment Tool ، يمكنني ببساطة تحريك مؤشر الماوس فوق تلك المنطقة في الصورة. سيتغير مؤشري مؤقتًا إلى رمز أداة القطارة . أداة Eyedropper هي ما يستخدمه Photoshop لأخذ عينات من الألوان من الصورة:

وضع مؤشر الماوس فوق منطقة تحتاج إلى تعديل.
سأضغط على الصورة للسماح لبرنامج Photoshop بأخذ عينات من اللون من المنطقة ، ثم سأواصل الضغط باستمرار على زر الماوس. يتغير المؤشر الخاص بي من أيقونة أداة القطارة إلى أيقونة أداة الضبط المستهدفة:
النقر مع الاستمرار على المنطقة.
مع استمرار الضغط على زر الماوس ، يمكنني إما السحب إلى اليسار لتعتيم المنطقة ، أو إلى اليمين لتفتيحها ، تمامًا كما أفعل إذا كنت أقوم بسحب شريط التمرير. في حالتي ، أريد تفتيح المنطقة ، لذلك سأقوم بالسحب إلى اليمين. أحتاج فقط إلى تفتيحه قليلاً ، يكفي فقط لإعادة بعض التفاصيل ، لذلك سأقوم بالسحب مسافة قصيرة:

السحب لليمين لتفتيح قمم الجبال.
إذا كنت تراقب لوحة الخصائص أثناء قيامك بالسحب باستخدام أداة Targeted Adjustment Tool ، فستلاحظ أن شريط التمرير للون الذي نقرت عليه يتحرك معك أثناء السحب. في حالتي ، نظرًا لأن اللون الأصلي للمنطقة كان أزرق ، وأنا أسحب إلى اليمين ، يتحرك شريط التمرير Blues إلى اليمين أيضًا:

أثناء السحب على الصورة ، يتحرك شريط تمرير الألوان معك.
ضع في اعتبارك ، وهذا ينطبق سواء كنت تسحب أشرطة التمرير أو تستخدم أداة التعديل المستهدف ، عندما تقوم بضبط منطقة معينة ، فأنت لا تقوم بتعديل تلك المنطقة فقط. أنت تقوم بضبط كل منطقة في الصورة تحتوي على هذا اللون. في حالتي ، أدى تفتيح قمم الجبال أيضًا إلى تفتيح السماء لأن كلا المنطقتين يحتويان على اللون الأزرق:

أصبحت السماء الزرقاء أفتح الآن بعد تفتيح قمم الجبال الزرقاء.
الآن بعد أن نظرت إلى الصورة لفترة من الوقت ، أعتقد أنه ربما كان من الخطأ تفتيح العشب في الجزء السفلي من الصورة. إن تعتيم تلك المنطقة من شأنه أن يبرز المزيد من التفاصيل. نظرًا لأن لا شيء نفعله مع طبقة الضبط الأسود والأبيض دائم ، فمن السهل إجراء تغييرات وتجربة أفكار مختلفة.
لتغميق العشب ، سأضغط عليه باستخدام أداة Targeted Adjustment Tool لأخذ عينات من لونه. بعد ذلك ، مع استمرار الضغط على زر الماوس ، سأقوم ببساطة بالسحب إلى اليسار حتى أكون سعيدًا بالنتيجة:
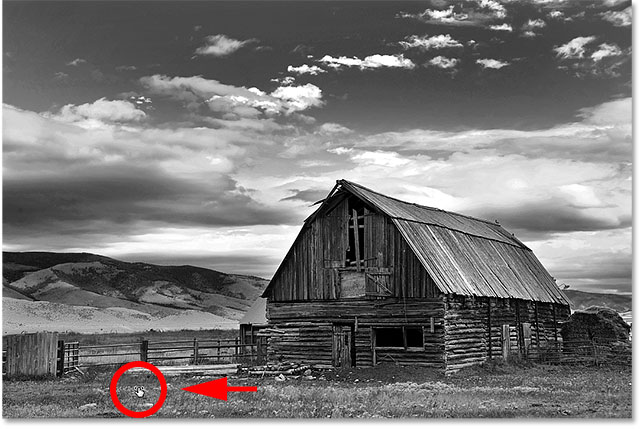
النقر على العشب والسحب إلى اليسار لتغميقه.
نظرًا لأن المنطقة التي نقرت عليها باستخدام أداة Targeted Adjustment كانت صفراء ، قام Photoshop بتحريك شريط التمرير Yellows في لوحة Properties أثناء سحبي:

أدى السحب على العشب الأصفر إلى تحريك منزلق Yellows.
أخيرًا ، سأقوم بتفتيح الحظيرة عن طريق النقر عليها باستخدام أداة Targeted Adjustment Tool لأخذ عينات من لونها ، ثم سأبقي زر الماوس مضغوطًا بينما أسحب إلى اليمين:

النقر على الحظيرة والسحب إلى اليمين لتفتيحها.
نظرًا لأن اللون الرئيسي للحظيرة كان أحمر ، فقد نقل Photoshop منزلق Reds إلى اليمين. إذا نظرت إلى الصورة مرة أخرى ، ستلاحظ أنه إلى جانب الحظيرة ، تم تفتيح المناطق الأخرى التي تحتوي أيضًا على الكثير من اللون الأحمر ، مثل السياج الخشبي والتبن خلف الحظيرة وبعض مناطق العشب:

سحب على الحظيرة الحمراء حرك منزلق Reds.
مقارنة النتائج
في غضون لحظة ، سنتعلم كيفية استعادة بعض الألوان بسهولة من الصورة الأصلية. ولكن الآن بعد أن أنشأنا نسختنا المخصصة بالأبيض والأسود باستخدام طبقة ضبط بالأبيض والأسود ، دعنا نقارن نتائجنا بسرعة مع ما حققناه لأول مرة في بداية البرنامج التعليمي باستخدام طبقة ضبط Hue / Saturation.
أولاً ، سأقوم بإيقاف تشغيل طبقة ضبط Black & White بالنقر فوق أيقونة الرؤية الخاصة بها في لوحة Layers. بعد ذلك ، سأضغط على أيقونة رؤية طبقة ضبط Hue / Saturation الموجودة أسفلها لتشغيل هذه الطبقة:
قم بإيقاف تشغيل طبقة ضبط الأسود والأبيض ، ثم قم بتشغيل طبقة ضبط Hue / Saturation.
وهنا ، نرى النسخة الأصلية بالأبيض والأسود التي حققناها ببساطة عن طريق إزالة تشبع اللون:

النسخة السريعة غير المشبعة.
للرجوع إلى الإصدار المخصص ، سأضغط على أيقونة رؤية طبقة Hue / Saturation لإيقاف تشغيلها ، ثم انقر فوق أيقونة رؤية الطبقة بالأبيض والأسود فوقها لإعادة تشغيلها:
قم بإيقاف تشغيل طبقة ضبط Hue / Saturation ، ثم قم بتشغيل طبقة ضبط Black & White.
وإليكم إصداري المخصص الذي تم إنشاؤه باستخدام طبقة ضبط الأسود والأبيض:

إصدار طبقة ضبط الأسود والأبيض.
استعادة بعض من اللون الأصلي
في هذه المرحلة ، تعلمنا كل ما نحتاج إلى معرفته لتحويل صورة ملونة كاملة إلى صورة مخصصة بالأبيض والأسود جميلة. ولكن لمجرد أننا قمنا بتحويله إلى الأبيض والأسود لا يعني أنه يجب أن يكون أبيض وأسود بالكامل . بفضل قوة طبقات الضبط في Photoshop ، يمكننا بسهولة استعادة بعض الألوان الأصلية للصورة.
كل ما نحتاج إلى القيام به هو تقليل عتامة طبقة ضبط الأسود والأبيض. ستجد خيار Opacity في الجزء العلوي الأيمن من لوحة Layers. قيمة العتامة الافتراضية هي 100٪ ، مما يعني أن طبقة الضبط تمنع تمامًا الصورة الأصلية الموجودة تحتها من العرض. اخفض التعتيم إلى حوالي 90٪ :

تقليل عتامة طبقة ضبط الأبيض والأسود.
هذا يعيد فقط تلميحًا من اللون الأصلي ، مما يعطينا النتيجة النهائية:

النسخة السوداء والبيضاء الملونة قليلاً.

تعليقات
إرسال تعليق