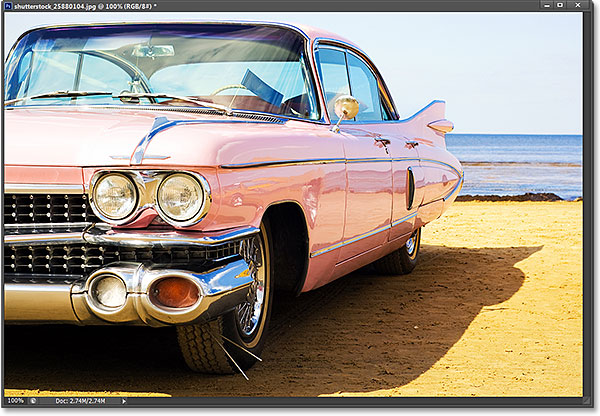
الصورة المستخدمة فى التصميم
كيفية استعادة الفلاتر المفقودة في برنامج فوتوشوب
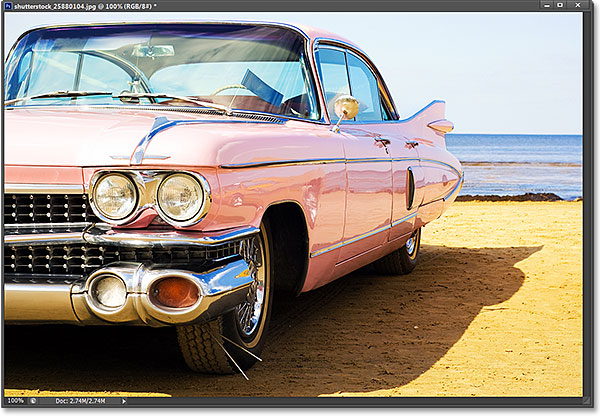
لنفترض أنني أرغب في تطبيق مرشح Cutout على هذه الصورة ، أحد أكثر مرشحات Photoshop الإبداعية شيوعًا. دعنا نقول أيضًا أنني أريد تطبيقه كمرشح ذكي ، والذي سيبقي مرشح Cutout قابلاً للتعديل بالكامل في حالة رغبتك في إجراء تغييرات لاحقًا. لتطبيق مرشح Cutout ، أو أي مرشح ، كمرشح ذكي ، أحتاج أولاً إلى تحويل الطبقة التي تجلس عليها صورتي إلى كائن ذكي . إذا نظرنا إلى لوحة الطبقات الخاصة بي ، فسنرى صورتي جالسة على طبقة الخلفية . لتحويل الطبقة إلى كائن ذكي ، سأضغط على أيقونة القائمة الصغيرة في الزاوية اليمنى العليا من لوحة Layers:
ثم سأختار التحويل إلى كائن ذكي من القائمة التي تظهر:
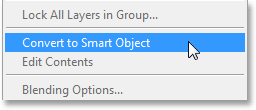
لا تزال الصورة تبدو كما هي في نافذة المستند ، لكن رمز كائن ذكي صغير في الركن الأيمن السفلي من الصورة المصغرة للمعاينة في لوحة الطبقات يخبرنا أن الطبقة أصبحت الآن كائنًا ذكيًا (أعاد Photoshop أيضًا تسمية الطبقة من الخلفية إلى الطبقة. 0):
الآن بعد أن قمت بتحويل الطبقة إلى كائن ذكي ، يمكنني تطبيق مرشح القطع عليها كمرشح ذكي. في Photoshop CS5 والإصدارات الأقدم ، تم العثور على مرشح Cutout في المجموعة الفنية ضمن قائمة Filter ، ولكن عندما أفتح قائمة Filter من شريط القوائم في Photoshop CS6 ، نرى أن شيئًا ما قد تغير. لم يعد هناك مجموعة فنية ، مما يعني أنه لم يعد بإمكاني الوصول إلى مرشح القطع من هنا:
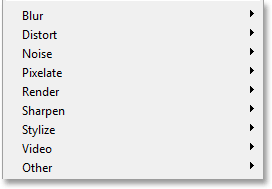
في CS6، للوصول إلى مجموعة الفنية، فضلا عن ضربات الفرشاة في عداد المفقودين، ومجموعات رسم والملمس، ونحن بحاجة لفتح معرض الفلترة من الصعود إلى تصفية القائمة واختيار تصفية معرض :
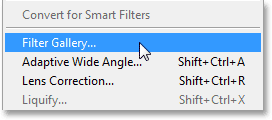
العمود الأوسط من Filter Gallery هو المكان الذي نجد فيه جميع مجموعات الفلاتر الخاصة بنا. يمكننا تدوير كل مجموعة مفتوحة أو مغلقة لإظهار أو إخفاء المرشحات الموجودة بداخلها بمجرد النقر على اسم المجموعة. المجموعة الفنية في القمة ، لذا سأضغط على اسمها لتدوير المجموعة. بعد ذلك ، سأضغط على الصورة المصغرة لمرشح Cutout لتحديده. تظهر عناصر التحكم والخيارات الخاصة بالفلتر المحدد (في هذه الحالة ، Cutout) في العمود الموجود على اليمين. منذ ليس المقصود أن يكون البرنامج التعليمي طويلة على استخدام تصفية الصور الإسلامية أو على أي مرشح معين، سوف المسارعة في عدد المستويات إلى 8 ، حافة البساطة إلى 6 و حافة الإخلاص ل 3 :
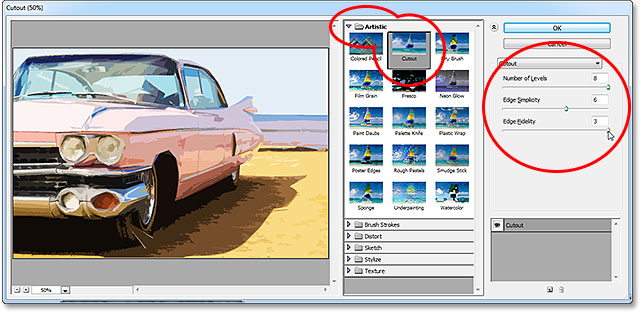
سأضغط على موافق للإغلاق من Filter Gallery ، وهنا صورتي مع تطبيق مرشح Cutout:

وهنا تكمن المشكلة. عادةً عندما نطبق المرشحات كمرشحات ذكية ، يظهر اسم كل مرشح استخدمناه أسفل الكائن الذكي في لوحة الطبقات. إذا احتجنا لاحقًا إلى الرجوع وإعادة تعديل إعدادات الفلتر ، فنحن ببساطة نضغط مرتين على اسم الفلتر المحدد. لا يزال هذا هو الحال في Photoshop CS6 ، مع وجود عقبة صغيرة واحدة. لا يتم سرد أي عوامل تصفية كان علينا الوصول إليها من Filter Gallery (لأنها لم تعد متوفرة لنا ضمن قائمة Filter) حسب أسمائها الفعلية. بدلاً من ذلك ، تم إدراجهم تحت الاسم العام "Filter Gallery" ، والذي لا يخبرنا بالفلتر الذي تم استخدامه بالفعل:
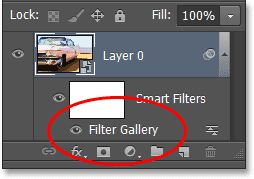
قد يكون ذلك جيدًا في حالة مثل هذه حيث قمت بتطبيق مرشح واحد فقط. يمكنني أن أتذكر بسهولة أنه كان مرشح Cutout. ولكن ماذا يحدث إذا أضفنا مرشحات ذكية إضافية وكان يجب الوصول إليها جميعًا من معرض المرشحات؟ سأقوم بسرعة بتطبيق مرشحين ذكيين آخرين على الصورة ( Spatter من مجموعة Brush Strokes و Diffuse Glow من مجموعة Distort ). نظرًا لأنني أُجبرت على الوصول إليها من Filter Gallery ، فإن هذه المرشحات الجديدة مدرجة أيضًا باسم "Filter Gallery" في لوحة Layers ، مما يجعل من الصعب تحديد أي منها:
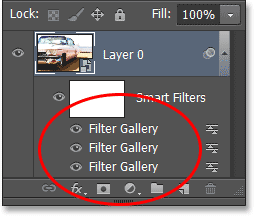
استعادة المرشحات المفقودة في قائمة التصفية
هل هذه مشكلة كبيرة؟ لا ، ولكن من المحتمل أن يؤدي ذلك إلى إبطاء سير عملك. لحسن الحظ ، أدركت Adobe ذلك وأدرجت خيارًا لإعادة قائمة Filter إلى الطريقة التي كانت عليها في كل إصدار من Photoshop قبل CS6 ، وهذا الخيار موجود في التفضيلات. على جهاز كمبيوتر يعمل بنظام Windows ، انتقل إلى قائمة " تحرير " في الجزء العلوي من الشاشة ، واختر التفضيلات ، ثم اختر المكونات الإضافية . على جهاز Mac ، انتقل إلى قائمة Photoshop ، واختر التفضيلات ، ثم اختر المكونات الإضافية :
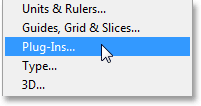
يؤدي هذا إلى فتح مربع حوار تفضيلات Photoshop المعين على تفضيلات المكونات الإضافية. الخيار الذي نريده هو إظهار جميع مجموعات وأسماء معرض المرشحات . بشكل افتراضي ، هذا الخيار غير محدد. إذا كنت تريد إعادة قائمة التصفية إلى الطريقة التي كانت عليها في الإصدارات السابقة من Photoshop وتكون قادرًا على الوصول إلى جميع المرشحات مباشرةً من قائمة Filter ، ما عليك سوى تحديد هذا الخيار ، ثم النقر فوق OK للإغلاق خارج مربع الحوار (لاحظ أنك ستحتاج إلى إعادة تشغيل Photoshop حتى يسري التغيير):
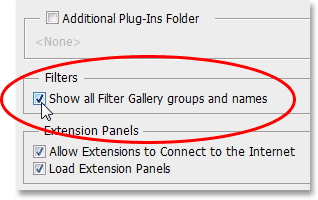
من خلال سحر عدم وجودك هنا أثناء كتابة هذا ، تقدمت وأعدت تشغيل Photoshop ، وأعدت فتح نفس الصورة. لقد قمت أيضًا بتحويله مرة أخرى إلى كائن ذكي من خلال النقر على أيقونة القائمة في لوحة Layers واختيار تحويل إلى كائن ذكي :
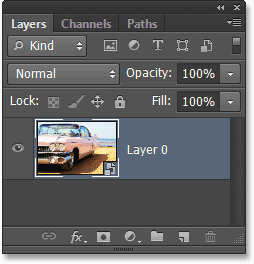
مع تحديد خيار إظهار جميع مجموعات وأسماء معرض المرشحات في التفضيلات ، سأنتقل مرة أخرى إلى قائمة التصفية في الجزء العلوي من الشاشة ، وهذه المرة ، تتوفر جميع مجموعات التصفية ، تمامًا كما كانت في Photoshop CS5 والإصدارات الأقدم:
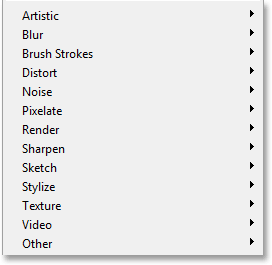
للوصول إلى مرشح Cutout ، سأختار المجموعة الفنية ، ثم سأختار Cutout :
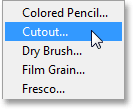
الآن ، لا يزال هذا يفتح معرض المرشحات ، حيث ما زلنا نضبط خيارات المرشحات مثل Cutout ، ولكن الشيء المهم هنا هو أنني تمكنت من تحديد مرشح Cutout مباشرة من قائمة Filter. لم يكن تحديده من معرض نفسه تصفية. سأستخدم نفس الإعدادات كما كان من قبل لمرشح Cutout ، ثم سأضغط على "موافق" لإغلاق Filter Gallery:
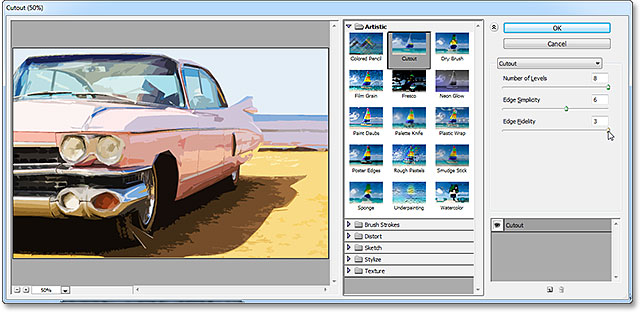
تمامًا مثل المرة السابقة ، تم تطبيق Cutout على الكائن الذكي الخاص بي كمرشح ذكي ، لكننا الآن نرى اختلافًا مهمًا في لوحة Layers. نظرًا لأنني تمكنت من اختيار مرشح Cutout مباشرة من قائمة Filter هذه المرة ، وليس من Filter Gallery ، يعرض Photoshop المرشح باسمه الفعلي:
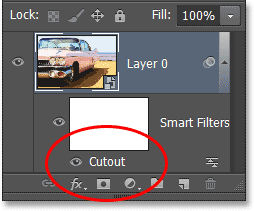
سأقوم بتطبيق مرشح Spatter بسرعة بالانتقال إلى Filter > Brush Strokes > Spatter ، ثم مرشح Diffuse Glow بالانتقال إلى Filter > Distort > Diffuse Glow . إليك ما تبدو عليه صورتي مع تطبيق جميع المرشحات الذكية الثلاثة (مرة أخرى ، أتخطى التفاصيل باستخدام المرشحات لأن هذا ليس برنامجًا تعليميًا حول إنشاء أي تأثير محدد):
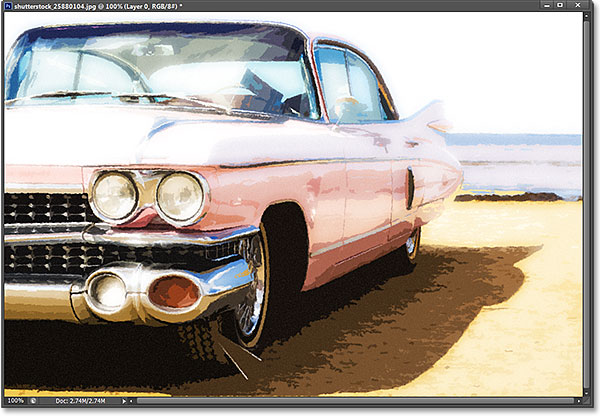
ومرة أخرى ، نظرًا لأنني تمكنت من تحديد هذه المرشحات مباشرة من قائمة Filter هذه المرة ، وليس من Filter Gallery ، فإن Photoshop يسردها بأسماء المرشحات الفعلية ضمن Smart Object. إذا كنت أرغب في تغيير إعداد لأي من المرشحات بالنقر نقرًا مزدوجًا فوق اسمها ، أو إعادة ترتيب ترتيب تطبيق المرشحات على الصورة عن طريق النقر فوق أحد المرشحات وسحبها فوق أو أسفل الآخر ، فلم يعد عليّ تخمين أي منها المرشح هو:
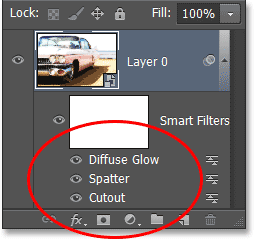
هناك شيء واحد يجب مراعاته ، على الرغم من ذلك ، هو أنه حتى مع تحديد خيار إظهار جميع مجموعات وأسماء معرض المرشحات في تفضيلات Photoshop ، إذا قمت بتحديد مرشح من Filter Gallery بدلاً من قائمة Filter في شريط القائمة ، فسيظل تظهر كـ "Filter Gallery" في لوحة Layers عند تطبيقها كمرشح ذكي. إذا كنت تريد ظهور الاسم الفعلي للفلتر ، فيجب عليك تحديده مباشرة من قائمة التصفية.
تعليقات
إرسال تعليق