كيفية قص الصور بشكل غير مدمر
وأخيرًا ، دعنا ننتقل إلى صورة ثالثة حتى نتمكن من إلقاء نظرة على ميزة رائعة في Photoshop تتيح لنا اقتصاص صورنا بشكل غير مدمر.
مرة أخرى ، سأختار أداة Crop Tool من شريط الأدوات:
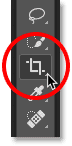
اختيار أداة Crop.
في شريط الخيارات ، سأختار الإعداد المسبق لنسبة العرض إلى الارتفاع 8 × 10:
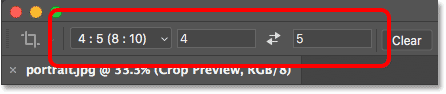
اختيار الإعداد المسبق 8 × 10.
وبعد ذلك سأقوم بتغيير حجم حدود الاقتصاص عن طريق سحب المقبض العلوي لأسفل. سوف أتمسك البديل (وين) / الخيار (ماك) وأنا اسحب لتغيير الحدود من وسطها:
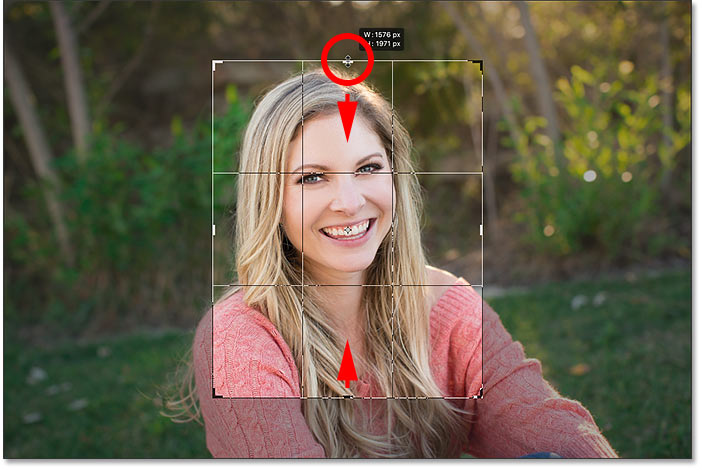
تغيير حجم حدود الاقتصاص.
لاقتصاص الصورة ، سأضغط على Enter (Win) / Return (Mac) على لوحة المفاتيح الخاصة بي:
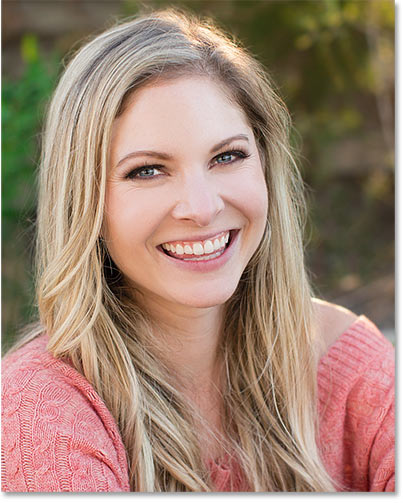
محصول 8 × 10 الأولي.
حذف وحدات البكسل التي تم اقتصاصها
حتى الان جيدة جدا. ولكن ماذا لو قررت في هذه المرحلة أنني أريد تغيير المحصول؟ ربما أريد تغيير اتجاهه من عمودي إلى أفقي. في هذه الحالة ، سأنتقل إلى شريط الخيارات وسأبادل نسبة العرض إلى الارتفاع بالنقر فوق رمز المبادلة :
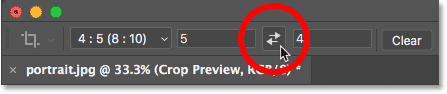
تبديل عرض وارتفاع نسبة العرض إلى الارتفاع.
يضع Photoshop مرة أخرى حدود الاقتصاص حول الصورة:
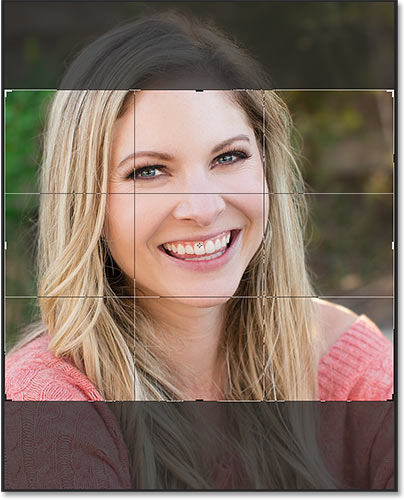
تبديل عرض وارتفاع نسبة العرض إلى الارتفاع.
لا أريد أن يتم اقتصاصي في مكان قريب جدًا ، لذلك سأقوم بسحب المقابض للخارج لاستعادة المزيد من الخلفية:
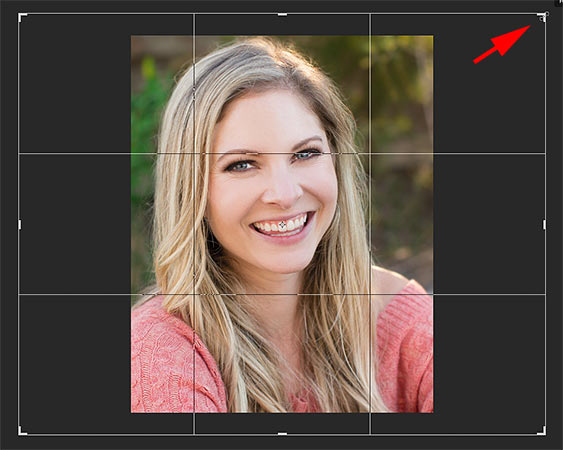
تغيير حجم الحدود بعد الاقتصاص الأولي.
لكن لاحظ أنه عند تحرير زر الماوس ، بدلاً من رؤية المزيد من الصورة ، يملأ Photoshop المنطقة المحيطة باللون الأبيض:
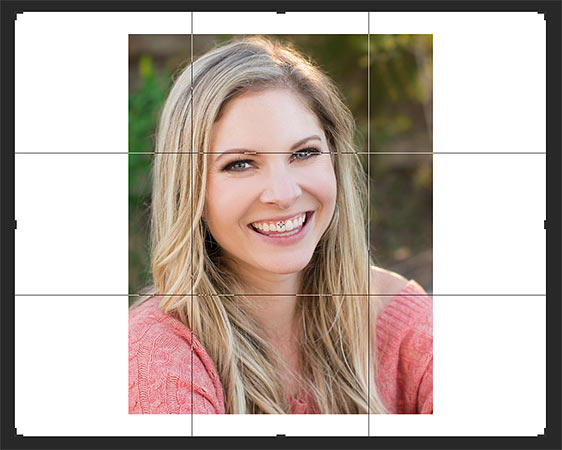
تمتلئ المنطقة المحيطة بالمحصول الأصلي باللون الأبيض.
هذا لأن Photoshop قام بحذف كل وحدات البكسل المحيطة عندما قمت بعمل اقتصاص أصلي. إنه يملأ تلك المناطق المفقودة باللون الأبيض لأنه يستخدم لون الخلفية الحالي الخاص بي ، والذي يتم تعيينه افتراضيًا على الأبيض:
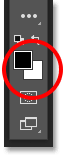
يملأ Photoshop المساحات المفقودة بلون الخلفية.
خيار Delete Cropped Pixels
والسبب في قيام Photoshop بحذف تلك البكسلات هو أنه إذا نظرنا في شريط الخيارات ، فإننا نرى أن خيار Delete Cropped Pixels قيد التشغيل ، وهو افتراضيًا:
خيار "حذف وحدات البكسل التي تم اقتصاصها" في أداة Crop.
إلغاء الاقتصاص والعودة إلى الصورة
لنلقِ نظرة على طريقة أفضل للعمل. سأقوم بإلغاء الاقتصاص عن طريق النقر فوق الزر إلغاء في شريط الخيارات:
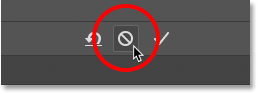
النقر فوق الزر إلغاء.
وبعد ذلك سأعيد الصورة إلى حجمها الأصلي بالانتقال إلى قائمة ملف واختيار رجوع :
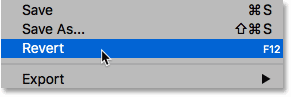
الذهاب إلى ملف> عودة.
يؤدي هذا إلى استعادة كل وحدات البكسل المفقودة:
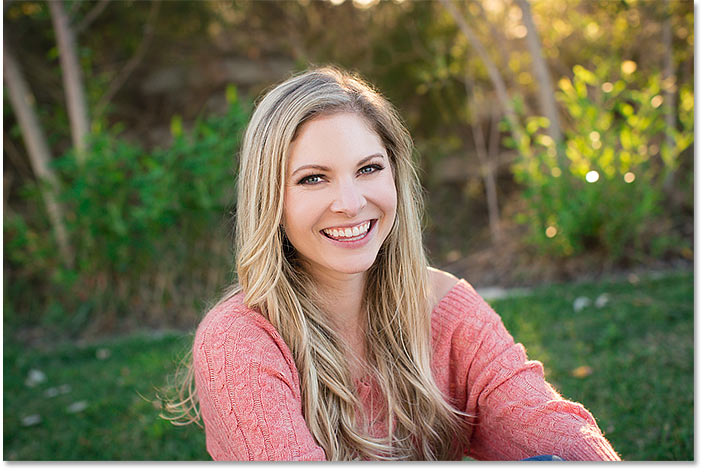
تمت استعادة الصورة.
سأقوم بتبديل نسبة العرض إلى الارتفاع إلى الوضع الرأسي:
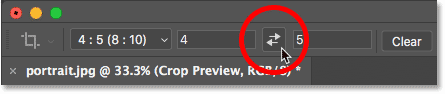
تبديل نسبة العرض إلى الارتفاع من أفقي إلى عمودي.
وبعد ذلك ، سأقوم بسحب المقابض لتغيير حجم الحدود ، تمامًا كما فعلت من قبل:
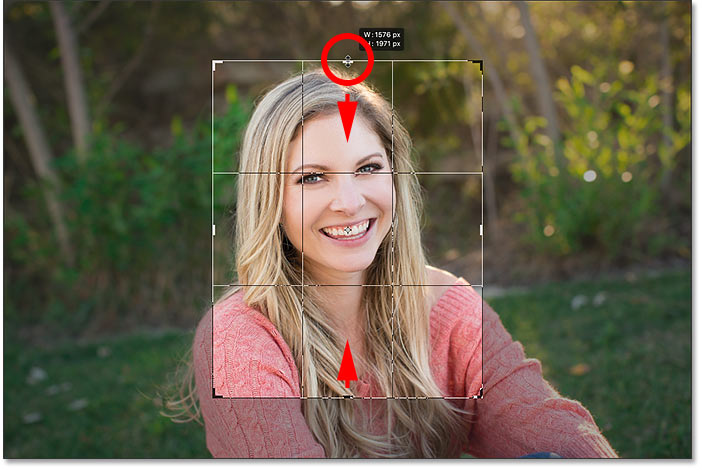
تغيير حجم حدود الاقتصاص.
إيقاف تشغيل "حذف وحدات البكسل التي تم اقتصاصها"
لكن هذه المرة ، قبل أن أقوم بالفعل بقص الصورة ، سأقوم بإيقاف تشغيل خيار Delete Cropped Pixels عن طريق إلغاء تحديده:
قم بإلغاء تحديد خيار Delete Cropped Pixels.
بعد ذلك ، سأقبل المحصول بالضغط على Enter (Win) / Return (Mac). وحتى الآن ، كل شيء يبدو كما كان من قبل:
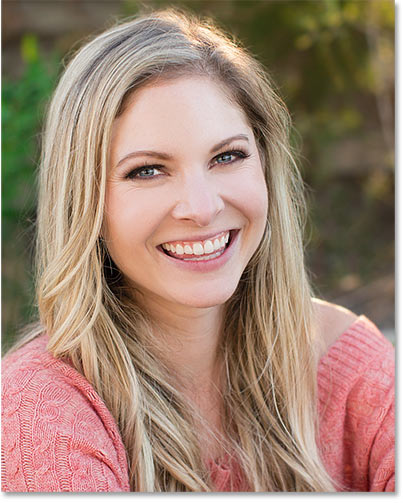
قص الصورة مرة أخرى كصورة شخصية 8 × 10.
لكن شاهد ما يحدث إذا حاولت تغيير حجم المحصول. سأقوم بتبديل نسبة العرض إلى الارتفاع إلى الوضع الأفقي:
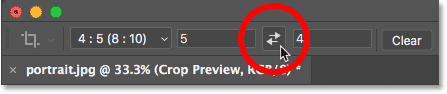
تبديل نسبة العرض إلى الارتفاع من الاتجاه الرأسي إلى الاتجاه الأفقي.
وبمجرد حدوث ذلك ، نرى شيئًا مختلفًا تمامًا. تظهر الصورة بأكملها كما لو لم يتم اقتصاصها على الإطلاق. هذا لأنه عند إيقاف تشغيل Delete Cropped Pixels ، يقوم Photoshop فقط بإخفاء المنطقة التي تم اقتصاصها بدلاً من حذفها:
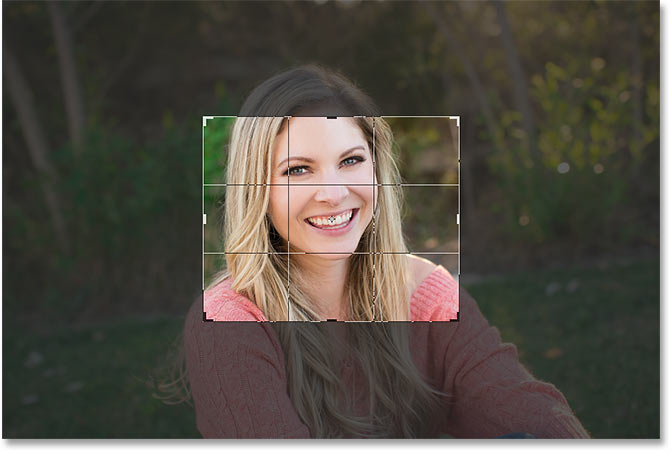
تظل جميع وحدات البكسل الأصلية سليمة ، حتى بعد اقتصاص الصورة.
سأضغط مع الاستمرار على Alt (Win) / Option (Mac) بينما أسحب مقبض الزاوية للخارج لتغيير حجم الحد ليشمل المزيد من الصورة:
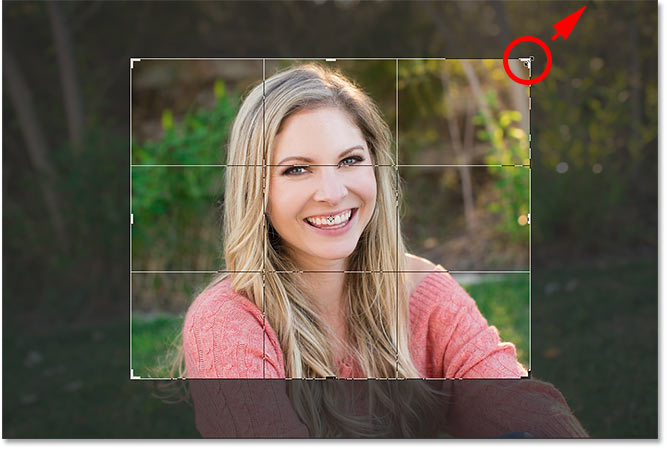
تغيير حجم حدود الاقتصاص.
وبعد ذلك مع استمرار إيقاف تشغيل Delete Cropped Pixels ، سأقبل المحصول بالضغط على Enter (Win) / Return (Mac):
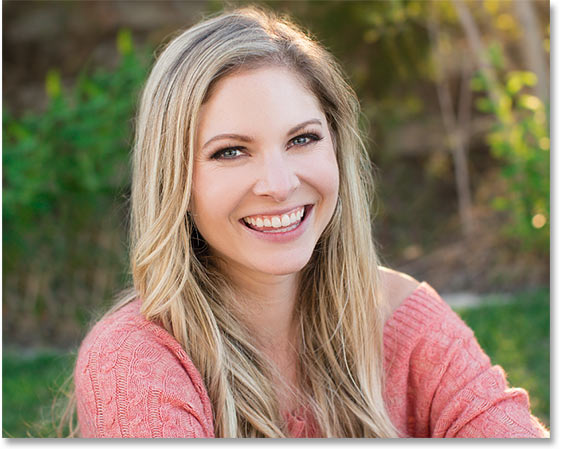
تم اقتصاص الصورة بشكل غير مدمر.
إعادة وضع الصورة داخل القص
فائدة أخرى لاقتصاص الصورة بشكل غير مدمر هي أنه نظرًا لأن Photoshop يخفي فقط المنطقة التي تم اقتصاصها ، فيمكننا بالفعل تحريك الصورة لتغيير موضعها حتى بعد اقتصاصها. حدد أداة التحريك من شريط الأدوات:
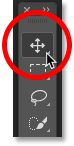
اختيار أداة التحريك
ثم انقر واسحب على الصورة لتحريكها حتى تصبح راضيًا عن التكوين:
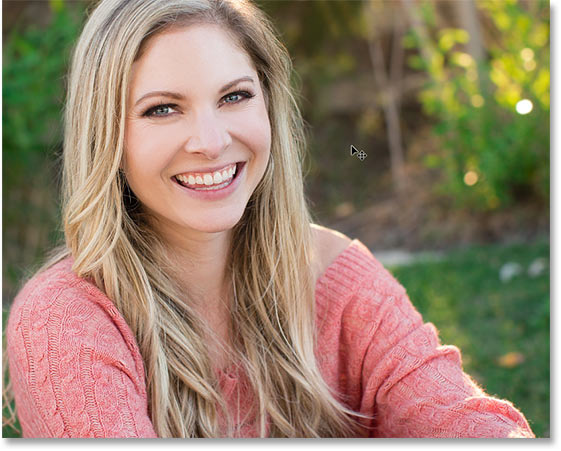
إعادة وضع الصورة داخل القص.
استعادة الصورة بأكملها
وأخيرًا ، إذا قمت بقص صورتك مع إيقاف تشغيل Delete Cropped Pixels ، فيمكنك استعادة الصورة بأكملها في أي وقت بالانتقال إلى قائمة Image واختيار Reveal All :
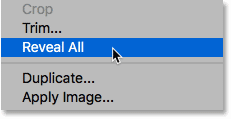
الذهاب إلى الصورة> كشف الكل.
مرة أخرى لأن Photoshop كان يخفي المنطقة التي تم اقتصاصها فقط ، تتم استعادة الصورة بأكملها على الفور:
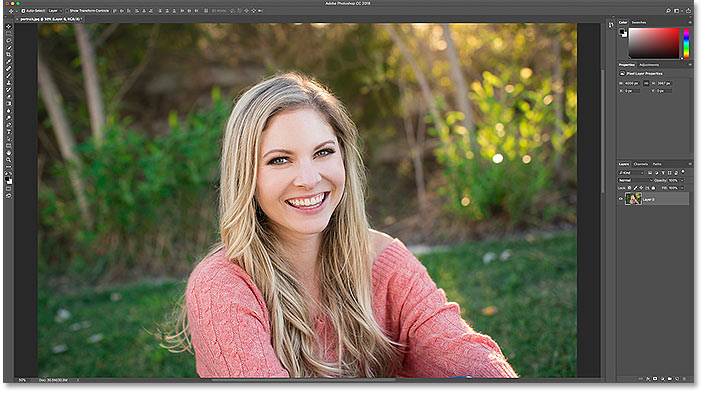
تعود الصورة بأكملها.

تعليقات
إرسال تعليق