كيفية اقتصاص الصور باستخدام أداة Crop Tool
الصورة الأصلية.
اختيار أداة Crop
لاقتصاص صورة في Photoshop ، نستخدم أداة Crop Tool . سأختاره من شريط الأدوات . يمكنك أيضًا تحديد أداة Crop Tool من لوحة المفاتيح عن طريق الضغط على الحرف C :
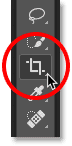
اختيار أداة Crop.
بمجرد تحديد أداة Crop Tool ، يضع Photoshop حدًا للاقتصاص حول الصورة. وإذا كنت قد استخدمت أداة Crop Tool في صورة سابقة ، فسيتم تعيين الحد على الحجم السابق. لذا قبل أن نذهب إلى أبعد من ذلك ، دعنا نعيد ضبط أداة Crop Tool على إعداداتها الافتراضية.
في شريط الخيارات ، نرى أنني قمت باقتصاص صورتي الأخيرة بحجم 8 × 10. سننظر في هذه الخيارات بمزيد من التفاصيل في الحال:
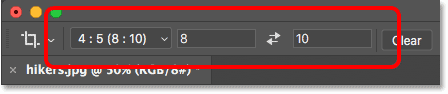
يقوم Photoshop تلقائيًا بتحميل إعدادات Crop Tool السابقة.
وفي المستند ، نرى أن حد الاقتصاص مضبوط على نسبة العرض إلى الارتفاع 8 × 10:
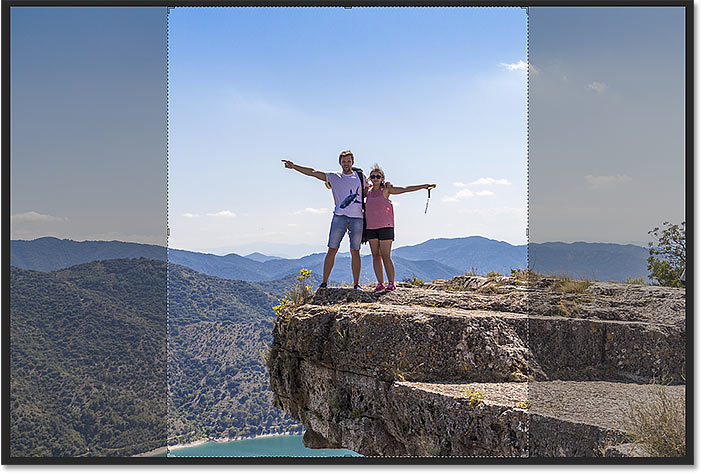
تم تعيين حد الاقتصاص على نسبة العرض إلى الارتفاع السابقة.
كيفية إعادة ضبط أداة Crop
لمسح الإعدادات السابقة واستعادة أداة Crop Tool إلى إعداداتها الافتراضية ، انقر بزر الماوس الأيمن (Win) / انقر مع الضغط على Control (Mac) على رمز الأداة في شريط الخيارات:
النقر بزر الماوس الأيمن (Win) / النقر مع الضغط على Control (Mac) على أيقونة الأداة.
ثم اختر أداة إعادة التعيين من القائمة:
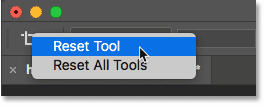
إعادة ضبط أداة Crop.
هذا يعيد إلى نسبة الارتفاع إلى مجرد نسبة وأوراق وصناديق العرض والارتفاع فارغا:
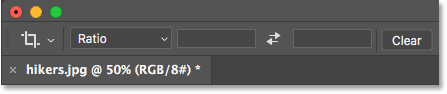
إعدادات أداة Crop الافتراضية.
تكمن المشكلة في أنها لا تعيد تعيين حد الاقتصاص نفسه ، والذي لا يزال مضبوطًا على الحجم السابق 8 × 10:
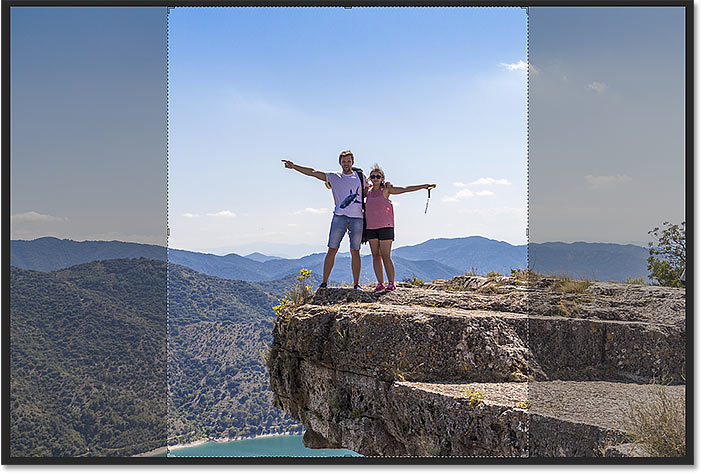
لم تؤدي إعادة تعيين خيارات أداة Crop إلى إعادة تعيين حدود الاقتصاص.
لإعادة تعيين الحدود ، اضغط على مفتاح Esc بلوحة المفاتيح. بعد ذلك ، إذا لم تتمكن من رؤية الحد ، فحدد أداة مختلفة من شريط الأدوات (ستفعل أي أداة) ، ثم أعد تحديد أداة Crop Tool. يحيط حد الاقتصاص الآن بالصورة بأكملها:

تمت إعادة تعيين حدود الاقتصاص نفسها.
تغيير حجم حدود الاقتصاص
إذا نظرت حول الحدود ، سترى مقابض صغيرة . يوجد واحد في الأعلى والأسفل واليسار واليمين وواحد في كل زاوية:
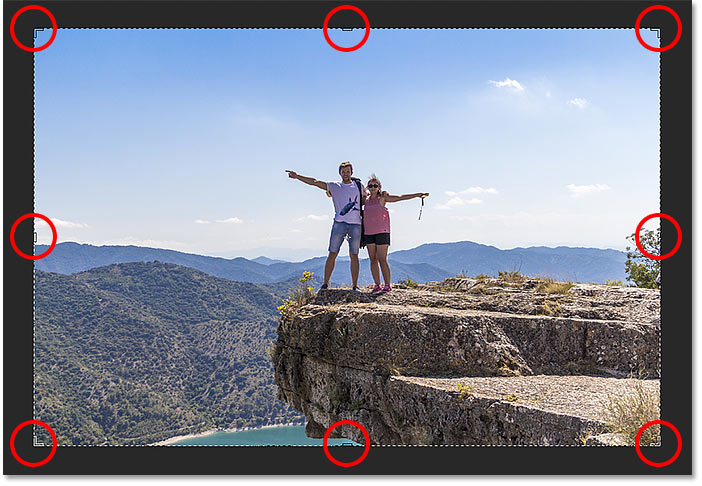
المقابض حول حدود المحاصيل.
أسهل طريقة لاقتصاص صورتك هي النقر على المقابض وسحبها لإعادة تشكيل الحدود بأي حجم تريده. ستحتفظ بالمنطقة داخل الحدود ، وسيتم اقتصاص المنطقة خارجها:
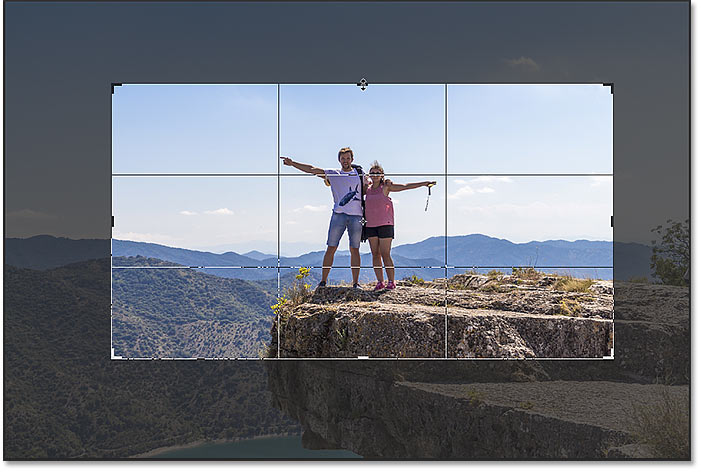
سحب المقابض لتغيير حجم الحد.
تحريك الصورة داخل حدود الاقتصاص
يمكنك أيضًا النقر والسحب داخل الحد لإعادة وضع الصورة بداخلها:
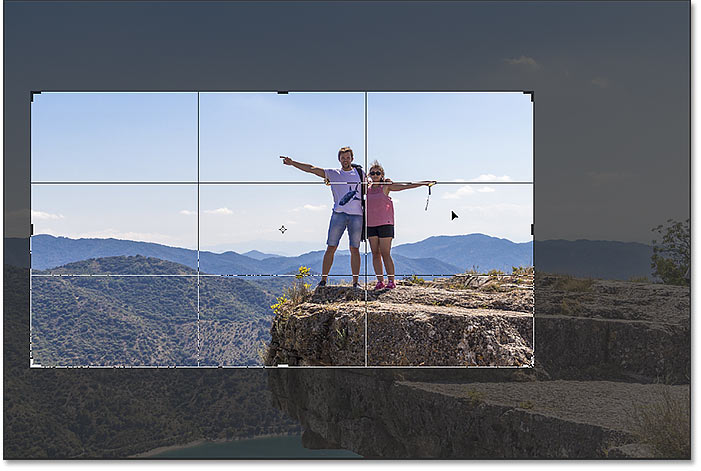
سحب الصورة داخل حدود الاقتصاص.
كيف تلغي المحصول
سأقوم بإلغاء محصولي حتى نتمكن من البحث عن طريقة أخرى للعمل. لإلغائها ، انقر فوق الزر " إلغاء الأمر" في شريط الخيارات:
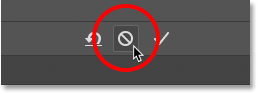
النقر فوق الزر إلغاء.
رسم حدود المحاصيل الخاصة بك
بدلا من استخدام الحدود المحاصيل الأولي أن أماكن فوتوشوب حول الصورة، يمكنك أيضا النقر فوق أي مكان داخل الصورة والسحب من الخاص بك الحدود:
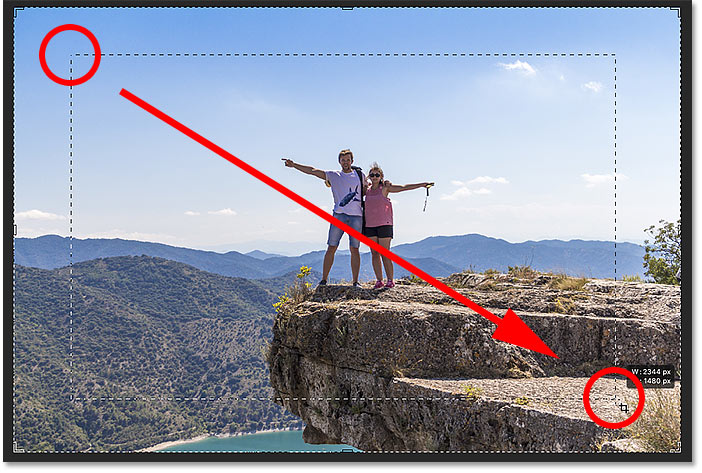
النقر فوق وسحب حدود الاقتصاص يدويًا.
ثم اسحب المقابض لتغيير حجمها ، أو انقر واسحب داخل الحد لتغيير موضع الصورة:
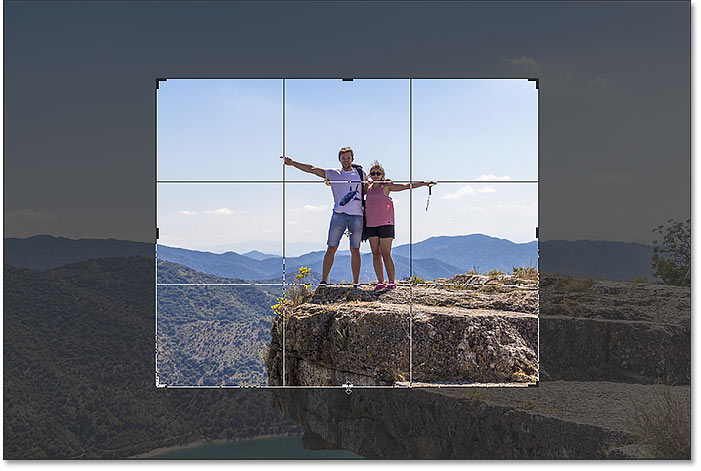
ضبط المحصول بعد رسم الحدود.
إعادة المحصول
لإعادة ضبط المحاصيل الخاصة بك ، بدلاً من إلغائها بالكامل ، انقر فوق الزر " إعادة تعيين" في شريط الخيارات:
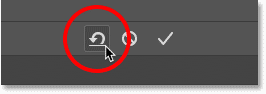
النقر فوق الزر إعادة تعيين.
كيفية قفل نسبة العرض إلى الارتفاع لحد الاقتصاص
بشكل افتراضي ، يتيح لنا Photoshop تغيير حجم حدود الاقتصاص بحرية ، دون الاهتمام بنسبة العرض إلى الارتفاع. ولكن إذا كنت ترغب في الاحتفاظ بنسبة العرض إلى الارتفاع الأصلية لصورتك ، فاضغط مع الاستمرار على مفتاح Shift أثناء سحب أي من مقابض الزاوية . يؤدي هذا إلى تثبيت نسبة العرض إلى الارتفاع:
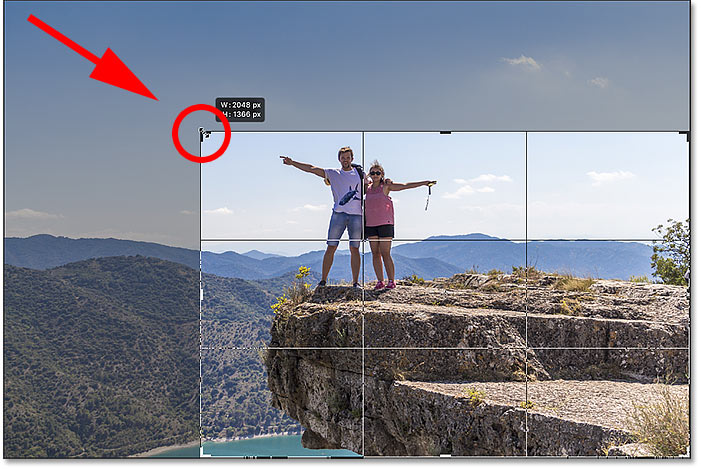
اضغط مع الاستمرار على Shift واسحب مقبض الزاوية لقفل نسبة العرض إلى الارتفاع للمحصول.
سأضغط على زر إعادة التعيين لإعادة ضبط محصولي:
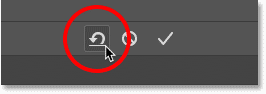
النقر فوق الزر إعادة تعيين.
كيفية تغيير حجم حدود الاقتصاص من المركز
إذا كنت تريد تغيير حجم الحد من مركزه ، فاضغط مع الاستمرار على مفتاح Alt (Win) / Option (Mac) أثناء سحب المقابض:
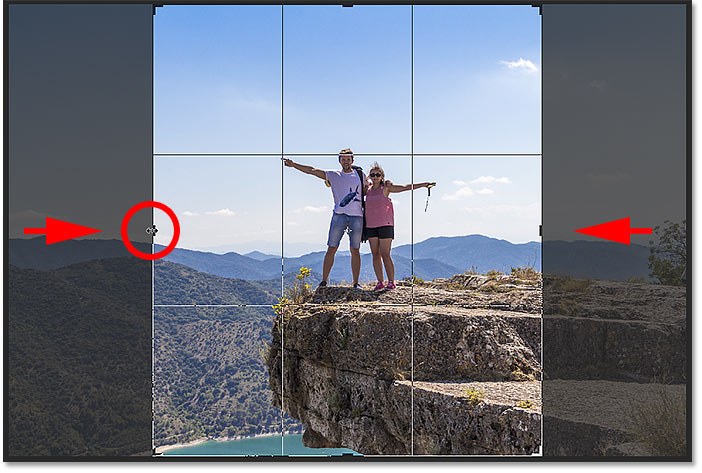
اضغط مع الاستمرار على Alt (Win) / Option (Mac) لتغيير حجم حدود الاقتصاص من المركز.
مرة أخرى ، سأضغط على زر إعادة التعيين لإعادة تعيينه:
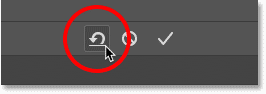
إعادة المحصول.
كيفية تأمين نسبة الارتفاع و تغيير حجم من مركز
ولتأمين نسبة الارتفاع و تغيير الحدود من في المركز، عقد التحول + البديل (وين) / التحول + خيار (ماك) أثناء سحب مقابض الزاوية :
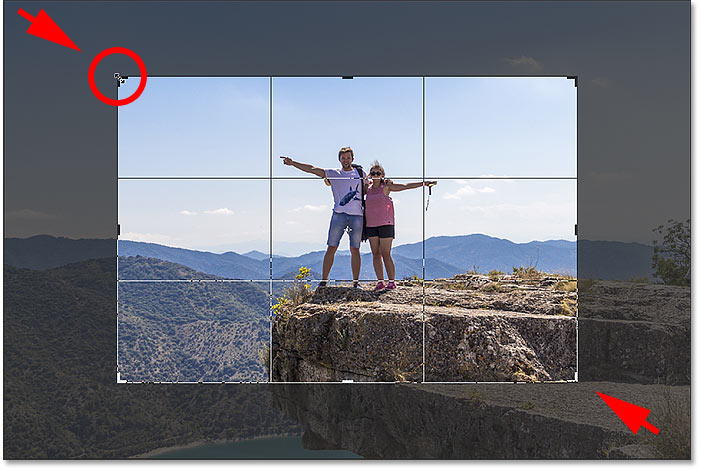
اضغط مع الاستمرار على Shift + Alt (Win) / Shift + Option (نظام التشغيل Mac) لقفل نسبة العرض إلى الارتفاع وتغيير الحجم من المركز.
ماذا لو كانت هناك نسبة أبعاد معينة تحتاجها؟ ربما تريد طباعة الصورة بحيث تناسب حجم إطار معين ، مثل 5 × 7 أو 8 × 10. في هذه الحالة ، يمكنك تعيين نسبة العرض إلى الارتفاع في شريط الخيارات.
اختيار نسبة العرض إلى الارتفاع المحددة مسبقًا
بالنسبة إلى نسب العرض إلى الارتفاع القياسية مثل 8 × 10 ، انقر فوق خيار نسبة العرض إلى الارتفاع :
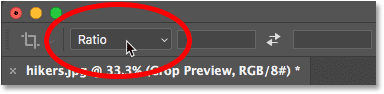
النقر فوق خيار Aspect Ratio في شريط الخيارات.
ثم اختر من قائمة الإعدادات المسبقة ، مثل 1: 1 لمربع ، أو 8:10 ، 4: 6 ، وهكذا. سأختار 8:10:
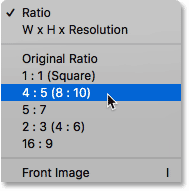
اختيار 8:10 من قائمة نسبة العرض إلى الارتفاع.
يقوم Photoshop بإدخال نسبة العرض إلى الارتفاع في مربعي العرض والارتفاع. إنه يدخل في الواقع 4 × 5 ، وهو نفس 8 × 10:
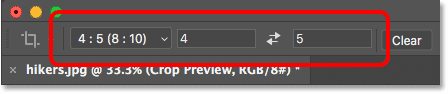
يتم إدخال الإعداد المسبق في الإعدادات.
وبمجرد تحديده ، يقفز حد الاقتصاص إلى نسبة 8 × 10:
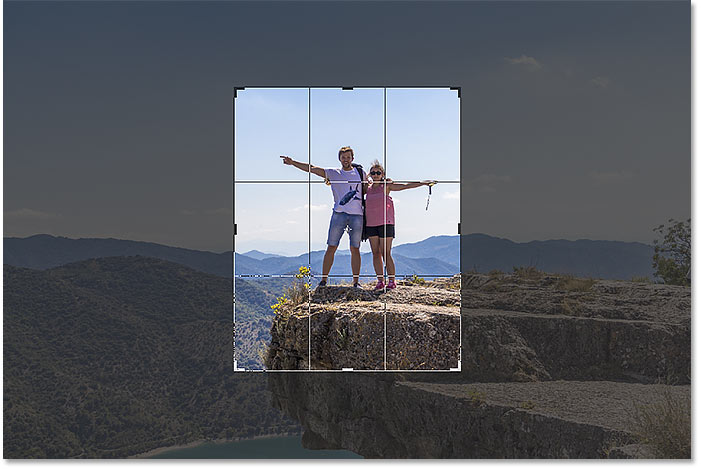
يتحول حد الاقتصاص على الفور إلى نسبة العرض إلى الارتفاع المختارة.
مبادلة الاتجاه
لتبديل قيم العرض والارتفاع ، انقر فوق رمز المبادلة (الأسهم) بينهما:
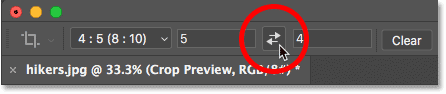
تبديل قيم العرض والارتفاع.
يتيح لك ذلك التبديل بسهولة بين الوضع الرأسي والأفقي:
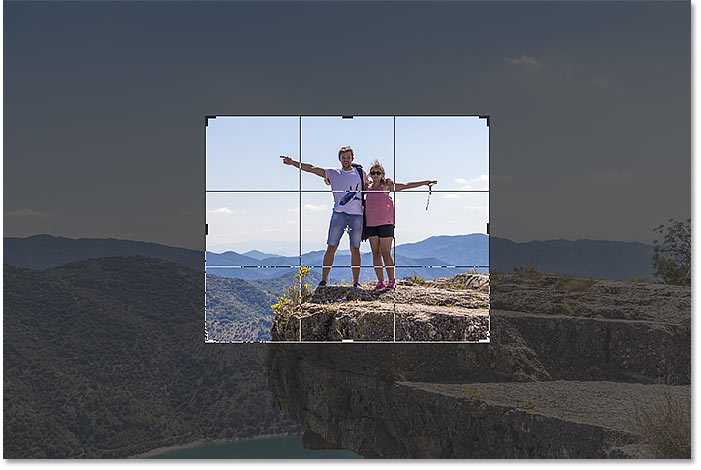
يتم تحديث حد الاقتصاص بالاتجاه الجديد.
اختيار نسبة العرض إلى الارتفاع المخصصة
إذا لم يتم العثور على نسبة العرض إلى الارتفاع التي تحتاجها في الإعدادات المسبقة ، يمكنك إدخالها يدويًا. لنفترض أنني أريد اقتصاص صورتي على أنها 11 × 14 ، وأريد أن تكون في الوضع الأفقي بحيث يكون العرض أكبر من الارتفاع. أود النقر داخل مربع العرض وإدخال 14 . ثم أضغط على مفتاح Tab في لوحة المفاتيح للقفز إلى الارتفاع ، وأدخل 11 :
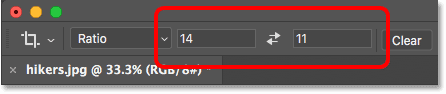
إدخال نسبة أبعاد مخصصة.
يقوم Photoshop على الفور بتغيير حجم حدود الاقتصاص إلى نسبة 11 × 14:

تم تعيين الحد الآن على النسبة الجديدة.
يمكنني بعد ذلك تغيير حجم الحدود عن طريق سحب المقابض. نظرًا لأننا قمنا بتعيين نسبة العرض إلى الارتفاع في شريط الخيارات ، سيقوم Photoshop تلقائيًا بقفل النسبة أثناء السحب ، لذلك لا داعي للضغط على مفتاح Shift. ولكن لا يزال بإمكانك الضغط على مفتاح Alt (Win) / Option (Mac) لتغيير حجم الحدود من المركز:
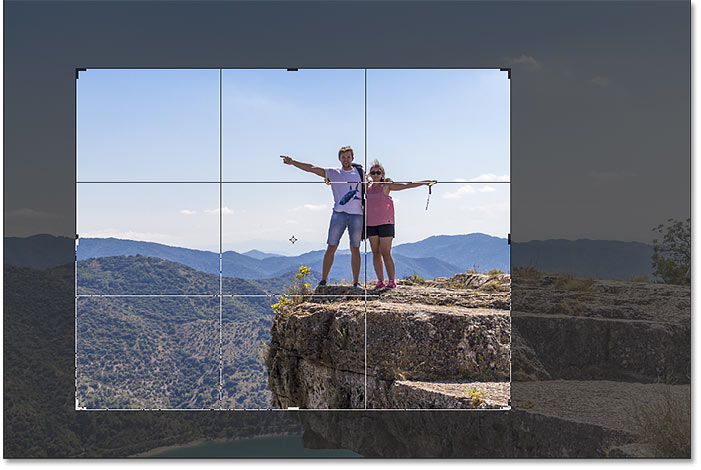
تغيير حجم حدود الاقتصاص.
كيفية حفظ الإعداد المسبق المخصص للمحصول
إذا كنت تعلم أنك ستحتاج إلى استخدام نفس نسبة العرض إلى الارتفاع مرة أخرى ، فيمكنك حفظها كإعداد مسبق مخصص. انقر فوق الخيار Aspect Ratio في شريط الخيارات:
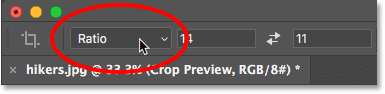
النقر فوق خيار Aspect Ratio في شريط الخيارات.
وفي القائمة ، اختر New Crop Preset :
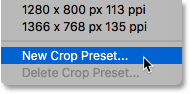
اختيار "جديد المحاصيل مسبقا".
قم بتسمية الإعداد المسبق. سأسمي "أفقي 11 × 14". ثم انقر فوق "موافق" لإغلاق مربع الحوار:
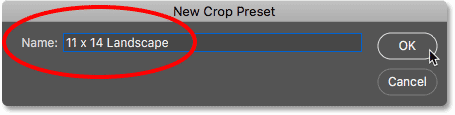
تسمية الإعداد المسبق الجديد.
في المرة التالية التي أحتاج إليها ، يمكنني تحديدها بسرعة من القائمة:
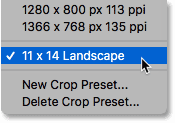
يضاف الإعداد المسبق المخصص الجديد إلى القائمة.
مسح نسبة العرض إلى الارتفاع
إذا أدخلت نسبة عرض إلى ارتفاع معينة وتريد العودة إلى تغيير حجم حدود الاقتصاص بحرية ، فقم بإلغاء تحديد نسبة العرض إلى الارتفاع بالنقر فوق الزر مسح :

مسح إعدادات نسبة العرض إلى الارتفاع الحالية.
يمكنك بعد ذلك سحب المقابض بشكل مستقل:
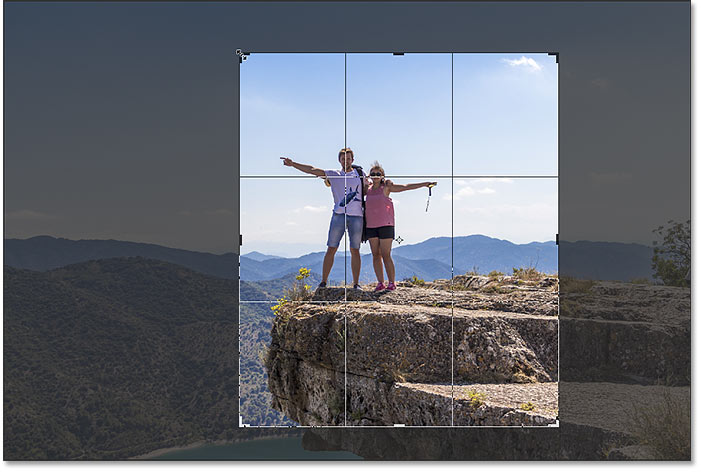
تغيير حجم حدود الاقتصاص بدون قفله بنسبة عرض إلى ارتفاع.
كيفية القص إلى حجم صورة ودقة معينة
حتى الآن ، قمنا بالاقتصاص إلى نسبة عرض إلى ارتفاع عامة ، أو شكل عام . ولكن يمكنك أيضا استخدام المحاصيل أداة لضبط اقتصاص الصورة لمحددة الحجم و القرار . للقيام بذلك ، افتح قائمة Aspect Ratio:
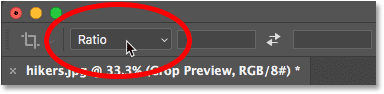
فتح قائمة نسبة العرض إلى الارتفاع.
ثم اختر W x H x Resolution (العرض والارتفاع والدقة):
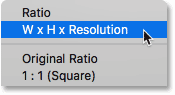
اختيار "W x H x Resolution" من القائمة.
لنفترض أنه بدلاً من اقتصاص صورتي إلى نسبة عرض إلى ارتفاع تبلغ 11 × 14 ، أريد قصها بحيث تتم طباعتها بحجم معين 11 × 14 بوصة. نظرًا لأنني أريد أن يكون العرض أكبر من الارتفاع ، فسوف أنقر داخل حقل العرض وسأدخل 14 . ولكن بدلاً من مجرد إدخال الرقم ، سأدخل أيضًا " ïn " (لـ "بوصة"). ثم سأضغط على مفتاح Tab على لوحة المفاتيح للانتقال إلى حقل الارتفاع ، وسأدخل 11 في الارتفاع:

إدخال حجم معين للعرض والارتفاع بالبوصة.
قيمة القرار
لاحظ أن لدينا الآن مربعًا ثالثًا أيضًا ، وهذا هو المكان الذي ندخل فيه قيمة Resolution . منذ قرار معيار الصناعة للطباعة ذات جودة عالية 300 بكسل لكل بوصة، وأنا أدخل 300 داخل منطقة الجزاء، وسوف نتأكد من أن نوع القياس ومن المقرر أن بكسل / بوصة (بكسل لكل بوصة):

إدخال دقة طباعة 300 بكسل لكل بوصة.
بعد إدخال الإعدادات الخاصة بي ، سأغير حجم حدود الاقتصاص:
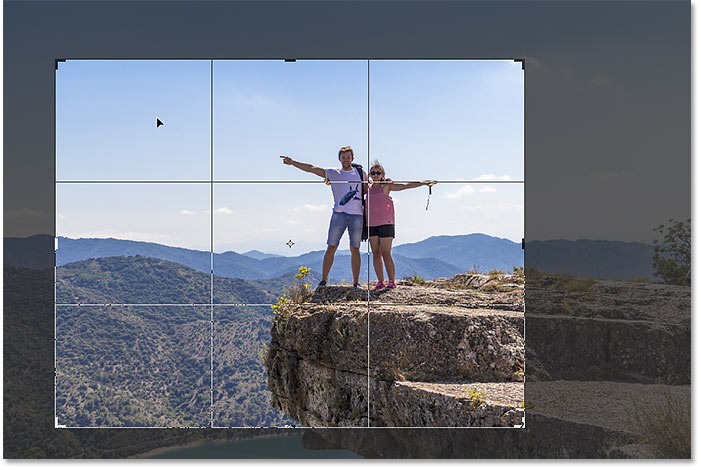
قص الصورة بحجم طباعة 11 × 14 بوصة.
قص الصورة
وبعد ذلك ، لاقتصاص الصورة ، سأضغط على علامة الاختيار في شريط الخيارات. يمكنك أيضًا اقتصاصها بالضغط على Enter (Win) / Return (Mac):
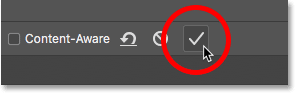
قص الصورة عن طريق النقر فوق علامة الاختيار.
يقوم Photoshop بقص الصورة. سأضغط مع الاستمرار على مفتاح المسافة الخاص بي وسأسحب الصورة إلى العرض حتى نتمكن من رؤيتها:
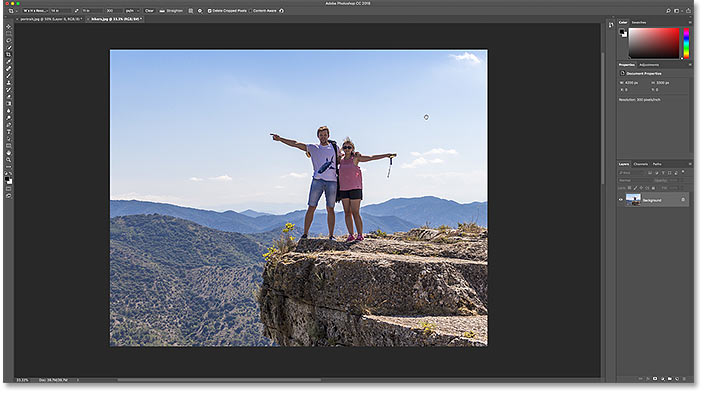
الصورة بعد قبول المحصول.
التحقق من حجم الصورة
وإذا تحققنا من حجم الصورة بالذهاب إلى قائمة الصورة واختيار أمر حجم الصورة :
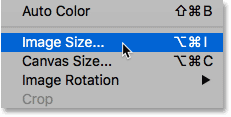
الذهاب إلى الصورة> حجم الصورة.
نرى في مربع الحوار أن Photoshop قد قص الصورة إلى 14 × 11 بوصة بدقة 300 بكسل لكل بوصة. سنتعلم كل شيء عن تغيير حجم الصورة في دروس منفصلة . حتى الآن ، سأضغط على إلغاء لإغلاق مربع الحوار:
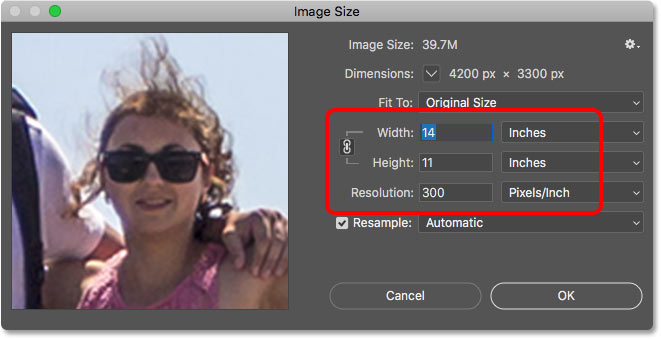
تأكيد حجم الاقتصاص الجديد في شاشة حجم الصورة.
كيفية التراجع عن المحصول
للتراجع عن الاقتصاص ، سأنتقل إلى قائمة " تحرير " وسأختار " تراجع عن القص" . أو يمكنني الضغط على اختصار لوحة المفاتيح ، Ctrl + Z (Win) / Command + Z (Mac):
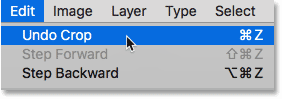
الذهاب إلى تحرير> تراجع عن الاقتصاص.
هذا يعيد الصورة إلى حجمها الأصلي. سأضغط على Ctrl + 0 (Win) / Command + 0 (Mac) على لوحة المفاتيح لتلائم الصورة على الشاشة ، ثم سأقوم بالتصغير قليلاً بالضغط على Ctrl (Win) / Command (Mac) مفتاح والضغط على مفتاح الطرح (-):
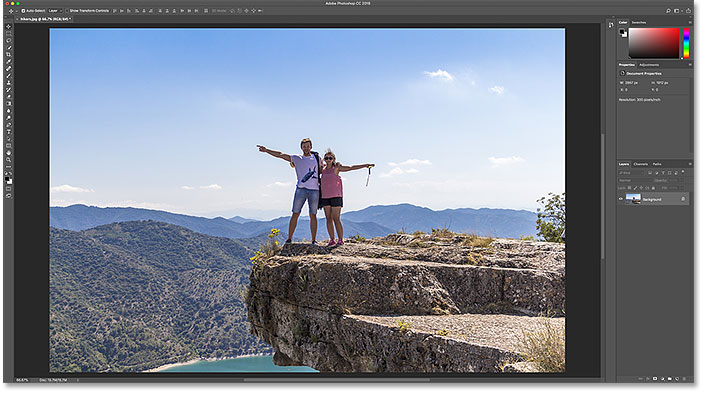
الصورة تعود إلى حجمها الأصلي.
تراكب المحاصيل
قبل أن ننتقل إلى تعلم كيفية تسوية الصورة ، دعنا نلقي نظرة على ميزة أخرى مفيدة في أداة Crop Tool ، وهي تراكب الاقتصاص . سأضغط على صورتي باستخدام أداة Crop Tool لإظهار حدود الاقتصاص. ولاحظ شبكة 3 × 3 التي تظهر داخل الحد. تُعرف هذه الشبكة بقاعدة الأثلاث :
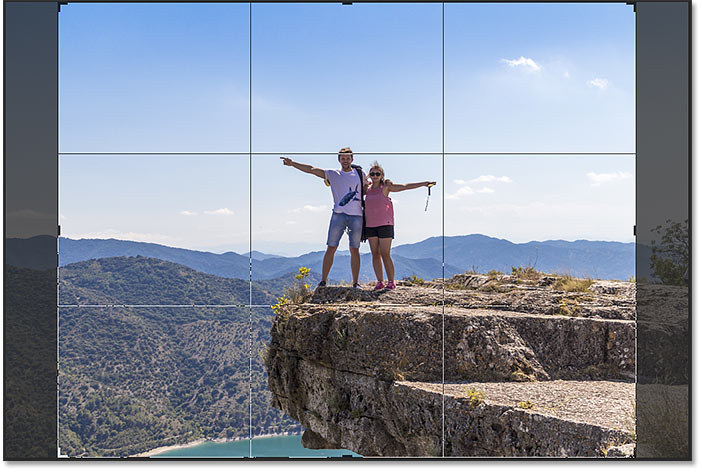
شبكة "قاعدة الأثلاث" 3 × 3 داخل حدود الاقتصاص.
حكم الأثلاث
الفكرة من قاعدة الأثلاث هي أنه يمكنك إنشاء تركيبة أكثر إثارة للاهتمام عن طريق وضع موضوعك في أو بالقرب من إحدى النقاط التي تتقاطع فيها خطوط الشبكة:
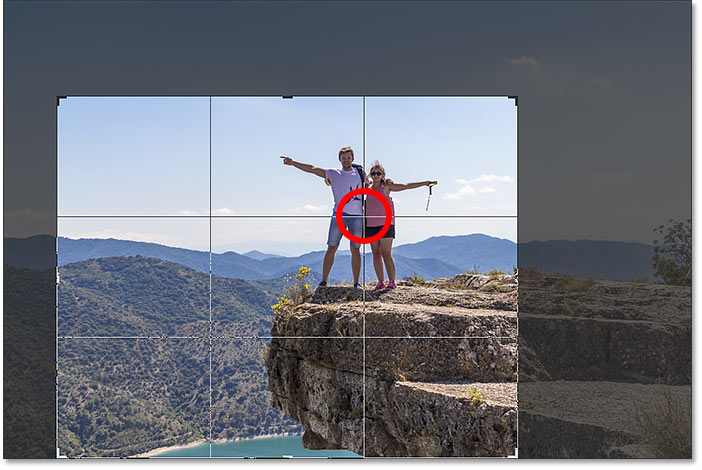
يؤلف المحصول باستخدام شبكة قاعدة الأثلاث.
اختيار تراكب مختلف
بينما يمكن أن يكون تراكب Rule of Thirds مفيدًا ، إلا أنه ليس الوحيد المتاح لنا. لعرض الآخرين ، انقر فوق أيقونة Overlay في شريط الخيارات:
النقر فوق أيقونة التراكب.
هنا ، يمكننا اختيار تراكب مختلف ، مثل النسبة الذهبية :
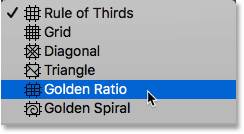
اختيار تراكب شبكة النسبة الذهبية.
تشبه النسبة الذهبية قاعدة الأثلاث ، لكن نقاط التقاطع أقرب إلى المركز. يمكنك التنقل بين التراكبات من لوحة المفاتيح بالضغط على الحرف O :
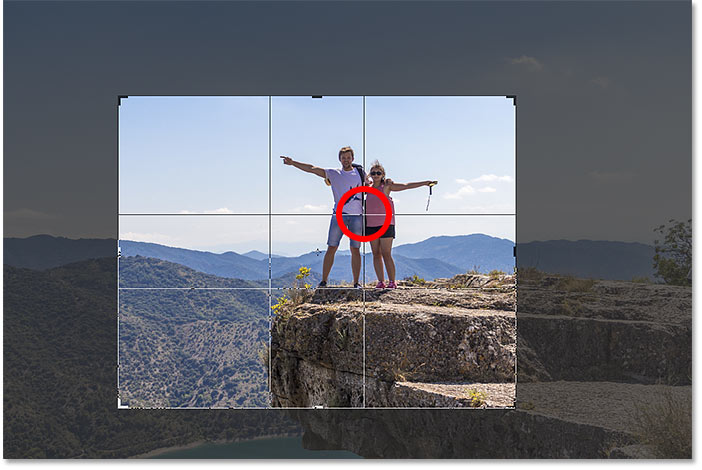
تكوين المحصول باستخدام تراكب النسبة الذهبية.
أخيرًا ، هناك طريقة أخرى لاقتصاص صورتك وهي النقر نقرًا مزدوجًا داخل حدود الاقتصاص:
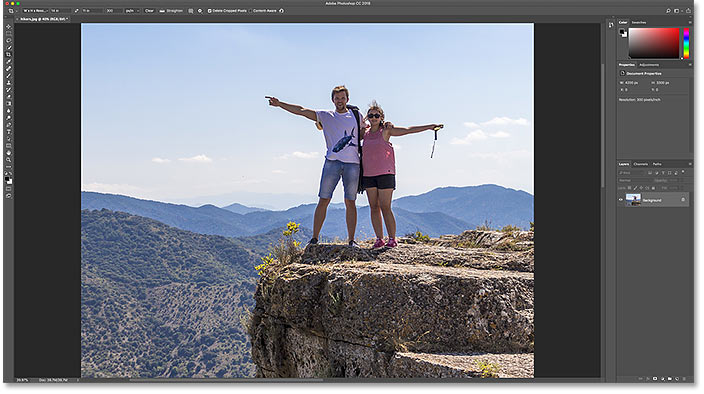
تم اقتصاص الصورة باستخدام النسبة الذهبية.
وهذه هي أساسيات كيفية اقتصاص صورة باستخدام أداة Crop Tool!
كيفية تسوية صورة باستخدام أداة Crop Tool
دعونا نلقي نظرة على صورة مختلفة حتى نتمكن من معرفة كيفية تسوية الصورة باستخدام أداة Crop Tool. هذه صورة التقطتها بنفسي ولاحظت أن خط الأفق معوج:
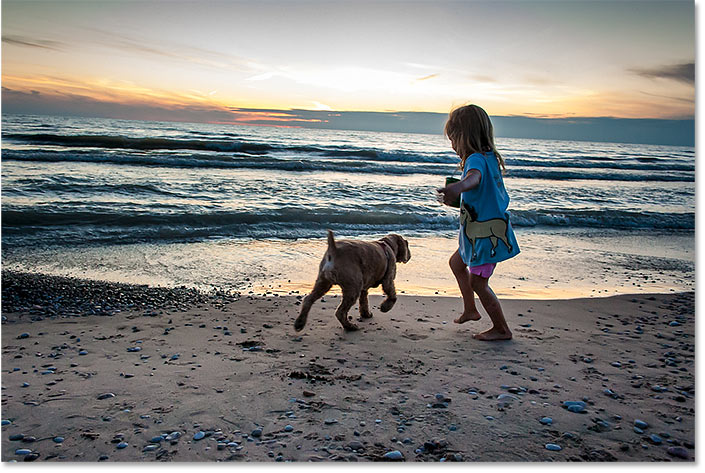
يظهر خط الأفق أن الصورة مائلة.
لتصويب الصورة ، سأحدد أداة Crop Tool من شريط الأدوات:
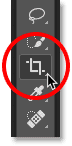
اختيار أداة Crop.
أداة التسوية
وبعد ذلك ، في شريط الخيارات ، سأحدد أداة التسوية :
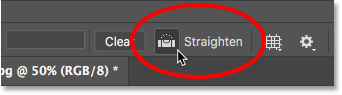
اختيار أداة التسوية.
كيفية استخدام أداة التسوية
باستخدام أداة Straighten Tool ، ابحث عن شيء في صورتك يجب أن يكون مستقيمًا ، إما رأسياً أو أفقيًا. في حالتي ، إنه خط الأفق. انقر على أحد الطرفين ، واستمر في الضغط على زر الماوس ، واسحب إلى الطرف الآخر. يرسم Photoshop مسارًا بين النقطتين ، ويستخدم هذا المسار لتحديد الزاوية التي تحتاج الصورة لتدويرها:
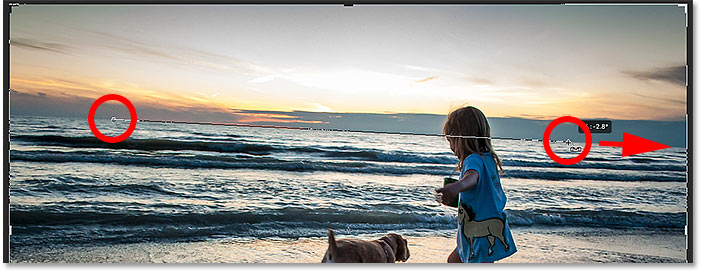
سحب خط عبر الأفق باستخدام أداة Straighten Tool.
حرر زر الماوس ، وسيقوم Photoshop بتدوير الصورة لتقويمها. ونظرًا لأن تدوير الصورة أضاف بعض المساحات الشفافة في زوايا المستند (يتم تمثيل الشفافية بنمط رقعة الشطرنج) ، قام Photoshop أيضًا بتغيير حجم حدود الاقتصاص لإبقاء تلك الزوايا الشفافة خارج الصورة:
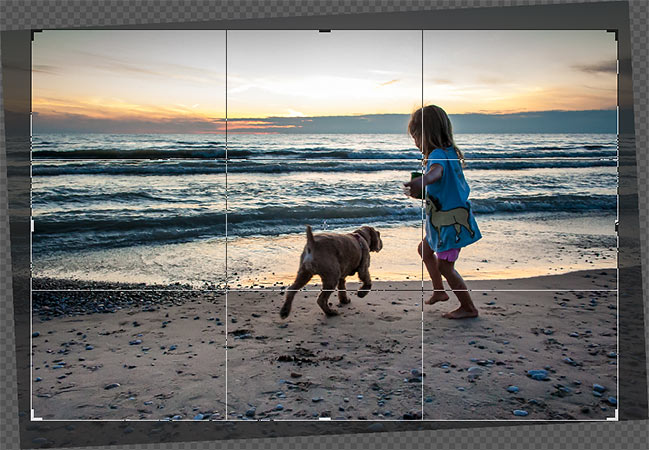
يقوم Photoshop بتسوية الصورة وتغيير حجم حدود الاقتصاص.
في هذه المرحلة ، يمكنني تغيير حجم حدود الاقتصاص بنفسي إذا كنت بحاجة إلى:
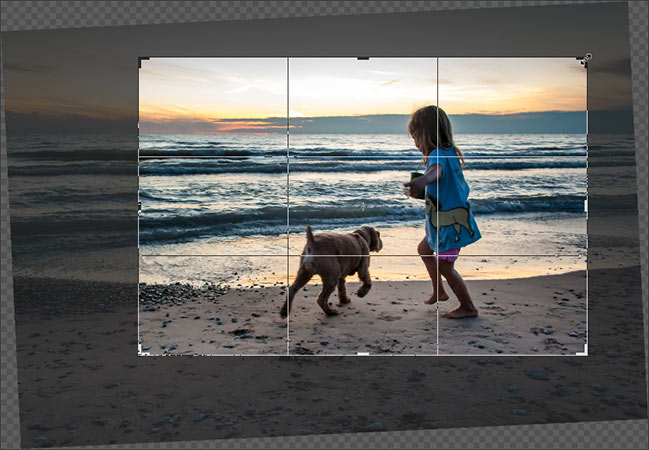
قم بتغيير حجم حدود الاقتصاص يدويًا بعد تسوية الصورة.
ثم لقبول المحصول ، سأضغط على Enter (Win) / Return (Mac):
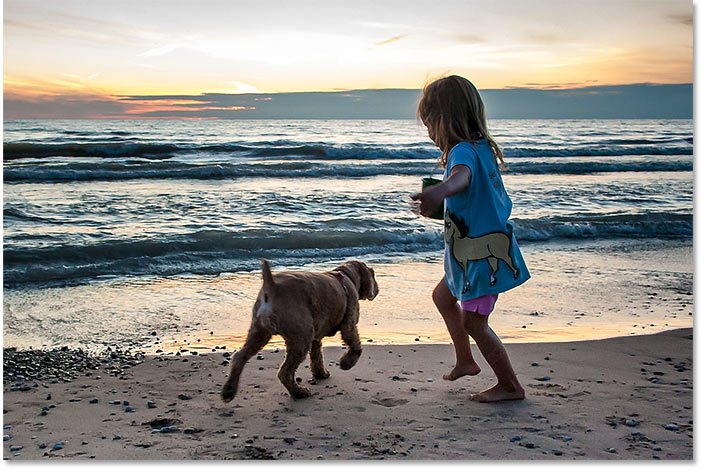
الصورة بعد تقويمها وقصها.
وهذه هي طريقة تسوية الصورة باستخدام أداة Crop Tool. أقوم بتغطية المزيد من الطرق لتسوية صورة في برنامج تعليمي منفصل .
كيفية قص الصور بشكل غير مدمر
وأخيرًا ، دعنا ننتقل إلى صورة ثالثة حتى نتمكن من إلقاء نظرة على ميزة رائعة في Photoshop تتيح لنا اقتصاص صورنا بشكل غير مدمر. لقد قمت بتنزيل هذه الصورة من Adobe Stock:
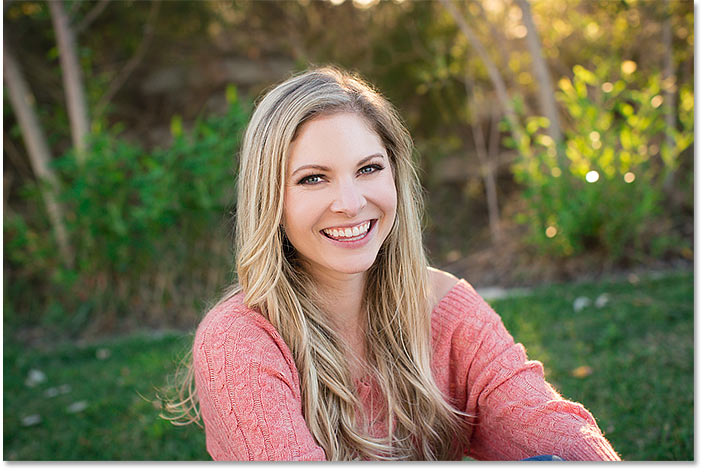
الصورة الأصلية. رصيد الصورة: Adobe Stock.
مرة أخرى ، سأختار أداة Crop Tool من شريط الأدوات:
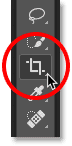
اختيار أداة Crop.
في شريط الخيارات ، سأختار الإعداد المسبق لنسبة العرض إلى الارتفاع 8 × 10:
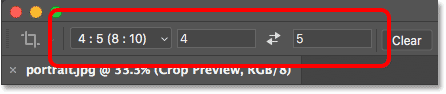
اختيار الإعداد المسبق 8 × 10.
وبعد ذلك سأقوم بتغيير حجم حدود الاقتصاص عن طريق سحب المقبض العلوي لأسفل. سوف أتمسك البديل (وين) / الخيار (ماك) وأنا اسحب لتغيير الحدود من وسطها:
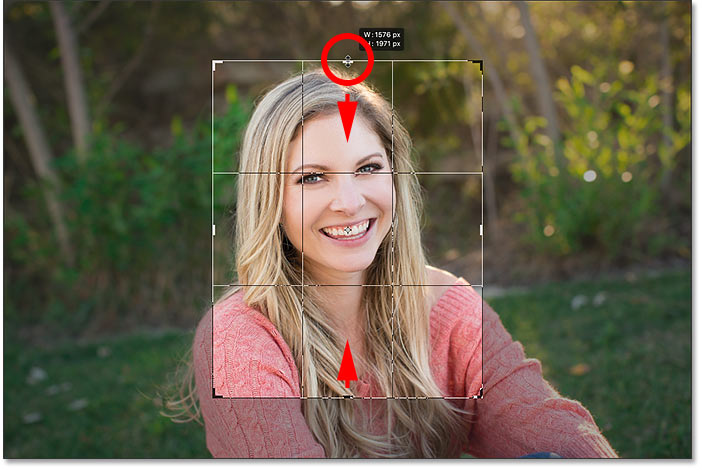
تغيير حجم حدود الاقتصاص.
لاقتصاص الصورة ، سأضغط على Enter (Win) / Return (Mac) على لوحة المفاتيح الخاصة بي:
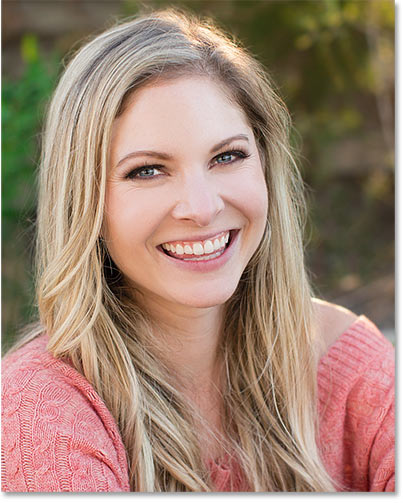
محصول 8 × 10 الأولي.
حذف وحدات البكسل التي تم اقتصاصها
حتى الان جيدة جدا. ولكن ماذا لو قررت في هذه المرحلة أنني أريد تغيير المحصول؟ ربما أريد تغيير اتجاهه من عمودي إلى أفقي. في هذه الحالة ، سأنتقل إلى شريط الخيارات وسأبادل نسبة العرض إلى الارتفاع بالنقر فوق رمز المبادلة :
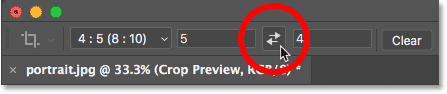
تبديل عرض وارتفاع نسبة العرض إلى الارتفاع.
يضع Photoshop مرة أخرى حدود الاقتصاص حول الصورة:
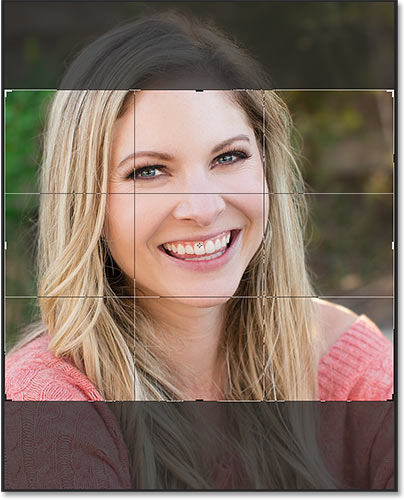
تبديل عرض وارتفاع نسبة العرض إلى الارتفاع.
لا أريد أن يتم اقتصاصي في مكان قريب جدًا ، لذلك سأقوم بسحب المقابض للخارج لاستعادة المزيد من الخلفية:
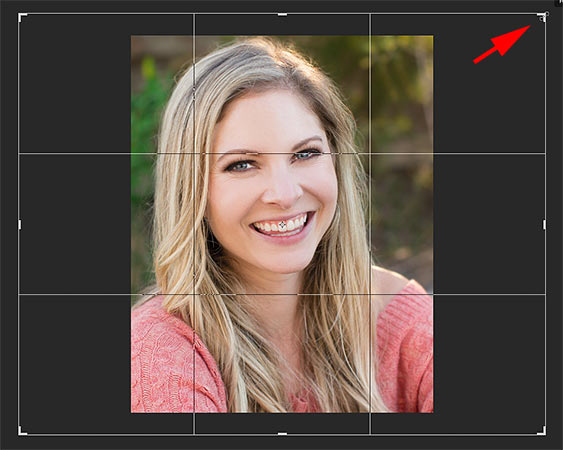
تغيير حجم الحدود بعد الاقتصاص الأولي.
لكن لاحظ أنه عند تحرير زر الماوس ، بدلاً من رؤية المزيد من الصورة ، يملأ Photoshop المنطقة المحيطة باللون الأبيض:
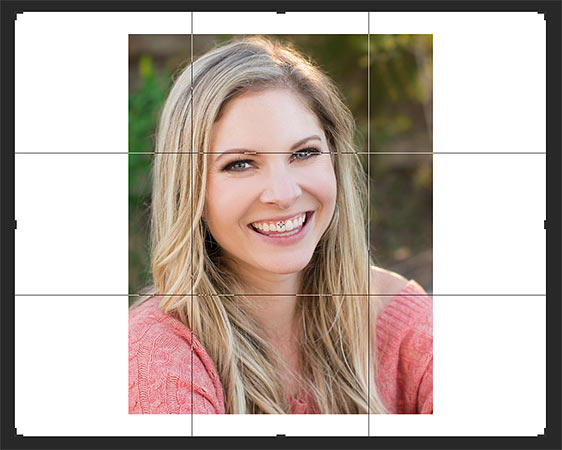
تمتلئ المنطقة المحيطة بالمحصول الأصلي باللون الأبيض.
هذا لأن Photoshop قام بحذف كل وحدات البكسل المحيطة عندما قمت بعمل اقتصاص أصلي. إنه يملأ تلك المناطق المفقودة باللون الأبيض لأنه يستخدم لون الخلفية الحالي الخاص بي ، والذي يتم تعيينه افتراضيًا على الأبيض:
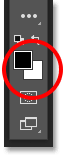
يملأ Photoshop المساحات المفقودة بلون الخلفية.
خيار Delete Cropped Pixels
والسبب في قيام Photoshop بحذف تلك البكسلات هو أنه إذا نظرنا في شريط الخيارات ، فإننا نرى أن خيار Delete Cropped Pixels قيد التشغيل ، وهو افتراضيًا:
خيار "حذف وحدات البكسل التي تم اقتصاصها" في أداة Crop.
إلغاء الاقتصاص والعودة إلى الصورة
لنلقِ نظرة على طريقة أفضل للعمل. سأقوم بإلغاء الاقتصاص عن طريق النقر فوق الزر إلغاء في شريط الخيارات:
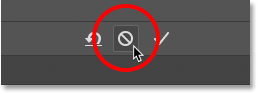
النقر فوق الزر إلغاء.
وبعد ذلك سأعيد الصورة إلى حجمها الأصلي بالانتقال إلى قائمة ملف واختيار رجوع :
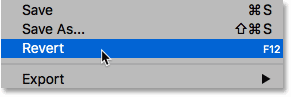
الذهاب إلى ملف> عودة.
يؤدي هذا إلى استعادة كل وحدات البكسل المفقودة:
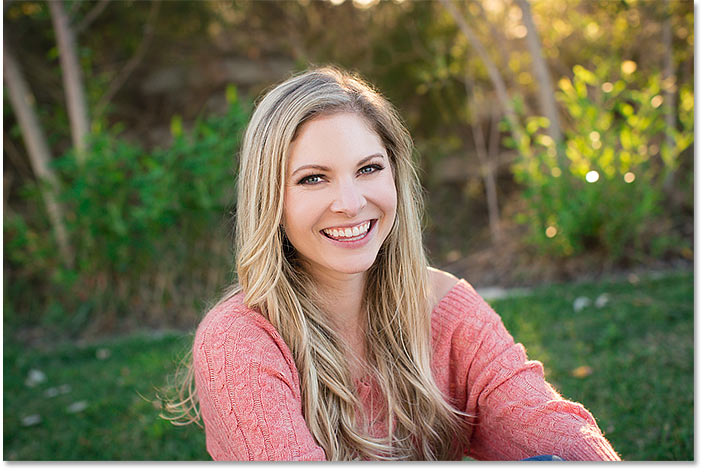
تمت استعادة الصورة.
سأقوم بتبديل نسبة العرض إلى الارتفاع إلى الوضع الرأسي:
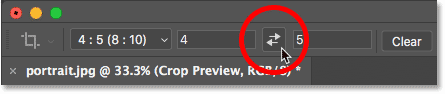
تبديل نسبة العرض إلى الارتفاع من أفقي إلى عمودي.
وبعد ذلك ، سأقوم بسحب المقابض لتغيير حجم الحدود ، تمامًا كما فعلت من قبل:
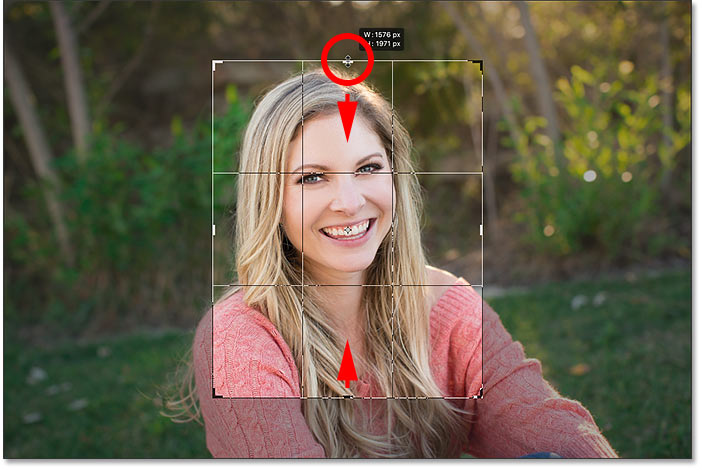
تغيير حجم حدود الاقتصاص.
إيقاف تشغيل "حذف وحدات البكسل التي تم اقتصاصها"
لكن هذه المرة ، قبل أن أقوم بالفعل بقص الصورة ، سأقوم بإيقاف تشغيل خيار Delete Cropped Pixels عن طريق إلغاء تحديده:
قم بإلغاء تحديد خيار Delete Cropped Pixels.
بعد ذلك ، سأقبل المحصول بالضغط على Enter (Win) / Return (Mac). وحتى الآن ، كل شيء يبدو كما كان من قبل:
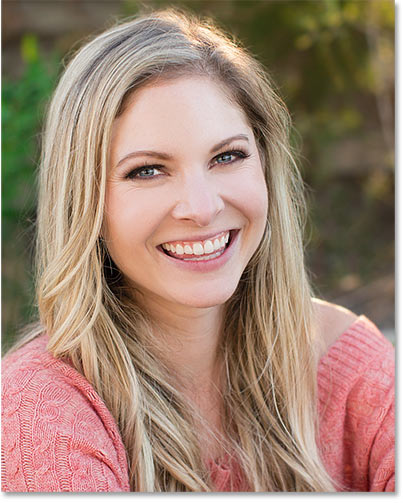
قص الصورة مرة أخرى كصورة شخصية 8 × 10.
لكن شاهد ما يحدث إذا حاولت تغيير حجم المحصول. سأقوم بتبديل نسبة العرض إلى الارتفاع إلى الوضع الأفقي:
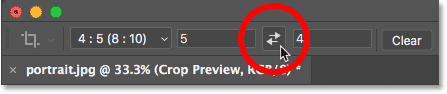
تبديل نسبة العرض إلى الارتفاع من الاتجاه الرأسي إلى الاتجاه الأفقي.
وبمجرد حدوث ذلك ، نرى شيئًا مختلفًا تمامًا. تظهر الصورة بأكملها كما لو لم يتم اقتصاصها على الإطلاق. هذا لأنه عند إيقاف تشغيل Delete Cropped Pixels ، يقوم Photoshop فقط بإخفاء المنطقة التي تم اقتصاصها بدلاً من حذفها:
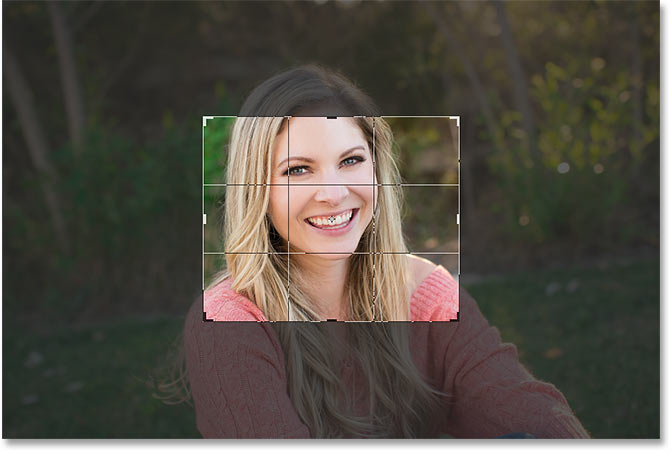
تظل جميع وحدات البكسل الأصلية سليمة ، حتى بعد اقتصاص الصورة.
سأضغط مع الاستمرار على Alt (Win) / Option (Mac) بينما أسحب مقبض الزاوية للخارج لتغيير حجم الحد ليشمل المزيد من الصورة:
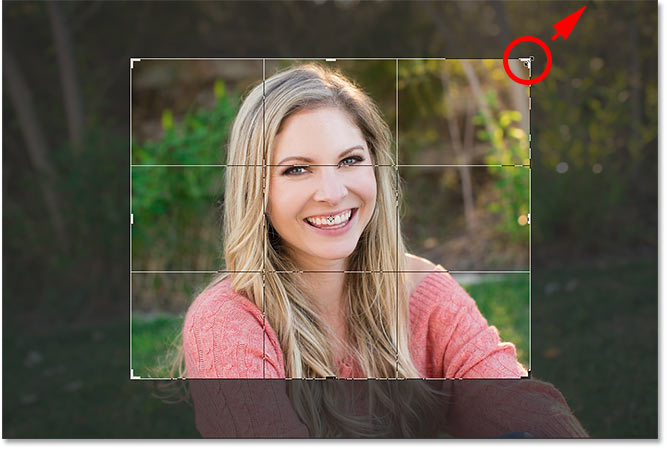
تغيير حجم حدود الاقتصاص.
وبعد ذلك مع استمرار إيقاف تشغيل Delete Cropped Pixels ، سأقبل المحصول بالضغط على Enter (Win) / Return (Mac):
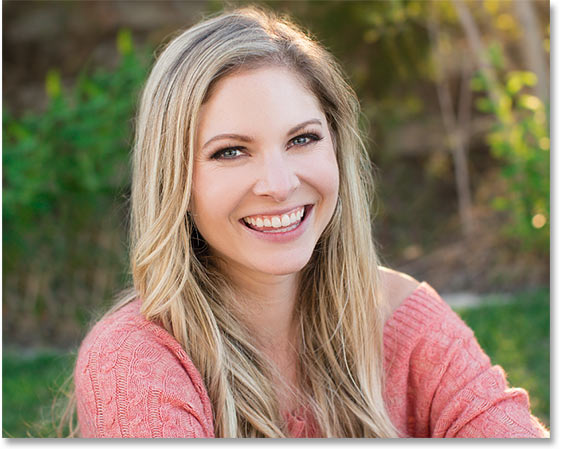
تم اقتصاص الصورة بشكل غير مدمر.
إعادة وضع الصورة داخل القص
فائدة أخرى لاقتصاص الصورة بشكل غير مدمر هي أنه نظرًا لأن Photoshop يخفي فقط المنطقة التي تم اقتصاصها ، فيمكننا بالفعل تحريك الصورة لتغيير موضعها حتى بعد اقتصاصها. حدد أداة التحريك من شريط الأدوات:
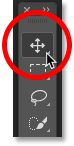
اختيار أداة التحريك
ثم انقر واسحب على الصورة لتحريكها حتى تصبح راضيًا عن التكوين:
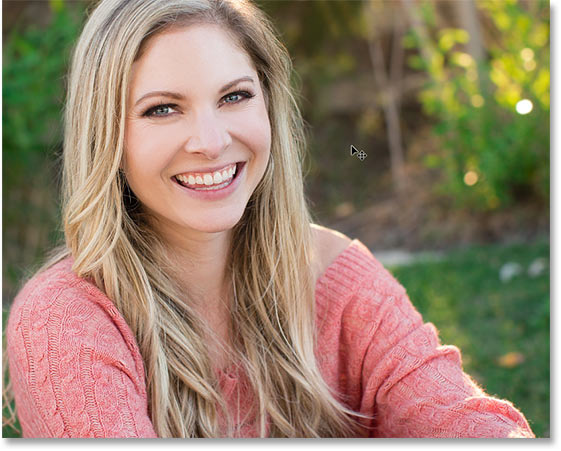
إعادة وضع الصورة داخل القص.
استعادة الصورة بأكملها
وأخيرًا ، إذا قمت بقص صورتك مع إيقاف تشغيل Delete Cropped Pixels ، فيمكنك استعادة الصورة بأكملها في أي وقت بالانتقال إلى قائمة Image واختيار Reveal All :
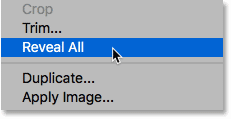
الذهاب إلى الصورة> كشف الكل.
مرة أخرى لأن Photoshop كان يخفي المنطقة التي تم اقتصاصها فقط ، تتم استعادة الصورة بأكملها على الفور:
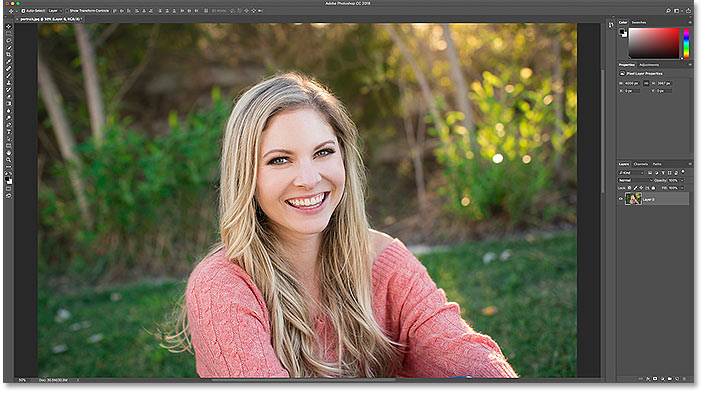
تعود الصورة بأكملها.

تعليقات
إرسال تعليق