إنشاء فرشاة لامعة علي الفوتوشوب
الخطوة 1: قم بإنشاء مستند Photoshop جديد
كما ذكرت ، سنضيف أثرنا اللامع باستخدام فرشاة "لامعة" مصنوعة خصيصًا ، لذا فإن أول شيء نحتاج إلى القيام به هو إنشاء الفرشاة الخاصة بنا. لذلك ، سنحتاج إلى إنشاء مستند Photoshop جديد. اصعد إلى القائمة ملف في شريط القوائم على طول الجزء العلوي من الشاشة واختر جديد :
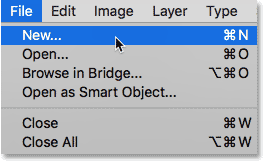
الذهاب إلى ملف> جديد.
هذا يفتح مربع الحوار New Document . في Photoshop CC 2017 ، أعادت Adobe تصميم مربع حوار New Document بالكامل ، لذا فإن أي إصدار تراه يعتمد على إصدار Photoshop الذي تستخدمه. إذا كنت تستخدم Photoshop CC كما أنا هنا (وكانت نسختك من CC محدثة ) ، فسترى الإصدار المعاد تصميمه . إذا كنت تستخدم Photoshop CS6 ، فسترى الإصدار القديم والتقليدي. سننظر في النسخة المعاد تصميمها أولاً. بعد ذلك ، للحفاظ على توافق هذا البرنامج التعليمي مع CS6 أيضًا ، سنلقي نظرة على الإصدار التقليدي. لا تقلق ، هذا يستغرق دقيقة واحدة فقط.
أولاً ، في Photoshop CC ، سيظهر مربع حوار New Document المعاد تصميمه على شاشتك. يتم شغل معظم مربع الحوار بمساحة كبيرة تعرض صورًا مصغرة لكل من المستندات التي تم فتحها مؤخرًا وأحجام المستندات المستخدمة مؤخرًا. يمكنك تجاهل هذه المنطقة. ما نريده هو لوحة تفاصيل الإعداد المسبق على طول اليمين. هذا هو المكان الذي ندخل فيه إعدادات المستندات المخصصة الخاصة بنا.
ونحن سوف ترغب في إنشاء مستند مربع للفرشاة لدينا، لذلك وضع كل من العرض و الارتفاع القيم إلى 200 وتغيير نوع القياس بكسل . تجاهل قيمة Resolution لأنها تنطبق فقط على الطباعة وليس لها أي تأثير على ما نراه على الشاشة. الخيار الآخر الوحيد الذي نحتاج إلى القلق بشأنه هنا هو التأكد من ضبط محتويات الخلفية على الأبيض . عند الانتهاء ، انقر فوق الزر " إنشاء" في الزاوية اليمنى السفلية للإغلاق خارج مربع الحوار وإنشاء المستند الخاص بك:
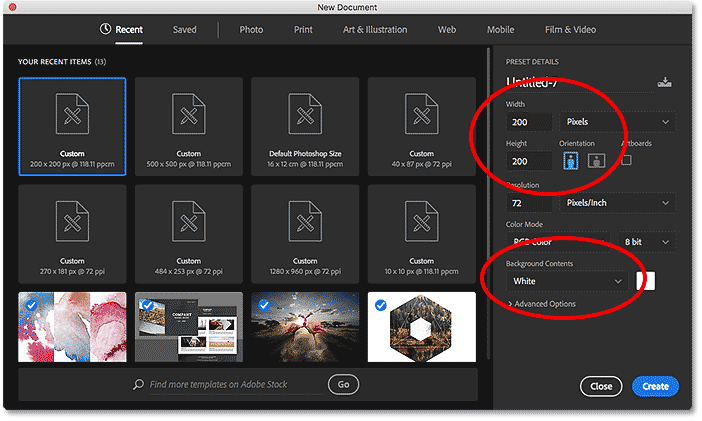
شاشة New Document في Photoshop CC.
إذا كنت تستخدم Photoshop CS6 ، فسترى مربع حوار New Document ذي النمط الأقدم ، لكن الإعدادات التي نحتاج إلى إدخالها هي نفسها. مجموعة كل من العرض و الارتفاع القيم إلى 200 بكسل ، وتأكد من خلفية المحتويات ومن المقرر أن الأبيض . انقر فوق " موافق" عندما تنتهي من إغلاق مربع الحوار وإنشاء مستندك الجديد:
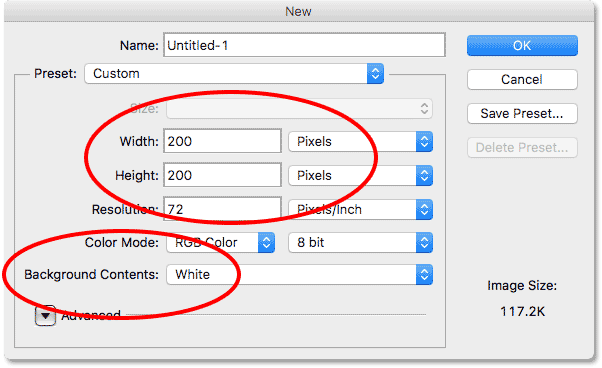
مربع الحوار New Document في Photoshop CS6.
سيظهر مستند جديد بحجم 200 × 200 بكسل ، مليء باللون الأبيض ، على شاشتك:
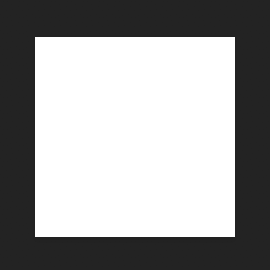
مستندنا الجديد 200 × 200 بكسل.
الخطوة 2: حدد أداة الفرشاة
بعد إنشاء مستندنا الجديد ، حدد أداة الفرشاة Brush Tool من شريط الأدوات على طول يسار الشاشة. يمكنك أيضًا تحديد Brush Tool بالضغط على الحرف B على لوحة المفاتيح. تعمل كلتا الحالتين:

اختيار أداة الفرشاة.
الخطوة 3: اضبط لون المقدمة على الأسود
بعد ذلك ، نحتاج إلى ضبط لون الفرشاة على الأسود . يستخدم Photoshop لون المقدمة الحالي الخاص بنا كلون للفرشاة ، لذا فإن أسرع طريقة لتعيين لون المقدمة إلى الأسود هي عن طريق الضغط على الحرف D على لوحة المفاتيح. يؤدي ذلك إلى إعادة تعيين ألوان المقدمة والخلفية إلى إعداداتها الافتراضية ، مما يجعل لون المقدمة أسودًا (ولون الخلفية أبيض).
يمكننا رؤية ألوان المقدمة والخلفية الحالية في حوامل اللون بالقرب من الجزء السفلي من شريط الأدوات. يجب أن يظهر اللون الأمامي (المربع العلوي الأيسر) باللون الأسود الآن:
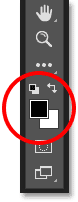
اضغط على D (لـ "الإعدادات الافتراضية") لتعيين لون المقدمة إلى الأسود.
الخطوة 4: حدد فرشاة "Star 70 Pixels"
إن الفرشاة "اللامعة" التي نقوم بإنشائها هي في الحقيقة مجرد مزيج من عدة فرش تأتي مع Photoshop ، ويمكنك تجربة مجموعات مختلفة من الفرشاة لإنشاء فرشاة لامعة فريدة خاصة بك نظرًا لوجود عدد قليل منها يعمل بشكل جيد لهذا التأثير. أو يمكنك فقط استخدام الخيار الذي سننشئه هنا.
لاختيار الفرشاة الأولى ، مع تنشيط أداة الفرشاة ، انقر فوق رمز تبديل لوحة الفرشاة في شريط الخيارات على طول الجزء العلوي من الشاشة:
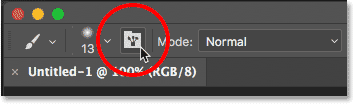
النقر فوق رمز تبديل لوحة Brush.
هذا يفتح لوحة الفرشاة الرئيسية في Photoshop. لعرض قائمة الفرش المعدة مسبقًا والمضمنة في Photoshop ، انقر فوق الزر Brush Presets :
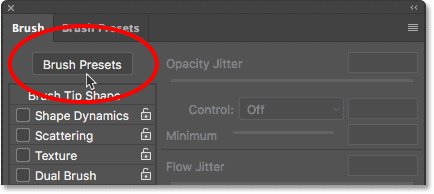
النقر فوق الزر Brush Presets في لوحة Brush.
هذا يحولنا من لوحة Brush إلى لوحة Brush Presets حيث نرى مصغرات صغيرة للفرش التي يتم تحميلها حاليًا في Photoshop. لتسهيل اختيار فرش معينة من القائمة ، دعنا ننتقل من عرض الصورة المصغرة إلى عرض القائمة. انقر فوق رمز القائمة في الزاوية اليمنى العليا من لوحة Brush Presets:
النقر فوق رمز القائمة في لوحة Brush Presets.
ثم اختر قائمة صغيرة أو قائمة كبيرة من القائمة. سأختار "قائمة كبيرة" فقط لتسهيل رؤية الأشياء:
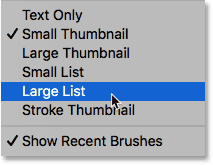
اختيار خيار القائمة الكبيرة من القائمة.
الآن بعد أن أصبح بإمكاننا رؤية أسماء الإعدادات المسبقة للفرشاة ، قم بالتمرير لأسفل القائمة حتى تجد فرشاة Star 70 Pixels . اضغط عليها لتحديدها:
اختيار فرشاة "نجمة 70 بكسل".
الخطوة 5: انقر في عدد قليل من البقع العشوائية بالفرشاة
مع تحديد الفرشاة "Star 70 Pixels" ، انقر فوق بعض المواقع العشوائية لإضافة القليل من "البريق". ثلاث أو أربع نقرات يجب أن تؤدي الغرض:
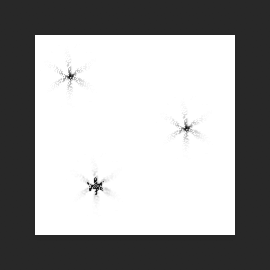
النقر لإضافة أول "بريق".
الخطوة 6: قم بتحميل مجموعة "الفرش المستديرة ذات الحجم"
لم يتم العثور على الفرشاة الثانية التي سنستخدمها في فرش Photoshop الافتراضية ، لذا سنحتاج إلى تحميل إحدى مجموعات الفرشاة الأخرى المضمنة في Photoshop. انقر مرة أخرى على أيقونة القائمة أعلى يمين لوحة Brush Presets:
النقر مرة أخرى على أيقونة قائمة Brush Presets.
في النصف السفلي من القائمة ، سترى قائمة بمجموعات الفرشاة الأخرى التي يمكننا الاختيار من بينها. حدد Round Brushes with Size set بالنقر فوقها:
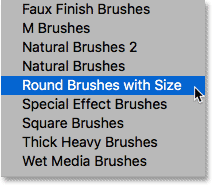
اختيار مجموعة فرشاة "Round Brushes with Size".
سيسألك Photoshop عما إذا كنت تريد استبدال فرشك الحالية بالفرش من مجموعة "Round Brushes with Size". انقر فوق " موافق" . يمكنك بسهولة استعادة فرش Photoshop الافتراضية في أي وقت من خلال العودة إلى نفس القائمة واختيار إعادة تعيين الفرش:
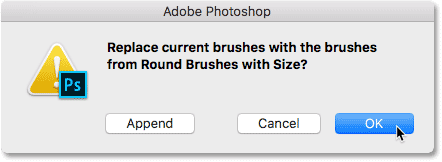
النقر فوق "موافق" لاستبدال الفرش الحالية بالفرش الجديدة.
الخطوة 7: حدد فرشاة "Airbrush Soft Round 17"
بعد تحميل مجموعة الفرشاة الجديدة ، قم بالتمرير لأسفل في القائمة حتى تجد Airbrush Soft Round 17 . اضغط عليها لتحديدها:
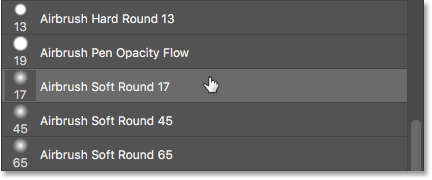
اختيار "البخاخة الناعمة الجولة 17".
الخطوة 8: انقر في عدد قليل من البقع العشوائية باستخدام الفرشاة الجديدة
تمامًا كما فعلنا مع الفرشاة السابقة قبل لحظة ، انقر فوق ثلاث أو أربع نقاط عشوائية لإضافة المزيد من البريق. نظرًا لأن هذه البخاخة ، فكلما ضغطت باستمرار على زر الماوس بعد النقر ، زاد شكل الفرشاة "يملأ" باتجاه الحواف. لذلك لمزيد من التنوع ، قم بتغيير مقدار الوقت الذي تضغط فيه على زر الماوس بعد النقر.
إذا كنت لا تحب المكان الذي نقرت فيه ، فاضغط على Ctrl + Z (Win) / Command + Z (Mac) على لوحة المفاتيح للتراجع عن آخر نقرة ، ثم حاول مرة أخرى:
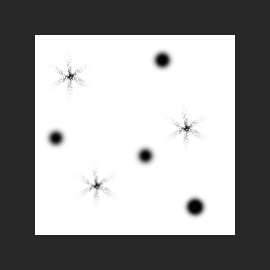
النقر في أماكن عشوائية أكثر بالفرشاة الجديدة.
الخطوة 9: قم بتحميل مجموعة "فرش متنوعة"
دعنا ننتقل إلى فرشاة ثالثة. مرة أخرى ، سنحتاج إلى تحميل مجموعة فرشاة مختلفة في Photoshop ، لذا انقر مرة أخرى على أيقونة القائمة في الجزء العلوي الأيمن من لوحة Brush Presets:
النقر فوق رمز القائمة مرة أخرى.
هذه المرة ، اختر مجموعة فرش متنوعة من أعلى القائمة:
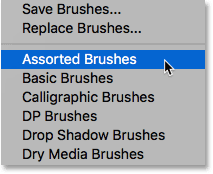
اختيار "فرش متنوعة" من القائمة.
سيسألك Photoshop مرة أخرى عما إذا كنت تريد استبدال الفرش الحالية بالفرش الجديدة. انقر فوق موافق :
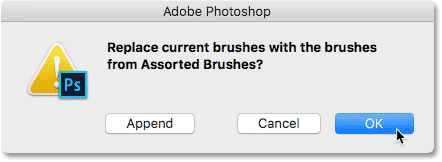
استبدال الفرش السابقة بمجموعة "Assorted Brushes".
الخطوة 10: اختر فرشاة "Starburst - Small"
مع تحميل Assorted Brushes ، قم بالتمرير لأسفل القائمة في لوحة Brush Presets حتى تجد Starbust - Small brush. اضغط عليها لتحديدها:
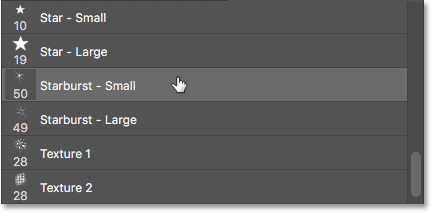
اختيار فرشاة "Starburst - Small".
الخطوة 11: انقر فوق عدد قليل من المواقع العشوائية
انقر فوق عدد قليل من المواقع العشوائية لإضافة نوع التألق الثالث والأخير إلى التصميم:
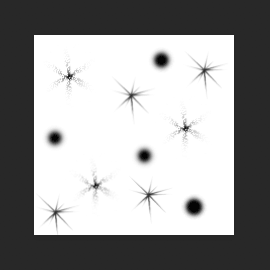
مضيفا البريق القليلة الماضية.
الخطوة 12: تحديد فرشاة جديدة مسبقا
لقد أضفنا بريقنا. كل ما علينا فعله الآن هو حفظ تصميمنا كفرشاة. للقيام بذلك ، انتقل إلى قائمة Edit في الجزء العلوي من الشاشة واختر Define Brush Preset :
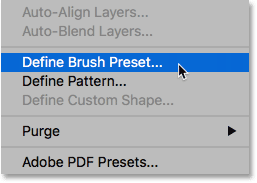
الذهاب إلى تحرير> تحديد الإعداد المسبق للفرشاة.
سيفتح Photoshop مربع حوار حيث يمكننا تسمية الفرشاة الجديدة. أطلق عليها اسم "Sparkle Brush":
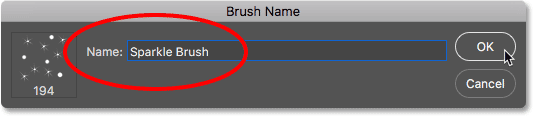
تسمية الفرشاة الجديدة.
انقر فوق "موافق" عند الانتهاء ، وسيتم إنشاء فرشاة التألق الجديدة! يمكنك إغلاق المستند في هذه المرحلة لأننا لم نعد بحاجة إلى فتحه. ليست هناك حاجة أيضًا إلى حفظ المستند عندما يطلب Photoshop ذلك نظرًا لأن الفرشاة قد تم إنشاؤها بالفعل.
الخطوة 13: افتح صورتك
الآن بعد أن أنشأنا الفرشاة ، نحن على استعداد لإضافة أثر التألق إلى الصورة. افتح الصورة التي تريد استخدامها. مرة أخرى ، ها هي الصورة التي أستخدمها:

الصورة الأصلية. رصيد الصورة: Adobe Stock .
الخطوة 14: أضف طبقة فارغة جديدة
نريد أن نبقي أثر التألق منفصلاً عن الصورة (حتى لا نجري أي تغييرات دائمة على الصورة الأصلية) ، لذلك سنضع أثر التألق على طبقته الخاصة. لإضافة طبقة جديدة ، انقر فوق أيقونة New Layer في أسفل لوحة Layers :
النقر فوق أيقونة طبقة جديدة.
ينشئ Photoshop طبقة فارغة جديدة ، ويطلق عليها اسم "الطبقة 1" ويضعها فوق الصورة في طبقة الخلفية :
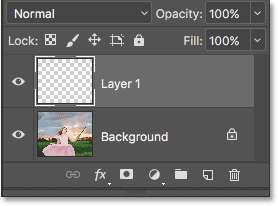
تعرض لوحة Layers الطبقة الفارغة الجديدة أعلى الصورة.
الخطوة 15: حدد أداة الفرشاة
حدد أداة الفرشاة الخاصة بك من شريط الأدوات إذا لم تكن محددة بالفعل:

اختيار أداة الفرشاة.
الخطوة 16: اضبط لون المقدمة على الأبيض
لن يبدو أثرنا اللامع مثيرًا للإعجاب للغاية ، فقد قمنا برسمه باللون الأسود ، لذلك دعونا نحول لون المقدمة إلى الأبيض . أولاً ، اضغط على الحرف D على لوحة المفاتيح لديك للتأكد من ضبط ألوان المقدمة والخلفية على الإعدادات الافتراضية ، بحيث يكون اللون الأسود هو لون المقدمة والأبيض كلون الخلفية. ثم اضغط على الحرف X على لوحة المفاتيح لتبديلهما ، مما يجعل لون المقدمة أبيض:
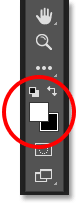
اضغط على "D" ، ثم "X" لتعيين لون المقدمة إلى الأبيض.
الخطوة 17: حدد Sparkle Brush
مع تحديد أداة الفرشاة الخاصة بك ، انقر بزر الماوس الأيمن (Win) / انقر مع الضغط على مفتاح Control (Mac) في أي مكان داخل الصورة لفتح منتقي Brush Preset في Photoshop بسرعة واختر "Sparkle Brush" من القائمة:
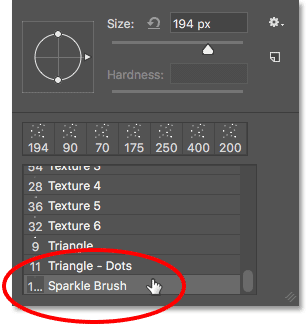
تحديد "Sparkle Brush" من منتقي Brush Preset.
الخطوة 18: افتح لوحة الفرشاة
قبل أن نرسم بالفرشاة ، نحتاج أولاً إلى تعيين بعض عناصر تحكم الفرشاة الديناميكية في Photoshop. افتح لوحة Brush بالنقر فوق رمز تبديل لوحة Brush في شريط الخيارات:
النقر فوق أيقونة تبديل لوحة Brush في شريط الخيارات.
الخطوة 19: امسح عناصر التحكم في الفرشاة
دعنا نزيل أي عناصر تحكم في الفرشاة قد تكون نشطة بالفعل عن طريق النقر فوق رمز القائمة في الجزء العلوي الأيمن من لوحة Brush:
النقر فوق رمز قائمة لوحة Brush.
ثم اختر Clear Brush Controls من القائمة:
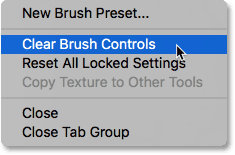
اختيار "مسح ضوابط الفرشاة" من القائمة.
الخطوة 20: حدد فئة "Shape Dynamics"
تنقسم أدوات التحكم في الفرشاة إلى فئات ، وستجد الفئات المدرجة على يسار لوحة Brush. أولاً ، دعنا نفتح فئة Shape Dynamics عن طريق تحديدها في أعلى القائمة. أثناء قيامنا بتحديد فئات مختلفة ، تأكد من النقر فوق اسم الفئة نفسه مباشرةً ، وليس داخل مربع الاختيار ، وإلا فسوف تقوم بتشغيل الفئة ولكن لن تتمكن من الوصول إلى أي من خياراتها:
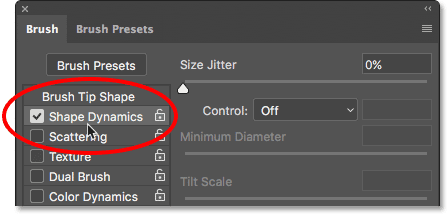
النقر مباشرة على فئة "Shape Dynamics".
الخطوة 21: اضبط خيارات "التحكم" و "الزاوية"
مع تحديد Shape Dynamics ، سترى منزلق Size Jitter في الجزء العلوي من الخيارات ، وأسفل ذلك مباشرةً ، سترى خيار التحكم . إنه ليس واضحًا تمامًا ، ولكن خيار التحكم هذا هو تقنيًا خيار "التحكم في الحجم". يسمح لنا باختيار ما ، إن وجد ، سيتحكم في حجم الفرشاة أثناء الطلاء. قم بتغيير خيار التحكم إلى Fade . يمكنك ترك القيمة مضبوطة على القيمة الافتراضية 25 في الوقت الحالي ، ولكن تذكر مكان العثور عليها لأنك قد ترغب في العودة وتغييرها لاحقًا:
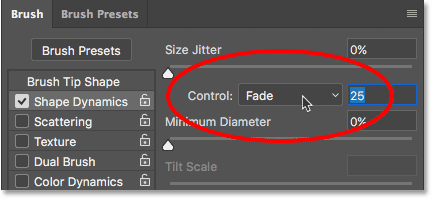
تغيير "Control" إلى "Fade" وترك القيمة مضبوطة على 25.
من خلال تعيين خيار التحكم في الحجم على "Fade" ، سيقلل Photoshop تدريجياً حجم الفرشاة إلى الصفر بينما نرسم ضربة فرشاة ، وسيفعل ذلك باستخدام عدد "الخطوات" التي حددناها ، والتي في هذه الحالة 25. قد تحتاج إلى تجربة عدد الخطوات حتى يتلاشى أثرك اللامع بشكل صحيح مع صورتك (وهذا هو السبب في أنني ذكرت أنه يجب أن تتذكر مكان العثور على هذه القيمة) ، ولكن 25 هو مكان جيد للبدء.
أيضًا في قسم Shape Dynamic ، قم بزيادة Angle Jitter إلى 100٪ . سيسمح هذا لبرنامج Photoshop بتدوير زاوية الفرشاة أثناء الطلاء ، مما يساعد البريق لدينا على الظهور بشكل عشوائي وأقل تشابهًا مع النمط المتكرر:
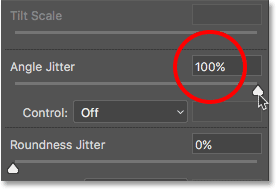
تم زيادة "Angle Jitter" إلى 100٪.
الخطوة 22: حدد فئة "التشتت"
بعد ذلك ، حدد فئة التشتت ، أسفل ديناميكيات الشكل مباشرة:
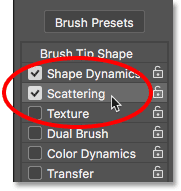
التبديل إلى فئة التشتت.
الخطوة 23: قم بتعيين خيارات "المبعثر" و "العد"
قم بزيادة مقدار التبعثر إلى 110٪ ، ثم قم بزيادة قيمة Count إلى 3 و Count Jitter إلى حوالي 40٪ :
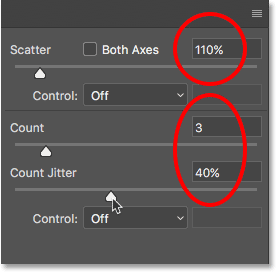
ضبط خيارات التشتت.
الخطوة 24: حدد فئة "النقل"
لنفتح فئة أخرى ، هذه المرة التحويل :
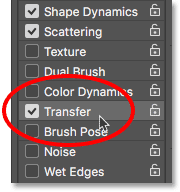
فتح فئة التحويل.
الخطوة 25: زيادة "Opacity Jitter" إلى 50٪
قم بزيادة قيمة Opacity Jitter إلى 50٪ . سيضيف هذا مستويات عشوائية من الشفافية إلى بريقنا:
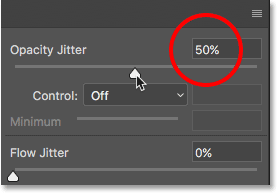
زيادة قيمة "Opacity Jitter" إلى 50٪.
الخطوة 26: الضغط على "شكل طرف الفرشاة"
أخيرًا ، دعنا ننتقل إلى خيارات الفرشاة العامة بالنقر فوق شكل تلميح الفرشاة ، أعلى فئة ديناميكيات الشكل مباشرةً:
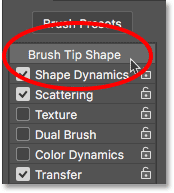
النقر على "شكل طرف الفرشاة".
الخطوة 27: زيادة "التباعد" إلى 50٪
أسفل الخيارات ، قم بزيادة قيمة التباعد إلى 50٪ . يحدد التباعد أقصى طول لضربة الفرشاة (مسار التألق الخاص بنا). كما هو الحال مع قيمة التلاشي التي نظرنا إليها سابقًا في فئة ديناميكيات الشكل ، قد تحتاج إلى تجربة القليل من التباعد للحصول على طول مسار التألق بشكل صحيح.
في الجزء السفلي من لوحة الفرشاة ، أسفل شريط تمرير التباعد ، سترى معاينة لما سيبدو عليه مسار التألق مع تطبيق جميع خيارات الفرشاة:
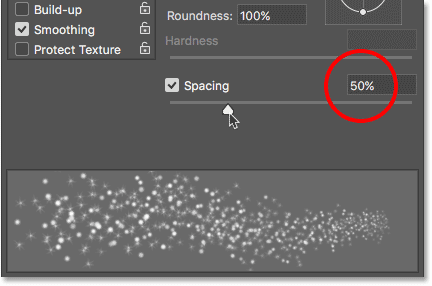
زيادة "التباعد" إلى 50٪.
مضيفا مسار الحركة
الخطوة 28: قم بطلاء مسار Sparkle Trail
لقد أنشأنا الفرشاة البراقة ، وقمنا بتعيين جميع خيارات التحكم في الفرشاة في لوحة Brush. لقد أضفنا أيضًا طبقة فارغة جديدة لإبقاء أثرنا المتلألئ ، وقمنا بتعيين لون المقدمة إلى الأبيض. الآن للجزء الممتع. وصلنا أخيرًا إلى رسم أثرنا البراق!
ضع مؤشر الفرشاة على مصدر أثر التألق أو على اليمين أو اليسار فقط. في حالتي ، المصدر هو العصا السحرية للفتاة لذا سأضع المؤشر على يسارها. سترغب في مطابقة حجم مؤشر الفرشاة مع حجم العنصر ، مما يعني أنك ستحتاج على الأرجح إلى تغيير حجم الفرشاة. أسهل طريقة للقيام بذلك من لوحة المفاتيح. اضغط على مفتاح القوس الأيسر ( [ ) بشكل متكرر لجعل الفرشاة أصغر أو مفتاح القوس الأيمن ( ] ) لتكبيرها.
هنا يمكننا أن نرى مؤشر الفرشاة ، بكل بريقه الصغير ، موضوعًا في الغالب على يسار العصا ولكن أيضًا متداخلاً قليلاً:

ضع مؤشر الفرشاة حيث تريد أن يبدأ مسار التألق.
لرسم مسار التألق ، اضغط مع الاستمرار على زر الفأرة ، ثم اسحب ببساطة في الاتجاه الذي تريد أن يتدفق مسار التألق. في حالتي ، سوف أسحب رأس الفتاة وأسفل الجانب الآخر منها ، كما لو أنها خلقت أثرًا لامعًا من خلال التلويح بعصاها في الهواء.
لاحظ كيف يتلاشى Photoshop حجم الفرشاة (ومسار التألق) وأنت تسحب بعيدًا عن نقطة المصدر ، حتى تتلاشى الفرشاة تمامًا في النهاية. هذه نتيجة خيار Fade الذي قمنا بتعيينه في قسم Shape Dynamics في لوحة Brush:

أضغط مع الاستمرار على زر الفأرة ، ثم اسحب الفتاة إلى الجانب الآخر.
لا تقلق بشأن الحصول على المسار اللامع تمامًا في المرة الأولى. إذا لم تكن راضيًا عن ذلك ، فما عليك سوى الضغط على Ctrl + Z (Win) / Command + Z (Mac) على لوحة المفاتيح للتراجع عنه ثم المحاولة مرة أخرى.
إذا كان الممر يتلاشى بسرعة كبيرة (أو ليس بالسرعة الكافية) ، فاضغط مرة أخرى على Ctrl + Z (Win) / Command + Z (Mac) على لوحة المفاتيح للتراجع عنه. بعد ذلك ، ارجع إلى لوحة Brush وجرب قيمة Fade مختلفة في فئة Shape Dynamics (الخطوة 21). يمكنك أيضًا محاولة ضبط قيمة التباعد لتغيير الحد الأقصى لطول الممر (الخطوة 27). لا داعي للاندفاع ، لذا لا تتردد في التجربة حتى تشعر بالرضا عن النتيجة.
الخطوة 29: طلاء مسارات إضافية لإضافة المزيد من البريق (اختياري)
إذا وجدت أنه لا يوجد ما يكفي من "التألق" في الممر ، فما عليك سوى رسم مسار ثانٍ فوق الأول لتجميعه. في حالتي ، سأقوم أولاً بتقليل حجم الفرشاة بالضغط على مفتاح القوس الأيسر ( [ ) على لوحة المفاتيح. بعد ذلك ، سأضع مؤشر الفرشاة مرة أخرى على يسار العصا وسأرسم مسارًا ثانيًا أصغر قليلاً من التألق عبر منتصف الأول:

قم برسم مسار ثانٍ أصغر خلال المسار الأول لإضافة المزيد من البريق.
لإضافة المزيد من البريق بالقرب من العصا نفسها ، سأقلل حجم الفرشاة مرة أخرى بالضغط على مفتاح القوس الأيسر ( [ ) عدة مرات. بعد ذلك ، سأقوم بسحب مسارين أصغر ، أحدهما من أقرب إلى أسفل العصا والآخر من أقرب إلى الجزء العلوي. حتى أنني سأضغط على العصا نفسها بضع مرات فقط لإضافة القليل من البريق الإضافي عند المصدر. ها هي نتيجتي:

النتيجة بعد رسم عدد قليل من المسارات الصغيرة فوق المسار الأولي الأكبر.
الخطوة 30: تكرار "الطبقة 1"
يقع دربنا اللامع على "الطبقة 1" فوق الصورة. لنقم بعمل نسخة من الطبقة عن طريق النقر على "Layer 1" وسحبها لأسفل على أيقونة New Layer أسفل لوحة Layers:
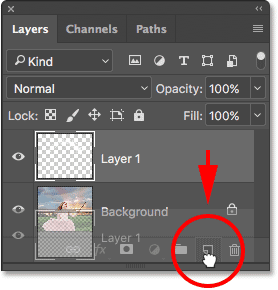
سحب "Layer 1" إلى أيقونة New Layer.
يقوم Photoshop بعمل نسخة من الطبقة ، ويطلق عليها اسم "نسخة الطبقة الأولى" ويضعها فوق النسخة الأصلية. عادةً ما نرغب في إعادة تسمية طبقاتنا ومنحها أسماء أكثر وصفًا ، ولكن نظرًا لأننا نحتاج فقط إلى طبقات قليلة لهذا التأثير ، فلا حاجة إليه حقًا:
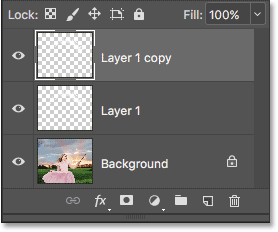
تظهر نسخة من "الطبقة 1" فوق النسخة الأصلية.
الخطوة 31: تطبيق مرشح التمويه الغاوسي
دعونا نضيف توهجًا إلى بريقنا عن طريق إضافة تأثير ضبابي طفيف إلى الطبقة المكررة التي أنشأناها للتو. سنفعل ذلك باستخدام مرشح Gaussian Blur من Photoshop. اصعد إلى قائمة التصفية في الجزء العلوي من الشاشة ، واختر Blur ، ثم اختر Gaussian Blur :
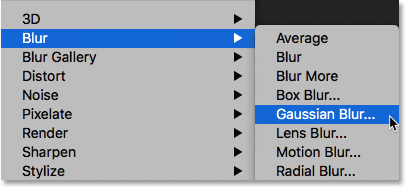
الذهاب إلى مرشح> ضباب> ضباب غاوصي.
يفتح هذا مربع الحوار Gaussian Blur حيث ستجد منزلق Radius على طول الجزء السفلي. تتحكم قيمة Radius في مقدار التمويه المطبق. راقب صورتك وأنت تسحب شريط التمرير نحو اليمين. كلما قمت بالسحب أكثر ، كلما قمت بتطبيق المزيد من الضبابية ، مما يخلق توهجًا ناعمًا حول البريق.
تعتمد القيمة الدقيقة التي تحتاجها على حجم صورتك. بالنسبة لصورة أكبر مثل تلك التي أستخدمها ، تعمل قيمة نصف القطر بين 15 إلى 20 بكسل بشكل جيد. للصور الأصغر ، سترغب في استخدام قيمة أصغر:
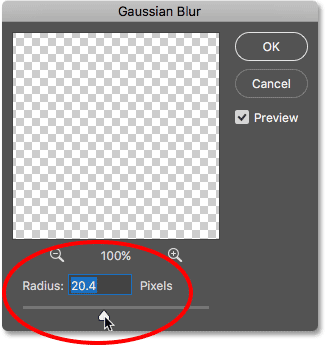
زيادة قيمة نصف القطر لطمس البريق وإنشاء توهج ناعم.
انقر فوق "موافق" لإغلاق مربع الحوار Gaussian Blur ، وإليك النتيجة. من المؤكد أن المسار اللامع بدأ يبدو أكثر "سحرية":
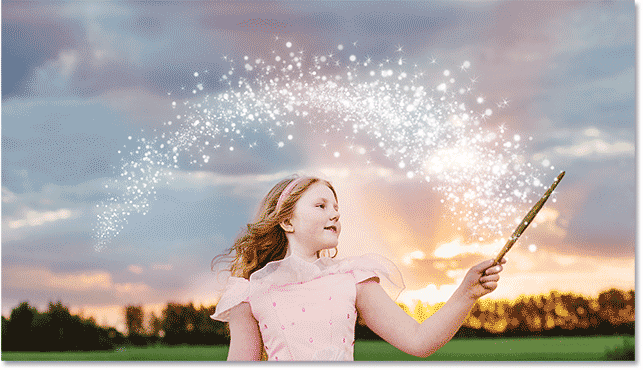
أثر التألق بعد تطبيق مرشح Gaussian Blur.
الخطوة 32: تكرار طبقة "نسخة الطبقة الأولى"
لنقم بعمل نسخة من الطبقة غير الواضحة من خلال النقر على "نسخة الطبقة الأولى" وسحبها لأسفل على أيقونة طبقة جديدة في أسفل لوحة الطبقات. عندما تحرر زر الماوس ، سيضع Photoshop نسخة منه ، تسمى "Layer 1 copy 2" ، فوق الطبقات الأخرى:
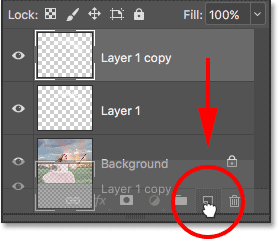
سحب الطبقة العلوية إلى أيقونة طبقة جديدة.
الخطوة 33: أضف نمط طبقة "التوهج الخارجي"
لإنهاء التأثير ، دعنا نضيف القليل من اللون إلى التوهج حول البريق. لذلك ، سنستخدم نمط طبقة التوهج الخارجي. انقر فوق رمز Layer Styles (رمز "fx") في الجزء السفلي من لوحة Layers:
النقر فوق رمز Layer Styles.
ثم اختر Outer Glow من القائمة:
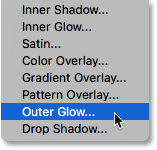
اختيار نمط طبقة التوهج الخارجي.
يؤدي ذلك إلى فتح شاشة Layer Style المعينة على خيارات Outer Glow في العمود الأوسط. أولاً ، قم بزيادة تعتيم التوهج إلى 100٪ . سيؤدي ذلك إلى تسهيل رؤية اللون الذي نختاره. ثم ، لاختيار لون ، انقر فوق حامل اللون :
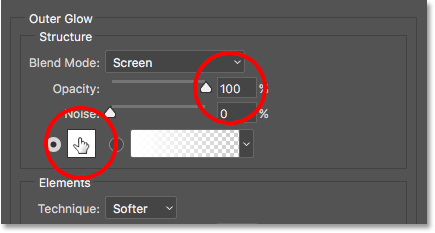
زيادة العتامة إلى 100٪ ، ثم النقر فوق عينة اللون.
اختر اللون الذي تريد استخدامه من Color Picker في Photoshop . في حالتي ، سأختار اللون الوردي المحمر ليتناسب مع لون فستان الفتاة:
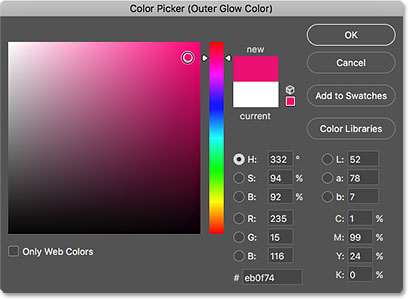
اختيار لون للتوهج من Color Picker.
انقر فوق "موافق" للإغلاق من Color Picker. ثم ، مرة أخرى في مربع الحوار Layer Style ، قم بخفض عتامة التوهج لتقليل شدته. سأخفض منجمي إلى 60٪ :
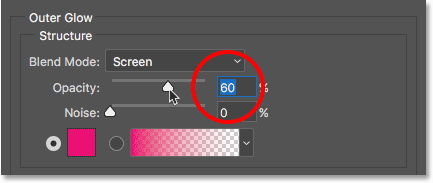
تقليل عتامة نمط طبقة التوهج الخارجي.
انقر فوق OK للإغلاق خارج مربع الحوار Layer Style. وبهذا ، انتهينا! هنا ، بعد إضافة بعض الألوان إلى مسار التألق الخاص بي باستخدام نمط طبقة التوهج الخارجي ، تكون النتيجة النهائية:
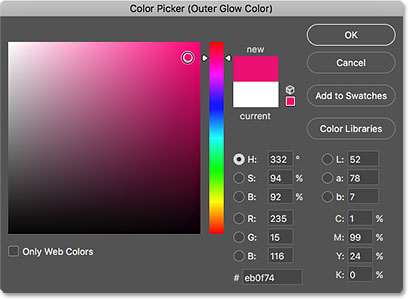
تقليل عتامة نمط طبقة التوهج الخارجي.
وبهذا ، انتهينا! هنا ، بعد إضافة بعض الألوان إلى مسار التألق ، تكون النتيجة النهائية لي:

تأثير "درب التألق" النهائي.

تعليقات
إرسال تعليق