الصورة المستخدمة فى التصميم
كيفية إنشاء وهم أشعة الشمس الساطعة عبر الأشجار
الخطوة 1: افتح لوحة القنوات
مع صورتنا التي تم فتحها حديثًا في Photoshop ، دعنا نلقي نظرة سريعة على لوحة Layers الخاصة بنا حيث نجد الصورة موجودة على طبقة الخلفية ، وهي الطبقة الوحيدة حاليًا في المستند:

تعرض لوحة Layers الصورة على طبقة الخلفية.
كل لون نراه في صورتنا يصنع من مزيج من ثلاثة colors- الأساسي الأحمر ، الأخضر و الأزرق الألوان الأساسية -The الضوء. يمثل Photoshop هذه الألوان الأساسية كقنوات لونية . هناك قناة للأحمر ، وقناة للأخضر ، وقناة للأزرق ، كما خمنت. لماذا نتحدث عن القنوات الملونة؟ حسنًا ، يمكننا استخدام قنوات الألوان هذه لمساعدتنا في إنشاء أشعة الشمس الخاصة بنا.
ستجد قنوات الألوان الثلاث في لوحة Channels في Photoshop ، وستجد لوحة Channels متداخلة في نفس مجموعة اللوحة مثل لوحة Layers (بالإضافة إلى لوحة Paths ، التي لن نستخدمها هنا). بشكل افتراضي ، تكون لوحة Layers هي اللوحة النشطة في المجموعة. للتبديل إلى لوحة القنوات ، انقر فوق علامة التبويب الخاصة بها في الجزء العلوي من المجموعة:

النقر فوق علامة التبويب لفتح لوحة القنوات.
مع فتح لوحة Channels ، سترى قنوات Red و Green و Blue ، تشبه إلى حد كبير الطبقات في لوحة Layers. سترى أيضًا ما يشبه القناة الرابعة - RGB - في الجزء العلوي ، لكن هذه القناة ليست في الحقيقة قناة. يرمز "RGB" إلى "الأحمر والأخضر والأزرق" ، وهو ببساطة مركب من قنوات الأحمر والأخضر والأزرق. بمعنى آخر ، هذا ما نراه كصورتنا بالألوان الكاملة:

لوحة القنوات في Photoshop.
الخطوة 2: حدد القناة ذات التباين الأعلى
على الرغم من أن قنوات الألوان تمثل الألوان الأساسية الثلاثة للضوء ، إذا نظرت إلى معاينة الصور المصغرة على يسار أسماء القنوات ، ستلاحظ أن كل واحدة منها عبارة عن صورة ذات تدرج رمادي . وتختلف كل صورة بتدرج الرمادي عن الصور الأخرى. سنستخدم إحدى هذه الصور ذات التدرج الرمادي لمساعدتنا في تحديد السماء خلف الأشجار. ما علينا فعله أولاً هو إيجاد المستوى الذي يعطينا أعلى مستوى من التباين.
للقيام بذلك ، ما عليك سوى النقر فوق كل قناة من القنوات الثلاث. أثناء النقر فوق كل قناة ، سيستبدل Photoshop صورتك بالألوان الكاملة بمعاينة لما تبدو عليه الصورة ذات التدرج الرمادي من تلك القناة. على سبيل المثال ، سأضغط على القناة الحمراء لتحديدها:

النقر فوق القناة الحمراء لتحديدها.
وإليك نسخة التدرج الرمادي من قناتي الحمراء. بقدر ما يذهب التباين ، فهذا ليس سيئًا ، لكن دعنا نرى ما إذا كان بإمكاننا القيام بعمل أفضل:

الصورة ذات التدرج الرمادي للقناة الحمراء.
تذكر كيف تبدو هذه الصورة الأولى ذات التدرج الرمادي ، ثم انقر فوق القناة الخضراء :

النقر فوق القناة الخضراء.
هذه المرة ، نحصل على إصدار مختلف بتدرج الرمادي. في الواقع ، هذا يشبه إلى حد كبير تأثير الصورة بالأشعة تحت الحمراء . التباين أفضل قليلاً من القناة الحمراء ، لكنه ليس بنفس القوة التي آملها:

الصورة ذات التدرج الرمادي للقناة الخضراء.
مرة أخرى ، تذكر كيف تبدو قناتك الخضراء ، ثم انقر فوق القناة الزرقاء :

اختيار القناة الزرقاء.
وهذه هي صورة قناتي الزرقاء ذات التدرج الرمادي. إذا كنت تعمل مع صورة مشابهة لصورتي ، فمن المحتمل أن تكون القناة الزرقاء هي الفائزة ، مع تباين أقوى بكثير من الصورتين الأخريين. السماء في الخلفية جميلة ومشرقة بينما الأشجار والأرض مظلمة للغاية. هذا هو بالضبط ما نبحث عنه:

تتميز القناة الزرقاء بأقوى تباين بين الثلاثة.
الخطوة 3: قم بعمل نسخة من القناة
الآن بعد أن عرفنا القناة التي تقدم أعلى تباين ، نحتاج إلى عمل نسخة منها. في حالتي ، القناة الزرقاء هي القناة التي أريدها. لنسخه ، كل ما علي فعله هو النقر فوقه ، مع الضغط باستمرار على زر الماوس ، سأقوم بسحب القناة الزرقاء إلى أيقونة القناة الجديدة في أسفل لوحة القنوات (الرمز الثاني من اليمين):

نسخ القناة عن طريق سحبها على أيقونة "قناة جديدة".
عندما أترك زر الماوس ، يقوم Photoshop بعمل نسخة من القناة ، ويطلق عليها اسم "Blue copy" ويضعها أسفل القنوات الأخرى:

تظهر نسخة من القناة الزرقاء أسفل الأصل.
الخطوة 4: قم بتغميق المناطق المظلمة بشكل أكبر باستخدام أمر المستويات
الآن بعد أن قمنا بعمل نسخة من القناة ، نحتاج إلى زيادة تباينها بشكل أكبر عن طريق تعتيم المزيد من الصورة إلى الأسود النقي. يمكننا القيام بذلك باستخدام ضبط صورة Levels في Photoshop . اصعد إلى قائمة الصور في شريط القوائم على طول الجزء العلوي من الشاشة ، واختر التعديلات ، ثم اختر المستويات :

الذهاب إلى الصورة> التعديلات> المستويات.
هذا يفتح مربع حوار المستويات. إذا نظرت أسفل الرسم البياني مباشرة (الرسم البياني الأسود الذي يشبه سلسلة جبال) في المنتصف ، فسترى ثلاثة منزلقات صغيرة . يوجد أسود على اليسار ، وأبيض على اليمين ، ورمادي في المنتصف. يمكنك تجاهل أشرطة التمرير البيضاء والرمادية. الشيء الوحيد الذي نحتاجه هو الأسود الموجود على اليسار.
لتعتيم المناطق الأكثر قتامة في الصورة إلى اللون الأسود الخالص ، انقر فوق شريط التمرير الأسود وابدأ في سحبه نحو اليمين. راقب صورتك وأنت تسحب شريط التمرير وستلاحظ أن المناطق المظلمة تصبح أغمق تدريجيًا. استمر في السحب إلى اليمين حتى تظهر كل المناطق المظلمة في الصورة بلون أسود خالص:

سحب شريط التمرير الأسود لدفع المناطق المظلمة إلى اللون الأسود.
انقر فوق "موافق" عندما تنتهي من إغلاق مربع حوار المستويات. ها هي صورتي بعد سحب شريط التمرير. تبدو الأشجار وأجزاء الأرض مليئة بالأسود بينما تظل السماء في الخلفية جميلة ومشرقة:

النتيجة بعد تطبيق تعديل المستويات.
الخطوة 5: حدد أداة الفرشاة
حتى بعد تعتيم الصورة باستخدام ضبط Levels ، لا يزال جزء كبير من الأرض في صورتي يظهر إضاءات ساطعة. نحن بحاجة إلى طريقة لتعتيم الأرض إلى اللون الأسود النقي بحيث تكون المناطق المضيئة المتبقية من السماء تظهر من خلال الأشجار.
أسهل طريقة للقيام بذلك هي ببساطة طلاء الأرض باللون الأسود. لذلك ، سنحتاج إلى أداة الفرشاة في Photoshop . سأختاره من شريط الأدوات على يسار الشاشة:

اختيار أداة الفرشاة.
الخطوة 6: اضبط لون المقدمة على الأسود
يستخدم Photoshop لون المقدمة الحالي كلون للفرشاة ، لذا للطلاء باللون الأسود ، سنحتاج إلى ضبط لون المقدمة على الأسود.
أسرع طريقة للقيام بذلك هي الضغط على الحرف D على لوحة المفاتيح لإعادة تعيين ألوان المقدمة والخلفية إلى إعداداتها الافتراضية. سيؤدي هذا إلى تعيين لون المقدمة إلى الأبيض ولون الخلفية إلى الأسود. ثم اضغط على الحرف X على لوحة المفاتيح لتبديلهما ، مما يجعل اللون الأسود هو لون المقدمة.
يمكنك عرض ألوان المقدمة والخلفية الحالية في عينات الألوان بالقرب من الجزء السفلي من شريط الأدوات. يجب أن يظهر لون المقدمة (في الجزء العلوي الأيسر) باللون الأسود الآن:

ضبط لون المقدمة (حامل أعلى اليسار) إلى الأسود.
الخطوة 7: الطلاء على الأرض
مع وجود أداة الفرشاة في متناول اليد ، قم بالطلاء على الأرض لملئها باللون الأسود.
إذا كنت بحاجة إلى تغيير حجم الفرشاة ، فيمكنك تغييرها مباشرة من لوحة المفاتيح. الضغط على مفتاح القوس الأيسر ( [ ) بشكل متكرر سيجعل الفرشاة أصغر. الضغط على مفتاح القوس الأيمن ( ] ) بشكل متكرر سيجعله أكبر. يمكنك أيضًا ضبط صلابة الفرشاة من لوحة المفاتيح. اضغط مع الاستمرار على مفتاح Shift أثناء الضغط على مفتاح القوس الأيسر لجعل الفرشاة أكثر نعومة. اضغط مع الاستمرار على مفتاح Shift أثناء الضغط على مفتاح القوس الأيمن لجعل الفرشاة أكثر صعوبة.
هنا ، أرسم الجانب الأيسر من الأرض لتغطيتها بالكامل باللون الأسود:

الطلاء باللون الأسود لتغطية الأرض.
سأستمر في الرسم على الجانب الأيمن ، وهذه هي نتيجتي. مع امتلاء الأرض الآن بالأسود ، تظل السماء التي تظهر من خلال الأشجار مشرقة:

تم طلاء المناطق المشرقة في الأرض.
الخطوة 8: قم بتحميل القناة كاختيار
بعد ذلك ، نحتاج إلى تحميل قناتنا كاختيار. للقيام بذلك ، اضغط مع الاستمرار على Ctrl (Win) / Command (Mac) على لوحة المفاتيح وانقر مباشرة على قناة "Blue copy":

النقر فوق القناة أثناء الضغط على Ctrl (Win) / Command (Mac).
ستظهر خطوط التحديد حول المناطق المضيئة من السماء:

تم تحديد المناطق المضيئة الآن.
الخطوة 9: حدد قناة RGB
قبل أن نفعل أي شيء آخر ، دعنا نعيد النسخة الملونة الكاملة لصورتنا. يمكننا القيام بذلك عن طريق النقر فوق قناة RGB أعلى لوحة القنوات:

النقر فوق قناة RGB في الأعلى.
بمجرد أن نختار قناة RGB ، تعود نسخة الألوان الكاملة الخاصة بنا. لاحظ أن السماء التي تظهر من خلال الأشجار لا تزال محددة:

تظهر حدود التحديد بعد استعادة اللون.
الخطوة 10: قم بالرجوع إلى لوحة الطبقات
لقد انتهينا من العمل في لوحة Channels ، لذا دعنا ننتقل مرة أخرى إلى لوحة Layers عن طريق النقر فوق علامة التبويب الخاصة بها أعلى مجموعة اللوحة:

النقر فوق علامة تبويب لوحة Layers.
الخطوة 11: أضف طبقة فارغة جديدة
نريد وضع أشعة الشمس الخاصة بنا على طبقتها الخاصة لإبقائها منفصلة عن الصورة الأصلية ، مما يعني أننا بحاجة إلى إضافة طبقة فارغة جديدة إلى المستند. لإضافة واحدة ، انقر فوق أيقونة New Layer في أسفل لوحة Layers:

النقر فوق أيقونة طبقة جديدة.
يضيف Photoshop طبقة فارغة جديدة تسمى "Layer 1" فوق طبقة Background:

تعرض لوحة الطبقات "الطبقة 1" الجديدة.
الخطوة 12: املأ التحديد باللون الأبيض
الآن بما أننا نعمل على طبقة جديدة ، نحتاج إلى ملء تحديدنا باللون الأبيض. لذلك ، سنستخدم أمر Fill في Photoshop. اصعد إلى قائمة التحرير في الجزء العلوي من الشاشة واختر تعبئة :

الذهاب إلى تحرير> تعبئة.
هذا يفتح مربع الحوار Fill. قم بتغيير خيار المحتويات في الجزء العلوي إلى الأبيض (إذا كنت تستخدم Photoshop CS6 أو إصدارًا أقدم ، فقم بتغيير خيار Use إلى White ). تأكد من تعيين الخيارين الآخرين إلى إعداداتها الافتراضية ( الوضع يجب تعيين عادي و التعتيم يجب أن تكون على 100٪ ):

ضبط "المحتويات" على "الأبيض".
انقر فوق "موافق" للإغلاق خارج مربع الحوار "تعبئة". اختيارنا للسماء مليء الآن باللون الأبيض:

النتيجة بعد ملء التحديد باللون الأبيض.
الخطوة 13: إلغاء التحديد
لم نعد بحاجة إلى مخططات التحديد الخاصة بنا بعد الآن ، لذا دعنا نزيلها بالانتقال إلى قائمة التحديد في الجزء العلوي من الشاشة واختيار إلغاء التحديد . سيؤدي هذا إلى مسح خطوط التحديد من الصورة:

الذهاب إلى تحديد> إلغاء التحديد.
الخطوة 14: قم بعمل نسخة من الطبقة 1
بعد ذلك ، نحتاج إلى عمل نسخة من Layer 1. للقيام بذلك ، انقر فوق Layer 1 في لوحة Layers ، واستمر في الضغط على زر الماوس ، واسحب الطبقة لأسفل إلى أيقونة New Layer :

سحب الطبقة 1 إلى أيقونة طبقة جديدة.
عند تحرير زر الماوس ، يقوم Photoshop بعمل نسخة من الطبقة ، ويطلق عليها اسم "نسخة الطبقة الأولى" ويضعها فوق النسخة الأصلية:

تعرض لوحة Layers ثلاث طبقات الآن في المستند.
الخطوة 15: إعادة تسمية أفضل طبقتين
دعنا نمنح الطبقتين العلويتين المزيد من الأسماء المفيدة ، تلك التي تصف بشكل أفضل ما يتم استخدام الطبقات من أجله (وبالتالي لا يتعين عليّ الاستمرار في الإشارة إلى الطبقة العليا باسم "نسخة الطبقة الأولى"). أولاً ، انقر نقرًا مزدوجًا فوق اسم "نسخة الطبقة الأولى" لتمييزها:

النقر المزدوج فوق اسم الطبقة العليا.
هذه هي الطبقة التي سنستخدمها لإنشاء أشعة الشمس ، لذلك دعونا نطلق عليها اسم "أشعة الشمس". اضغط على Enter (Win) / Return (Mac) على لوحة المفاتيح لقبول تغيير الاسم:

تمت إعادة تسمية طبقة "نسخة الطبقة الأولى" باسم "أشعة الشمس".
بعد ذلك ، انقر نقرًا مزدوجًا فوق "الطبقة 1" لتمييزها:

النقر المزدوج على اسم "الطبقة 1".
سنستخدم هذه الطبقة لإضافة انعكاسات على الأرض من أشعة الشمس ، لذلك سنسمي هذه الطبقة "انعكاسات". مرة أخرى ، اضغط على Enter (Win) / Return (Mac) لقبول تغيير الاسم:

"الطبقة 1" هي الآن طبقة "انعكاسات".
الخطوة 16: قم بإيقاف تشغيل طبقة "انعكاسات"
لن نحتاج إلى طبقة "انعكاسات" إلا بعد إنشاء أشعة الشمس الخاصة بنا. لذلك لمنعها من إضافة سطوع إضافي للصورة ، دعنا نوقفها الآن بالنقر فوق أيقونة الرؤية الخاصة بها :
النقر فوق أيقونة الرؤية لطبقة "انعكاسات".
الخطوة 17: تحويل طبقة "أشعة الشمس" إلى كائن ذكي
في لحظة ، سنقوم بإنشاء أشعة الشمس الخاصة بنا باستخدام مرشح Radial Blur من Photoshop. لكن مشكلة مرشح Radial Blur هي أنه قد يكون من الصعب جعل الأشياء تبدو بشكل صحيح تمامًا من المحاولة الأولى.
لتسهيل الأمور علينا ، دعنا نطبق مرشح Radial Blur كمرشح ذكي ، والذي سيبقي إعدادات المرشح قابلة للتعديل حتى بعد أن طبقناه. للقيام بذلك ، نحتاج أولاً إلى تحويل طبقة "أشعة الشمس" إلى كائن ذكي . انقر بزر الماوس الأيمن (Win) / انقر مع الضغط على Control (Mac) على طبقة "Sunbeams" في لوحة Layers. تأكد من النقر فوق منطقة رمادية فارغة ، وليس على الصورة المصغرة:

النقر بزر الماوس الأيمن (Win) / النقر مع الضغط على Control (Mac) على طبقة "Sunbeams".
اختر تحويل إلى كائن ذكي من القائمة التي تظهر:

اختيار أمر "التحويل إلى كائن ذكي".
لن يبدو أنه قد حدث أي شيء ، ولكن إذا نظرنا إلى الصورة المصغرة لمعاينة الطبقة في لوحة الطبقات ، فإننا نرى رمز كائن ذكي صغير في الزاوية اليمنى السفلية. يخبرنا هذا أن الطبقة أصبحت الآن كائنًا ذكيًا:
تظهر أيقونة كائن ذكي في مصغر معاينة الطبقة.
الخطوة 18: تطبيق مرشح Radial Blur
الآن بعد أن قمنا بتحويل الطبقة إلى كائن ذكي ، دعنا نحدد مرشح Radial Blur بالانتقال إلى قائمة Filter في الجزء العلوي من الشاشة واختيار Blur ثم اختيار Radial Blur :

الذهاب إلى Filter> Blur> Radial Blur.
هذا يفتح مربع الحوار Radial Blur. أولاً ، اسحب شريط التمرير Amount إلى اليمين لتعيين قيمته على 100 ، مما يمنحنا أطول شعاع شمس ممكن. بعد ذلك ، اضبط Blur Method على Zoom و Quality to Best :

ضبط المبلغ على 100 وطريقة طمس للتكبير وجودة لأفضل.
كان هذا الجزء سهلا. الآن ، هذا هو الجزء الصعب. في الركن الأيمن السفلي ، ستجد مربع Blur Center . هذا هو المكان الذي نقول فيه لبرنامج Photoshop من أين نريد أن تبدأ أشعة الشمس. بمعنى آخر ، حيث تقع الشمس في السماء.
يمثل المربع المربع صورتك. بالطبع ، من المحتمل ألا تكون صورتك مربعة ، لذا ستحتاج إلى تخيل أنها كذلك. ما تريد القيام به هنا هو النقر على البقعة الموجودة في منتصف الصندوق واسحبه إلى المكان الذي يجب أن تأتي منه أشعة الشمس. في حالتي ، نظرًا لأن الشمس الموجودة في صورتي أعلى بالقرب من الأعلى وقليلًا إلى اليسار ، فسوف أسحب النقطة المركزية إلى هذا الموقع:

سحب بقعة Blur Center إلى موضعها.
انقر فوق "موافق" لقبول الإعدادات الخاصة بك والإغلاق خارج مربع الحوار. اعتمادًا على حجم صورتك وسرعة جهاز الكمبيوتر الخاص بك ، قد يستغرق Photoshop بضع لحظات لإنهاء تطبيق المرشح. عندما تنتهي ، ستحصل على أول دفعة من أشعة الشمس. إنها باهتة بعض الشيء في الوقت الحالي ، لكننا سنصلح ذلك بعد ذلك:

تظهر أشعة الشمس الأولى.
إذا لم تحصل على النقطة المركزية لأشعة الشمس بشكل صحيح تمامًا ، فلا تقلق. يمكنك بسهولة الرجوع وتعديل الإعدادات الخاصة بك. إذا نظرنا أسفل طبقة "أشعة الشمس" في لوحة الطبقات ، فإننا نرى مرشح Radial Blur مدرجًا كمرشح ذكي.
انقر نقرًا مزدوجًا فوق الكلمات "Radial Blur" لإعادة فتح مربع الحوار الخاص به ، ثم قم بتغيير موضع نقطة مركز Blur. انقر فوق "موافق" لقبول التغيير وسيقوم Photoshop بإعادة إنشاء أشعة الشمس الخاصة بك. يمكنك القيام بذلك عدة مرات حسب الحاجة حتى تظهر الأشياء بالشكل الصحيح:

انقر نقرًا مزدوجًا فوق Radial Blur Smart Filter لتحرير إعداداته.
الخطوة 19: أضف نمط طبقة "التوهج الخارجي"
لإبراز أشعة الشمس بشكل أكبر ، سنضيف توهجًا خارجيًا إليها. انقر فوق رمز Layer Styles (رمز fx ) في أسفل لوحة Layers:
النقر فوق رمز Layer Styles (fx).
ثم اختر Outer Glow من القائمة التي تظهر:

اختيار "التوهج الخارجي".
يؤدي هذا إلى فتح شاشة Photoshop Layer Style المعينة على خيارات Outer Glow في العمود الأوسط. هناك إعدادين فقط نحتاج إلى تغييرهما هنا. أولاً ، قم بزيادة التعتيم في الجزء العلوي إلى حوالي 75٪ حتى يصبح التوهج أكثر وضوحًا. بعد ذلك ، لتغيير لون التوهج ، انقر فوق حامل اللون :

اختيار "التوهج الخارجي".
يؤدي النقر فوق حامل اللون إلى فتح Color Picker . في Photoshop CS6 والإصدارات الأقدم ، كان اللون الافتراضي لـ Outer Glow أصفر ، ولكن في CC ، قام Adobe بتغييره إلى الأبيض. دعنا نعيدها إلى اللون الأصفر. لاستخدام نفس الظل الأصفر كما كان من قبل ، انظر لأسفل بالقرب من المركز السفلي لمربع الحوار وستجد خيارات R و G و B (الأحمر والأخضر والأزرق). اضبط قيمة R على 255 ، وقيمة G أيضًا على 255 ، وقيمة B على 190 :

تغيير لون التوهج الخارجي إلى اللون الأصفر.
انقر فوق "موافق" للإغلاق من Color Picker. بعد ذلك ، انقر فوق "موافق" لإغلاق مربع الحوار Layer Style. بالنظر إلى صورتنا ، نرى أنه تم تطبيق التوهج الخارجي على أشعة الشمس ، مما يساعدها على التميز بشكل أفضل:

التأثير بعد تطبيق التوهج الخارجي.
الخطوة 20: تغيير وضع مزج الطبقة إلى "Soft Light"
في هذه المرحلة ، تكون أشعة الشمس شديدة جدًا ، لذلك دعونا ندمجها أكثر مع الصورة. يمكننا القيام بذلك عن طريق تغيير وضع مزج الطبقة .
ستجد خيار Blend Mode في الجزء العلوي الأيسر من لوحة Layers. بشكل افتراضي ، يتم تعيينه على عادي. انقر فوق كلمة "عادي" وقم بتغيير وضع المزج إلى Soft Light :

تغيير وضع المزج إلى Soft Light.
بعد تغيير وضع المزج إلى Soft Light ، تبدو أشعة الشمس أكثر طبيعية:

النتيجة بعد تغيير وضع المزج.
الخطوة 21: قم بتكرار الكائن الذكي "Sunbeams"
لتعزيز أشعة الشمس بشكل أكبر ، دعنا نصنع نسخة من الكائن الذكي "أشعة الشمس". هذه المرة ، بدلاً من سحب الكائن الذكي لأسفل إلى أيقونة طبقة جديدة أسفل لوحة الطبقات ، سنستخدم اختصارًا سهل الاستخدام.
فقط اضغط على Ctrl + J (Win) / Command + J (Mac) على لوحة المفاتيح. يقوم Photoshop على الفور بعمل نسخة من الكائن الذكي ، ويطلق عليه اسم "نسخة أشعة الشمس" ، ويضعها فوق الأصل. لاحظ أن وضع المزج الخاص به قد تم ضبطه تلقائيًا على Soft Light ، وهو ما نريده:

تمت إضافة نسخة من "Sunbeams" Smart Object فوق الأصل.
الخطوة 22: تنقيط الكائن الذكي
لاحظ أيضًا أنه تم نسخ Radial Blur Smart Filter جنبًا إلى جنب مع الكائن الذكي نفسه. لا داعي للقلق بشأن تغيير إعدادات Radial Blur في هذه المرحلة ، وفي الواقع ، فإن المرشح الذكي سيعيق خطوتنا التالية. لذلك دعونا نبسط الأمور عن طريق تحويل كائن ذكي "نسخ أشعة الشمس" إلى طبقة عادية.
للقيام بذلك ، انقر بزر الماوس الأيمن (Win) / انقر مع الضغط على Control (Mac) على كائن ذكي "Sunbeams copy". تذكر ، انقر فوق منطقة رمادية ، وليس على الصورة المصغرة:

النقر بزر الماوس الأيمن (Win) / النقر مع الضغط على Control (Mac) على "Sunbeams copy".
ثم اختر Rasterize Layer من القائمة. يعني مصطلح rasterize "التحويل إلى وحدات البكسل" ، وهو ما تتكون منه الطبقة العادية:
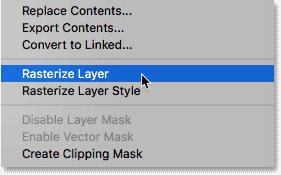
اختيار "Rasterize Layer" من القائمة.
مرة أخرى ، لن يبدو أن أي شيء قد حدث للصورة نفسها. ولكن في لوحة Layers ، نرى أن طبقة "Sunbeams copy" لم تعد تُظهر رمز كائن ذكي في صورتها المصغرة ، مما يخبرنا أنها الآن مجرد طبقة عادية تعتمد على البكسل. وذهب مرشح Radial Blur الذكي. تم تحويل تأثير التمويه إلى الطبقة أيضًا:

أصبح الكائن الذكي "نسخة أشعة الشمس" طبقة عادية الآن.
الخطوة 23: إطالة أشعة الشمس باستخدام "التحويل الحر"
لدينا الآن نسختان من أشعة الشمس لدينا ؛ واحد على الكائن الذكي "Sunbeams" وواحد على طبقة "Sunbeams copy" فوقه. دعنا نجعل أشعة الشمس على طبقة "نسخ أشعة الشمس" أطول لإضافة بعض التنوع. يمكننا القيام بذلك باستخدام أمر التحويل الحر في Photoshop .
اصعد إلى قائمة التحرير في الجزء العلوي من الشاشة واختر التحويل الحر :

الذهاب إلى تحرير> التحويل الحر.
هذا يضع مربع التحويل الحر ويتعامل مع الصورة. إذا نظرت عن كثب في وسط مربع التحويل الحر ، فسترى رمز هدف صغير . تمثل أيقونة الهدف هذه النقطة المركزية للتحول.
ما نحتاج إلى القيام به هو تحريك رمز الهدف إلى نفس المكان الذي تصغر منه أشعة الشمس. للقيام بذلك ، انقر فوق الرمز الهدف ، واستمر في الضغط على زر الماوس ، واسحبه إلى الموضع. هنا ، أسحبها إلى مركز الشمس. إذا كانت هذه هي الشمس الفعلية ، فسيتبخر رمز الهدف الآن ، وأنا معه. لحسن الحظ ، إنها مجرد صورة ، لذا فنحن جيدون:

سحب رمز هدف التحويل الحر إلى مركز أشعة الشمس.
إذا لاحظت أن أشعة الشمس نفسها تتحرك معك وأنت تسحب ، فأنت تسحب الطبقة وليس أيقونة الهدف. في هذه الحالة ، حرر زر الماوس واضغط على Ctrl + Z (Win) / Command + Z (Mac) للتراجع عن خطوتك. بعد ذلك ، حاول النقر مباشرة على أيقونة الهدف نفسها وحاول مرة أخرى.
مع وجود رمز الهدف في مكانه ، سنقوم بسحب حواف مربع التحويل الحر بعيدًا عنه لإطالة أشعة الشمس. لكن قبل أن نفعل ذلك ، سنحتاج إلى منح أنفسنا مساحة أكبر للعمل. اضغط مع الاستمرار على مفتاح Ctrl (Win) / Command (Mac) على لوحة المفاتيح واضغط على علامة الطرح ( - ) عدة مرات للتصغير حتى يكون لديك مساحة فارغة كبيرة حول الصورة:

التصغير لمنح نفسك مساحة أكبر للعمل.
ثم ، اضغط مع الاستمرار على مفتاح Alt (Win) / Option (Mac) على لوحة المفاتيح ، وانقر فوق أي من مقابض الزاوية (المربعات الصغيرة) واسحب للخارج لتمديد أشعة الشمس. يؤدي الضغط على Alt (Win) / Option (Mac) أثناء السحب إلى إخبار Photoshop باستخدام الرمز الهدف كمركز للتحويل.
إذا كنت ترغب في الاحتفاظ بنسبة العرض إلى الارتفاع الأصلية للصورة ، فاضغط مع الاستمرار على مفتاح Shift مع السحب. ومع ذلك ، ستضيف المزيد من التنوع إلى أشعة الشمس إذا التزمت فقط بمفتاح Alt (Win) / Option (Mac). هنا ، أسحب بشكل أساسي إلى الأسفل لتمديد أشعة الشمس بالقرب من الأرض:

السحب للخارج وللأسفل لإطالة أشعة الشمس.
عند الانتهاء ، حرر زر الماوس ، ثم حرر المفتاح (المفاتيح). تأكد من تحرير زر الماوس أولاً ، ثم المفتاح (المفاتيح) ، أو ستحصل على نتائج غير متوقعة. لقبول التحويل والإغلاق من Free Transform ، اضغط على Enter (Win) / Return (Mac) على لوحة المفاتيح.
قم بتكبير الصورة بالضغط على Ctrl + 0 (Win) / Command + 0 (Mac). سيؤدي ذلك إلى تكبير الصورة فورًا إلى " ملاءمة على الشاشة" . ها هي نتيجتي بعد إطالة أشعة الشمس:

التأثير بعد تطبيق التحويل الحر.
الخطوة 24: تطبيق مرشح Gaussian Blur
الآن بعد أن قمنا بإطالة أشعة الشمس ، دعنا نضيف بعض التشويش إليها أيضًا. مع استمرار نشاط طبقة "Sunbeams copy" في لوحة Layers ، انتقل إلى قائمة Filter أعلى الشاشة ، واختر Blur ، ثم اختر Gaussian Blur :

الذهاب إلى مرشح> ضباب> ضباب غاوصي.
هذا يفتح مربع الحوار Gaussian Blur. في الجزء السفلي من مربع الحوار هو شريط التمرير Radius الذي يتحكم في مقدار التمويه. راقب صورتك عندما تبدأ في سحب شريط التمرير إلى اليمين. كلما قمت بالسحب ، كلما قمت بتطبيق المزيد من الضبابية على أشعة الشمس. سأقوم بتعيين قيمة Radius الخاصة بي على حوالي 20 بكسل ، ولكن قد ترغب في اختيار قيمة مختلفة اعتمادًا على حجم صورتك:

سحب شريط التمرير Radius لتعتيم أشعة الشمس.
انقر فوق "موافق" للإغلاق خارج مربع الحوار ، وإليك النتيجة الخاصة بي:

النتيجة بعد تطبيق مرشح Gaussian Blur.
الخطوة 25: ضع طبقات شعاع الشمس في مجموعة طبقة
نحن على وشك الانتهاء. ولكن مشكلة واحدة لدي مع تأثير نظري هو أن الشمس الآن مشرقا جدا، بدلا من ساطع من خلال الأشجار، ويبدو تقريبا مثل ذلك هو في الجبهة منهم. أريد أن أبقي أشعة الشمس في سطوعها الحالي ، لكني أريد أن أعود الشمس نفسها إلى سطوعها الأصلي.
للقيام بذلك ، سأضع الكائن الذكي "Sunbeams" الخاص بي وطبقة "نسخ أشعة الشمس" الخاصة بي في مجموعة طبقات . سأحتاج إلى تحديد كلاهما ، لذلك نظرًا لأنني قمت بالفعل بتحديد طبقة "Sunbeams copy" في لوحة Layers ، سأضغط مع الاستمرار على مفتاح Shift وسأضغط على "Sunbeams" Smart Object أدناه عليه. هذا يحدد كلاهما مرة واحدة:

اختيار الكائن الذكي "أشعة الشمس" وطبقة "نسخ أشعة الشمس".
لوضعهم داخل مجموعة طبقات ، سأضغط على أيقونة القائمة أعلى يمين لوحة Layers:
النقر فوق رمز قائمة لوحة Layers.
ثم سأختار مجموعة جديدة من الطبقات من القائمة:

تحديد أمر "مجموعة جديدة من الطبقات".
هذا يفتح مربع الحوار New Group from Layers حيث يمكننا تسمية المجموعة قبل إضافتها. سأسمي المجموعة "أشعة الشمس":

مربع الحوار "مجموعة جديدة من الطبقات".
سوف أقوم بالنقر فوق "موافق" للإغلاق من مربع الحوار ، وإذا نظرنا إلى لوحة الطبقات ، سنرى أن كلاً من كائن ذكي "أشعة الشمس" وطبقة "نسخة أشعة الشمس" متداخلان الآن داخل مجموعة "أشعة الشمس" الجديدة. يمكنك تدوير المجموعة لفتحها أو إغلاقها بالنقر فوق السهم الصغير الموجود على يسار رمز المجلد. سأترك المنجم مغلقًا لتوفير المساحة:

تعرض لوحة Layers مجموعة طبقات "Sunbeams" الجديدة.
الخطوة 26: أضف قناع طبقة
لاستعادة الشمس إلى سطوعها الأصلي ، سأضيف قناع طبقة إلى المجموعة عن طريق النقر على أيقونة Layer Mask في أسفل لوحة Layers:
النقر فوق رمز Layer Mask.
يظهر مصغر قناع طبقة مملوء باللون الأبيض في المجموعة:

يظهر مصغر القناع في مجموعة الطبقات.
يمكنك تعلم كل شيء عن أقنعة الطبقة في برنامجنا التعليمي Understanding Photoshop Layer Masks . لكن باختصار ، تمثل المساحات البيضاء على القناع المساحات التي تكون فيها محتويات مجموعة الطبقات مرئية بالكامل في المستند. تمثل المناطق السوداء الأجزاء التي تكون فيها محتويات المجموعة مخفية. في الوقت الحالي ، القناع بأكمله مملوء باللون الأبيض ، بحيث يكون كل شيء داخل المجموعة مرئيًا.
لإخفاء تأثير شعاع الشمس من أمام الشمس ، أحتاج إلى الطلاء على الشمس باللون الأسود. للقيام بذلك ، سأختار أداة الفرشاة مرة أخرى من شريط الأدوات:

اختيار أداة الفرشاة.
سأتأكد من أن لون المقدمة الخاص بي لا يزال مضبوطًا على الأسود :

تم ضبط لون المقدمة على الأسود.
بعد ذلك ، سأضع مؤشر الفرشاة على الشمس. سأقوم بتغيير حجمه باستخدام مفتاحي القوس الأيمن والأيسر ( [ و ] ) بحيث يكون تقريبًا بنفس حجم التوهج حول الشمس. سأتأكد أيضًا من أن حافة الفرشاة الخاصة بي لطيفة وناعمة بالضغط مع الاستمرار على مفتاح Shift والضغط على مفتاح القوس الأيسر ( [ ) عدة مرات:

تغيير حجم مؤشر الفرشاة ووضعه فوق الشمس.
بعد ذلك ، سأقوم ببساطة بالنقر فوق هذا المكان عدة مرات لأرسم فوقه باللون الأسود. نظرًا لأنني أرسم على قناع طبقة ، وليس على طبقة فعلية ، فإننا لا نرى اللون الأسود للفرشاة. بدلاً من ذلك ، يخفي اللون الأسود مجموعة طبقات "Sunbeams" في تلك البقعة ، مما يسمح للشمس من الصورة الأصلية على طبقة الخلفية بالظهور من خلال:

تظهر الشمس من الصورة الأصلية الآن من خلال تأثير أشعة الشمس.
الخطوة 27: حدد طبقة "انعكاسات" وقم بتشغيلها
في هذه المرحلة ، انتهينا من أشعة الشمس ، لذلك دعونا ننهي التأثير بجعله يبدو وكأن أشعة الشمس تنعكس على الأرض. لذلك ، سنحتاج طبقة "انعكاسات". اضغط عليها لتحديدها:

اختيار طبقة "انعكاسات".
ثم ، انقر فوق رمز الرؤية الخاص بها لإعادة تشغيل طبقة "انعكاسات" في المستند:

النقر فوق رمز رؤية طبقة "انعكاسات".
الخطوة 28: قلب الطبقة وتغيير حجمها باستخدام التحويل الحر
ارجع إلى قائمة التحرير واختر التحويل الحر مرة أخرى :

العودة مرة أخرى إلى تحرير> التحويل الحر.
عندما يظهر مربع Free Transform حول الصورة ، انقر بزر الماوس الأيمن (Win) / انقر مع الضغط على Control (Mac) في أي مكان داخل المربع واختر Flip Vertical من أسفل القائمة:

النقر بزر الماوس الأيمن (Win) / النقر مع الضغط على Control (Mac) واختيار "Flip Vertical".
يؤدي هذا إلى قلب الطبقة عموديًا بحيث تظهر المناطق المليئة بالأبيض من السماء الآن فوق الأرض:

النتيجة بعد قلب الطبقة عموديا.
بعد ذلك ، انقر فوق مقبض التحويل الحر العلوي واسحبه لأسفل لتغيير حجم طبقة "الانعكاسات" حتى يتم دفع جميع المناطق المملوءة بالأبيض المتبقية أسفل السماء وفوق الأرض:

تغيير حجم طبقة "انعكاسات".
أخيرًا ، لمزج المساحات البيضاء مع الأرض ، قم بتغيير وضع المزج للطبقة من عادي إلى تراكب :

تغيير وضع مزج الطبقة إلى Overlay.
قبل وبعد
وبهذا ، انتهينا! لعرض صورتك الأصلية للمقارنة ، اضغط مع الاستمرار على مفتاح Alt (Win) / Option (Mac) وانقر على أيقونة رؤية طبقة الخلفية في لوحة Layers:
الضغط مع الاستمرار على Alt (Win) / Option (Mac) والنقر فوق أيقونة رؤية طبقة الخلفية.
يؤدي هذا إلى إيقاف تشغيل كل طبقة مؤقتًا باستثناء طبقة الخلفية ، مما يتيح لك رؤية صورتك الأصلية:

الصورة الأصلية مرة أخرى.
لإعادة تشغيل تأثير شعاع الشمس ، اضغط مرة أخرى مع الاستمرار على Alt (Win) / Option (Mac) وانقر فوق أيقونة رؤية طبقة الخلفية . يؤدي هذا إلى إعادة تشغيل جميع الطبقات ، وهنا ، بعد تغيير وضع المزج لطبقة "انعكاسات" إلى تراكب ، تكون النتيجة النهائية:

تأثير "ضوء الشمس من خلال الأشجار" النهائي.

تعليقات
إرسال تعليق