استخدم اي صورة لديك لتحويلها من صورة الي رسم بالقلم الرصاص علي برنامج الفوتوشوب فقط اتبع الخطوات
كيفية تحويل صورة إلى رسم بقلم الرصاص باستخدام Photoshop
الخطوة 1: تكرار طبقة الخلفية
مع فتح صورتك حديثًا في Photoshop ، إذا نظرت في لوحة Layers الخاصة بك ، فسترى الصورة جالسة على طبقة الخلفية ، وهي الطبقة الوحيدة حاليًا في المستند:
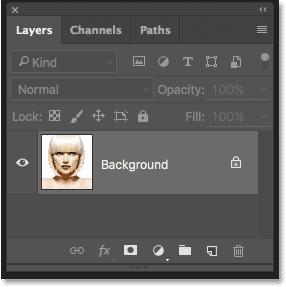
تظهر لوحة الطبقات الصورة على طبقة الخلفية.
سنحتاج هذه الصورة الأصلية مرة أخرى لاحقًا عندما نذهب لتلوين الرسم التخطيطي ، مما يعني أننا سنحتاج إلى التأكد من عدم إجراء أي تغييرات عليها. للحفاظ على أمانها ، فإن أول شيء سنفعله هو عمل نسخة من الصورة عن طريق تكرار طبقة الخلفية.
للقيام بذلك ، انقر فوق طبقة الخلفية واسحبها لأسفل على أيقونة طبقة جديدة في أسفل لوحة الطبقات (الرمز الثاني من اليمين):
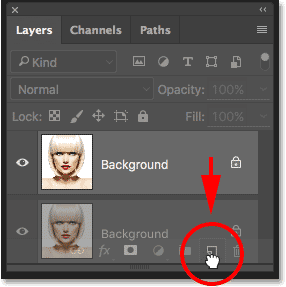
سحب طبقة الخلفية إلى أيقونة طبقة جديدة.
حرر زر الماوس عندما يكون مؤشر يدك فوق أيقونة طبقة جديدة مباشرة. ينشئ Photoshop نسخة من طبقة الخلفية ، ويطلق عليها اسم "نسخة الخلفية" ويضعها فوق الطبقة الأصلية:
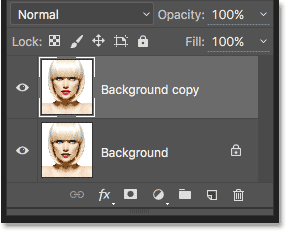
تعرض لوحة الطبقات طبقة "نسخة الخلفية" الجديدة.
الخطوة 2: قم بإزالة تشبع الطبقة
بعد ذلك ، نحتاج إلى إزالة كل الألوان من طبقة "نسخة الخلفية" الخاصة بنا ، ويمكننا القيام بذلك بسرعة باستخدام أمر Desaturate في Photoshop. اصعد إلى قائمة الصورة في شريط القائمة على طول الجزء العلوي من الشاشة ، واختر التعديلات ، ثم اختر Desaturate . يمكنك أيضًا استخدام اختصار لوحة المفاتيح Shift + Ctrl + U (Win) / Shift + Command + U (Mac):
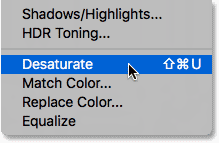
الذهاب إلى الصورة> التعديلات> عدم التشبع.
في كلتا الحالتين ، تشوه الصورة ، مما يترك لنا نسخة بالأبيض والأسود من صورتنا:

الصورة بعد تشبع اللون.
الخطوة 3: قم بتكرار الطبقة غير المشبعة
بعد ذلك ، نحتاج إلى عمل نسخة من طبقتنا غير المشبعة. انقر فوق طبقة نسخة الخلفية في لوحة الطبقات ، وكما فعلنا مع طبقة الخلفية الأصلية ، اسحبها لأسفل إلى أيقونة طبقة جديدة :
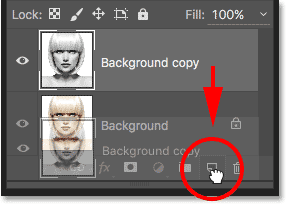
سحب طبقة "نسخة الخلفية" إلى أيقونة طبقة جديدة.
عندما تحرر زر الماوس ، يقوم Photoshop بعمل نسخة من الطبقة ، ويطلق عليها اسم "نسخة الخلفية 2" ويضعها فوق الطبقات الأخرى:
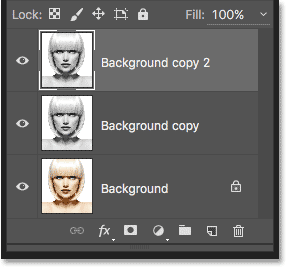
تظهر طبقة "نسخة الخلفية 2" الجديدة في الجزء العلوي من حزمة الطبقات.
الخطوة 4: اقلب الطبقة
نحتاج إلى عكس مستويات السطوع في هذه الطبقة ، مما يجعل المناطق المضيئة مظلمة والمناطق المظلمة فاتحة ، ويمكننا القيام بذلك باستخدام أمر العكس في Photoshop. اصعد إلى قائمة الصور أعلى الشاشة ، واختر التعديلات ، ثم اختر عكس (اختصار لوحة المفاتيح: Ctrl + I (Win) / Command + I (Mac)):
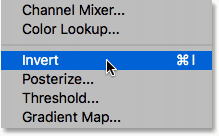
الذهاب إلى الصورة> التعديلات> عكس.
يؤدي ذلك إلى عكس الصورة ، مما يؤدي إلى إحداث تأثير سلبي على الفيلم:

الصورة بعد قلب السطوع.
الخطوة 5: قم بتغيير وضع المزج إلى Color Dodge
بعد ذلك ، نحتاج إلى تغيير وضع المزج للطبقة. ستجد خيار Blend Mode في الجزء العلوي الأيسر من لوحة Layers. بشكل افتراضي ، يتم تعيين وضع المزج على عادي . انقر فوق كلمة "عادي" لإظهار قائمة بأوضاع المزج الأخرى واختيار Color Dodge من القائمة:
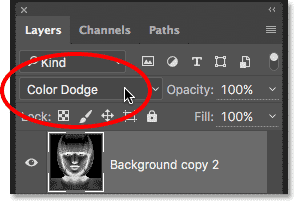
تغيير وضع المزج للطبقة من عادي إلى Color Dodge.
سيؤدي هذا إلى تحويل المستند إلى اللون الأبيض بالكامل ، أو على الأقل أبيض في الغالب (قد ترى بعض المناطق المتناثرة من الأسود حسب صورتك):
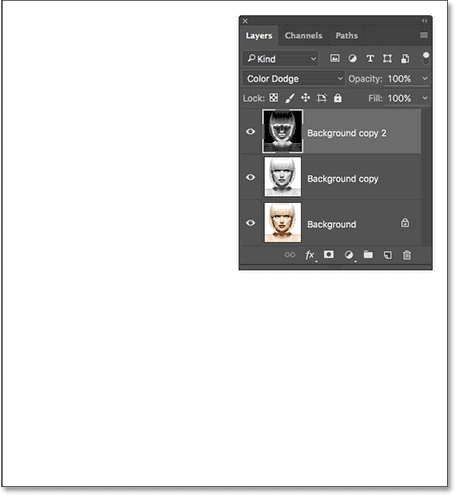
يؤدي تغيير وضع المزج إلى Color Dodge إلى تحويل المستند إلى اللون الأبيض مؤقتًا.
الخطوة 6: تحويل الطبقة إلى كائن ذكي
في لحظة ، سننشئ الجزء الرئيسي من تأثير الرسم الخاص بنا عن طريق تعتيم الطبقة باستخدام مرشح Gaussian Blur في Photoshop. ولكن بدلاً من تطبيقه كمرشح عادي ، دعنا نطبق Gaussian Blur كمرشح ذكي .
ما هو المرشح الذكي ، وكيف يختلف عن المرشح العادي؟ حسنًا ، المرشحات الذكية مثل المرشحات العادية في Photoshop ، فهي أكثر ذكاءً! ما يجعلها "أكثر ذكاءً" هو أنه في حين أن المرشحات العادية تنتج نتائج ثابتة (أي أنها تقوم بإجراء تغييرات دائمة على وحدات البكسل في الطبقة) ، فإن المرشحات الذكية غير مدمرة وتظل قابلة للتحرير بالكامل . إنها تسمح لنا بالعودة بسهولة في أي وقت وإجراء تغييرات على إعدادات المرشح دون أي فقدان لجودة الصورة. من خلال تطبيق Gaussian Blur كمرشح ذكي ، فإننا نمنح أنفسنا خيار العودة والضبط الدقيق لتأثير الرسم الخاص بنا لاحقًا بدلاً من قفل أنفسنا باستخدام إعدادات الفلتر الأولية.
فكيف نطبق Gaussian Blur كمرشح ذكي؟ لذلك ، نحتاج أولاً إلى تحويل الطبقة إلى كائن ذكي . لماذا نحتاج إلى تحويله إلى كائن ذكي؟ يرجع ذلك إلى أنه عند تطبيق مرشح على طبقة عادية ، فإنه يظل مرشحًا ثابتًا عاديًا. ولكن عند تطبيق المرشح نفسه على كائن ذكي ، فإنه يصبح تلقائيًا مرشحًا ذكيًا!
لتحويل الطبقة إلى كائن ذكي ، انقر فوق رمز القائمة الصغيرة في الزاوية اليمنى العليا من لوحة Layers:
النقر فوق رمز قائمة لوحة Layers.
ثم اختر التحويل إلى كائن ذكي من القائمة التي تظهر:
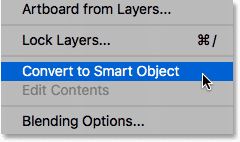
اختيار أمر "التحويل إلى كائن ذكي".
قد لا يبدو أن شيئًا قد حدث ، ولكن إذا نظرنا مرة أخرى في لوحة Layers ، فإننا نرى الآن رمز كائن ذكي صغير في الركن الأيمن السفلي من الصورة المصغرة لمعاينة الطبقة . يخبرنا هذا أن الطبقة أصبحت الآن كائنًا ذكيًا:
أيقونة الكائن الذكي في معاينة الطبقة المصغرة.
الخطوة 7: تطبيق مرشح Gaussian Blur
الآن بعد أن قمنا بتحويل الطبقة إلى كائن ذكي ، دعنا نطبق مرشح Gaussian Blur. انتقل إلى قائمة التصفية في شريط القائمة على طول الجزء العلوي من الشاشة ، واختر Blur ، ثم اختر Gaussian Blur :
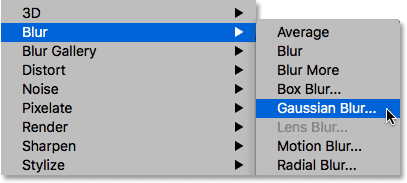
الذهاب إلى مرشح> ضباب> ضباب غاوصي.
هذا يفتح مربع الحوار Gaussian Blur. لإنشاء تأثير الرسم الرئيسي ، كل ما نحتاج إليه هو تطبيق بعض التمويه على الطبقة (الكائن الذكي). نتحكم في مقدار التمويه باستخدام منزلق Radius على طول الجزء السفلي من مربع الحوار. كلما قمنا بسحب شريط التمرير نحو اليمين ، زادت قيمة نصف القطر وظهر التعتيم أقوى.
سيعتمد التأثير الذي تحققه على مقدار التعتيم الذي قمت بتطبيقه. ستنشئ قيم نصف القطر السفلي رسمًا بخطوط رفيعة ودقيقة ، بينما ستمنحك القيم الأكبر نتيجة أكثر واقعية للصور. على سبيل المثال ، إذا اخترت قيمة نصف قطر منخفضة نسبيًا تبلغ حوالي 10 بكسل:
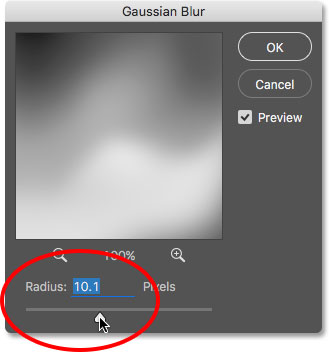
البدء بقيمة نصف قطر أقل.
انتهى بي الأمر بهذا التأثير هنا بخطوط دقيقة جدًا:
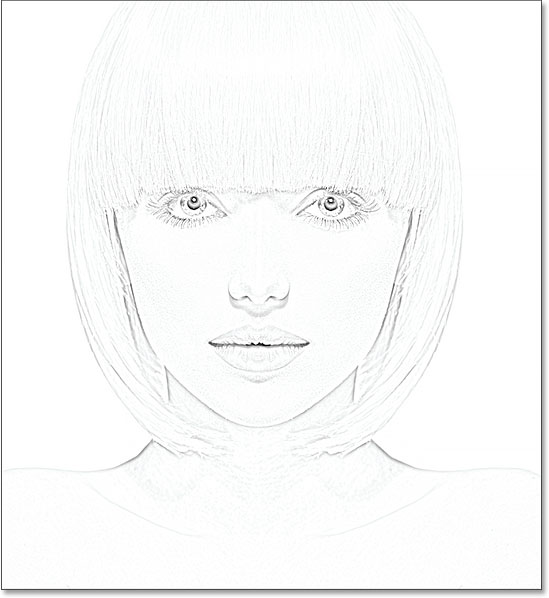
تأثير الرسم باستخدام قيمة نصف قطر أقل.
إذا قمت بزيادة قيمة نصف القطر إلى شيء أعلى من ذلك بكثير ، فربما في مكان ما حوالي 45 بكسل:
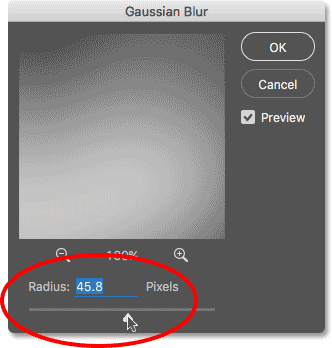
زيادة قيمة نصف القطر للحصول على تأثير تمويه أقوى.
انتهى بي الأمر بتأثير يشبه الصورة الأصلية. ستعتمد قيمة نصف القطر الدقيقة التي تختارها على كل من صورتك ونوع التأثير الذي تريده ، لذا فإن أفضل ما يمكنك فعله هو مراقبة صورتك وأنت تسحب منزلق Radius وتحكم على النتائج. في حالتي ، على الرغم من أنني أحب كلا الإصدارين ، أعتقد أنني أحب هذه النسخة الثانية الأكثر واقعية من الصور بشكل أفضل قليلاً ، لذلك سأختار هذه النسخة. انقر فوق "موافق" عندما تنتهي من إغلاق مربع الحوار Gaussian Blur:
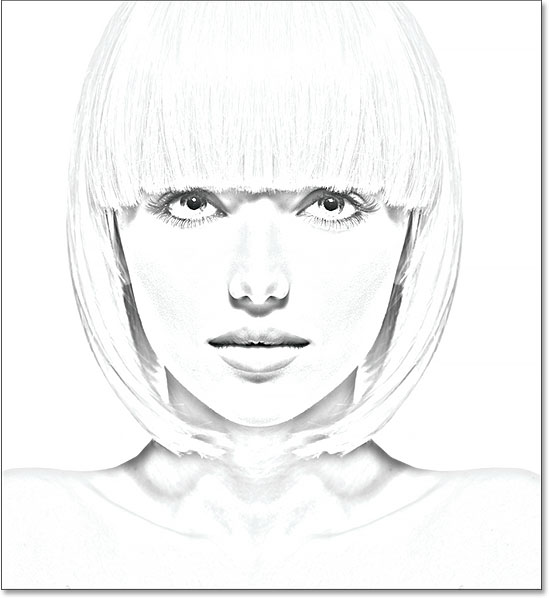
تأثير الرسم بقيمة نصف قطر أكبر.
لدينا تأثير الرسم الرئيسي الخاص بنا ، وقمنا بإنشائه باستخدام مرشح Gaussian Blur Smart. كما ذكرت سابقًا ، تظل المرشحات الذكية قابلة للتعديل بالكامل ، مما يسمح لنا بالعودة بسهولة وتغيير إعدادات الفلتر لاحقًا إذا لزم الأمر. كيف نفعل ذلك؟ حسنًا ، إذا نظرنا مرة أخرى في لوحة Layers ، فإننا نرى الآن مرشح Gaussian Blur مدرجًا كمرشح ذكي أسفل الكائن الذكي الذي طبقناه عليه. إذا بدأت ، في أي وقت ، في التفكير في أن الرسم الخاص بك يمكن أن يستخدم مزيدًا من الضبط الدقيق ، فما عليك سوى النقر نقرًا مزدوجًا مباشرةً على الكلمات "Gaussian Blur" لإعادة فتح مربع الحوار Gaussian Blur واسحب شريط التمرير Radius حسب الحاجة:
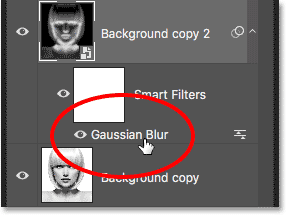
سيؤدي النقر المزدوج فوق المرشح الذكي Gaussian Blur إلى إعادة فتح مربع الحوار الخاص به.
الخطوة 8: أضف طبقة ضبط المستويات
لقد أنشأنا تأثير الرسم الرئيسي الخاص بنا ، ولكن اعتمادًا على مقدار التعتيم الذي قمت بتطبيقه ، قد تجد أن رسمك يبدو فاتحًا للغاية. إذا كان الأمر كذلك ، فيمكننا بسهولة تغميقه باستخدام طبقة ضبط المستويات. لإضافة طبقة ضبط Levels ، انقر فوق أيقونة New Fill أو Adjustment Layer في الجزء السفلي من لوحة Layers:
النقر فوق أيقونة New Fill أو Adjustment Layer.
اختر المستويات من القائمة التي تظهر:
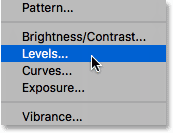
اختيار طبقة ضبط المستويات.
يضيف Photoshop طبقة ضبط Levels ، ويسميها "Levels 1" ، ويضعها فوق الطبقات الأخرى في لوحة Layers:
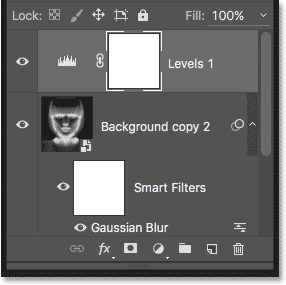
تعرض لوحة Layers طبقة ضبط Levels الجديدة.
الخطوة 9: قم بتغيير وضع Layer Blend إلى Multiply
تظهر الخيارات وعناصر التحكم الخاصة بطبقة ضبط Levels في لوحة خصائص Photoshop ، ولكن لا يوجد شيء هنا نحتاج إلى القيام به معهم. بدلاً من ذلك ، لتغميق المخطط ، كل ما نحتاج إلى القيام به هو تغيير وضع المزج لطبقة ضبط المستويات من عادي إلى مضاعف :
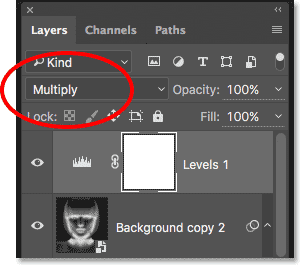
تغيير وضع المزج لطبقة الضبط إلى Multiply.
يعد وضع المزج Multiply أحد مجموعة أوضاع المزج في Photoshop التي تعمل على تعتيم الصورة ، وعلى الفور ، نرى أن مخططي يظهر الآن أكثر قتامة:
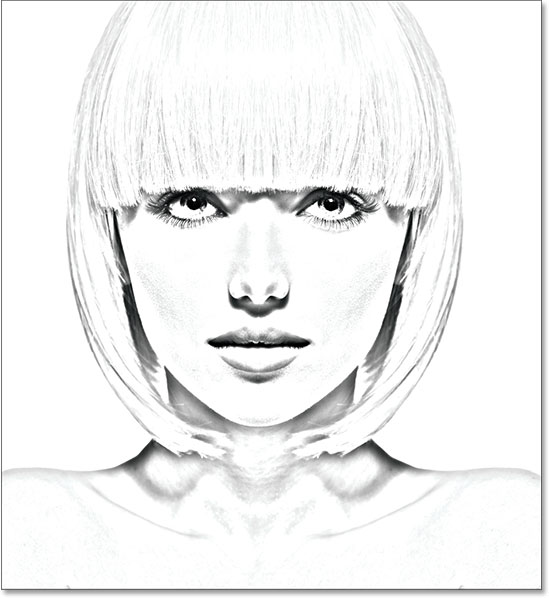
التأثير بعد تغيير وضع المزج Levels إلى Multiply.
إذا وجدت ، كما أفعل ، أن رسمك يبدو الآن داكنًا للغاية ، فيمكنك ضبط مقدار التعتيم عن طريق ضبط عتامة طبقة ضبط المستويات. ستجد خيار التعتيم على الجانب الآخر مباشرة من خيار وضع الدمج في أعلى لوحة الطبقات.
كلما خفضت قيمة العتامة إلى ما دون 100٪ الافتراضية ، كلما زادت الطبقات الموجودة أسفل طبقة ضبط المستويات ، مما يزيد من إشراق الرسم التخطيطي. سأخفض خاصتي إلى حوالي 40٪ ، لكن راقب صورتك أثناء ضبط التعتيم للعثور على القيمة الأفضل:
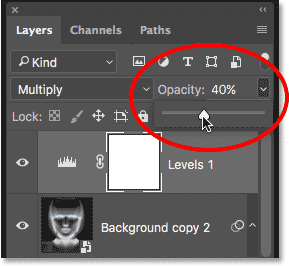
خفض عتامة طبقة ضبط المستويات.
بعد تقليل العتامة ، يبدو السطوع الكلي الآن أفضل:

أدى خفض العتامة إلى إعادة بعض السطوع.
الخطوة 10: قم بتكرار طبقة الخلفية مرة أخرى
في هذه المرحلة ، لدينا تأثير الرسم الرئيسي ، لكنه حاليًا باللونين الأبيض والأسود. لنلقِ نظرة على عدة طرق مختلفة لتلوينها. سنبدأ باستخدام الألوان الأصلية للصورة. لذلك ، نحتاج إلى عمل نسخة أخرى من طبقة الخلفية ، لذا انقر فوق طبقة الخلفية ( طبقة الخلفية الأصلية الموجودة أسفل الطبقات الأخرى) ، وكما فعلنا عدة مرات بالفعل ، اسحبها لأسفل إلى على طبقة جديدة الرمز في الجزء السفلي من لوحة الطبقات:
عمل نسخة أخرى من طبقة الخلفية.
يقوم Photoshop بعمل نسخة من الطبقة ، ويطلق عليها اسم "نسخة الخلفية 3" ويضعها مباشرة فوق طبقة الخلفية الأصلية:
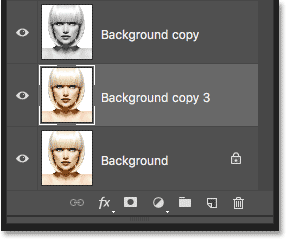
تظهر طبقة "نسخة الخلفية 3" فوق طبقة الخلفية الأصلية.
الخطوة 11: إعادة تسمية الطبقة الجديدة
لقد أنشأنا العديد من النسخ من طبقة الخلفية الخاصة بنا في هذه المرحلة لدرجة أن لوحة الطبقات لدينا أصبحت مزدحمة بها ، ولديهم جميعًا أسماء ("نسخة الخلفية" ، "نسخة الخلفية 2" ، "نسخة الخلفية 3") لا لن تخبرنا بأي شيء عن الغرض من استخدام الطبقة. دعنا نكسر الحلقة ونعيد تسمية الطبقة التي أنشأناها للتو.
سنستخدم طبقة "نسخة الخلفية 3" لتلوين مخططنا ، لذلك دعونا نعطيه اسمًا وصفيًا أكثر. لإعادة تسمية طبقة ، انقر نقرًا مزدوجًا مباشرة على اسمها لتمييزها:
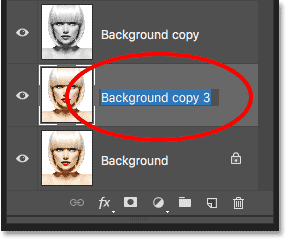
إبراز الاسم الحالي بالضغط عليه مرتين.
مع تمييز الاسم ، اكتب الاسم الجديد. دعنا نسميها "اللون". اضغط على Enter (Win) / Return (Mac) على لوحة المفاتيح عند الانتهاء لقبول تغيير الاسم:
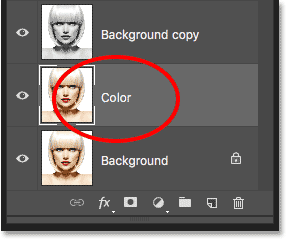
تغيير اسم الطبقة إلى "اللون".
الخطوة 12: انقل طبقة "اللون" إلى أعلى مكدس الطبقة
لاستخدام هذه الطبقة لتلوين الرسم ، نحتاج إلى تحريكه إلى أعلى مجموعة الطبقات ؛ بمعنى آخر ، حركه فوق كل الطبقات الأخرى. تتمثل إحدى طرق القيام بذلك في النقر فوقه وسحبه لأعلى فوق الطبقات الأخرى ، ولكن هناك طريقة أسرع. لقفز طبقة مباشرةً إلى أعلى مجموعة الطبقات ، تأكد أولاً من تحديدها في لوحة Layers. ثم اضغط مع الاستمرار على Shift + Ctrl (Win) / Shift + Command (Mac) على لوحة المفاتيح واضغط على مفتاح القوس الأيمن ( ] ). سيؤدي هذا على الفور إلى القفز بالطبقة المحددة مباشرة إلى الأعلى:
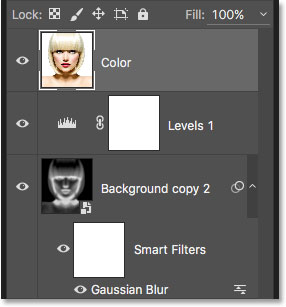
توجد طبقة "اللون" الآن في الجزء العلوي من مجموعة الطبقات.
الخطوة 13: تغيير وضع المزج إلى "اللون"
مع طبقة "اللون" التي أصبحت الآن أعلى طبقة في المستند ، ستظهر صورتك الأصلية مرة أخرى ، مما يحجب الطبقات الأخرى الموجودة أسفلها من العرض ، وهو ما لا نريده بوضوح. نريد دمج اللون من الصورة الأصلية مع رسمنا التخطيطي. للقيام بذلك ، ما عليك سوى تغيير وضع المزج لطبقة "اللون" من عادي إلى اللون :
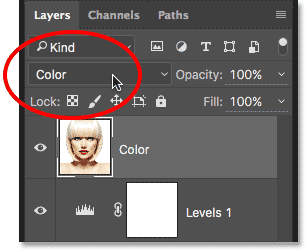
تغيير صيغة المزج للطبقة إلى اللون.
و وضع مزيج اللون يقول فوتوشوب لمزج فقط لون من هذه الطبقة وتجاهل كل شيء آخر، وتماما مثل ذلك، والآن الملونة رسم:

الرسم الملون بالألوان الأصلية للصورة.
إذا ظهر اللون قويًا جدًا ، يمكنك تقليله عن طريق تقليل عتامة طبقة "اللون". سأقوم بتخفيض المنجم إلى 50٪:
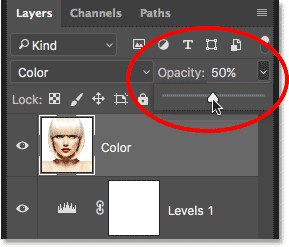
تقليل عتامة طبقة "اللون".
والآن ، يبدو اللون أكثر دقة:

التأثير بعد تقليل عتامة طبقة "اللون".
الخطوة 14: قم بإيقاف تشغيل طبقة "اللون"
إذا كنت تحب الطريقة التي يظهر بها تأثير الرسم باستخدام الألوان الأصلية للصورة ، يمكنك التوقف هنا. وإلا فلنلقِ نظرة على طريقة ثانية لتلوينها ، هذه المرة باستخدام لون واحد. قبل أن نفعل ذلك ، لنقم بإيقاف تشغيل طبقة "اللون" بالنقر فوق رمز الرؤية الخاص بها ( رمز "مقلة العين") في لوحة الطبقات. سيؤدي ذلك إلى إعادة النسخة بالأبيض والأسود من الرسم التخطيطي:
قم بإيقاف تشغيل طبقة "اللون" بالنقر فوق أيقونة الرؤية الخاصة بها.
الخطوة 15: أضف طبقة تعبئة بلون خالص
لتلوين الرسم بلون واحد ، سنستخدم إحدى طبقات تعبئة الألوان الصلبة في Photoshop. انقر مرة أخرى على أيقونة New Fill أو Adjustment Layer في أسفل لوحة Layers:
النقر فوق أيقونة New Fill أو Adjustment Layer.
ثم اختر Solid Color من أعلى القائمة التي تظهر:
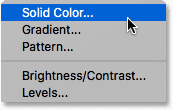
اختيار طبقة تعبئة بلون خالص.
بمجرد تحديد طبقة تعبئة اللون الصلب ، سيفتح Photoshop Color Picker ، ويطلب منك اختيار لونك. لا تقلق بشأن اختيار اللون الخطأ هنا لأنه ، كما سنرى بعد قليل ، يمكننا بسهولة العودة واختيار لون مختلف. سأختار ظلًا من اللون الأزرق لأرى كيف يبدو ذلك:
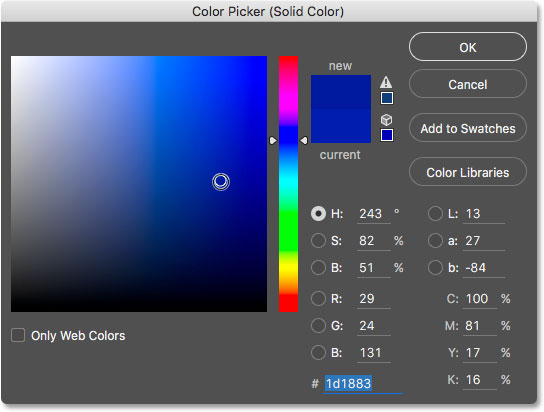
اختيار اللون الأزرق من Color Picker.
الخطوة 16: تغيير وضع المزج إلى اللون
بمجرد اختيار لون ما ، انقر فوق "موافق" للإغلاق من "لاقط الألوان". سيتم ملء المستند الخاص بك بهذا اللون مؤقتًا ، وإذا نظرت في لوحة Layers ، فسترى طبقة التعبئة الجديدة ، المسماة "Color Fill 1" ، الموجودة في الأعلى.
لمزج اللون مع الرسم التخطيطي ، ما عليك سوى تغيير وضع مزج طبقة التعبئة من عادي إلى ملون :
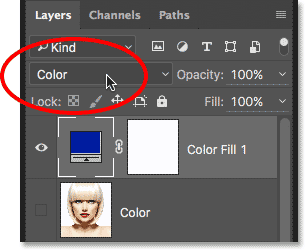
تغيير وضع مزج طبقة التعبئة إلى اللون.
والآن ، يظهر الرسم ملونًا ، في حالتي باللون الأزرق:

الرسم الملون باللون الأزرق.
إذا كنت تريد تجربة لون مختلف ، فانقر نقرًا مزدوجًا فوق حامل ألوان طبقة التعبئة في لوحة Layers:
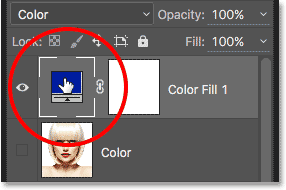
النقر المزدوج فوق حامل لون طبقة التعبئة.
يؤدي هذا إلى إعادة فتح Color Picker ، مما يتيح لك اختيار شيء مختلف. سأحاول اللون الوردي الأرجواني هذه المرة:
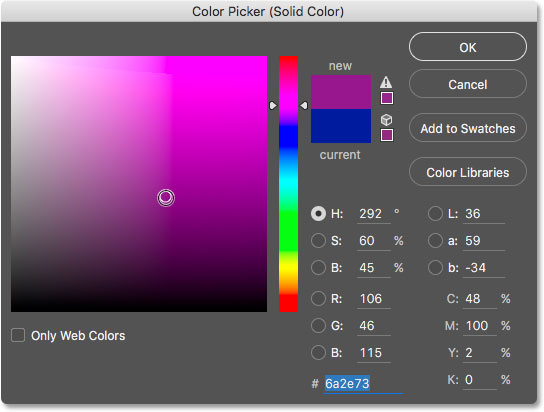
اختيار لون مختلف من Color Picker.
سأضغط على "موافق" للإغلاق من "منتقي الألوان" ، والآن يظهر رسم التخطيطي مع اللون الجديد. يمكنك الرجوع وتجربة أي عدد تريده من الألوان المختلفة حتى تجد اللون الأفضل:

الرسم ملون باللون البنفسجي.
لتقليل كثافة اللون ، ما عليك سوى خفض عتامة طبقة التعبئة ، مع مراقبة النتائج أثناء سحب شريط التمرير:
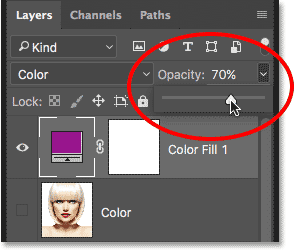
تقليل عتامة طبقة التعبئة.
الخطوة 17: قم بإيقاف تشغيل طبقة التعبئة
لنلقِ نظرة على طريقة أخرى لتلوين الرسم ، هذه المرة باستخدام التدرج اللوني. أولاً ، قم بإيقاف تشغيل طبقة التعبئة من خلال النقر على أيقونة الرؤية الخاصة بها في لوحة Layers. سيعيدك هذا مرة أخرى إلى النسخة بالأبيض والأسود من الرسم التخطيطي:
النقر فوق أيقونة رؤية طبقة التعبئة.
الخطوة 18: أضف طبقة تعبئة متدرجة
لتلوين الرسم بالتدرج ، سنستخدم طبقة تعبئة متدرجة. انقر مرة أخرى على أيقونة New Fill أو Adjustment Layer في أسفل لوحة Layers:
النقر فوق أيقونة New Fill أو Adjustment Layer.
هذه المرة ، اختر Gradient من القائمة:
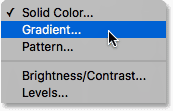
اختيار طبقة تعبئة متدرجة.
يؤدي هذا إلى فتح مربع الحوار Gradient Fill . غطيت كل ما تحتاج إلى معرفته حول رسم وتحرير التدرجات في برنامج فوتوشوب في منطقتنا كيفية رسم التدرجات مع أداة التدرج و كيفية استخدام محرر التدرجات الدروس ولذا فإنني لن أخوض في التفاصيل هنا. بدلاً من ذلك ، دعنا نلقي نظرة على كيفية تحديد أحد تدرجات Photoshop المحددة مسبقًا بسرعة وكيفية تطبيقه على الرسم التخطيطي الخاص بنا.
لاختيار التدرج اللوني ، انقر فوق السهم الصغير الموجود على يمين حامل لون التدرج في أعلى مربع الحوار. لا تنقر فوق حامل اللون نفسه أو ستفتح محرر التدرج الذي يقع خارج نطاق هذا البرنامج التعليمي. تأكد من النقر فوق السهم الموجود على يمين عينة الألوان:
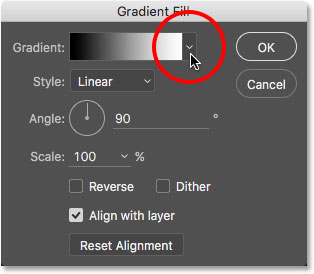
النقر فوق السهم الموجود على يمين حامل لون التدرج.
هذا يفتح Gradient Picker ، ويعرض لنا صورًا مصغرة للتدرجات المحددة مسبقًا التي يمكننا الاختيار من بينها. لتحديد تدرج ، انقر نقرًا مزدوجًا فوق الصورة المصغرة الخاصة به. سيؤدي هذا إلى تحديد التدرج وإغلاق منتقي التدرج. في هذا البرنامج التعليمي ، سأختار تدرج الطيف (الصورة المصغرة الأولى على الصف الأيسر ، السفلي):
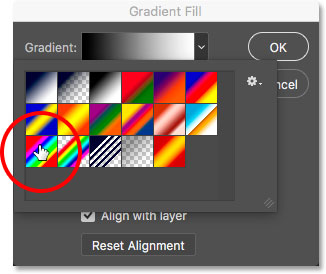
اختيار التدرج الطيفي.
مرة أخرى في مربع الحوار Gradient Fill ، سأغير زاوية التدرج من 90 درجة إلى 135 درجة ، مما سيؤدي إلى تشغيله قطريًا عبر الصورة ، مما يخلق مزيدًا من الاهتمام:
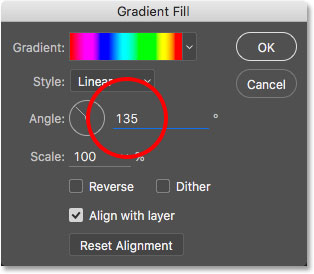
تغيير زاوية التدرج.
انقر فوق "موافق" للإغلاق خارج مربع الحوار عند الانتهاء. سيتم ملء المستند الخاص بك مؤقتًا بالتدرج:
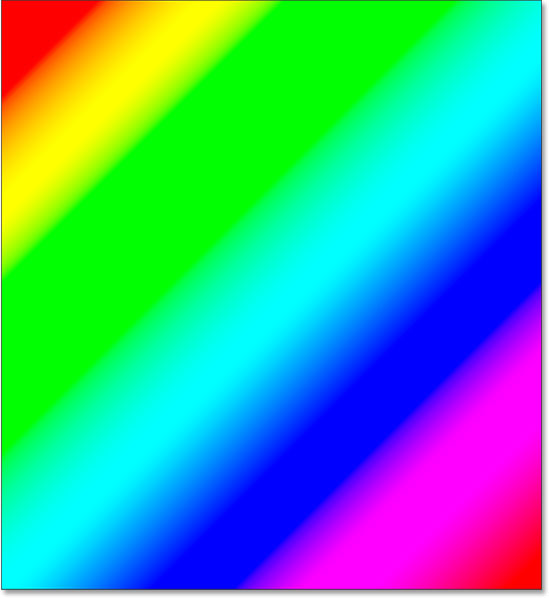
التدرج يحجب الرسم من العرض مؤقتًا.
الخطوة 19: قم بتغيير وضع المزج إلى اللون
إذا نظرنا إلى لوحة Layers ، نرى طبقة تعبئة Gradient ("Gradient Fill 1") موجودة في الأعلى. تمامًا كما فعلنا عدة مرات بالفعل ، لمزج التدرج اللوني مع الرسم التخطيطي ، ما عليك سوى تغيير وضع المزج لطبقة التعبئة المتدرجة من عادي إلى ملون :
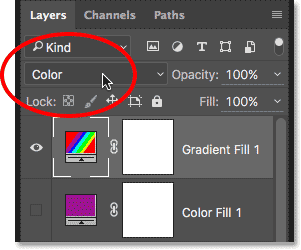
تغيير وضع المزج لطبقة Gradient Fill إلى Color.
بعد ذلك ، اضبط شدة الألوان إذا لزم الأمر عن طريق تقليل عتامة الطبقة:
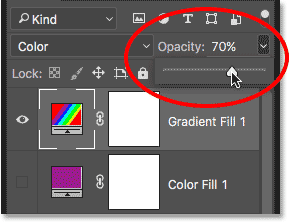
خفض عتامة طبقة التعبئة المتدرجة.
إليكم الشكل الذي يبدو عليه رسم تخطيطي ملونًا بتدرج الطيف:

تأثير الرسم الملون النهائي.
اختيار أحد تأثيرات اللون السابقة
الآن بعد أن قمنا بتلوين الرسم باستخدام التدرج اللوني ، ماذا لو كنت تفضل أحد الإصدارات الملونة السابقة بشكل أفضل (النسخة التي تستخدم الألوان الأصلية للصورة أو تلك التي تستخدم اللون الفردي)؟ أو ماذا لو لم تعجبك أي من الإصدارات الملونة وتريد العودة إلى النسخة بالأبيض والأسود؟ كيف يمكنك العودة؟
من السهل. أولاً ، لإخفاء التدرج اللوني ، انقر فوق أيقونة رؤية طبقة Gradient Fill في لوحة Layers. مع إيقاف كل طبقات التلوين الثلاث (طبقة "اللون" وطبقة تعبئة اللون الصلب وطبقة تعبئة التدرج) ، ستعود إلى نسختك بالأبيض والأسود:
النقر فوق أيقونة رؤية طبقة Gradient Fill.
بعد ذلك ، لاستعادة الإصدار أحادي اللون ، انقر فوق أيقونة رؤية طبقة ملء اللون الصلب (المربع الفارغ حيث كانت مقلة العين) لإعادة تشغيلها. أو لاستعادة الألوان الأصلية للصورة ، انقر فوق رمز رؤية طبقة "اللون". سأعيد تشغيل طبقة "اللون" الخاصة بي:
النقر فوق رمز رؤية الطبقة "اللون".
والآن عدت إلى رسم تخطيطي الذي تم تلوينه بالألوان الأصلية للصورة:

تعود الألوان الأصلية.

تعليقات
إرسال تعليق