كيفية ملء شكل بصورة علي برنامج الفوتوشوب
الخطوة الأولى: إنشاء مستند جديد
لنبدأ بإنشاء مستند جديد. اصعد إلى القائمة ملف في شريط القوائم على طول الجزء العلوي من الشاشة واختر جديد :
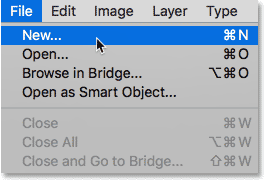
الذهاب إلى ملف & جديد.
هذا يفتح مربع الحوار New Document . إذا كنت تستخدم Photoshop CC ، فسترى الإصدار المعاد تصميمه حديثًا من مربع الحوار New Document. إذا كنت تستخدم Photoshop CS6 ، فسترى الإصدار القديم والتقليدي. سنلقي نظرة على إصدار Photoshop CC أولاً ، ثم سنلقي نظرة على إصدار CS6.
في Photoshop CC ، توجد خيارات إنشاء مستند مخصص جديد في لوحة تفاصيل الإعداد المسبق على طول يمين مربع الحوار. في هذا البرنامج التعليمي ، لنقم بإنشاء مستند على شكل مربع. تعيين العرض و الارتفاع إلى 2000 بكسل . سنقوم بتعيين الدقة على 72 بكسل / بوصة ، ومحتويات الخلفية على الأبيض . انقر فوق إنشاء لإنشاء المستند الجديد:
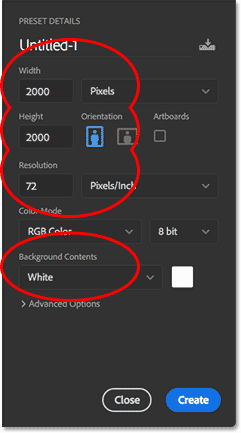
لوحة تفاصيل الإعداد المسبق في شاشة وثيقة جديدة في Photoshop CC.
في فوتوشوب CS6، ومرة أخرى تعيين كل من العرض و الارتفاع إلى 2000 بكسل ، و القرار إلى 72 بكسل / بوصة و خلفية المحتويات إلى الأبيض . انقر فوق " موافق" لإنشاء المستند الجديد:
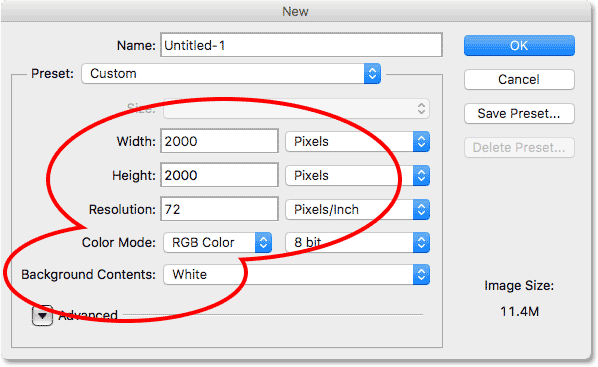
مربع الحوار New في Photoshop CS6.
الخطوة 2: حدد أداة الشكل المخصص
كما ذكرت سابقًا ، يمكنك استخدام أي نوع من الأشكال لهذا التأثير ، من مستطيل بسيط أو دائرة إلى شكل مخصص. في هذا البرنامج التعليمي ، سأستخدم أحد الأشكال المخصصة المضمنة في Photoshop.
حدد أداة الشكل المخصص من شريط الأدوات. بشكل افتراضي ، تكون أداة Custom Shape متداخلة خلف أداة Rectangle Tool. انقر بزر الماوس الأيمن (Win) / انقر مع الضغط على Control (Mac) على أداة Rectangle Tool ، ثم اختر Custom Shape Tool من القائمة:
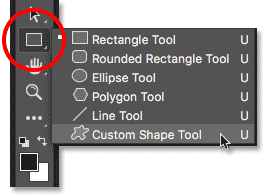
تحديد أداة الشكل المخصص من شريط الأدوات.
الخطوة 3: اضبط وضع الأداة على "الشكل"
هناك ثلاثة أنواع مختلفة من الأشكال التي يمكننا رسمها في Photoshop. يمكننا رسم الأشكال المتجهة أو المسارات أو الأشكال المستندة إلى البكسل . من أجل هذا التأثير ، نريد رسم أشكال متجهة ، والتي ستتيح لنا رسم الشكل بأي حجم نحتاجه مع الحفاظ على الحواف جميلة وحادة.
يشير Photoshop إلى الأشكال المتجهة ببساطة باسم "الأشكال". مع تحديد أداة الشكل المخصص ، تأكد من تعيين خيار وضع الأداة في شريط الخيارات على الشكل :
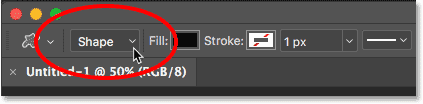
ضبط وضع الأداة على "الشكل" في شريط الخيارات.
الخطوة 4: اضبط لون الشكل على الأسود
للسماح لنا برؤية الشكل مقابل الخلفية البيضاء ، سنقوم بتعيين لون تعبئة الشكل إلى الأسود . ستجد حامل لون التعبئة في شريط الخيارات (مباشرة بجانب خيار وضع الأداة).
بشكل افتراضي ، سيكون اللون أسود بالفعل. إذا لم يكن كذلك ، فاضغط على الحرف D على لوحة المفاتيح. سيؤدي هذا إلى إعادة تعيين ألوان المقدمة والخلفية إلى إعداداتها الافتراضية ، مما يجعل لون المقدمة (ولون تعبئة الشكل) باللون الأسود:
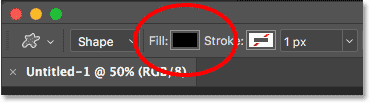
حامل لون التعبئة في شريط الخيارات. تأكد من ضبطه على الأسود.
الخطوة 5: تحميل الأشكال المخصصة
يتضمن Photoshop الكثير من الأشكال المخصصة الجاهزة لكي نختار من بينها. ولكن بشكل افتراضي ، يتم تحميل عدد قليل منهم فقط في البرنامج. للعثور على الباقي ، نحتاج إلى تحميلها في أنفسنا.
يعرض مصغر الشكل في شريط الخيارات الشكل المحدد حاليًا. انقر على الصورة المصغرة لاختيار شكل مختلف:
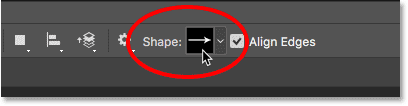
النقر فوق مصغر الشكل في شريط الخيارات.
هذا يفتح Custom Shape Picker ، مع صور مصغرة لجميع الأشكال التي يمكننا الاختيار من بينها. كما ذكرت ، يتم عرض عدد قليل فقط من الأشكال بشكل افتراضي. دعنا نحمّل كل الأشكال لإتاحة المزيد من الخيارات.
انقر فوق رمز القائمة ( رمز الترس) في الزاوية اليمنى العليا من Custom Shape Picker:
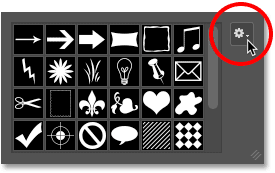
النقر فوق رمز قائمة Custom Shape Picker.
في النصف السفلي من القائمة التي تظهر ، سترى قائمة بجميع مجموعات الأشكال المخصصة التي يمكننا الاختيار من بينها. بدلاً من تحميل كل واحدة على حدة لمعرفة ما نحصل عليه ، فلنقم بتحميلها جميعًا مرة واحدة. للقيام بذلك ، حدد الكل من أعلى القائمة:
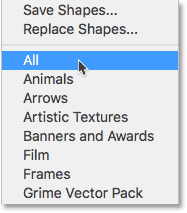
تحميل كل مجموعات الأشكال المخصصة في Photoshop.
سيسألك Photoshop عما إذا كنت تريد استبدال الأشكال الحالية بالأشكال الجديدة. نظرًا لتضمين الأشكال الافتراضية في مجموعات الأشكال المختلفة ، فلن نفقد أي شيء باستبدالها ، لذا انقر فوق " موافق" :
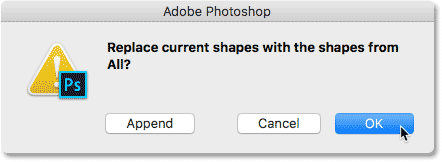
النقر فوق "موافق" لاستبدال الأشكال الحالية بأشكال جديدة.
الخطوة 6: اختر شكلًا مخصصًا
مرة أخرى في Custom Shape Picker ، لدينا الآن العديد من الأشكال للاختيار من بينها. قم بالتمرير خلال الصور المصغرة حتى تجد الصورة التي تريد استخدامها. شكل القلب (الذي هو في الواقع جزء من الأشكال الافتراضية) هو خيار شائع. لكن لشيء مختلف ، سأختار شكل الفراشة .
لتحديد شكل ، انقر نقرًا مزدوجًا فوق الصورة المصغرة الخاصة به. يؤدي هذا إلى تحديد الشكل والإغلاق من Custom Shape Picker.
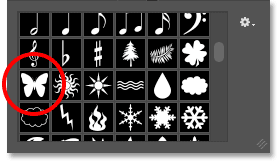
اختيار شكل الفراشة المخصص.
الخطوة 7: ارسم الشكل
لرسم الشكل الخاص بك ، انقر في الجزء العلوي الأيسر من المستند لتعيين نقطة البداية. مع استمرار الضغط على زر الماوس ، اضغط مع الاستمرار على مفتاح Shift على لوحة المفاتيح واسحب قطريًا لأسفل باتجاه الزاوية اليمنى السفلية من المستند. يؤدي الضغط على مفتاح Shift أثناء السحب إلى تأمين نسبة العرض إلى الارتفاع للشكل حتى لا تشوه مظهره.
أثناء رسم الشكل ، سترى فقط مخطط مسار لما سيبدو عليه الشكل:
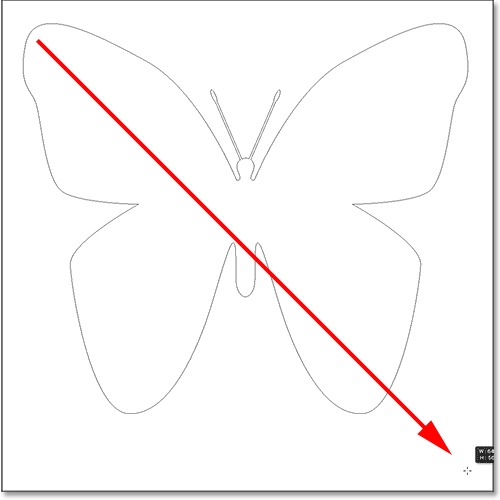
انقر في الجزء العلوي الأيسر ، واضغط باستمرار على Shift واسحب إلى أسفل اليمين.
لإكمال الشكل ، حرر زر الماوس ، ثم حرر مفتاح Shift. تأكد من تحرير زر الماوس أولاً ، ثم قد يتغير مفتاح Shift أو نسبة العرض إلى الارتفاع للشكل. يرسم Photoshop الشكل ويملأه باللون الأسود:
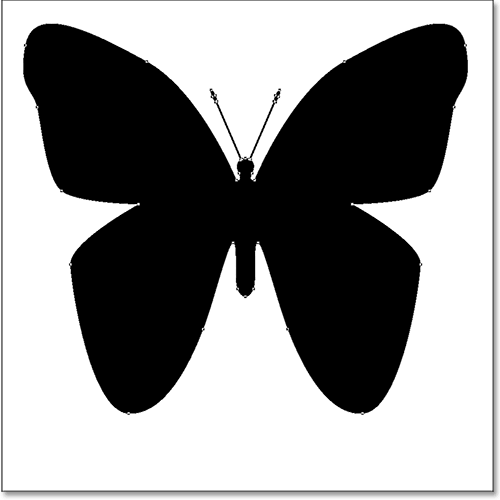
يرسم Photoshop الشكل عندما تحرر زر الماوس.
إذا نظرنا إلى لوحة Layers ، فسنرى الشكل جالسًا على طبقة الشكل الخاصة به فوق طبقة الخلفية المليئة بالأبيض :
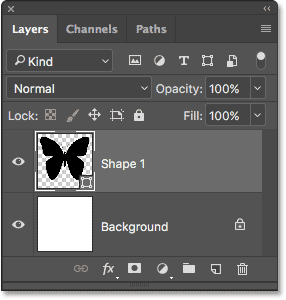
تُظهر لوحة Layers طبقة الشكل أعلى طبقة الخلفية.
الخطوة 8: انقل الشكل إلى المركز
لتحريك الشكل إلى وسط المستند ، حدد Photoshop's Move Tool من شريط الأدوات:
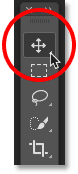
اختيار أداة التحريك.
ثم ، انقر فوق الشكل واسحبه إلى المركز. يجب أن يستقر في مكانه بمجرد الاقتراب من المنتصف:
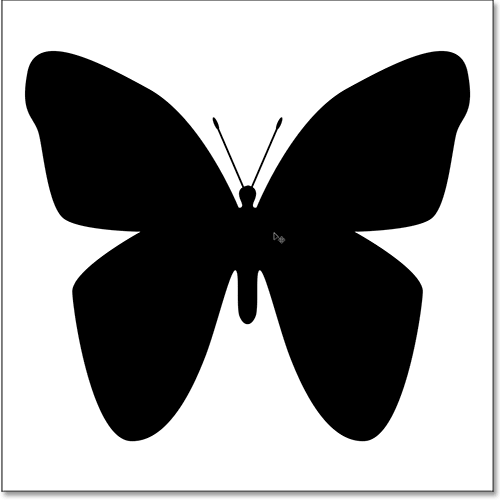
نقل الشكل إلى الموضع.
الخطوة 9: افتح صورتك
افتح الصورة التي تريد وضعها داخل الشكل الخاص بك. هذا هو الشيء الذي أستخدمه ( فتاة ذات صورة فراشة من Adobe Stock). سيتم فتح صورتك في مستند كلفه منفصل خاص بها:

الصورة التي سأضعها داخل الشكل. رصيد الصورة: Adobe Stock.
الخطوة 10: حدد وانسخ الصورة
لنقم بنسخ الصورة ولصقها في مستند الشكل. اصعد إلى قائمة التحديد في الجزء العلوي من الشاشة واختر الكل . سترى مخطط تحديد يظهر حول الصورة.
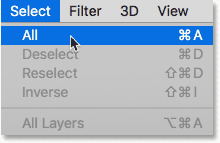
الذهاب إلى تحديد> الكل.
بعد تحديد الصورة ، انتقل إلى قائمة " تحرير " واختر " نسخ" :
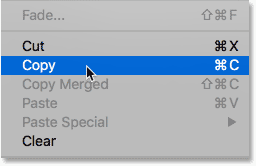
الذهاب إلى تحرير> نسخ.
الخطوة 11: الصق الصورة في مستند الشكل
ارجع مرة أخرى إلى مستند الشكل بالنقر فوق علامة التبويب الخاصة به أسفل شريط الخيارات مباشرةً. إذا لم تقم بتسمية المستند عند إنشائه (وهو ما لم نقم بتسمية المستند) ، فمن المرجح أنه يحمل اسم "Untitled-1":
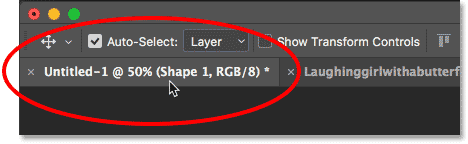
النقر فوق علامة تبويب مستند الشكل.
بعد ذلك ، ارجع إلى قائمة " تحرير " وهذه المرة ، اختر " لصق" :
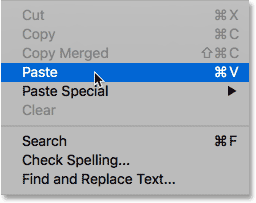
الذهاب إلى تحرير> لصق.
يقوم Photoshop بلصق الصورة في المستند. في الوقت الحالي ، تحجب الصورة الشكل تمامًا من العرض. أيضًا ، صورتي أكبر من أن تتناسب تمامًا مع مستند الشكل. سنقوم بإصلاح هاتين المشكلتين في الخطوتين التاليتين:

تم لصق الصورة في مستند الشكل.
الخطوة 12: إنشاء قناع قص
إذا نظرنا مرة أخرى في لوحة Layers ، فسنلاحظ أن Photoshop قد وضع الصورة في طبقة جديدة فوق طبقة Shape:
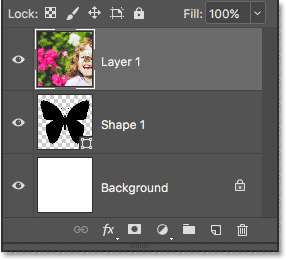
تظهر لوحة الطبقات الصورة فوق الشكل.
لوضع الصورة داخل الشكل ، كل ما نحتاجه هو إنشاء قناع قص . تأكد من تحديد طبقة الصورة ("الطبقة 1"). بعد ذلك ، انتقل إلى قائمة الطبقة في الجزء العلوي من الشاشة واختر إنشاء قناع القطع :
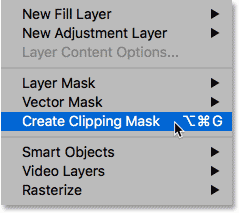
الذهاب إلى طبقة> إنشاء قناع القطع.
يؤدي هذا إلى "قص" الصورة الموجودة على "الطبقة 1" إلى طبقة الشكل الموجودة أسفلها ، مما يعني أن الجزء الوحيد من الصورة الذي يظل مرئيًا في المستند هو المنطقة الموجودة أعلى (أو أمام) الشكل مباشرةً. تم إخفاء بقية الصورة الآن ، مما يخلق الوهم بأن الصورة موجودة بالفعل داخل الشكل:
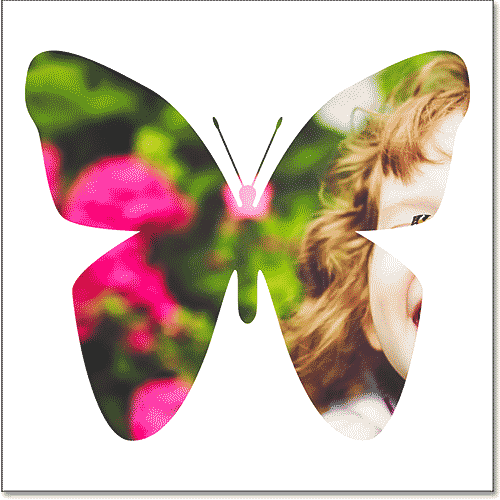
يضع قناع القطع الصورة داخل الشكل.
وإذا نظرنا مرة أخرى في لوحة Layers ، فسنلاحظ أن "Layer 1" تم وضعه بمسافة بادئة إلى اليمين ، مع سهم صغير يشير لأسفل إلى طبقة الشكل تحتها. هذه هي الطريقة التي يُعلمنا بها Photoshop أن الصورة مقطوعة الآن إلى الشكل:
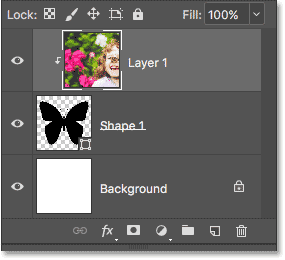
تعرض لوحة Layers الصورة المقطوعة في طبقة Shape.
الخطوة 13: تغيير حجم الصورة وإعادة وضعها باستخدام التحويل الحر
لتغيير حجم الصورة وإعادة وضعها داخل الشكل ، تأكد مرة أخرى من تحديد "الطبقة الأولى". ثم انتقل إلى قائمة " تحرير " واختر التحويل الحر :
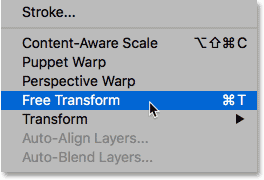
الذهاب إلى تحرير> التحويل الحر.
يؤدي هذا إلى وضع مربع التحويل الحر والمقابض (المربعات الصغيرة) حول الأبعاد الفعلية لصورتك ، بما في ذلك المنطقة خارج اللوحة القماشية المرئية. إذا لم تتمكن من رؤية جميع مقابض التحويل المجاني لأن صورتك كبيرة جدًا بحيث لا يمكن عرضها بالكامل على الشاشة ، فانتقل إلى قائمة العرض واختر Fit on Screen :
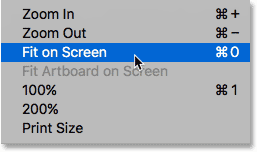
الذهاب إلى View> Fit on Screen.
سيقوم Photoshop تلقائيًا بضبط مستوى التكبير / التصغير بحيث يكون مربع التحويل الحر بأكمله مرئيًا. هنا ، نرى مربع التحويل الحر الخاص بي يمتد إلى يمين اللوحة:
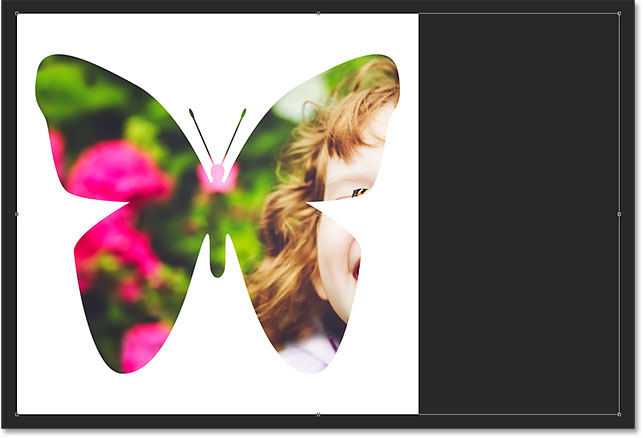
يظهر مربع Free Transform حول الصورة بأكملها.
لتغيير حجم الصورة داخل الشكل ، اضغط مع الاستمرار على مفتاح Shift واسحب أي من مقابض الزاوية . يؤدي الضغط على مفتاح Shift أثناء السحب إلى تأمين نسبة العرض إلى الارتفاع الأصلية للشكل أثناء تغيير حجمه.
لتحريك الصورة داخل الشكل ، انقر في أي مكان داخل مربع التحويل الحر واسحب الصورة إلى الموضع.
هنا ، أقوم بسحب المقبض الموجود في الزاوية اليمنى العليا للداخل ، وقمت أيضًا بتحريك الصورة لتناسب وجه الفتاة بشكل أفضل مع شكل جناح الفراشة:

استخدام Free Transform لتغيير حجم الصورة وتحريكها داخل الشكل.
عندما تكون جاهزًا ، اضغط على Enter (Win) / Return (Mac) على لوحة المفاتيح لتنفيذ التغيير وإغلاق أمر Free Transform:

الصورة الآن تتلاءم بشكل أفضل مع الشكل.
الخطوة 14: تغيير لون الخلفية
في هذه المرحلة ، يتم عمل تأثير "الصورة في الشكل" الرئيسي! بالطبع ، هناك دائمًا المزيد الذي يمكننا القيام به لتخصيصه وجعله يبدو أفضل. شيء واحد يمكننا القيام به هو تغيير لون الخلفية.
أسهل طريقة لتغيير لون الخلفية هي استخدام إحدى طبقات تعبئة الألوان الصلبة في Photoshop. سنحتاج إلى ظهور طبقة تعبئة بلون خالص بين طبقة الخلفية وطبقة الشكل ، لذلك أولاً ، انقر فوق طبقة الخلفية في لوحة الطبقات لتحديدها:
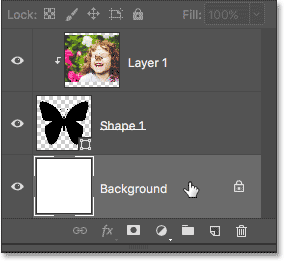
اختيار طبقة الخلفية.
بعد ذلك ، انقر فوق أيقونة New Fill أو Adjustment Layer أسفل لوحة Layers:
النقر فوق أيقونة New Fill أو Adjustment Layer.
اختر Solid Color من أعلى القائمة:
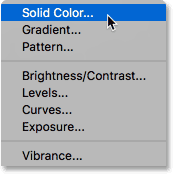
إضافة طبقة تعبئة بلون خالص.
يفتح Photoshop الملوثات العضوية الثابتة Color Picker حيث يمكننا اختيار لون جديد. اللون الأسود هو خيار شائع كلون خلفية لهذا التأثير ، لذلك دعونا نرى كيف يبدو ذلك:
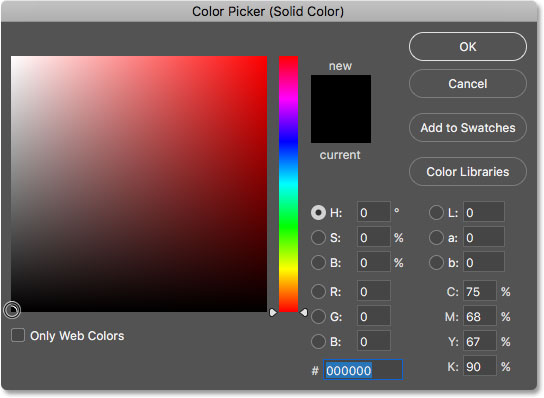
اختيار اللون الأسود من Color Picker.
يبرز اللون الأسود بالتأكيد تفاصيل الشكل ، ولكن كلون خلفية للفراشة ، لست متأكدًا من أنه يعمل:

النتيجة بعد تغيير لون الخلفية إلى الأسود.
I يمكن اختيار لون مختلف من لاقط اللون نفسه. أو يمكنني أخذ عينة من لون مباشرة من الصورة داخل الشكل ، والذي غالبًا ما يعمل بشكل أفضل.
للقيام بذلك ، حرك مؤشر الماوس فوق اللون الذي تريد أخذ عينة منه. سيتحول المؤشر مؤقتًا إلى رمز أداة القطارة ، مما يتيح لك معرفة أنه جاهز لأخذ عينة من اللون. أحب أن أبقي ألوان الخلفية خفية ، لذا بدلاً من اختيار اللون الأخضر من الأشجار أو الأحمر من الزهور ، سأختار لون بشرة فاتح من جبهة الفتاة بالضغط عليها لأخذ عينات منها:
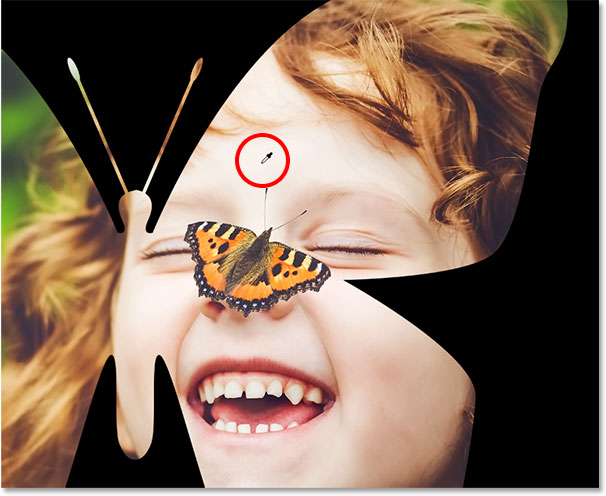
أخذ عينات لون لاستخدام الخلفية.
بمجرد النقر ، يصبح لون العينة هو لون الخلفية الجديد. يعجبني هذا اللون الجديد بشكل أفضل ، لذا سأضغط على موافق للإغلاق خارج منتقي الألوان:

لون العينة هو الآن لون الخلفية.
إذا نظرنا إلى لوحة Layers ، فإننا نرى طبقة تعبئة Solid Color الخاصة بنا ، المسماة "Color Fill 1" ، الموجودة بين طبقة الخلفية وطبقة الشكل ، حيث نحتاجها تمامًا:
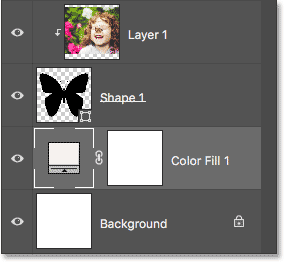
تعرض لوحة Layers طبقة تعبئة جديدة بلون خالص.
الخطوة 15: أضف ضربة واحدة
أخيرًا ، لننهي التأثير عن طريق إضافة حد حول الشكل. انقر فوق طبقة الشكل في لوحة Layers لتحديدها:
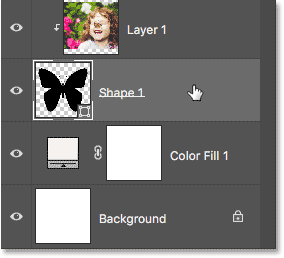
اختيار طبقة الشكل.
بعد ذلك ، انقر فوق رمز Layer Styles (رمز " fx ") في الجزء السفلي من لوحة Layers:
النقر فوق رمز Layer Styles.
اختر Stroke من القائمة:
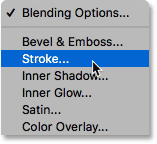
اختيار نمط طبقة Stroke.
يؤدي هذا إلى فتح شاشة Photoshop Layer Style المعينة على خيارات Stroke في العمود الأوسط. لتغيير لون ضربة الفرشاة ، انقر فوق حامل اللون :
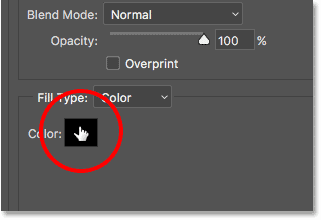
النقر فوق حامل اللون.
يؤدي هذا مرة أخرى إلى فتح Color Picker. سأختار الأبيض للون الحد الخاص بي ، ثم سأضغط على موافق للإغلاق خارج منتقي الألوان:
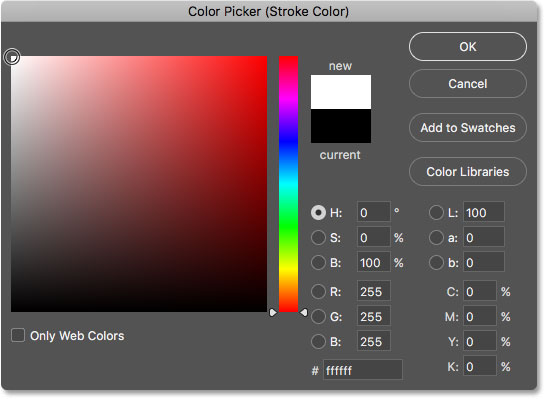
اختيار الأبيض من Color Picker.
مرة أخرى في مربع الحوار نمط طبقة، وأنا تعيين الوظيفة من السكتة الدماغية إلى خارج بحيث يظهر في جميع أنحاء خارج الشكل. بعد ذلك ، سأزيد من قيمة الحجم لضبط سمك الحد. بالنسبة لهذه الصورة ، أعتقد أن حجمًا يبلغ حوالي 12 بكسل يعمل جيدًا:
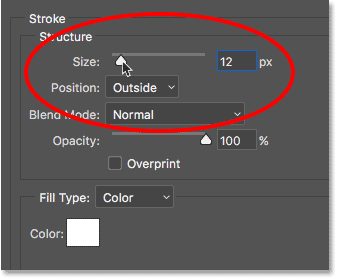
ضبط الوضع على الخارج والحجم إلى 12 بكسل.
انقر فوق OK للإغلاق خارج مربع الحوار Layer Style. وبهذا ، انتهينا! هنا ، بعد تغيير لون الخلفية وإضافة حد حول الفراشة ، يظهر تأثير "صورة في الشكل" النهائي:

النتيجة النهائية.

تعليقات
إرسال تعليق