كيفية ظهور السماء "المرصعة بالنجوم". في الواقع ، التقنيات التي سنتعلمها هنا هي نفسها المستخدمة لإنشاء خلفيات مليئة بالنجوم في الأفلام. لذا في حين أن النتائج ربما لن تخدع أي علماء فلك في العائلة ، فإن تأثير النجم هذا أكثر من واقعي بما يكفي لأي شخص آخر.

سأستخدم هذه الصورة
الصورة الأصلية. رصيد الصورة: Adobe Stock.
وإليك ما سيبدو عليه تأثير النجوم النهائي عند الانتهاء:
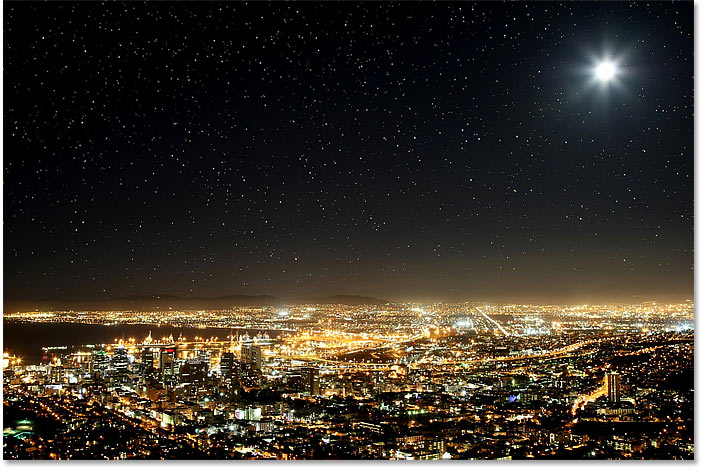
النتيجة النهائية.
في هذا البرنامج التعليمي ، أستخدم Photoshop CC ولكن كل خطوة متوافقة مع Photoshop CS6.
الخطوة 1: أضف طبقة فارغة جديدة فوق الصورة
أولاً ، سنتعلم كيفية إنشاء النجوم في Photoshop ، ثم سنتعلم كيفية مزج النجوم مع صورتك.
لنبدأ في لوحة Layers حيث نرى صورتنا جالسة على طبقة الخلفية :

طبقة الخلفية هي الطبقة الوحيدة حاليًا في المستند.
سنقوم بإنشاء النجوم على طبقة منفصلة فوق الصورة. لإضافة طبقة جديدة ، اضغط مع الاستمرار على مفتاح Alt (Win) / Option (Mac) على لوحة المفاتيح وانقر على أيقونة Add New Layer :

النقر فوق أيقونة إضافة طبقة جديدة.
في مربع الحوار New Layer ، قم بتسمية الطبقة "Stars" ، ثم انقر فوق OK:

تسمية الطبقة الجديدة "النجوم".
والعودة إلى لوحة Layers ، تظهر طبقة "Stars" الجديدة:

تعرض لوحة الطبقات طبقة "النجوم" الجديدة.
الخطوة 2: املأ الطبقة باللون الأسود
نحن بحاجة لملء طبقة "النجوم" باللون الأسود. انتقل إلى قائمة " تحرير " في شريط القوائم واختر " تعبئة" :

الذهاب إلى تحرير> تعبئة.
في مربع الحوار Fill ، قم بتغيير خيار Contents إلى Black ، ثم انقر فوق OK:

تغيير "المحتويات" إلى الأسود.
ويقوم Photoshop بتعبئة الطبقة باللون الأسود ، مما يؤدي إلى منع عرض الصورة مؤقتًا:

النتيجة بعد ملء طبقة "النجوم" باللون الأسود.
الخطوة 3: أضف بعض الضوضاء باستخدام مرشح إضافة الضوضاء
لإنشاء النجوم ، سنضيف ضوضاء باستخدام مرشح Add Noise في Photoshop. اصعد إلى قائمة Filter واختر Noise ثم اختر Add Noise :

الذهاب إلى مرشح> ضوضاء> إضافة ضوضاء.
في مربع الحوار Add Noise ، عيّن المبلغ إلى 50٪ ، وتأكد من تحديد كل من Gaussian و Monochromatic :

إعدادات مرشح إضافة الضوضاء.
ثم انقر فوق OK لإغلاق مربع الحوار ، ويقوم Photoshop بملء الطبقة بضوضاء عشوائية:

النتيجة بعد ملء طبقة النجوم بالضوضاء.
الخطوة 4: طمس الضوضاء باستخدام مرشح Gaussian Blur
بعد ذلك ، نحتاج إلى طمس الضوضاء ، ويمكننا فعل ذلك باستخدام مرشح Gaussian Blur. اصعد إلى قائمة التصفية ، واختر Blur ، ثم اختر Gaussian Blur:

الذهاب إلى مرشح> ضباب> ضباب غاوصي.
في شاشة Gaussian Blur ، اضبط قيمة Radius على 1.5 pixels ، ثم انقر فوق OK:

ضبط قيمة نصف القطر على 1.5 بكسل.
الخطوة 5: تحويل الضوضاء إلى نجوم مع ضبط صورة المستويات
لتحويل الضوضاء إلى نجوم ، سنستخدم تعديل صورة المستويات . اصعد إلى قائمة الصور ، واختر التعديلات ، ثم اختر المستويات :

الذهاب إلى الصورة> التعديلات> المستويات.
سحب شريط تمرير النقطة البيضاء
في مربع الحوار Levels ، انقر فوق شريط تمرير النقطة البيضاء واسحبه إلى أقصى اليسار حتى تصل إلى الحافة اليمنى للرسم البياني :

سحب منزلق النقطة البيضاء إلى الحافة اليمنى للرسم البياني.
هذا يضيء الضوضاء ويجعل المناطق الأكثر سطوعًا بيضاء:

النتيجة بعد سحب شريط تمرير النقطة البيضاء.
سحب شريط تمرير النقطة السوداء
ثم انقر واسحب شريط تمرير النقطة السوداء باتجاه اليمين. كلما قمت بالسحب ، كلما زادت قتامة مناطق الضوضاء الأكثر قتامة ، ودفعت هذه المناطق في النهاية إلى اللون الأسود النقي. استمر في السحب إلى اليمين حتى تختفي معظم الضوضاء. الضوضاء المتبقية تصبح نجومنا:

سحب شريط تمرير النقطة السوداء إلى اليمين لتعتيم الضوضاء.
قد تحتاج إلى الذهاب للخلف وللأمام عدة مرات باستخدام شريط التمرير الأبيض والأسود حتى تشعر بالرضا عن تأثير النجوم. انتهى بي الأمر باستخدام النقطة البيضاء قيمة 94 و نقطة سوداء قيمة 90 . عند الانتهاء ، انقر فوق "موافق" لإغلاق مربع حوار المستويات. وإليك نتيجتي:
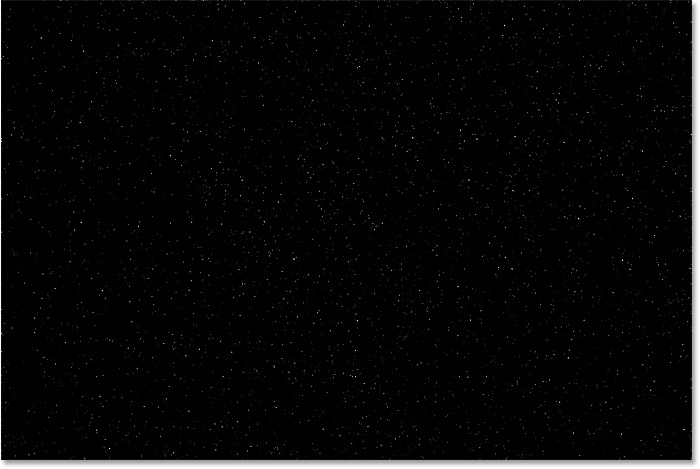
تأثير النجوم الأولي.
مضيفا توهجا إلى النجوم
في الوقت الحالي ، تبدو نجومنا مثل النقاط البيضاء. دعنا نساعدهم في الظهور مثل النجوم من خلال إضافة توهج خافت. ثم بمجرد إضافة التوهج ، سنضيف بعض الألوان.
الخطوة 6: عمل نسخة من طبقة "النجوم" وسمها "الوهج"
في لوحة Layers ، قم بعمل نسخة من طبقة "Stars" عن طريق سحبها لأسفل على أيقونة Add New Layer :

تكرار طبقة "النجوم".
يضيف Photoshop النسخة فوق الأصل ويسميها "نسخة النجوم":

طبقة "نسخة النجوم" الجديدة.
انقر نقرًا مزدوجًا فوق اسم "Stars copy" وأعد تسمية الطبقة "Glow". اضغط على Enter (Win) / Return (Mac) لقبوله:

إعادة تسمية الطبقة "الوهج".
الخطوة 7: أضف مزيدًا من التمويه باستخدام مرشح Gaussian Blur
مع تحديد طبقة "Glow" ، ارجع إلى قائمة Filter ، واختر Blur ، ثم اختر Gaussian Blur مرة أخرى :

الذهاب إلى مرشح> ضباب> ضباب غاوصي.
هذه المرة في شاشة Gaussian Blur ، قم بزيادة قيمة Radius إلى 4 بكسل . سيؤدي هذا إلى طمس النجوم وستبدو باهتة للغاية ، لكننا سنصلح ذلك بعد ذلك:
زيادة قيمة نصف القطر إلى 4 بكسل.
الخطوة 8: اجعل النجوم ساطعًا باستخدام التباين التلقائي
لتفتيح النجوم ، انتقل إلى قائمة الصورة واختر التباين التلقائي :

الذهاب إلى الصورة> التباين التلقائي.
هذا يجعل النجوم غير الواضحة ساطعة للغاية :

النتيجة بعد تطبيق أمر Auto Contrast.
الخطوة 9: اخفض عتامة طبقة التوهج
لتعتيم التأثير ، ما عليك سوى تقليل عتامة طبقة التوهج في لوحة الطبقات حتى ترى توهجًا خافتًا حول النجوم. يجب أن تعمل قيمة عتامة 20-25٪:

تقليل عتامة طبقة التوهج.
إليك نظرة أقرب لنجومي تظهر التوهج الخافت من حولهم:

النتيجة بعد إضافة التوهج إلى النجوم.
إضافة اللون إلى النجوم
بعد ذلك ، دعنا نضيف بعض الألوان إلى النجوم ، وسنفعل ذلك باستخدام طبقة ضبط Hue / Saturation. غالبًا ما تظهر النجوم إما باللون الأزرق أو البرتقالي المحمر ، لذلك سنبدأ بإضافة اللون الأزرق.
الخطوة 10: أضف طبقة ضبط Hue / Saturation
في لوحة Layers ، انقر فوق أيقونة New Fill أو Adjustment Layer :
النقر فوق أيقونة New Fill أو Adjustment Layer.
ثم اختر Hue / Saturation من القائمة:

اختيار طبقة ضبط Hue / Saturation.
الخطوة 11: حدد "تلوين" واضبط Hue على 220
تظهر خيارات طبقة ضبط Hue / Saturation في لوحة Properties في Photoshop . أولاً ، حدد خيار Colorize ، ثم اضبط قيمة Hue على 220 للأزرق الفاتح. يمكنك أيضًا زيادة شدة اللون عن طريق رفع قيمة التشبع ، لكنني سأترك لي مضبوطًا على 25 :

خيارات Hue / Saturation في لوحة Properties.
الخطوة 12: قم بتغيير وضع مزج طبقة الضبط إلى Color
مرة أخرى في لوحة Layers ، تظهر طبقة ضبط Hue / Saturation أعلى طبقة "Glow". لتغيير لون النجوم دون التأثير على سطوعها ، قم بتغيير صيغة المزج لطبقة الضبط من عادي إلى اللون :

تغيير وضع المزج لطبقة الضبط إلى اللون.
وها هي نجومي الآن ملونة باللون الأزرق:

النتيجة بعد تلوين النجوم باللون الازرق.
الخطوة 13: قم بعمل نسخة من طبقة ضبط Hue / Saturation
إلى جانب اللون الأزرق ، سنضيف أيضًا بعض اللون البرتقالي إلى النجوم. في لوحة Layers ، قم بعمل نسخة من طبقة ضبط Hue / Saturation عن طريق سحبها لأسفل على أيقونة Add New Layer :

تكرار طبقة Hue / Saturation.
الخطوة 14: قم بتغيير قيمة Hue إلى 40
وفي لوحة خصائص تغيير هوى قيمة للالثانية طبقة تعديل هوى / تشبع إلى 40 . اترك الخيارات الأخرى كما هي:

تغيير قيمة Hue إلى 40.
مرة أخرى في لوحة Layers ، نرى طبقة الضبط الثانية فوق الأصل. لاحظ أن وضع المزج مضبوط بالفعل على Color :

تم تحديد وضع مزج اللون بالفعل.
وهنا نرى نجومي ملوّنة الآن باللون البرتقالي. المشكلة هي أنها كلها ملونة باللون البرتقالي ، وفقدنا كل نجومنا الزرقاء. لذلك سنصلح ذلك بعد ذلك:

النتيجة بعد تلوين النجوم باللون البرتقالي.
الخطوة 15: قم بتطبيق مرشح Clouds على قناع الطبقة
من الميزات الرائعة لطبقات الضبط في Photoshop أنها تتضمن قناع طبقة مضمنًا . لإضافة عشوائية إلى لون النجوم ، بحيث يظهر بعضها باللون الأزرق والبعض الآخر باللون البرتقالي ، سنقوم بتطبيق مرشح Photoshop's Clouds على قناع طبقة الضبط الثانية.
في لوحة Layers ، تأكد من تحديد قناع الطبقة لطبقة الضبط العليا بالنقر فوق مصغر قناع الطبقة :

اختيار قناع طبقة الضبط.
ألوان المقدمة والخلفية
قبل أن نطبق مرشح Clouds ، تأكد أيضًا من ضبط ألوان المقدمة والخلفية في Photoshop على الإعدادات الافتراضية ، مع الأبيض كاللون الأمامي والأسود كلون الخلفية. إذا لم تكن كذلك ، فاضغط على الحرف D الموجود على لوحة المفاتيح لإعادة تعيينها:

ألوان المقدمة الافتراضية (أعلى اليسار) والخلفية (أسفل اليمين).
نصيحة: كيفية تطبيق مرشح غيوم أكثر كثافة
سيقوم مرشح Clouds بتعبئة قناع الطبقة بمساحات عشوائية من الأبيض والأسود والرمادي. ولكن بشكل افتراضي ، تكون النتيجة رمادية أكثر من أي شيء آخر. لدفع المزيد من التأثير إلى الأبيض النقي والأسود النقي ، اضغط مع الاستمرار على مفتاح Alt (Win) / Option (Mac) على لوحة المفاتيح. ثم مع الضغط باستمرار على المفتاح ، انتقل إلى قائمة Filter ، واختر Render ، ثم اختر Clouds .
لاحظ أنه على جهاز كمبيوتر يعمل بنظام Windows ، ستحتاج إلى الاستمرار في الضغط على زر الماوس من اللحظة التي تنقر فيها على قائمة التصفية حتى تصل إلى مرشح Clouds ، وإلا فإن القائمة ستستمر في الاختفاء:

الذهاب إلى Filter> Render> Clouds أثناء الضغط على Alt (Win) / Option (Mac).
مع تطبيق مرشح Clouds على قناع الطبقة ، لدينا الآن مزيج رائع من النجوم الزرقاء والبرتقالية:

التأثير بعد تطبيق مرشح Clouds على قناع الطبقة.
كيفية عرض قناع الطبقة في المستند
لعرض قناع الطبقة نفسه في المستند حتى تتمكن من رؤية ما فعله مرشح Clouds ، اضغط مع الاستمرار على مفتاح Alt (Win) / Option (Mac) على لوحة المفاتيح وانقر فوق مصغر قناع الطبقة :

النقر فوق مصغر القناع أثناء الضغط على Alt (Win) / Option (Mac).
وهنا نرى النمط العشوائي الذي أنشأه مرشح Clouds. المساحات البيضاء على القناع هي المكان الذي يظهر فيه اللون البرتقالي من أعلى طبقة ضبط Hue / Saturation ، والمساحات السوداء هي المكان الذي يظهر فيه اللون الأزرق من طبقة الضبط السفلية:

عرض تأثير مرشح Clouds على قناع الطبقة.
للرجوع إلى عرض النجوم ، اضغط مع الاستمرار على Alt (Win) / Option (Mac) وانقر مرة أخرى على مصغر قناع الطبقة :

الضغط على Alt / Option مع النقر مرة ثانية على مصغر قناع الطبقة.
هذا يخفي القناع ويعيد النجوم:

إخفاء القناع ومشاهدة النجوم.
كيفية مزج النجوم بالصورة
والآن بعد أن أنشأنا النجوم ، دعنا نتعلم كيفية مزج النجوم بالصورة.
الخطوة 16: ضع كل الطبقات الأربع في مجموعة طبقات
أول شيء يتعين علينا القيام به هو أخذ الطبقات الأربع التي تشكل تأثير نجومنا (طبقات "النجوم" و "التوهج" ، بالإضافة إلى طبقتين من ضبط Hue / Saturation) ووضعها في مجموعة طبقات.
مع تحديد طبقة ضبط Hue / Saturation في لوحة Layers ، اضغط مع الاستمرار على مفتاح Shift وانقر على طبقة "Stars". يؤدي هذا إلى تحديد جميع الطبقات الأربع مرة واحدة:

حدد الطبقة العليا ، ثم اضغط مع الاستمرار على مفتاح Shift وانقر على طبقة "النجوم".
ثم انقر فوق رمز القائمة في الزاوية اليمنى العليا من لوحة Layers:
النقر فوق رمز قائمة لوحة Layers.
واختر مجموعة جديدة من الطبقات :

اختيار "مجموعة جديدة من طبقات".
قم بتسمية المجموعة "نجوم" ، ثم انقر فوق "موافق":

تسمية مجموعة الطبقات "نجوم".
وتظهر مجموعة الطبقات الجديدة فوق الصورة في طبقة الخلفية:

جميع الطبقات الأربع موجودة الآن داخل مجموعة "النجوم".
الخطوة 17: قم بتغيير وضع المزج إلى Lighten أو Screen
لمزج النجوم مع الصورة ، قم بتغيير صيغة المزج لمجموعة الطبقات من Pass Through إلى Lighten أو Screen . اعتمادًا على الصورة ، قد تمنحك الشاشة نتيجة أكثر إشراقًا. إذا كان ساطعًا جدًا ، فاستخدم Lighten:

تغيير وضع المزج لمجموعة "النجوم" إلى Lighten.
Lighten vs Screen - ما الفرق؟
الفرق بين تفتيح وسائط شاشة مزيج هو أن الشاشة يجمع بين سطوع كل من النجوم و الصورة لخلق حتى أكثر إشراقا تأثير، في حين تفتيح يكشف فقط النجوم في المناطق التي تكون فيها النجوم هي أكثر إشراقا من الصورة. في حالتي ، يساعد وضع Lighten blend على مزج النجوم بشكل طبيعي أكثر مع الضوء القادم من المدينة ومن القمر:

مزج النجوم بالصورة باستخدام وضع Lighten blend.
الخطوة 18: أضف قناع طبقة إلى مجموعة النجوم
لإنهاء التأثير ، كل ما نحتاج إليه هو إخفاء النجوم في المناطق التي لا نريدها أن تظهر فيها ، وهي موجودة في كل مكان باستثناء السماء. وللقيام بذلك ، سنقوم بطلاء تلك المناطق بعيدًا باستخدام قناع طبقة.
مع تحديد مجموعة طبقات "Stars" في لوحة Layers ، انقر فوق رمز Add Layer Mask :

إضافة قناع طبقة إلى مجموعة النجوم.
تظهر مصغر قناع طبقة ، لإعلامنا بإضافة القناع. وبما أن قناع الطبقة ممتلئ باللون الأبيض ، تظل النجوم مرئية في جميع أنحاء الصورة:

مصغر قناع الطبقة المملوء باللون الأبيض.
الخطوة 19: حدد أداة الفرشاة
حدد أداة الفرشاة من شريط الأدوات:

اختيار أداة الفرشاة.
الخطوة 20: اضبط لون المقدمة على الأسود
ثم اضغط على الحرف X على لوحة المفاتيح لتبديل ألوان المقدمة والخلفية ، مما يجعل لون المقدمة (لون الفرشاة) باللون الأسود :

اضغط على "X" لتعيين لون الفرشاة إلى الأسود.
الخطوة 21: الطلاء باللون الأسود لإخفاء النجوم
في شريط الخيارات، تأكد من أن الوضع (وضع مزيج فرشاة الخاص بك) ومن المقرر ان عادي ، وهذا التعتيم و تدفق كلاهما مجموعة إلى 100٪ :

خيارات أداة الفرشاة في شريط الخيارات.
ثم قم ببساطة بالطلاء فوق المناطق الموجودة في الصورة حيث تريد إخفاء النجوم. لتغيير حجم الفرشاة من لوحة المفاتيح ، استخدم مفاتيح القوس الأيمن والأيسر ( [ و ] ). يجعل مفتاح القوس الأيسر الفرشاة أصغر ، ومفتاح القوس الأيمن يجعلها أكبر.
هنا أرسم فوق المدينة على طول الجزء السفلي من الصورة لإخفاء النجوم من تلك المنطقة:

الطلاء بالأسود على قناع الطبقة لإخفاء النجوم من أمام المدينة.
عرض قناع الطبقة الخاص بك
لعرض قناع الطبقة الخاص بك ومعرفة المكان الذي رسمته بالضبط ، اضغط مع الاستمرار على Alt (Win) / Option (Mac) على لوحة المفاتيح وانقر على مصغر قناع الطبقة :

الضغط على مفتاح Alt / Option على مصغر قناع الطبقة.
وهنا نرى مناطق القناع حيث قمت برسمها باللون الأسود. الأسود هو المكان الذي تختفي فيه النجوم الآن ، والأبيض هو المكان الذي تظل فيه مرئية. للعودة إلى عرض الصورة ، اضغط مع الاستمرار على Alt (Win) / Option (Mac) وانقر مرة أخرى على مصغر قناع الطبقة :

عرض قناع الطبقة لمعرفة المكان الذي رسمت فيه.
كيف تصلح الخطأ
إذا ارتكبت خطأ ورسمت النجوم بعيدًا في منطقة كنت تقصد الاحتفاظ بها ، فاضغط على X على لوحة المفاتيح لتعيين لون الفرشاة إلى الأبيض والطلاء فوق المنطقة لإعادة النجوم. ثم اضغط على X مرة أخرى لضبط لون الفرشاة على الأسود واستمر في الطلاء فوق مناطق أخرى.
الخطوة 22: نظف الحواف
أخيرًا ، إذا نظرت حول حواف صورتك ، فقد ترى بعض النقاط الخشنة حيث يبدو أن هناك عددًا كبيرًا من النجوم متجمعة معًا:

يجب تنظيف حواف التأثير.
لتنظيف تلك المناطق ، اجعل الفرشاة أصغر بالضغط على مفتاح القوس الأيسر ( [ ) عدة مرات على لوحة المفاتيح. وبعد ذلك ، مع استمرار اللون الأسود للفرشاة ، قم بالطلاء على طول الحواف لإخفاء تلك النجوم:

الطلاء بفرشاة صغيرة لإخفاء النجوم غير المرغوب فيها على طول الحواف.
تأثير النجوم - قبل وبعد
لمشاهدة مقارنة "قبل وبعد" لتأثير النجوم ، يمكنك التبديل بين تشغيل مجموعة طبقات "النجوم" وإيقاف تشغيلها بالنقر فوق رمز الرؤية الخاص بها في لوحة الطبقات:
انقر فوق أيقونة الرؤية لتشغيل وإيقاف تشغيل تأثير النجوم.
مع إيقاف تشغيل مجموعة الطبقات ، نرى الصورة الأصلية بدون النجوم:

الصورة الأصلية. رصيد الصورة: Adobe Stock.
ومع تشغيل مجموعة الطبقات ، نرى تأثير نجوم Photoshop النهائي:
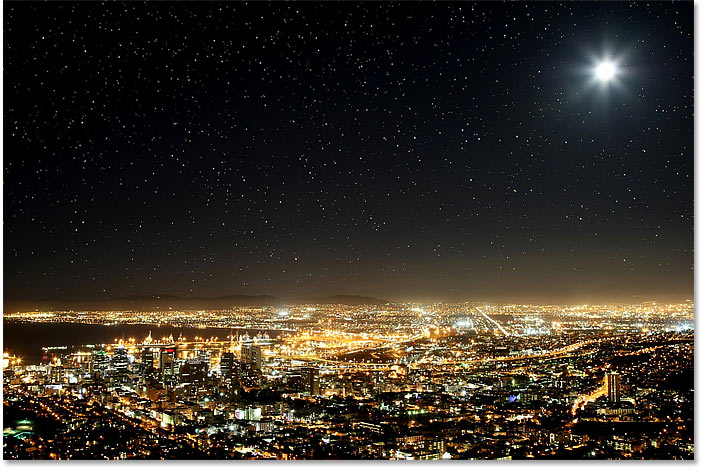
النتيجة النهائية.
تعليقات
إرسال تعليق