
تعرف على كيفية إنشاء تأثير صور قديم وقديم بسهولة باستخدام Photoshop و Camera Raw Filter القوي الخاص به
هذه هي الصورة التي سأعمل معها ( امرأة في صورة بدلة عتيقة من Shutterstock):

الصورة الأصلية.
وإليك ما سيبدو عليه تأثير "الصورة القديمة" عند الانتهاء:

النتيجة النهائية.
إلى جانب البرنامج التعليمي المكتوب أدناه ، يمكنك أيضًا متابعة مقطع الفيديو الخاص بي لهذا البرنامج التعليمي على قناة YouTube الخاصة بنا. أو قم بتنزيل هذا البرنامج التعليمي كملف PDF جاهز للطباعة !
الخطوة 1: تحويل طبقة الخلفية إلى كائن ذكي
لنبدأ في لوحة Layers حيث نرى صورتنا المفتوحة حديثًا على طبقة الخلفية :
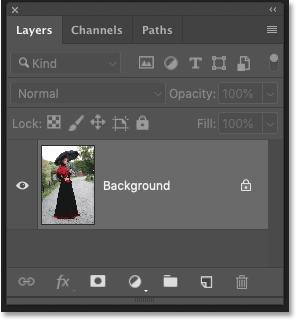
تعرض لوحة Layers الصورة على طبقة الخلفية.
في غضون لحظة ، سنستخدم Camera Raw Filter في Photoshop لإنشاء تأثير "الصورة القديمة". ولكن للحفاظ على التأثير غير مدمر ، سنحتاج إلى تطبيق Camera Raw Filter كمرشح ذكي . وللقيام بذلك ، نحتاج أولاً إلى تحويل طبقة الخلفية إلى كائن ذكي .
انقر فوق رمز القائمة في الزاوية اليمنى العليا من لوحة Layers:
النقر فوق رمز قائمة لوحة Layers.
ثم اختر التحويل إلى كائن ذكي :
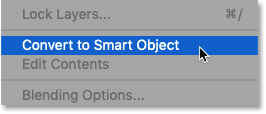
اختيار "التحويل إلى كائن ذكي".
A رمز الكائن الذكي يظهر في أسفل يمين المعاينة المصغرة، مما يتيح لنا أن نعرف أن فوتوشوب حولت طبقة إلى كائن ذكي :
رمز الكائن الذكي في معاينة الصورة المصغرة.
الخطوة 2: افتح مرشح Camera Raw في Photoshop
حدد Camera Raw Filter بالانتقال إلى قائمة Filter في شريط القائمة واختيار Camera Raw Filter :
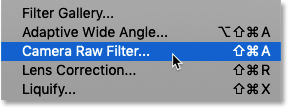
الذهاب إلى Filter> Camera Raw Filter.
هذا يفتح شاشة Camera Raw Filter ، مع ظهور الصورة في منطقة المعاينة الرئيسية:
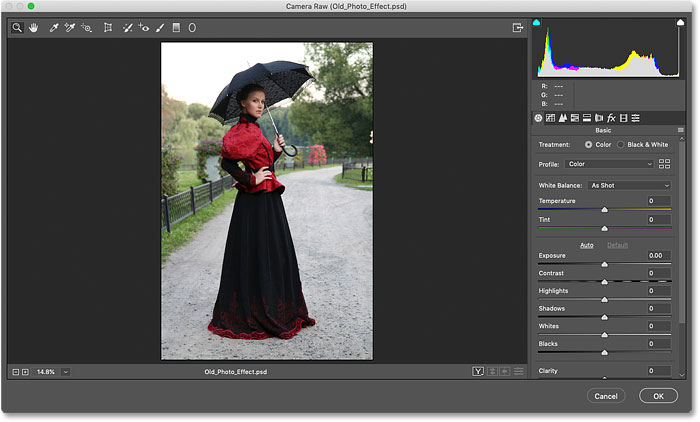
مربع حوار Camera Raw Filter في Photoshop CC 2019.
كيفية عرض مرشح Camera Raw في وضع ملء الشاشة
إذا كان مربع الحوار الخاص بك لا يظهر في وضع ملء الشاشة ، فانقر فوق أيقونة Full Screen Mode في الجزء العلوي الأيمن (على يسار الرسم البياني فقط). سيعطيك هذا رؤية أفضل لما تفعله. يمكنك أيضًا التبديل بين تشغيل وضع ملء الشاشة وإيقاف تشغيله بالضغط على الحرف F على لوحة المفاتيح:
النقر فوق أيقونة وضع ملء الشاشة.
الخطوة 3: في لوحة Basic ، اضبط العلاج على Black & White
توجد جميع خيارات مرشح Camera Raw Filter في اللوحات على طول اليمين. وبشكل افتراضي ، فإن اللوحة الأساسية هي التي تفتح أولاً. ل تحويل صورة ملونة إلى الأبيض والأسود ، تبدأ من خلال تغيير العلاج خيار في لوحة بسيطة من اللون إلى الأبيض والأسود :
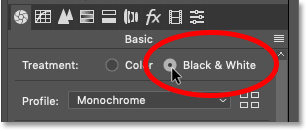
ضبط العلاج على الأسود والأبيض.
يؤدي هذا إلى إنشاء نسخة أولية بالأبيض والأسود من الصورة:
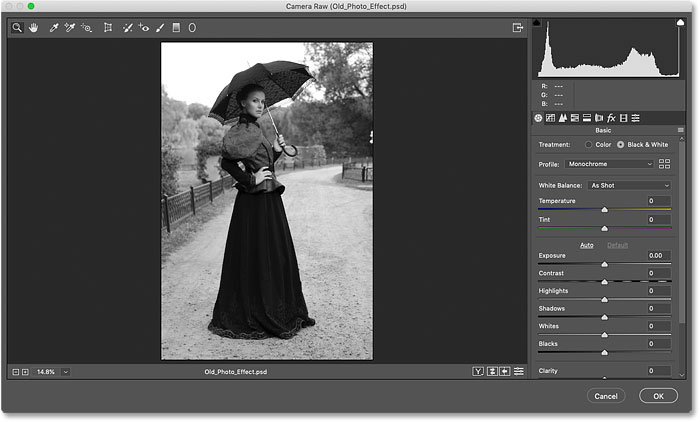
التحويل الأولي للأبيض والأسود.
الخطوة 4: افتح لوحة Black & White Mix
سنعود إلى اللوحة الأساسية لاحقًا. ولكن في الوقت الحالي ، لتخصيص الإصدار بالأبيض والأسود ، افتح لوحة Black & White Mix بالنقر فوق علامة التبويب الخاصة بها :
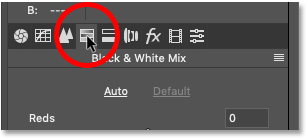
النقر فوق علامة تبويب لوحة Black & White Mix.
الخطوة 5: اسحب منزلقات الألوان لتفتيح أو تغميق مناطق مختلفة
بعد ذلك ، استخدم منزلقات الألوان (الأحمر والبرتقالي والأصفر والأخضر والأكوا والأزرق والأرجواني والأرجواني) لتفتيح أو تعتيم أي مناطق في النسخة بالأبيض والأسود التي كانت تحتوي في الأصل على تلك الألوان.
على سبيل المثال ، سيؤدي سحب شريط التمرير Reds إلى اليمين إلى تفتيح أي مناطق في نسخة الأسود والأبيض التي كانت تحتوي في الأصل على اللون الأحمر. سيؤدي سحب منزلق Greens إلى اليسار إلى تغميق أي مناطق تحتوي على اللون الأخضر ، وهكذا. إذا قمت بسحب شريط تمرير اللون ولم يحدث شيء ، فذلك لأنه لا يوجد جزء من صورتك يحتوي على هذا اللون المحدد.
راقب صورتك في منطقة المعاينة وأنت تسحب أشرطة التمرير للحكم على النتائج:
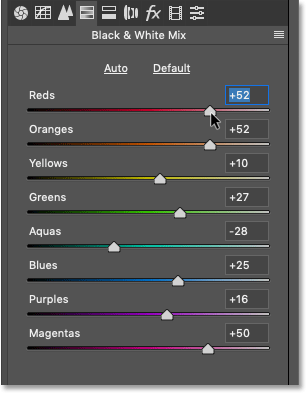
اسحب منزلقات الألوان لضبط سطوع المناطق المختلفة في نسخة الأبيض والأسود.
جرب منزلقات الألوان حتى تصبح راضيًا عن صورتك بالأبيض والأسود. ها هي نتيجتي:

نسختي المخصصة بالأبيض والأسود.
الخطوة 6: افتح لوحة Split Toning
بعد ذلك ، افتح لوحة Split Toning بالنقر فوق علامة التبويب الخاصة بها (مباشرة على يمين علامة التبويب Black & White Mix):
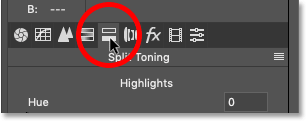
النقر فوق علامة تبويب لوحة Split Toning.
الخطوة 7: أضف درجة لون بني داكن إلى الصورة
باستخدام لوحة Split Toning ، يمكننا إضافة نغمة داكنة إلى صورتنا بالأبيض والأسود ، ونقوم بذلك باستخدام خياري Hue و Saturation. لاحظ أن هناك مجموعتين من خيارات Hue و Saturation ، واحدة للإبرازات (المساحات الأفتح من الصورة) والأخرى للظلال (المناطق الأغمق).
بالنسبة إلى Highlights المعين في الأعلى ، اضبط قيمة Hue على 40 للحصول على لون برتقالي-أصفر لطيف. ثم قم بزيادة قيمة Saturation إلى 20 . لاحظ أنك لن ترى أي تغيير في الصبغة حتى تقوم بزيادة التشبع من قيمته الافتراضية وهي 0.
ثم في مجموعة Shadows في الأسفل ، استخدم قيمة Hue مختلفة قليلاً تبلغ 45 ، وقم بزيادة قيمة Saturation إلى 50 للحصول على تأثير لوني أكثر كثافة في الظلال:
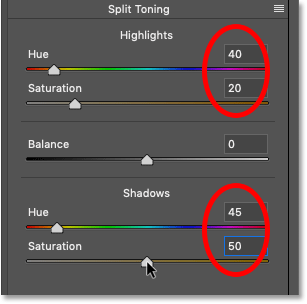
قيم Hue و Saturation لـ Highlights (أعلى) و Shadows (أسفل).
ها هي صورتي مع تطبيق التنغيم البني الداكن:

تأثير "الصورة القديمة" بعد إضافة نغمة البني الداكن.
الخطوة 8: افتح لوحة التأثيرات
لوحتان لأسفل ، واثنتان أخريان. افتح لوحة التأثيرات بالنقر فوق علامة التبويب الخاصة بها (علامة التبويب الثالثة من جهة اليمين):
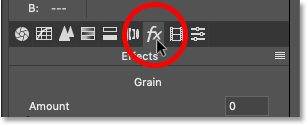
النقر فوق علامة التبويب التأثيرات ("fx").
الخطوة 9: أضف الحبوب إلى الصورة
لوحة Effects في Camera Raw محدودة بتأثيرين فقط ، الحبيبات والتظليل. لكن كلاهما سيساعدنا في الحصول على تأثير "الصورة القديمة".
لنبدأ بإضافة بعض الحبوب. تسمح لنا المنزلقات الثلاثة في قسم الحبوب بتعديل كمية وحجم وخشونة الحبوب. يمكنك تجربة أشرطة التمرير هذه بنفسك للعثور على الإعدادات التي تفضلها ، أو استخدام نفس الإعدادات التي أستخدمها لصورتي. لقد تعيين المبلغ قيمة إلى 50 ، و الحجم إلى 60 و خشونة أيضا إلى 60 :
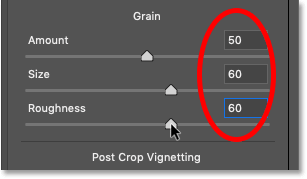
إعدادات تأثير الحبوب الخاصة بي.
إليك عرض عن قرب لصورتي لتسهيل رؤية الشكل الذي يبدو عليه تأثير الحبوب:

تأثير "الصورة القديمة" مع إضافة الحبوب.
الخطوة 10: تلاشى الزوايا عن طريق إضافة نقوش الصورة النصفية إلى الصورة
بعد ذلك ، لا نزال في لوحة التأثيرات ، سنضيف تأثير نقوش الصورة النصفية باستخدام قسم Post Crop Vignetting . عنصر التحكم الرئيسي هنا هو شريط تمرير المبلغ في الأعلى. إذا قمت بسحب منزلق Amount إلى اليسار ، فسوف تقوم بتغميق حواف وزوايا الصورة. عادة ما تكون هذه هي النتيجة التي تريدها عند إضافة نقوش الصورة النصفية ، ولكنها عكس ما نريده لتأثير "الصورة القديمة".
ما نريد القيام به هنا هو تفتيح زوايا الصورة ، كما لو أنها تلاشت بمرور الوقت. افعل ذلك ، اسحب منزلق المبلغ إلى اليمين. سأقوم بزيادة قيمة Amount الخاصة بي حتى +80 . يمكنك ترك أشرطة التمرير الأخرى (Midpoint و Roundness و Feather و Highlights) مضبوطة على الإعدادات الافتراضية:
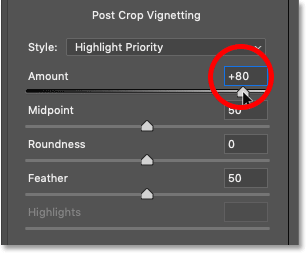
زيادة قيمة Amount لتفتيح زوايا الصورة.
وإليك صورتي في منطقة المعاينة مع تطبيق نقوش الصورة النصفية:

تأثير "الصورة القديمة" بعد إضافة كل من الحبيبات ونقوش الصورة النصفية.
الخطوة 11: أعد فتح اللوحة الأساسية
أخيرًا ، أعد فتح اللوحة الأساسية بالنقر فوق علامة التبويب الخاصة بها (علامة التبويب الأولى على اليسار):
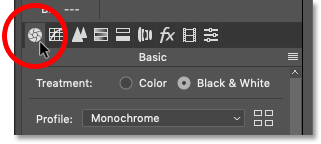
النقر فوق علامة التبويب الأساسية.
الخطوة 12: اخفض التباين العام للصورة
الصور التي تلاشت بمرور الوقت لها تباين أقل بشكل عام ، ويمكننا تقليل تباين صورتنا باستخدام بعض أشرطة التمرير البسيطة في اللوحة الأساسية.
أولاً ، لتخفيف حدة الإبرازات ، قم بخفض قيمة Highlights عن طريق سحب شريط التمرير إلى اليسار. سأخفض خاصتي إلى -70 ، لكنك سترغب في مراقبة صورتك أثناء سحب شريط التمرير للحكم على النتائج. ثم قم بتفتيح الظلال عن طريق سحب منزلق Shadows إلى اليمين. سأزيد قيمة الظلال الخاصة بي إلى +80 لتفتيحها حقًا. ولكن مرة أخرى ، سترغب في مراقبة صورتك لمعرفة القيمة الأفضل.
أخيرًا ، لتقليل التباين في الدرجات اللونية النصفية ، انقر فوق منزلق Clarity واسحبه إلى اليسار. سأخفض قيمة الوضوح إلى -40 . هذا يعطيني صورة أكثر نعومة دون فقد الكثير من التفاصيل:
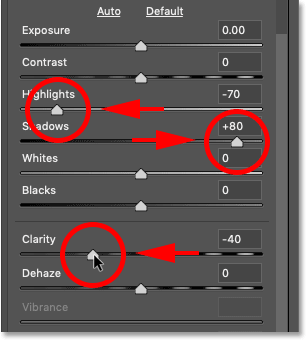
سحب منزلقات Highlights و Shadows و Clarity.
وإليك ما سيبدو عليه التأثير النهائي بعد تقليل تباين الصورة:

يبدو الآن أن الصورة قد تلاشت بمرور الوقت.
الخطوة 13: انقر فوق "موافق" لإغلاق مرشح Camera Raw
انقر فوق "موافق" عندما تنتهي من الإغلاق من مربع حوار Camera Raw Filter:
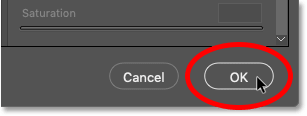
النقر فوق الزر "موافق".
يمضي Photoshop إلى الأمام ويطبق إعداداتك على الصورة. ونظرًا لأننا طبقنا Camera Raw Filter على كائن ذكي ، فإن لوحة Layers تعرض Camera Raw Filter مدرجًا كمرشح ذكي أسفل الصورة:
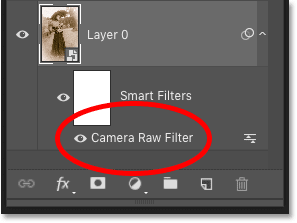
تعرض لوحة Layers مرشح Camera Raw الذكي.
كيفية التبديل بين تشغيل وإيقاف تأثير "الصورة القديمة"
لإخفاء تأثير "الصورة القديمة" مؤقتًا وعرض صورتك الأصلية ، قم بإيقاف تشغيل Camera Raw Filter بالنقر فوق رمز الرؤية الخاص بها :
انقر فوق أيقونة الرؤية للتبديل بين تشغيل Camera Raw Filter وإيقاف تشغيله.
هذا يوضح لنا الصورة الأصلية بدون التأثير:

الصورة الأصلية بدون تأثير "الصورة القديمة".
انقر فوق نفس رمز الرؤية مرة أخرى لإعادة تشغيل Camera Raw Filter مرة أخرى وعرض تأثير "الصورة القديمة":

تأثير الصورة العتيقة النهائي.
تعليقات
إرسال تعليق