لك كيفية إضافة حد ثاني أصغر حول الصورة باستخدام تأثير الطبقة.
سأستخدم هذه الصورة

الصورة الأصلية. الائتمان: Adobe Stock.
وها هي الصورة مع حدود الصورة حولها. ستتعلم كيفية تخصيص حجم الحدود وألوانها أثناء عملنا من خلال الخطوات:

تأثير حدود الصورة.
كيفية إنشاء حدود الصورة في برنامج فوتوشوب
الخطوة 1: التصغير لإفساح المجال للحدود
لإنشاء حدود الصورة ، سنضيف مساحة قماشية أكبر حول الصورة. لذلك دعونا نمنح أنفسنا مساحة أكبر للعمل من خلال التصغير. للتصغير من لوحة المفاتيح ، اضغط مع الاستمرار على مفتاح Ctrl على جهاز كمبيوتر يعمل بنظام Windows ، أو مفتاح Command على جهاز Mac ، واضغط على مفتاح الطرح . يمنحنا هذا مساحة أكبر لرؤية الحدود:
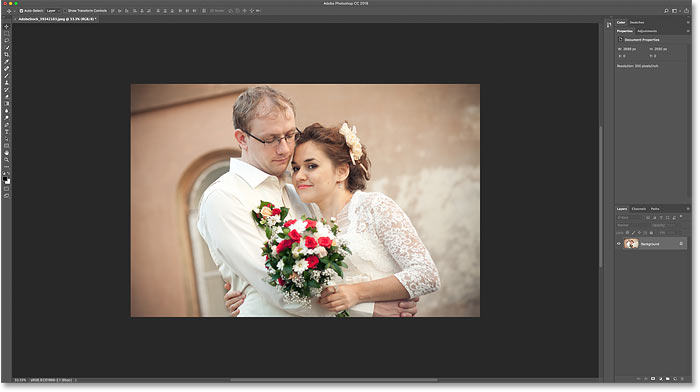
تصغير الصورة لإفساح المجال لإطار الصورة.
الخطوة 2: فتح طبقة الخلفية
إذا نظرنا إلى لوحة Layers ، فإننا نرى الصورة على طبقة الخلفية :
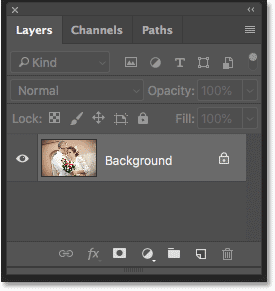
تعرض لوحة Layers الصورة على طبقة الخلفية.
نحتاج إلى فتح طبقة الخلفية حتى نتمكن من إضافة طبقات أخرى تحتها. لفتحه ، في Photoshop CC ، ما عليك سوى النقر فوق رمز القفل . في CS6 أو إصدار أقدم ، اضغط مع الاستمرار على مفتاح Alt (Win) / Option (Mac) على لوحة المفاتيح وانقر نقرًا مزدوجًا . يؤدي هذا إلى إزالة رمز القفل وإعادة تسمية الطبقة إلى "الطبقة 0":
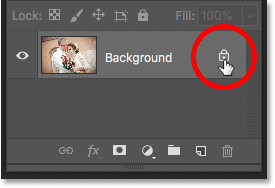
فتح طبقة الخلفية.
الخطوة 3: افتح مربع الحوار Canvas Size
لإضافة مساحة قماشية أكبر حول الصورة ، انتقل إلى قائمة الصورة في شريط القائمة واختر حجم القماش :
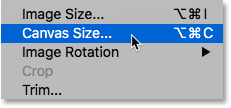
الذهاب إلى الصورة> حجم القماش.
الخطوة 4: أضف المزيد من القماش حول الصورة
في مربع الحوار Canvas Size ، تأكد من تحديد الخيار Relative . وبعد ذلك ، في شبكة الارتساء ، تأكد من تحديد المربع المركزي . سيؤدي ذلك إلى إضافة مساحة قماشية جديدة بالتساوي حول الصورة:
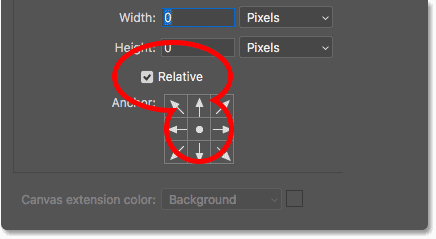
تأكد من تحديد نسبي ومربع المركز.
ثم أدخل حجم ما تحتاجه عن الحدود صورتك في العرض و الطول المجالات. ضع في اعتبارك أن القيمة التي تدخلها ستقسم بالتساوي بين الجانبين. وهذا صحيح لكل من العرض والارتفاع. لذلك إذا كنت تريد حد ربع بوصة حول الصورة ، فستحتاج بالفعل إلى إدخال 0.5 بوصة للعرض والارتفاع. لحد 1 بوصة ، ستحتاج إلى إدخال 2 بوصة. بمعنى آخر ، مهما كان الحجم الذي تريده ، أدخل ضعف هذا المبلغ.
في حالتي، وأنا أريد حدود نصف بوصة، ولذا فإنني سوف تعيين كل من العرض و الارتفاع إلى ضعف هذا المبلغ، أو 1 بوصة :
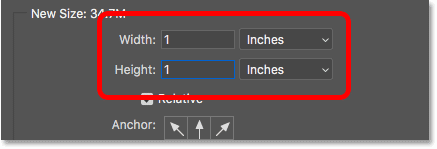
أدخل ضعف الحجم الذي تريده في مربعي العرض والارتفاع.
بعد ذلك ، لإضافة مساحة قماش الرسم ، انقر فوق "موافق" لإغلاق مربع الحوار. وهنا نرى قماش الرسم الجديد حول الصورة. نمط رقعة الشطرنج يعني أن المساحة مليئة حاليًا بالشفافية ، لكننا سنضيف لونًا إليها بعد ذلك:

مساحة اللوحة الجديدة التي ستصبح حدود الصورة.
كيفية التراجع عن حجم اللوحة القماشية والمحاولة مرة أخرى
إذا اخترت حجمًا خاطئًا لحدودك ، فيمكنك التراجع عن ذلك بالانتقال إلى قائمة " تحرير " واختيار " تراجع عن حجم اللوحة القماشية" . ثم أعد فتح مربع الحوار Canvas Size (انتقل إلى Image> Canvas Size) وحاول مرة أخرى:
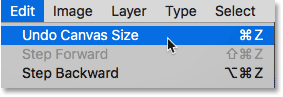
الذهاب إلى تحرير> تراجع عن حجم اللوحة القماشية.
الخطوة 5: أضف طبقة تعبئة بلون خالص
لتعبئة الحد بلون ما ، سنستخدم إحدى طبقات تعبئة الألوان الصلبة في Photoshop. في لوحة Layers ، انقر فوق أيقونة New Fill أو Adjustment Layer في الأسفل:
النقر فوق أيقونة New Fill أو Adjustment Layer.
ثم اختر Solid Color من القائمة:
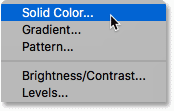
إضافة طبقة تعبئة بلون خالص.
الخطوة 6: اختر الأبيض للون حدود الصورة
في Color Picker ، اختر اللون الذي تريده للحد الخاص بك. سأختار اللون الأبيض في الوقت الحالي ، لكن سأوضح لك كيفية تغيير اللون في لحظة:
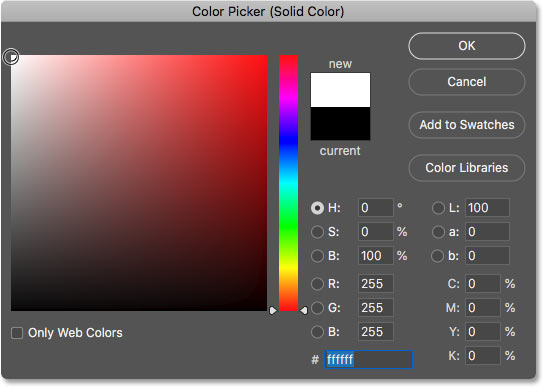
اختيار الأبيض في Color Picker.
انقر فوق "موافق" عندما تنتهي من إغلاق Color Picker. ويقوم Photoshop بملء المستند بالكامل باللون الأبيض مؤقتًا ، مما يمنع الصورة من العرض:
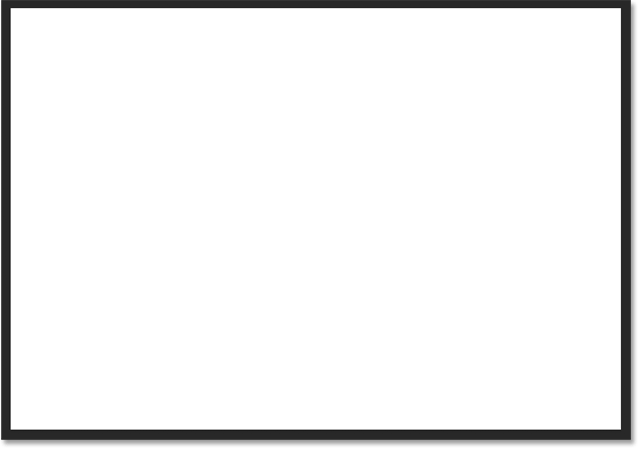
تحجب طبقة التعبئة الصورة من العرض.
الخطوة 7: اسحب طبقة التعبئة أسفل الصورة
لإصلاح ذلك ، مرة أخرى في لوحة Layers ، انقر واسحب طبقة التعبئة أسفل الصورة:
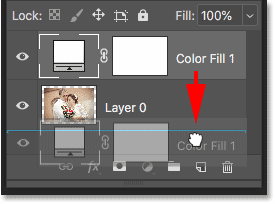
سحب طبقة التعبئة أسفل "الطبقة 0".
والآن يظهر اللون من طبقة التعبئة داخل الحد فقط:

تأثير حدود الصورة الأولية.
الخطوة 8: تغيير لون الحدود (اختياري)
إذا كنت تريد شيئًا آخر غير الأبيض ، يمكنك اختيار لون مختلف للحدود الخاصة بك عن طريق النقر المزدوج على حامل لون طبقة التعبئة :
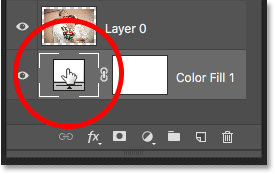
انقر نقرًا مزدوجًا فوق حامل اللون في لوحة Layers.
يؤدي هذا إلى إعادة فتح Color Picker حيث يمكنك اختيار شيء مختلف. وأثناء تجربة ألوان مختلفة ، سترى معاينة مباشرة للون الجديد حول الصورة. لذلك إذا اخترت الأسود بدلاً من الأبيض:
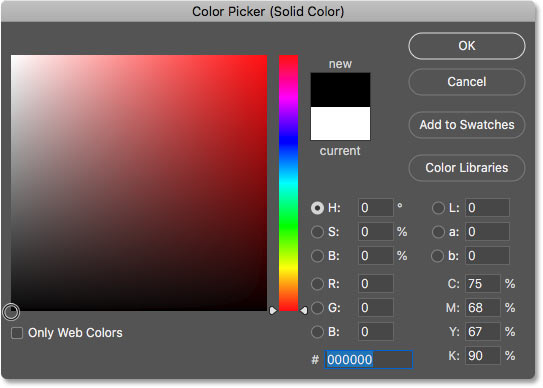
اختيار اللون الأسود في Color Picker.
ثم يتغير حدودي على الفور إلى الأسود:

نفس الحد الآن باللون الأسود.
كيفية اختيار لون الحدود من الصورة
يمكنك اختيار أي لون تريده من Color Picker. أو يمكنك اختيار لون مباشرة من الصورة نفسها. ما عليك سوى تحريك المؤشر في الصورة والنقر على اللون الذي تريده. سأختار اللون الرمادي الفاتح من النافذة في الخلفية:

اختيار لون حدود الصورة من الصورة.
ومرة أخرى ، تتغير الحدود على الفور إلى اللون الجديد. لقبولها ، انقر فوق "موافق" لإغلاق Color Picker:

تمتزج حدود الصورة الآن بشكل أفضل مع الصورة.
إضافة حد أصغر داخل الحد الرئيسي
الآن بعد أن أضفنا الحد الرئيسي ، دعنا نضيف حدًا ثانيًا أصغر داخل الحد الرئيسي. وسنفعل ذلك باستخدام تأثير الطبقة.
الخطوة 9: حدد "الطبقة 0"
في لوحة Layers ، حدد الصورة على "Layer 0":
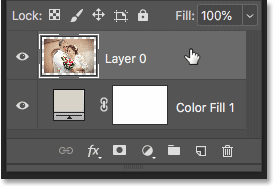
النقر فوق طبقة الصورة لتحديدها.
الخطوة 10: أضف نمط طبقة Stroke
ثم انقر فوق رمز Layer Styles (رمز "fx"):
النقر فوق رمز "fx" في لوحة Layers.
واختر Stroke من القائمة:
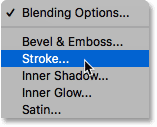
اختيار تأثير طبقة Stroke.
في مربع الحوار Layer Style ، اترك لون الحد مضبوطًا على الأسود في الوقت الحالي ، وتأكد من ضبط الموضع على الداخل . ثم قم بزيادة عرض الحد بسحب منزلق الحجم :
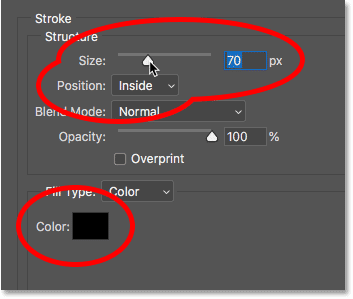
خيارات السكتة الدماغية.
أثناء السحب ، سترى حجم الحد يتزايد حول الجزء الداخلي من الحد الرئيسي:

يظهر الخط بين الصورة والحد.
الخطوة 11: تغيير لون الحد (اختياري)
إذا كنت لا تريد اللون الأسود كلون حدك ، فيمكنك تغييره بالنقر فوق حامل اللون :
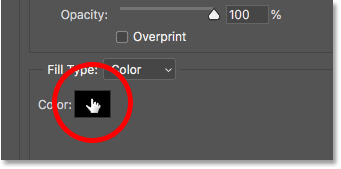
النقر فوق حامل لون الحد.
ثم ، في Color Picker ، اختر لونًا مختلفًا. أو ، كما فعلنا مع الحدود الرئيسية ، يمكنك اختيار لون مباشرة من صورتك. سأضغط على لون من الخلفية:

اختيار لون للحد من الصورة.
ويتم تحديث الحد على الفور إلى اللون الجديد. عندما تصبح راضيًا عن اللون ، انقر فوق "موافق" لإغلاق Color Picker:

يستخدم كل من الحد والحد الآن ألوانًا من الصورة.
الخطوة 12: ضبط حجم الضربة
أخيرًا ، سأنهي التأثير عن طريق ضبط منزلق الحجم لضبط سمك الحد بدقة. أنا أستخدم صورة كبيرة إلى حد ما هنا ، لذا سأستخدم قيمة حجم حوالي 32 بكسل. ثم لقبولها ، سأضغط على موافق لإغلاق مربع الحوار Layer Style:
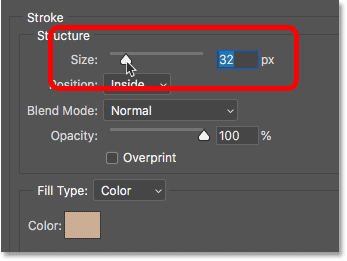
صقل حجم الضربة.
وإليك نتيجتي النهائية:

تأثير "حدود الصورة" النهائي.

تعليقات
إرسال تعليق