ستبدو عليه النتيجة النهائية عندما ننتهي:
تأثير "ملصق الفيلم" النهائي.
هيا بنا نبدأ!
كيفية مزج الصور مثل ملصق الفيلم
الخطوة 1: افتح صورك
للبدء ، افتح الصور التي تريد دمجها معًا. هذه هي الصورة الأولى التي سأستخدمها:

الصورة الأولى. رصيد الصورة: Adobe Stock.
وهذه صورتي الثانية . تم تنزيل الصورتين من Adobe Stock:

الصورة الثانية. رصيد الصورة: Adobe Stock.
الخطوة 2: انقل كلتا الصورتين إلى نفس المستند
في الوقت الحالي ، كل صورة في مستند منفصل خاص بها. نحن بحاجة إلى نقلهم إلى نفس الوثيقة. وأسهل طريقة للقيام بذلك هي سحب صورة من مستند إلى آخر.
حدد أداة التحريك من شريط الأدوات:
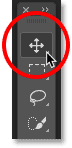
اختيار أداة التحريك.
اضغط على صورتك:
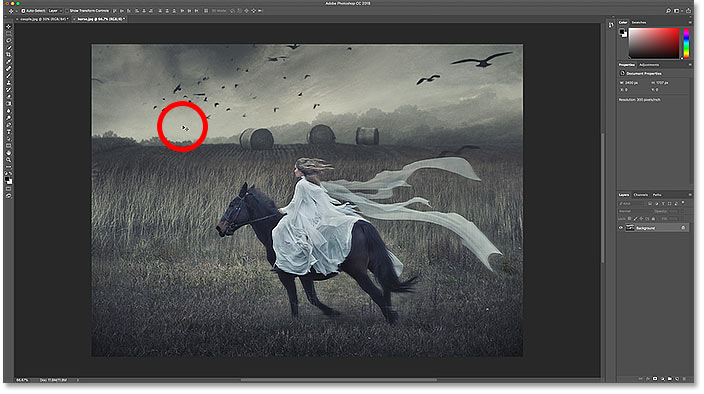
النقر على الصورة باستخدام أداة التحريك.
ثم اسحبه لأعلى وعلى علامة تبويب المستند الآخر. استمر في الضغط على زر الماوس واستمر في علامة التبويب حتى ينتقل Photoshop إلى الصورة الأخرى:
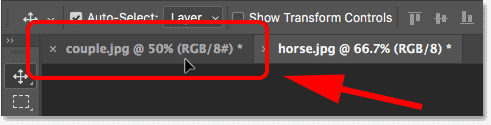
سحب الصورة إلى علامة تبويب المستند الآخر.
ثم اضغط مع الاستمرار على مفتاح Shift واسحب لأسفل إلى المستند. حرر زر الفأرة وسيسقط Photoshop الصورة في مكانها. يقوم مفتاح Shift بتوسيط الصورة داخل المستند:
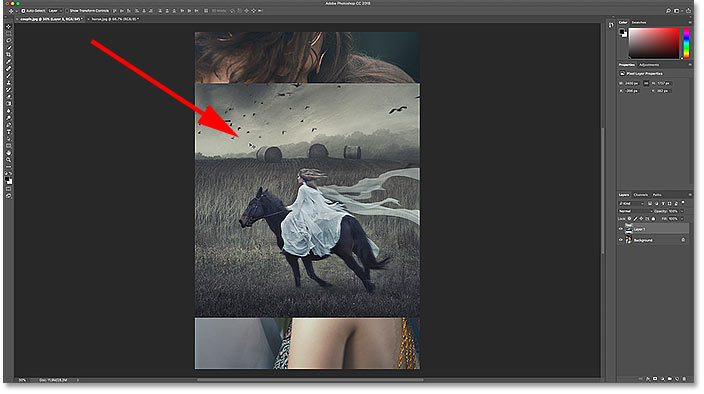
الضغط مع الاستمرار على مفتاح Shift والسحب من علامة التبويب إلى الصورة الأخرى.
إذا نظرنا إلى لوحة Layers ، فسنرى كلتا الصورتين ، كل منهما على طبقة منفصلة ، الآن في نفس المستند:
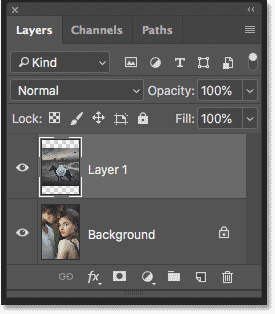
تعرض لوحة Layers كلتا الصورتين.
الخطوة 3: تغيير حجم الصورة وتحريكها
في الوقت الحالي ، صورة الحصان الخاصة بي أكبر من أن تتناسب مع الصورة الأخرى ، لذلك أحتاج إلى تغيير حجمها. وأريد أيضًا نقله من المركز إلى الأسفل. يمكنني القيام بهذين الأمرين باستخدام أمر التحويل الحر في Photoshop .
لتحديده ، انتقل إلى القائمة " تحرير " في شريط القوائم واختر التحويل الحر :
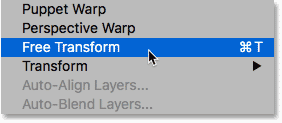
الذهاب إلى تحرير> التحويل الحر.
هذا يضع مربع التحويل الحر ويتعامل مع الصورة:

تظهر مقابض التحويل الحر حول الصورة.
تغيير حجم الصورة
لتغيير حجمه ، اضغط مع الاستمرار على مفتاح Shift ، جنبًا إلى جنب مع مفتاح Alt (Win) / Option (في نظام التشغيل Mac) ، أثناء النقر فوق أي من مقابض الزاوية وسحبها. يقفل مفتاح Shift نسبة العرض إلى الارتفاع للصورة ، ويتيح لك مفتاح Alt / Option تغيير حجم الصورة من مركزها:
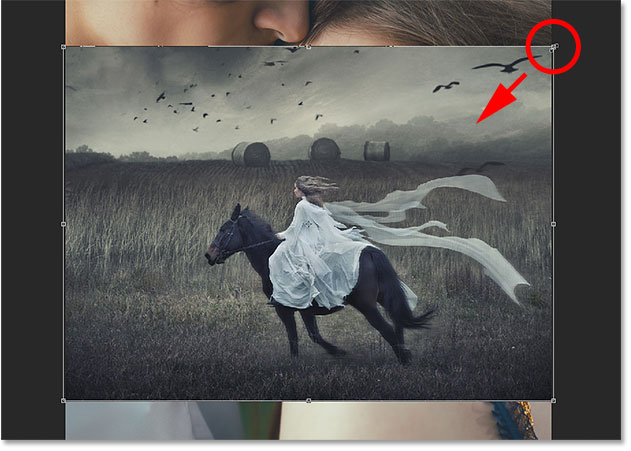
اضغط مع الاستمرار على Shift + Alt (Win) / Shift + Option (في نظام Mac) واسحب مقابض الزاوية لتغيير حجم الصورة.
تحريك الصورة
بعد ذلك ، لنقل الصورة إلى الأسفل ، سأضغط داخل مربع التحويل الحر وسأسحبها إلى مكانها. اضغط باستمرار على مفتاح Shift وأنت تسحب لتسهيل التحرك لأسفل مباشرة:
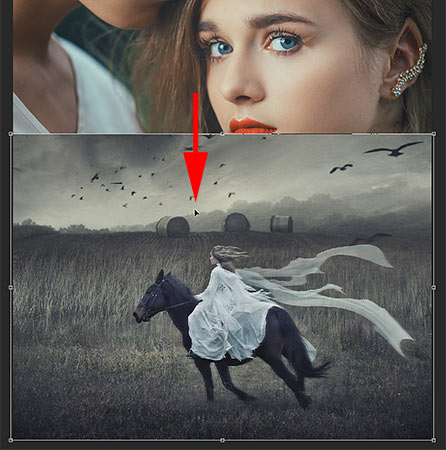
الضغط مع الاستمرار على مفتاح Shift وسحب الصورة لأسفل.
لقبولها ، اضغط على Enter (Win) / Return (Mac):

تم تغيير حجم الصورة ونقلها إلى مكانها.
الخطوة 4: نقل الصورة الأخرى (اختياري)
أريد أيضًا نقل الصورة الأخرى إلى مستوى أعلى في المستند. ولكن في لوحة Layers ، نرى أن الصورة موضوعة حاليًا على طبقة الخلفية ، ولن يسمح لنا Photoshop بتحريك الصورة أثناء وجودها في طبقة الخلفية:
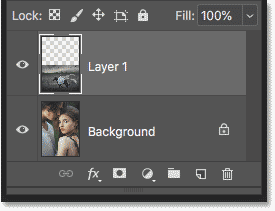
صورة الزوجين تجلس على طبقة الخلفية.
فتح طبقة الخلفية
لإصلاح ذلك ، في Photoshop CC ، انقر فوق رمز القفل . في Photoshop CS6 ، اضغط مع الاستمرار على Alt (Win) / Option (Mac) وانقر فوقه نقرًا مزدوجًا:
فتح طبقة الخلفية.
يؤدي هذا إلى فتح طبقة الخلفية وإعادة تسميتها إلى "الطبقة 0":
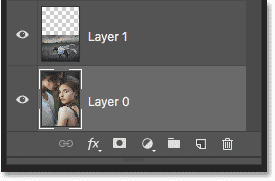
تمت إعادة تسمية طبقة الخلفية.
تحريك الصورة
تأكد من تحديد "Layer 0" ، ثم مع استمرار تحديد أداة التحريك ، انقر على الصورة واسحبه لأعلى وفي مكانه. مرة أخرى ، استمر في الضغط على مفتاح Shift وأنت تسحب لتسهيل السحب لأعلى مباشرة:
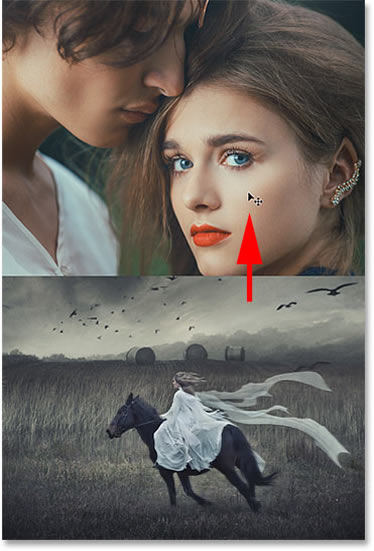
سحب الصورة الأصلية إلى أعلى في المستند.
الخطوة 5: أضف قناع طبقة
بمجرد أن تصبح الصور في مكانها الصحيح ، يمكننا مزجها معًا. وسنفعل ذلك باستخدام قناع طبقة . مرة أخرى في لوحة Layers ، انقر فوق الصورة الموجودة في الطبقة العليا لتحديدها:
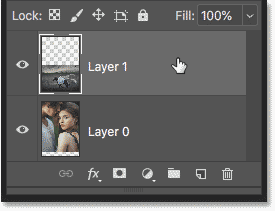
اختيار الطبقة العليا.
ثم انقر فوق أيقونة Add Layer Mask :
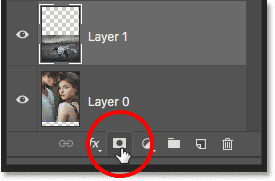
إضافة قناع طبقة.
A طبقة مصغر قناع يظهر على طبقة أعلى:
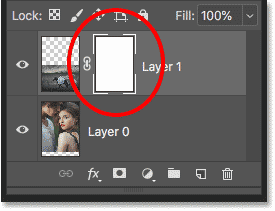
مصغر قناع الطبقة.
الخطوة 6: ارسم تدرجًا من الأسود إلى الأبيض على القناع
في شريط الأدوات ، حدد أداة التدرج :
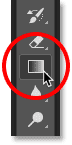
اختيار أداة التدرج.
ثم في شريط الخيارات ، تأكد من تحديد تدرج الأسود والأبيض :
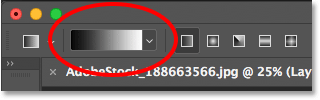
يظهر حامل التدرج التدرج اللوني الأسود والأبيض.
إذا لم يكن كذلك ، فانقر فوق السهم الموجود بجوار حامل التدرج ، ثم انقر نقرًا مزدوجًا فوق الصورة المصغرة للتدرج الأسود والأبيض (الثالث من الصف العلوي الأيسر والأيسر) لتحديده:
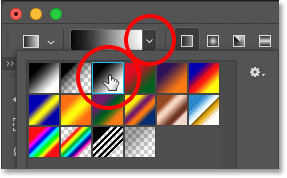
اختيار التدرج اللوني الأسود والأبيض.
أيضًا في شريط الخيارات ، تأكد من ضبط نوع التدرج على خطي :
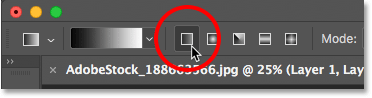
ضبط نوع التدرج على خطي.
بعد ذلك ، انقر في المستند واسحب تدرجًا من الأسود إلى الأبيض عبر المكان الذي تريد أن تمتزج فيه الصورتان معًا. في حالتي ، سوف أنقر أسفل الجزء العلوي من صورة الحصان لتعيين نقطة البداية للتدرج. بعد ذلك ، لإنشاء انتقال سلس بين الصورتين ، سأسحب لأسفل إلى أعلى التل:
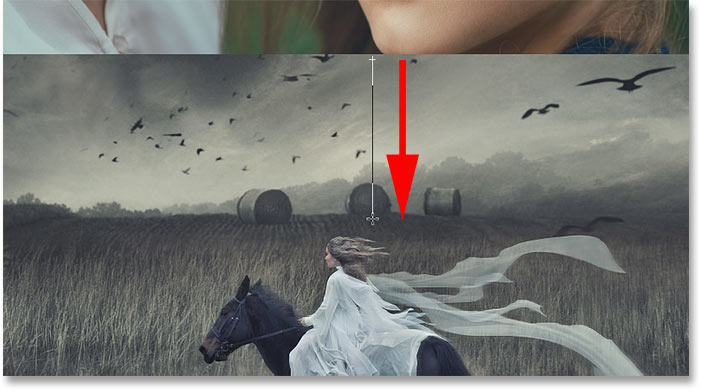
رسم تدرج لدمج الصورتين معًا.
حرر زر الماوس ، وسيقوم Photoshop برسم التدرج اللوني على قناع الطبقة ومزج الصور:

تمتزج الصور الآن حيث تم رسم التدرج اللوني.
مرة أخرى في لوحة Layers ، نرى التدرج اللوني الخاص بنا في مصغر قناع الطبقة. يمكنك معرفة المزيد حول أقنعة الطبقة ، والطرق الأخرى لدمج الصور في Photoshop ، في البرنامج التعليمي الخاص بمزج الصور :
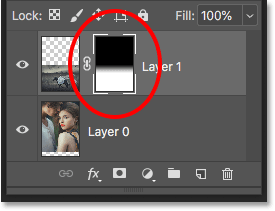
تظهر مصغر قناع الطبقة التدرج اللوني.
الخطوة 7: دمج الطبقات
بعد ذلك ، نحتاج إلى دمج الطبقتين في طبقة جديدة فوقهما. تأكد من أن الطبقة العليا لا تزال محددة. بعد ذلك ، على جهاز كمبيوتر يعمل بنظام Windows ، اضغط على Shift + Ctrl + Alt + E على لوحة المفاتيح. على ماك، اضغط مفتاح Shift + القيادة + خيار + E . يؤدي هذا إلى دمج كلتا الطبقتين في طبقة جديدة:
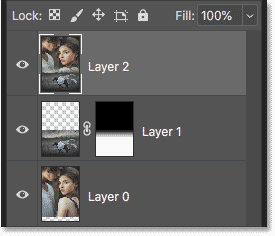
تم دمج الصور في طبقة جديدة.
الخطوة 8: أضف الضوضاء
للمساعدة في دمج الصور معًا بسلاسة أكبر ، سنضيف نسيجًا دقيقًا. اصعد إلى قائمة Filter واختر Noise ثم اختر Add Noise :
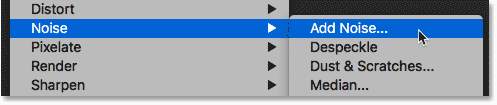
الذهاب إلى مرشح> ضوضاء> إضافة ضوضاء.
في مربع الحوار Add Noise ، اضبط المقدار على حوالي 2 إلى 4٪ حسب حجم صورك. اختر Gaussian و Monochromatic ، ثم انقر فوق OK:
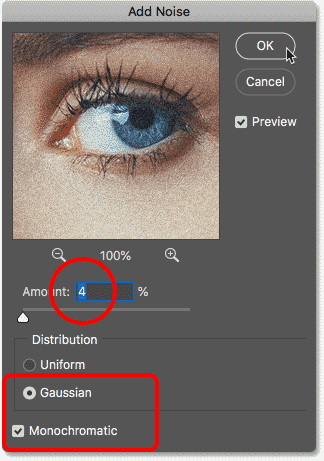
إعدادات مرشح إضافة الضوضاء.
إذا قمت بالتكبير ، نرى كيف يساعد النسيج في توحيد الصورتين:
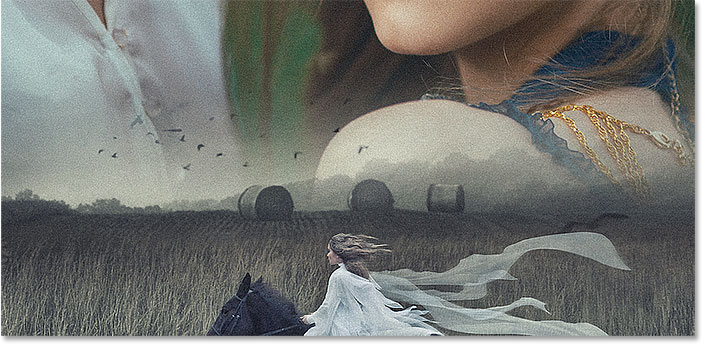
تخلق الضوضاء نسيجًا عبر كلتا الصورتين.
يمكنك تبديل النسيج وإيقاف تشغيله لمقارنة النتائج عن طريق النقر فوق أيقونة الرؤية للطبقة المدمجة في لوحة Layers:
قم بتبديل الضوضاء وإيقافها باستخدام أيقونة الرؤية.
الخطوة 9: تحويل الصور إلى أبيض وأسود
المشكلة الوحيدة في هذه المرحلة هي أن الألوان في الصور غير متطابقة. لنصلح ذلك عن طريق تحويل الصور إلى أبيض وأسود ، ثم تلوينها بألواننا الخاصة.
في لوحة Layers ، انقر فوق أيقونة New Fill أو Adjustment Layer :
إضافة طبقة تعبئة أو ضبط جديدة.
ثم اختر Black & White من القائمة:
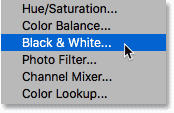
اختيار طبقة ضبط أبيض وأسود.
يؤدي هذا على الفور إلى تحويل الصور إلى أبيض وأسود:

التحويل الأولي للأبيض والأسود.
تخصيص التحويل الأبيض والأسود
في لوحة Layers ، نرى طبقة ضبط Black & White الجديدة:
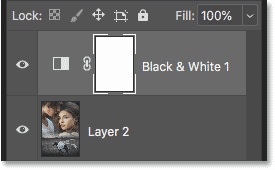
طبقة ضبط الأسود والأبيض.
وتظهر عناصر التحكم الخاصة بطبقة الضبط في لوحة Properties . لتخصيص الإصدار بالأبيض والأسود ، ابدأ بالنقر فوق الزر " تلقائي" :
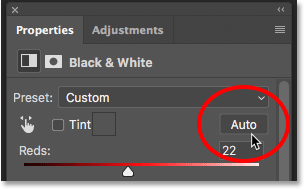
النقر فوق الزر Auto.
سيختار Photoshop إعداداته الخاصة للتأثير:
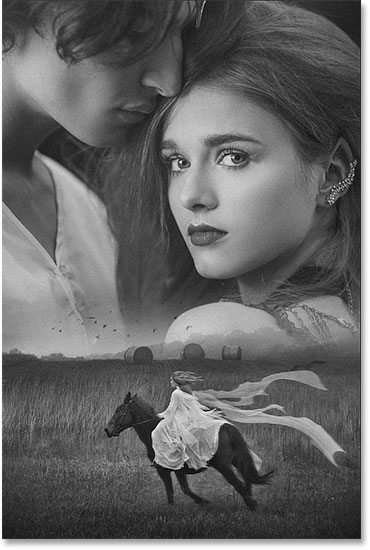
تحويل السيارات إلى الأبيض والأسود.
لمزيد من التخصيص ، انقر واسحب أشرطة تمرير الألوان لضبط سطوع أجزاء مختلفة من الصورة بناءً على لونها الأصلي. على سبيل المثال ، سيؤدي سحب شريط تمرير Reds إلى تفتيح أو تغميق أي مناطق تحتوي على اللون الأحمر. سيؤثر سحب شريط تمرير Yellows على المناطق التي تحتوي على اللون الأصفر ، وهكذا:
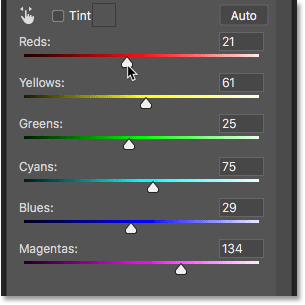
استخدم منزلقات الألوان لإنشاء نسختك المخصصة بالأبيض والأسود.
استمر في سحب أشرطة التمرير حتى تصبح راضيًا عن النتائج:

النسخة المخصصة بالأبيض والأسود.
الخطوة 10: تلوين التأثير
والآن بعد أن أزلنا الألوان الأصلية ، دعنا نلون التأثير بلوننا الخاص. وأسهل طريقة للقيام بذلك هي باستخدام طبقة ضبط Hue / Saturation.
مرة أخرى في لوحة Layers ، انقر مرة أخرى على أيقونة New Fill أو Adjustment Layer :
النقر فوق أيقونة New Fill أو Adjustment Layer.
ثم اختر Hue / Saturation :
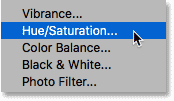
إضافة طبقة ضبط Hue / Saturation.
في لوحة Properties ، حدد خيار Colorize :
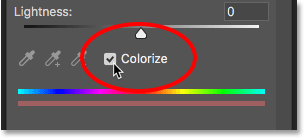
النقر على "تلوين".
اختر لونًا عن طريق سحب منزلق Hue . سأقوم بتعيين قيمة Hue على 30. ثم اضبط شدة اللون باستخدام منزلق Saturation. سأضبط مرة أخرى على 30:
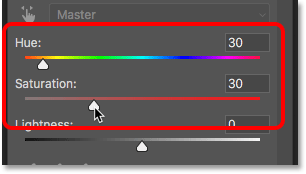
اختيار قيمة اللون والتشبع باستخدام أشرطة التمرير.
بمجرد اختيار اللون الخاص بك ، ارجع إلى لوحة Layers وقم بتغيير وضع المزج لطبقة ضبط Hue / Saturation إلى Color . بهذه الطريقة ، نؤثر فقط على الألوان في الصورة ، وليس قيم السطوع:
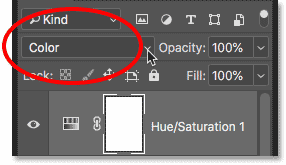
تغيير وضع المزج إلى اللون.
وإليك النتيجة:

النتيجة بعد تلوين التأثير.
الخطوة 11: زيادة التباين
أخيرًا ، إذا كنت بحاجة إلى تعزيز التباين في التأثير ، فانقر مرة أخرى على أيقونة New Fill أو Adjustment Layer في لوحة Layers:
النقر فوق أيقونة New Fill أو Adjustment Layer.
وهذه المرة ، اختر المستويات :
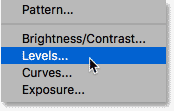
إضافة طبقة ضبط المستويات.
قم بتغيير وضع المزج لطبقة ضبط Levels من Normal إلى Soft Light :
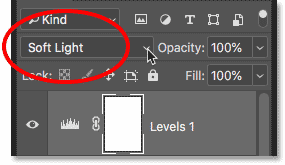
تغيير وضع المزج إلى Soft Light.
يؤدي هذا إلى زيادة التباين على الفور:

النتيجة بعد تغيير وضع المزج إلى Soft Light.
إذا كان التباين قويًا جدًا ، فقم فقط بخفض عتامة طبقة ضبط المستويات لضبط النتائج. سأخفض خاصتي إلى 35٪:
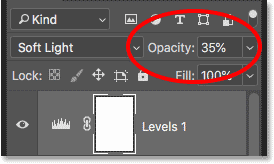
خفض عتامة طبقة ضبط المستويات.
وهنا ، بعد تقليل التعتيم ، تكون النتيجة النهائية:
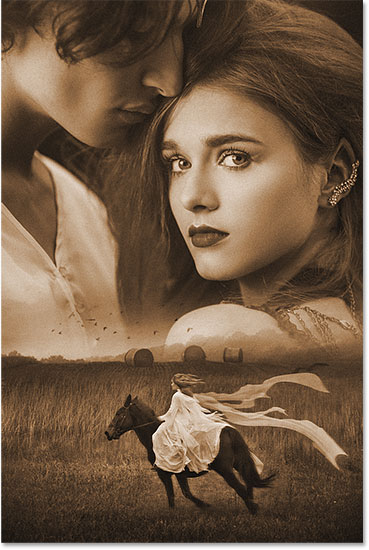
تأثير "ملصق الفيلم" النهائي.

تعليقات
إرسال تعليق