كيفية إنشاء حدود ثلج للصورة علي الفوتوشوب
الخطوة 1: قم بإنشاء مستند Photoshop جديد
سنبدأ بإنشاء فرشاة ندفة الثلج المخصصة لدينا. فوتوشوب لا تأتي مع فرشاة ندفة الثلج الجاهزة أننا يمكن أن تستخدم، ولكن المشكلة مع ذلك هو أنه صغير جدا. بالطبع ، يمكننا دائمًا زيادة حجم الفرشاة لدينا ، ولكن بمجرد أن تتجاوز الحجم الافتراضي للفرشاة ، فإنها تبدأ في الظهور بشكل ناعم وباهت. تتكون الفرش من وحدات البكسل ، تمامًا مثل صورك ، وكما هو الحال مع الصور ، إذا قمنا بتكبيرها كثيرًا ، فإنها تفقد حدتها. نريد أن تبدو حدودنا واضحة وحادة ، لذلك سنقوم بإنشاء الفرشاة الخاصة بنا.
اصعد إلى القائمة ملف في شريط القوائم على طول الجزء العلوي من الشاشة واختر جديد :
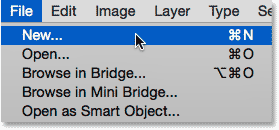
الذهاب إلى ملف> جديد.
هذا يفتح مربع الحوار الجديد . مجموعة كل من العرض و الطول وثيقة جديدة ل 300 بكسل (تأكد من اختيار بكسل كنوع القياس) وتعيين خلفية المحتويات إلى الأبيض . لا تقلق بشأن قيمة Resolution أو أي خيارات أخرى. انقر فوق "موافق" عندما تنتهي من إغلاق مربع الحوار. سيظهر مستندك الجديد بحجم 300 × 300 بكسل ، المليء باللون الأبيض ، على شاشتك:
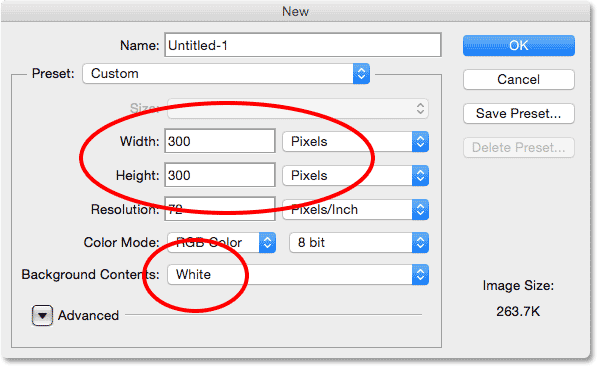
مربع الحوار الجديد.
الخطوة 2: حدد أداة الشكل المخصص
حدد أداة الشكل المخصص من لوحة أدوات Photoshop . بشكل افتراضي ، يتم تداخلها خلف أداة Rectangle Tool ، لذا انقر مع الاستمرار فوق أداة Rectangle Tool حتى تظهر قائمة منبثقة تعرض لك الأدوات الأخرى المتوفرة في نفس المكان. اختر أداة الشكل المخصص من أسفل القائمة:
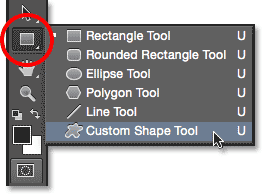
تحديد أداة الشكل المخصص.
الخطوة 3: قم بتحميل مجموعة أشكال الطبيعة
لقد ذكرت سابقًا أن Photoshop يتضمن فرشاة ندفة الثلج المدمجة الخاصة به. كما أنه لا يشتمل على شكل واحد فقط بل ثلاثة أشكال من ندفة الثلج! سنستخدم أحد هذه الأشكال لإنشاء الفرشاة الخاصة بنا. أولاً ، نحتاج إلى تحميل الأشكال في Photoshop. مع تحديد أداة الشكل المخصص ، انقر فوق الصورة المصغرة لمعاينة الشكل في شريط الخيارات على طول الجزء العلوي من الشاشة:
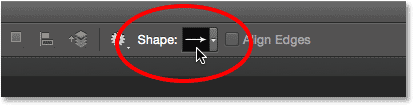
النقر فوق مصغر معاينة الشكل.
هذا يفتح Custom Shape Picker . انقر فوق رمز القائمة الصغيرة (رمز الترس) في الزاوية اليمنى العليا:
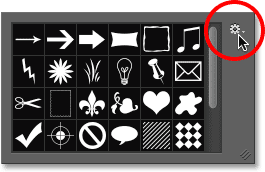
النقر فوق رمز القائمة.
ستظهر قائمة تحتوي ، من بين أشياء أخرى ، على قائمة مجموعات أشكال إضافية جاهزة للتحميل في Photoshop. الذي نبحث عنه هو مجموعة الطبيعة . اضغط عليها لتحديدها:
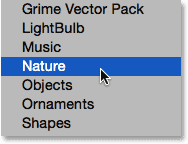
اختيار مجموعة شكل الطبيعة.
سيسألك Photoshop عما إذا كنت تريد استبدال الأشكال المحملة حاليًا (في هذه الحالة ، الأشكال الافتراضية) بأشكال الطبيعة. اختر إلحاق الذي سيضيف ببساطة أشكال الطبيعة أسفل النسخ الأصلية:
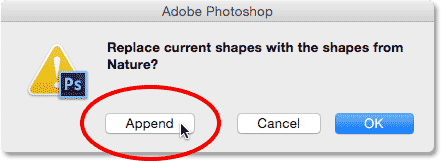
اختر إلحاق لإضافة أشكال الطبيعة بالأشكال الافتراضية الأصلية.
الخطوة 4: حدد أحد أشكال ندفة الثلج
أثناء وجودك في Custom Shape Picker ، قم بالتمرير لأسفل عبر الصور المصغرة حتى ترى أشكال ندفة الثلج. هناك ثلاثة منهم على التوالي. إذا تم تمكين تلميحات الأدوات في تفضيلات Photoshop ، فسيظهر اسم كل شكل عند تحريك مؤشر الماوس فوق الصورة المصغرة الخاصة به. نحتاج فقط إلى أحد أشكال ندفة الثلج لحدود الصور الخاصة بنا ، لذا انقر نقرًا مزدوجًا فوق المفضلة لديك لتحديده وإغلاقه من Custom Shape Picker. المفضل لدي هو الأول (الذي على اليسار) لذا هذا هو الخيار الذي سأختاره:
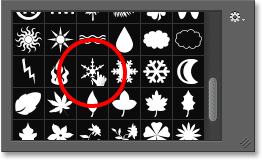
اختيار أحد أشكال ندفة الثلج الثلاثة بالنقر المزدوج على الصورة المصغرة.
الخطوة 5: اضبط وضع الأداة على البكسل
يمنحنا Photoshop ثلاثة أنواع مختلفة من الأشكال التي يمكننا رسمها باستخدام أدوات الشكل - الأشكال المتجهة ، أو المسارات ، أو الأشكال القائمة على البكسل ، وقبل أن نرسم أي شيء ، نحتاج أولاً إلى إخبار Photoshop بنوع الشكل الذي نحتاجه. نظرًا لأننا سننشئ فرشاة من شكل ندفة الثلج ، والفرش مصنوعة من وحدات البكسل ، فسنرسم شكلاً يعتمد على البكسل. للقيام بذلك ، اضبط خيار وضع الأداة بالقرب من أقصى يسار شريط الخيارات على البكسل :
ضبط خيار وضع الأداة على البكسل.
الخطوة 6: اضبط لون المقدمة على الأسود
على الرغم من أن رقاقات الثلج التي سنضيفها حول صورتنا ستكون بيضاء ، إلا أننا نحتاج في الواقع إلى رسم ندفة ثلجية سوداء لإنشاء الفرشاة. ذلك لأن Photoshop سيستخدم المنطقة السوداء كشكل للفرشاة ، بينما ستصبح المنطقة البيضاء المحيطة بها شفافة. يستخدم Photoshop لون المقدمة الحالي الخاص بنا كلون للفرشاة ، لذلك نحتاج أولاً إلى التأكد من ضبط لون المقدمة على الأسود. أسهل طريقة للقيام بذلك هي ببساطة الضغط على الحرف D في لوحة المفاتيح. يؤدي هذا فورًا إلى إعادة تعيين ألوان المقدمة والخلفية إلى قيمهما الافتراضية ("D" لـ "الإعدادات الافتراضية") ، مما يجعل لون المقدمة أسودًا (ولون الخلفية أبيض).
إذا نظرت إلى حوامل ألوان المقدمة والخلفية بالقرب من الجزء السفلي من لوحة Tools ، فيجب أن ترى الآن حامل اللون الأمامي (الموجود في الجزء العلوي الأيسر) ممتلئًا باللون الأسود:
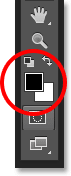
يجب تعبئة لون المقدمة (أعلى اليسار) باللون الأسود. اضغط على "D" على لوحة المفاتيح إذا لم يكن كذلك.
الخطوة 7: اسحب ندفة الثلج للخارج
مع تحديد شكل ندفة الثلج والأسود كلون المقدمة ، انقر بالقرب من الزاوية اليسرى العلوية داخل المستند واسحب قطريًا لأسفل إلى الزاوية اليمنى السفلية . أثناء السحب ، اضغط مع الاستمرار على مفتاح Shift على لوحة المفاتيح لإجبار الشكل على نسبة العرض إلى الارتفاع المناسبة حتى لا ينتهي به الأمر إلى أن يبدو مشوهًا بالكامل. إذا كنت بحاجة إلى تغيير موضع الشكل أثناء رسمه لتوسيطه داخل المستند ، فاضغط مع الاستمرار على مفتاح المسافة على لوحة المفاتيح ، واسحب الشكل إلى موضعه بالماوس ، ثم حرر مفتاح المسافة واستمر في السحب.
الهدف هنا هو رسم أكبر شكل يمكننا وضعه داخل حدود المستند. عند الانتهاء ، حرر زر الماوس ، ثم حرر مفتاح Shift. تأكد من تحرير زر الماوس قبل تحرير مفتاح Shift ، وإلا فقد يظل الشكل مشوهًا. إذا قمت بخطأ ما ، فاضغط على Ctrl + Z (Win) / Command + Z (Mac) للتراجع عن الشكل وحاول مرة أخرى:
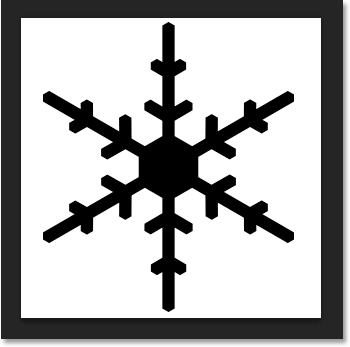
ارسم أكبر شكل ندفة ثلج ممكن داخل المستند.
الخطوة 8: تحديد الشكل كفرشاة
الآن بعد أن رسمنا الشكل ، يمكننا بسهولة تحويله إلى فرشاة. ما عليك سوى الانتقال إلى قائمة " تحرير " في الجزء العلوي من الشاشة واختيار " تحديد فرشاة الإعداد المسبق" :
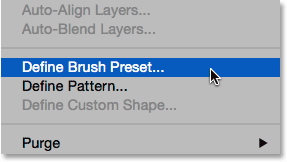
الذهاب إلى تحرير> تحديد الإعداد المسبق للفرشاة.
عند فتح مربع الحوار Brush Name ، قم بتسمية الفرشاة "Snowflake" ، ثم انقر فوق "موافق". سيتم حفظ الشكل الخاص بك على الفور كفرشاة جديدة. في هذه المرحلة ، لم نعد بحاجة إلى مستند ندفة الثلج ، لذا لا تتردد في إغلاقه (لا داعي لحفظه إذا طلب Photoshop):
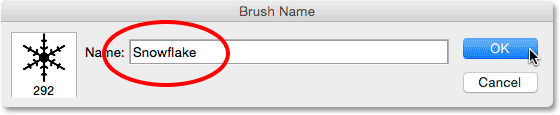
تسمية الفرشاة الجديدة "ندفة الثلج".
الخطوة 9: افتح صورتك
مع إنشاء فرشاة ندفة الثلج ، امض قدمًا وافتح صورتك إذا لم تكن قد فعلت ذلك بالفعل. هنا مرة أخرى الصورة التي سأستخدمها ( فتاة مع صورة مسترد ذهبي من Shutterstock):

افتح صورتك.
الخطوة 10: أضف طبقة فارغة جديدة
دعنا نضيف طبقة جديدة فوق الصورة لتثبيت حدودنا. اضغط مع الاستمرار على مفتاح Alt (Win) / Option (Mac) على لوحة المفاتيح أثناء النقر فوق رمز New Layer أسفل لوحة Layers:
اضغط مع الاستمرار على Alt (Win) / Option (Mac) وانقر فوق أيقونة New Layer.
هذا يفتح مربع الحوار طبقة جديدة. قم بتسمية الطبقة الجديدة "الحدود" ، ثم انقر فوق "موافق":
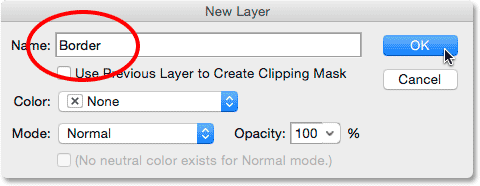
تسمية الطبقة الجديدة "الحدود".
تظهر طبقة فارغة جديدة تسمى "Border" أعلى الصورة في طبقة الخلفية:
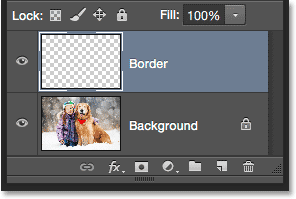
تعرض لوحة Layers طبقة Border الجديدة.
الخطوة 11: املأ الطبقة باللون الأبيض
بعد ذلك ، سنملأ هذه الطبقة بأكملها مؤقتًا باللون الأبيض. اصعد إلى قائمة التحرير في الجزء العلوي من الشاشة واختر تعبئة :
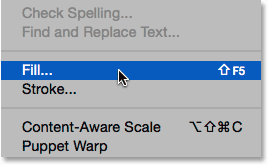
الذهاب إلى تحرير> تعبئة.
عند فتح مربع الحوار Fill ، اضبط خيار Use في الجزء العلوي على White ، ثم انقر فوق OK. سيؤدي هذا إلى ملء المستند بالكامل باللون الأبيض ، مما يؤدي إلى حظر عرض الصورة مؤقتًا:

ضبط خيار الاستخدام على الأبيض.
الخطوة 12: حدد أداة الخيمة المستطيلة
احصل على أداة الخيمة المستطيلة من لوحة الأدوات على يسار الشاشة:
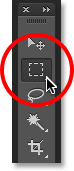
اختيار أداة الخيمة المستطيلة.
الخطوة 13: حدد المنطقة التي ستظهر فيها الصورة
باستخدام أداة Rectangular Marquee Tool ، اسحب تحديدًا حول المنطقة التي ستظهر فيها الصورة داخل الحدود. ابدأ بالنقر في الجزء العلوي الأيسر من المستند ، ثم استمر في الضغط على زر الماوس واسحب قطريًا لأسفل إلى أسفل اليمين . حاول الاحتفاظ بقدر متساوٍ من المساحة حول الحواف الأربعة حتى تستقر الصورة بشكل جيد في المركز. إذا كنت بحاجة إلى تحريك مخطط التحديد الخاص بك إلى الموضع أثناء رسمه ، فاضغط مع الاستمرار على مفتاح المسافة ، واسحب مخطط التحديد إلى مكانه باستخدام الماوس ، ثم حرر شريط المسافة واستمر في السحب:
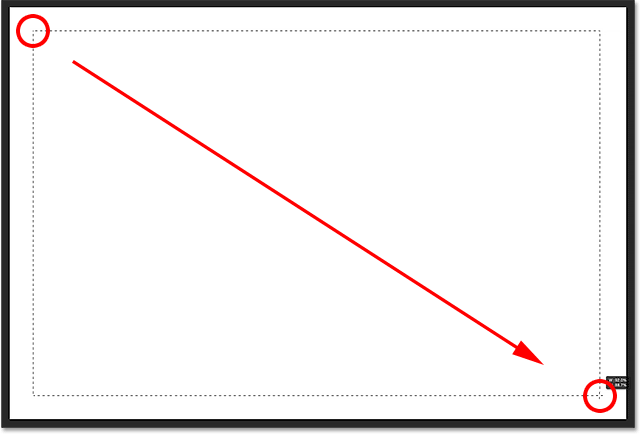
سحب التحديد المستطيل للصورة داخل الحدود.
الخطوة 14: حذف المنطقة داخل التحديد
اضغط على Backspace (Win) / Delete (Mac) على لوحة المفاتيح لحذف المنطقة داخل مخطط التحديد ، وكشف الصورة الموجودة تحتها. اترك مخطط التحديد في مكانه ، لأننا ما زلنا بحاجة إليه:

الصورة الآن مرئية داخل المنطقة المحددة.
الخطوة 15: حدد أمر تحديد التحويل
مع استمرار تنشيط مخطط التحديد الخاص بك ، انتقل إلى قائمة التحديد في الجزء العلوي من الشاشة واختر تحويل التحديد :
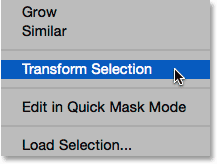
الذهاب إلى تحديد> تحويل التحديد.
الخطوة 16: اجعل مخطط التحديد أكبر
يتيح لنا أمر Transform Selection في Photoshop تغيير حجم حدود التحديد أو إعادة تشكيلها دون التأثير على وحدات البكسل الفعلية داخل التحديد. نحن بحاجة إلى جعل مخطط اختيارنا أكبر قليلاً. للقيام بذلك ، اضغط مع الاستمرار على مفتاح Alt (Win) / Option (Mac) على لوحة المفاتيح ، ثم انقر فوق المقبض (المربع الصغير) في أعلى منتصف مخطط التحديد واسحبه لأعلى مسافة قصيرة حتى يجلس في منتصف المسافة تقريبًا بين أعلى الصورة وأعلى المستند. أثناء سحب الحافة العلوية لمخطط التحديد ، سترى الحافة السفلية تتحرك معها ولكن في الاتجاه المعاكس. بعد ذلك ، استمر في الضغط مع الاستمرار على مفتاح Alt (Win) / Option (Mac) أثناء النقر فوق مفتاحالمقبض الأيسر واسحبه مسافة قصيرة نحو اليسار بحيث يكون في منتصف المسافة تقريبًا بين الحافة اليسرى للصورة والحافة اليسرى للمستند. أثناء السحب ، سترى الجانب الأيمن من مخطط التحديد يتحرك معه ولكن في الاتجاه المعاكس. مرة أخرى ، حاول الاحتفاظ بمساحة متساوية في جميع أنحاء الصورة. عند الانتهاء ، اضغط على Enter (Win) / Return (Mac) على لوحة المفاتيح لقبولها والخروج من أمر Transform Selection:

تغيير حجم مخطط التحديد.
الخطوة 17: تطبيق مرشح Gaussian Blur
بعد ذلك ، نحتاج إلى تنعيم حواف الحدود ، ويمكننا القيام بذلك عن طريق تشويشها. اصعد إلى قائمة التصفية في الجزء العلوي من الشاشة ، اختر Blur ، ثم اختر Gaussian Blur :
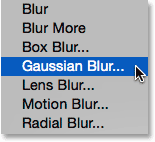
الذهاب إلى مرشح> ضباب> ضباب غاوصي.
هذا يفتح مربع الحوار Gaussian Blur. نتحكم في مقدار التمويه باستخدام شريط التمرير Radius على طول الجزء السفلي. سيعتمد المقدار الفعلي الذي ستحتاجه على حجم صورتك ، لذا راقب حواف حدودك وأنت تسحب منزلق Radius باتجاه اليمين. الهدف هنا هو إنشاء انتقال سلس وسلس بين الحدود والصورة نفسها. في حالتي ، تعمل قيمة نصف القطر التي تبلغ حوالي 25 بكسل بشكل جيد ، ولكن مرة أخرى ، قد تكون القيمة مختلفة:
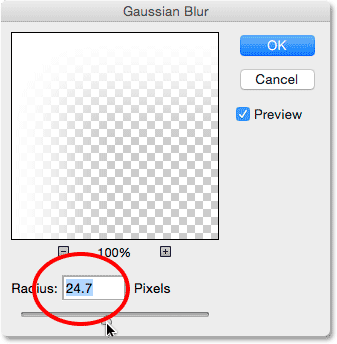
اضبط مقدار التمويه باستخدام منزلق Radius. ستحتاج الصور الأكبر حجمًا إلى قيم أعلى. صور أصغر ، قيم أصغر.
انقر فوق "موافق" عندما تنتهي من إغلاق مربع الحوار Gaussian Blur. هذا هو المستند الخاص بي مع حواف الحدود غير واضحة الآن. مرة أخرى ، احتفظ بمخطط التحديد نشطًا لأننا ما زلنا بحاجة إليه. في غضون لحظات قليلة ، سنستخدمه لإنشاء مسار لثلجنا:

التأثير بعد تعتيم حواف الحد.
الخطوة 18: حدد أداة الفرشاة
نحن جاهزون لإضافة رقاقات الثلج حول الحدود باستخدام الفرشاة التي أنشأناها سابقًا. حدد أداة الفرشاة من لوحة الأدوات:
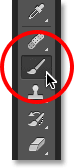
اختيار أداة الفرشاة.
الخطوة 19: حدد فرشاة ندفة الثلج الخاصة بك
مع تحديد أداة الفرشاة ، انقر فوق الصورة المصغرة لمعاينة الفرشاة الصغيرة في شريط الخيارات على طول الجزء العلوي من الشاشة لفتح منتقي الفرشاة المسبق :
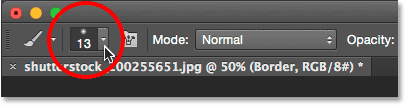
النقر فوق مصغر معاينة الفرشاة في شريط الخيارات.
عند فتح Brush Preset Picker ، قم بالتمرير لأسفل عبر الصور المصغرة للعثور على فرشاة ندفة الثلج التي قمت بإنشائها. يجب أن يكون آخر واحد في القائمة. انقر فوق الصورة المصغرة الخاصة بها لتحديدها ، ثم اضغط على Enter (Win) / Return (Mac) للإغلاق من Brush Preset Picker:
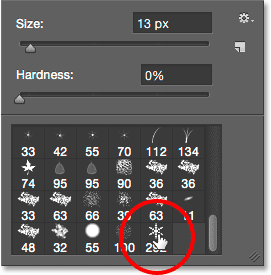
اختيار فرشاة ندفة الثلج.
الخطوة 20: تعيين خيارات الفرشاة الديناميكية
انقر فوق أيقونة تبديل لوحة Brush في شريط الخيارات لفتح لوحة Brush الرئيسية في Photoshop :
النقر فوق رمز تبديل لوحة Brush.
عندما تفتح لوحة Brush ، انقر مباشرةً على الكلمات Shape Dynamics على اليسار. تأكد من النقر مباشرة على الكلمات نفسها ، وليس داخل مربع الاختيار. سيؤدي النقر داخل مربع الاختيار إلى تشغيل Shape Dynamics ولكنه لن يمنحك الوصول إلى عناصر التحكم والخيارات الخاصة به:
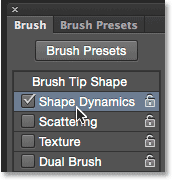
النقر فوق الكلمات "Shape Dynamics" في لوحة Brush.
مع تحديد Shape Dynamics ، اضبط قيمتي Size Jitter و Angle Jitter على 100٪ عن طريق سحب أشرطة التمرير الخاصة بهم إلى اليمين. سيضيف هذا الكثير من العشوائية لكل من حجم وتدوير رقاقات الثلج:
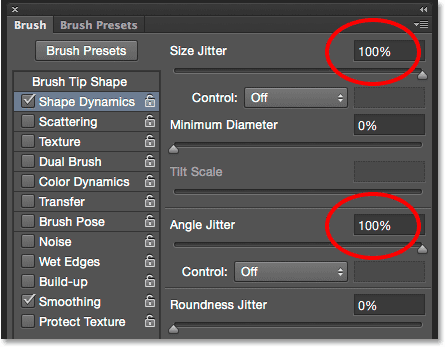
ضبط حجم الارتعاش والزاوية على 100٪.
بعد ذلك ، انقر فوق كلمة Scattering على اليسار (أسفل Shape Dynamics مباشرةً). عندما تظهر خيارات التشتت ، قم بزيادة قيمة مبعثر إلى حوالي 250٪ . سيؤدي هذا إلى تشتيت رقاقات الثلج بشكل عشوائي حول الحدود بدلاً من ظهورها جميعًا في خط مستقيم:
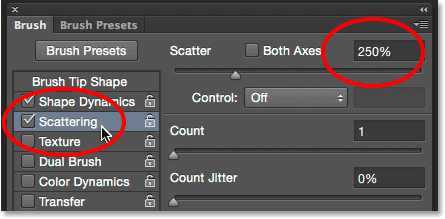
النقر مباشرة على كلمة "Scattering" ، ثم ضبط Scatter على 250٪.
أخيرًا ، انقر فوق الكلمة Transfer على اليسار ، ثم قم بزيادة قيمة Opacity Jitter إلى 75٪ . هذا سيعطينا الكثير من العشوائية في عتامة رقاقات الثلج. عند الانتهاء ، يمكنك إغلاق لوحة الفرشاة إما عن طريق النقر مرة أخرى على أيقونة تبديل لوحة الفرشاة في شريط الخيارات أو بالضغط على المفتاح F5 على لوحة المفاتيح:
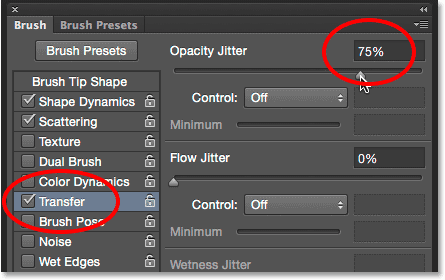
النقر مباشرة على كلمة "نقل" ، ثم ضبط Opacity Jitter على 75٪.
الخطوة 21: تحويل مخطط التحديد إلى مسار
قم بالتبديل إلى لوحة المسارات الخاصة بك . ستجدها مجمعة في لوحات الطبقات والقنوات (انقر فوق علامات التبويب الموجودة أعلى مجموعة اللوحة للتبديل بين اللوحات):
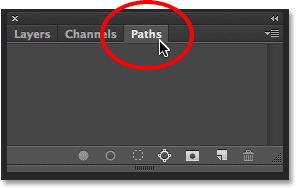
فتح لوحة المسارات.
الخطوة 22: تحويل مخطط التحديد إلى مسار
انقر على أيقونة Make Work Path From Selection في أسفل لوحة Paths:
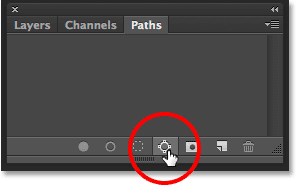
النقر على أيقونة Make Work Path From Selection.
هذا يحول مخطط التحديد الخاص بك إلى مسار يسمى مسار العمل . يعني مصطلح "مسار العمل" ببساطة أن المسار مؤقت. نحن يمكن أن تجعل من مسار دائم من قبل حفظه، ولكن لأغراضنا هنا، واحد مؤقت على ما يرام:
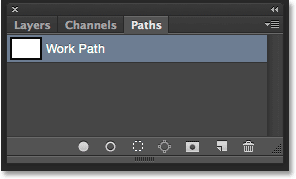
يظهر مسار العمل الجديد.
إذا نظرنا في وثيقتنا ، نرى أنه تم استبدال مخطط التحديد بمسار رفيع وصلب. ستتبع فرشاة ندفة الثلج الخاصة بنا على طول هذا المسار لإنشاء الحدود:

تم تحويل مخطط التحديد إلى مسار.
الخطوة 23: اضبط لون المقدمة على الأبيض
كما ذكرت سابقًا ، يستخدم Photoshop لون المقدمة الحالي الخاص بنا كلون للفرشاة. نريد أن تظهر رقاقات الثلج لدينا باللون الأبيض ، ولكن في الوقت الحالي ، يكون لون المقدمة أسود ، بينما يكون لون الخلفية أبيض. للتبديل السريع بين ألوان المقدمة والخلفية ، وجعل لون المقدمة أبيض ، اضغط على الحرف X على لوحة المفاتيح. و حوامل اللون وبالقرب من الجزء السفلي من لوحة الأدوات الآن تظهر الأبيض كلون المقدمة (حامل الأيسر العلوي):
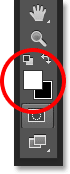
اضغط على X لتبديل ألوان المقدمة والخلفية.
الخطوة 24: خفض حجم الفرشاة
من المحتمل أن تكون فرشاة ندفة الثلج التي أنشأتها كبيرة جدًا بحيث لا يمكن استخدامها بحجمها الافتراضي ، على الأقل لأغراضنا هنا ، ولكن هذا جيد لأنه يمكننا دائمًا جعل الفرشاة أصغر دون فقد أي من حدتها. لتصغيره ، انقر بزر الماوس الأيمن (Win) / انقر مع الضغط على Control (Mac) في أي مكان داخل المستند لفتح Brush Preset Picker مرة أخرى ، ثم اضبط قيمة Size في الأعلى عن طريق سحب شريط التمرير الخاص به. قد تحتاج إلى تجربة القليل هنا مع حجم الفرشاة لأنه سيعتمد كثيرًا على حجم الصورة التي تعمل بها. بالنسبة لي ، حجم حوالي 150 بكسليجب أن تعمل بشكل جيد ، ولكن مرة أخرى ، قد تكون قيمتك مختلفة. لا تقلق بشأن تصحيح الأمر في المرة الأولى لأنه من السهل العودة والمحاولة مرة أخرى ، كما سأشرح بعد قليل. اضغط على Enter (Win) / Return (Mac) عندما تنتهي من الإغلاق من Brush Preset Picker:
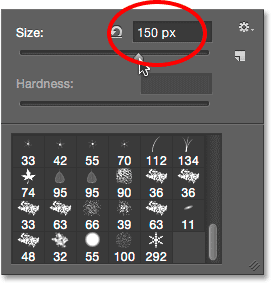
خفض حجم الفرشاة بسحب منزلق الحجم.
الخطوة 25: ارسم المسار بالفرشاة
انقر فوق أيقونة Stroke Path With Brush في أسفل لوحة Paths:
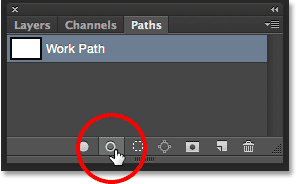
النقر على أيقونة Stroke Path With Brush.
تظهر رقاقات الثلج الأولى حول الصورة ، منتشرة على طول المسار. لاحظ كيف تختلف في الحجم والزاوية وقيم العتامة ، وكما ذكرت بالفعل ، كيف تظهر مبعثرة بدلاً من الخطوط المستقيمة ، وذلك بفضل الخيارات التي قمنا بتعيينها مسبقًا في لوحة الفرشاة الرئيسية:

تظهر رقاقات ثلجية متناثرة بأحجام وزوايا وقيم عتامة عشوائية على طول المسار.
إذا لم تكن راضيًا عن حجم رقاقات الثلج لأنها إما كبيرة جدًا أو صغيرة جدًا ، فما عليك سوى الضغط على Ctrl + Z (Win) / Command + Z (Mac) على لوحة المفاتيح للتراجع عن خطوتك الأخيرة. سيؤدي ذلك إلى إزالة رقاقات الثلج التي أضفتها للتو. ثم ، انقر بزر الماوس الأيمن (Win) / انقر مع الضغط على Control (Mac) في أي مكان داخل المستند لإعادة فتح Brush Preset Picker وضبط قيمة الحجم حسب الحاجة باستخدام شريط التمرير. اضغط على Enter (Win) / Return (Mac) للإغلاق من Brush Preset Picker ، ثم انقر مرة أخرى على أيقونة Stroke Path With Brush في لوحة Paths للمحاولة مرة أخرى بحجم الفرشاة الجديد.
بعد إضافة رقاقات الثلج الأولية ، قد ترغب في النقر فوق رمز Stroke Path With Brush في لوحة Paths عدة مرات لإضافة رقاقات ثلجية إضافية إلى الحد. عندما تكون راضيًا عن النتائج ، انقر في أي مكان في المنطقة الرمادية الفارغة أسفل مسار العمل في لوحة المسارات لإخفاء المسار من العرض في المستند:
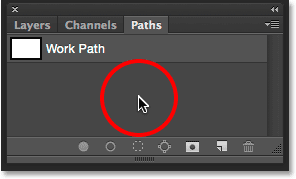
انقر في المنطقة الرمادية الفارغة لإخفاء المسار من العرض.
لاحظ ، مع ذلك ، أن أيقونة Stroke Path With Brush تصبح غير متوفرة عندما يكون المسار مخفيًا. إذا قررت أنك تريد إضافة المزيد من رقاقات الثلج ، فستحتاج أولاً إلى جعل المسار مرئيًا مرة أخرى بالنقر فوقه لتحديده:
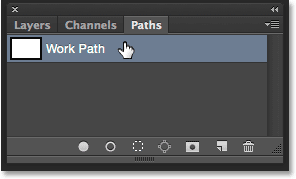
ستحتاج إلى إعادة تشغيل مسار العمل قبل إضافة المزيد من رقاقات الثلج.
سأضغط على أيقونة Stroke Path With Brush ثلاث مرات أخرى لإضافة المزيد من رقاقات الثلج. وبهذا ، انتهينا! ها هي نتيجتي النهائية:

التأثير النهائي.

تعليقات
إرسال تعليق