كيفية إضافة المطر في برنامج فوتوشوب
الخطوة 1: أضف طبقة فارغة جديدة
إذا نظرنا إلى لوحة Layers ، فإننا نرى صورتنا المفتوحة حديثًا تجلس على طبقة الخلفية :

تعرض لوحة Layers الصورة على طبقة الخلفية.
ابدأ بإضافة طبقة فارغة جديدة. اضغط مع الاستمرار على مفتاح Alt (Win) / Option (Mac) على لوحة المفاتيح وانقر فوق أيقونة New Layer في الجزء السفلي من لوحة Layers:

النقر فوق أيقونة New Layer أثناء الضغط مع الاستمرار على Alt (Win) / Option (Mac).
يؤدي الضغط على مفتاح Alt (Win) / Option (Mac) إلى إخبار Photoshop بفتح مربع حوار New Layer حيث يمكننا تسمية الطبقة قبل إضافتها. قم بتسمية الطبقة "Rain" ، ثم انقر فوق OK لإغلاق مربع الحوار:

تسمية الطبقة الجديدة.
تظهر طبقة فارغة جديدة تسمى "Rain" فوق طبقة الخلفية:
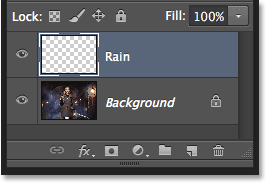
تمت إضافة الطبقة الجديدة.
الخطوة 2: املأ الطبقة الجديدة باللون الأسود
نحتاج إلى ملء طبقة "Rain" باللون الأسود ، ويمكننا فعل ذلك باستخدام أمر Fill في Photoshop. انتقل إلى قائمة " تحرير " في شريط القوائم واختر " تعبئة" :

الذهاب إلى تحرير> تعبئة.
هذا يفتح مربع الحوار Fill. اضبط خيار المحتويات في الجزء العلوي على الأسود . التأكد من الوضع ومن المقرر أن عادي و التعتيم هو في 100٪ . انقر فوق "موافق" لإغلاق مربع الحوار:

تغيير خيار المحتويات إلى الأسود.
يملأ Photoshop طبقة "Rain" باللون الأسود ، ويخفي الصورة مؤقتًا عن العرض:

الوثيقة بعد ملء طبقة "Rain" باللون الأسود.
الخطوة 3: قم بتطبيق مرشح إضافة الضوضاء
لإنشاء تأثير المطر ، سنستخدم مرشح Add Noise في Photoshop لإضافة مجموعة من النقاط العشوائية (أو "الضوضاء") إلى الطبقة. اصعد إلى قائمة التصفية في شريط القوائم ، واختر الضوضاء ، ثم اختر إضافة الضوضاء :

الذهاب إلى مرشح> ضوضاء> إضافة ضوضاء.
في مربع الحوار Add Noise ، اضبط قيمة Amount على 25٪ . في قسم التوزيع ، اختر Gaussian ، ثم حدد Monochromatic في أسفل مربع الحوار ، مما يحد من لون التشويش إلى الأسود والأبيض. انقر فوق "موافق" عند الانتهاء:

خيارات إضافة الضوضاء.
يملأ Photoshop الطبقة بالضوضاء. إنه ليس مشرقًا جدًا في الوقت الحالي ، لكننا سنصلح ذلك قليلاً:

طبقة "المطر" بعد ملئها بالضوضاء.
الخطوة 4: مقياس طبقة المطر إلى 400٪
النقاط صغيرة جدًا بحيث لا تبدو مثل المطر ، لذلك دعونا نجعلها أكبر باستخدام أمر مقياس Photoshop. انتقل إلى قائمة " تحرير " في "شريط القوائم" ، واختر " تحويل" ، ثم اختر " مقياس" :

الذهاب إلى تحرير> تحويل> مقياس.
في شريط الخيارات ، انقر فوق أيقونة الارتباط بين قيم العرض ( W ) والارتفاع ( H ). يؤدي هذا إلى ربطهم ببعضهم البعض بحيث يؤدي تغيير أحدهما إلى تغيير الآخر تلقائيًا:
ربط خياري العرض والارتفاع في شريط الخيارات.
اضبط العرض على 400٪ . يضبط Photoshop الارتفاع على 400٪ ليطابق:

زيادة العرض والارتفاع إلى 400٪.
انقر فوق علامة الاختيار في شريط الخيارات لقبول القياس:

النقر فوق علامة الاختيار.
مع تغيير حجم طبقة "Rain" إلى 400٪ من حجمها الأصلي ، أصبحت النقاط الآن أكبر بكثير:

التأثير بعد قياس طبقة "Rain" بنسبة 400٪.
الخطوة 5: تغيير وضع المزج إلى الشاشة
المشكلة الكبيرة في الوقت الحالي هي أن الضوضاء تمنع صورتنا من الرؤية. لإصلاح ذلك ، قم بتغيير وضع المزج لطبقة "Rain" من عادي (وضع المزج الافتراضي) إلى Screen :

تغيير وضع مزج الطبقة إلى الشاشة.
على الشاشة مزيج وضع الجلود جميع مناطق سوداء على طبقة "المطر"، ولم يتبق سوى بقع بيضاء واضحة:

التأثير بعد تغيير وضع المزج إلى الشاشة.
الخطوة 6: تحويل طبقة المطر إلى كائن ذكي
سنقوم بتغيير تلك النقاط البيضاء إلى مطر متساقط باستخدام مرشح Motion Blur في Photoshop. ولكن قبل أن نفعل ذلك ، دعنا نحول طبقة "Rain" إلى كائن ذكي . بهذه الطريقة ، سيتم تطبيق مرشح Motion Blur كمرشح ذكي . سيتيح لنا ذلك تجربة إعدادات المرشح دون إجراء أي تغييرات دائمة أو فقدان جودة الصورة. مع تحديد طبقة "Rain" ، انقر فوق رمز القائمة في الزاوية اليمنى العليا من لوحة Layers:
النقر فوق رمز قائمة لوحة Layers.
اختر تحويل إلى كائن ذكي من القائمة:

اختيار "التحويل إلى كائن ذكي".
لن يحدث أي شيء للصورة نفسها ، ولكن إذا نظرنا إلى الصورة المصغرة لمعاينة الطبقة "Rain" في لوحة Layers ، فإننا نرى الآن رمز Smart Object في الزاوية اليمنى السفلية. هذه هي الطريقة التي يخبرنا بها Photoshop أن الطبقة أصبحت الآن كائنًا ذكيًا:
أيقونة Smart Object في معاينة الصورة المصغرة.
الخطوة 7: تطبيق مرشح Motion Blur
نحن على استعداد لإضافة بعض الحركة إلى تأثير المطر باستخدام مرشح Motion Blur. اصعد إلى قائمة التصفية ، واختر Blur ، ثم اختر Motion Blur :

الذهاب إلى Filter> Blur> Motion Blur.
هذا يفتح مربع الحوار Motion Blur. أولاً ، قم بتعيين اتجاه سقوط المطر باستخدام خيار Angle . يمكنك إدخال قيمة مباشرة في المربع أو إدارة الاتصال الهاتفي (من الممتع أكثر أن تدير القرص). سأضبط زاويتي على 65 درجة . ثم ، اضبط مقدار ضبابية الحركة باستخدام خيار المسافة . اسحب شريط التمرير على طول الجزء السفلي لتغيير القيمة ومعاينة النتائج في صورتك. سأقوم بتعيين 75 بكسل ، لكن هذا سيعتمد كثيرًا على حجم صورتك. لا تقلق بشأن الحصول عليها بشكل صحيح في الوقت الحالي لأنه يمكننا دائمًا تغيير القيمة لاحقًا إذا احتجنا إلى ذلك. انقر فوق "موافق" عندما تنتهي من إغلاق مربع الحوار:

خيارات Motion Blur.
يستغرق Photoshop بضع دقائق لتطبيق ضبابية الحركة ، وعندما يتم ذلك ، يتحول التشويش إلى تساقط المطر:

تأثير المطر بعد تطبيق مرشح Motion Blur على الضوضاء.
وإذا نظرنا مرة أخرى في لوحة Layers ، فإننا نرى مرشح Motion Blur مدرجًا كمرشح ذكي أسفل الكائن الذكي "Rain":

تعرض لوحة Layers مرشح Motion Blur الذكي.
الخطوة 8: أضف طبقة ضبط المستويات
لتقليل كمية المطر ، وإضافة بعض السطوع والتباين للتأثير ، سنستخدم طبقة ضبط المستويات. اضغط مع الاستمرار على مفتاح Alt (Win) / Option (Mac) على لوحة المفاتيح وانقر فوق أيقونة New Fill أو Adjustment Layer أسفل لوحة Layers:

النقر فوق أيقونة New Adjustment Layer أثناء الضغط على Alt (Win) / Option (Mac).
اختر طبقة ضبط المستويات من القائمة:

إضافة طبقة ضبط المستويات.
يفتح Photoshop شاشة New Layer مرة أخرى ، وهذه المرة لطبقة ضبط Levels. حدد استخدام الطبقة السابقة لإنشاء قناع القطع . سيؤدي هذا إلى قص طبقة ضبط المستويات إلى طبقة "المطر" تحتها ، مما يعني أننا سنؤثر فقط على المطر نفسه. لن يكون لطبقة الضبط أي تأثير على الصورة الأصلية. انقر فوق "موافق" لإغلاق مربع الحوار:

تحديد "استخدام الطبقة السابقة لإنشاء قناع القطع".
بالنظر إلى لوحة Layers ، نرى طبقة ضبط المستويات الجديدة ، المسماة "Levels 1" ، فوق طبقة "Rain". تظهر طبقة الضبط بمسافة بادئة إلى اليمين مع سهم صغير يشير لأسفل إلى طبقة "Rain" تحتها. يخبرنا هذا أن طبقة الضبط مقطوعة إلى طبقة "Rain":

تعرض لوحة Layers طبقة ضبط المستويات.
ذات صلة: كيفية استخدام أقنعة القطع في Photoshop
الخطوة 9: اسحب شريط التمرير بالأبيض والأسود
تظهر عناصر التحكم الخاصة بطبقة ضبط Levels في لوحة Properties في Photoshop . يوجد الرسم البياني في وسط اللوحة ، وهو رسم بياني يوضح لنا النطاق اللوني للصورة (أو في هذه الحالة ، طبقة "Rain"). إذا نظرت أسفل الرسم البياني مباشرةً ، فسترى ثلاثة منزلقات. يوجد شريط تمرير أسود على اليسار ، ومنزلق أبيض على اليمين ، وشريط تمرير رمادي في المنتصف. لضبط تأثير المطر ، نحتاج فقط إلى أشرطة التمرير بالأبيض والأسود:

شريط التمرير الأسود (الأيسر) والأبيض (الأيمن) أسفل الرسم البياني.
أولاً ، لتقليل كمية المطر ، انقر فوق شريط التمرير الأسود وابدأ في سحبه ببطء نحو اليمين. أثناء السحب ، سترى المناطق الأكثر ظلمة من المطر تزداد قتامة ، وتختفي في النهاية تمامًا. بعد ذلك ، لتفتيح المطر الذي لا يزال مرئيًا ، انقر فوق شريط التمرير الأبيض وابدأ في سحبه إلى اليسار.
سترغب في اللعب بالمنزلقات قليلاً ، والذهاب بينهما للعثور على الإعدادات التي تعمل بشكل أفضل. ولكن تمامًا مثل Smart Filters في Photoshop ، فإن طبقات الضبط قابلة للتحرير بالكامل وغير مدمرة. هذا يعني أنه يمكنك دائمًا إعادة ضبط أشرطة التمرير لاحقًا إذا كنت بحاجة إلى:

ضبط أشرطة التمرير بالأبيض والأسود.
ها هو تأثير المطر بعد سحب المنزلقات. هناك الآن عدد أقل من الأمطار بشكل عام ، والتأثير أكثر تباينًا:

التأثير بعد تعزيز المطر بمستويات.
الخطوة 10: أعد ضبط إعدادات ضبابية الحركة أو المستويات إذا لزم الأمر
قد تجد ، بعد تحريك المنزلقات ، أنه لم يعد هناك ما يكفي من الحركة المطبقة على المطر. لضبط الحركة كمية طمس، انقر نقرا مزدوجا فوق على الحركة الضبابية تصفية الذكية في لوحة الطبقات:

النقر نقرًا مزدوجًا فوق مرشح Motion Blur Smart Filter.
هذا يعيد فتح مربع الحوار Motion Blur. لإضافة المزيد من الحركة ، قم بزيادة قيمة المسافة . في حالتي ، سأزيدها من 75 بكسل إلى 150 بكسل ، لكن مرة أخرى ، سيعتمد هذا على حجم صورتك. يمكنك أيضًا ضبط الزاوية أثناء وجودك هنا ، لكنني سأترك الزاوية عند 65 درجة. انقر فوق "موافق" عندما تنتهي من إغلاق مربع الحوار:

زيادة قيمة المسافة لإضافة المزيد من الحركة للمطر.
إذا بدا المطر خافتًا للغاية بعد إضافة المزيد من الحركة ، فانقر فوق طبقة ضبط المستويات لإعادة تحديدها. للتأكد من تحديد الطبقة نفسها ، وليس قناع الطبقة ، انقر فوق رمز الرسم البياني :

إعادة تحديد طبقة ضبط المستويات.
مرة أخرى في لوحة Properties ، اضبط أشرطة التمرير بالأبيض والأسود حسب الحاجة لتفتيح المطر أو تغميقه وضبط تباينه العام. في حالتي ، سأترك شريط التمرير الأسود بمفرده وسحب شريط التمرير الأبيض قليلاً إلى اليمين لتفتيح التأثير:

إجراء تعديلات نهائية على أشرطة التمرير بالأبيض والأسود في المستويات.
وبهذا ، انتهينا! هنا ، بعد ضبط المنزلقات ، يظهر تأثير المطر الأخير في Photoshop:

النتيجة النهائية.

تعليقات
إرسال تعليق