الصورة المستخدمة فى التصميم
كيفية إضافة عدسة مضيئة في برنامج فوتوشوب
الخطوة 1: تطبيق مرشح Lens Flare
أول شيء يتعين علينا القيام به هو إضافة توهج للعدسة بالطريقة المعتادة إذا كنا نطبقها مباشرة على الصورة نفسها. على الرغم من أننا سنقوم بالتراجع عن التأثير ، فإن هذا يمنحنا فرصة لوضع توهج العدسة في المكان الذي نريده بالضبط. لإضافة توهج العدسة ، سنستخدم مرشح Lens Flare من Photoshop. اصعد إلى قائمة التصفية في شريط القائمة على طول الجزء العلوي من الشاشة ، واختر Render ، ثم اختر Lens Flare:
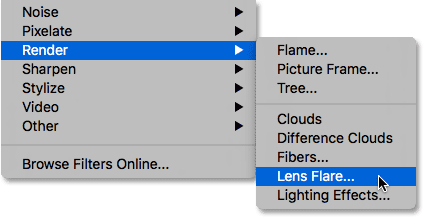
اذهب إلى Filter> Render> Lens Flare.
شاهد الفيديو وشارك بأفكارك على قناتنا على YouTube!
هذا يفتح شاشة Lens Flare. يضيف مرشح Lens Flare من Photoshop تأثير توهج العدسة المحاكى إلى الصورة ، ويمكننا الاختيار من بين أربعة أنواع مختلفة من العدسات (50-300 مم Zoom و 35mm Prime و 105mm Prime و Movie Prime) في قسم نوع العدسة في أسفل اليسار. كل واحد سيعطي التأثير مظهرًا مختلفًا. يمكنك تجربتها عن طريق تحديدها ورؤية شكل كل منها في منطقة معاينة الصورة . سألتزم بعدسة التكبير الافتراضية 50-300 مم . يمكنك أيضًا ضبط سطوع توهج العدسة عن طريق سحب منزلق السطوع إلى اليسار أو اليمين ، ولكن مرة أخرى ، سألتزم بالإعداد الافتراضي بنسبة 100٪ .
لوضع توهج العدسة في المكان الذي تريده ، ما عليك سوى النقر داخل منطقة المعاينة. البقعة التي تنقر عليها تصبح مركز التوهج ، ويشار إليها برمز الهدف الصغير . يمكنك أيضًا النقر والسحب لتحريك التوهج. للحفاظ على التأثير يبدو واقعيًا قدر الإمكان ، سترغب في وضع رمز الهدف فوق مصدر الضوء في صورتك ، وهو في حالتي غروب الشمس:
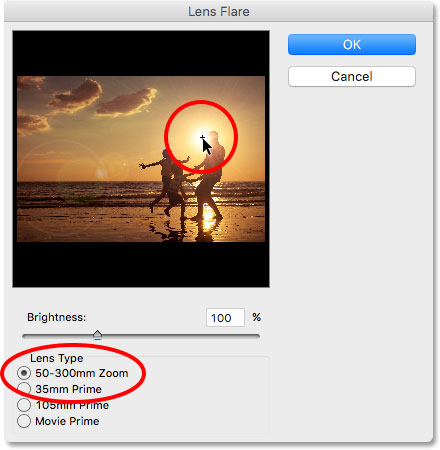
وضع مركز التوهج فوق مصدر الضوء في الصورة.
عندما تكون سعيدًا بمظهر الأشياء ، انقر فوق "موافق" للإغلاق خارج مربع الحوار. سيقوم Photoshop بعد ذلك بتطبيق التأثير على صورتك. هذا ما يبدو عليه توهج العدسة الأولي:

الصورة بعد تطبيق مرشح Lens Flare.
المشكلة الوحيدة هي أننا قمنا بتطبيق توهج العدسة مباشرة على الصورة نفسها ، وهذا يجعلها تعديلًا مدمرًا لأننا أجرينا تغييرات دائمة على الصورة الأصلية. من الأفضل بكثير العمل بشكل غير مدمر كلما أمكن ذلك ، مع إبقاء الصورة والتأثير منفصلين عن بعضهما البعض. دعونا نرى كيف يمكننا تطبيق توهج العدسة بشكل غير مدمر من خلال الاستفادة من أوضاع مزيج الطبقات في Photoshop .
الخطوة 2: التراجع عن توهج العدسة
الآن بعد أن عرفنا بالضبط المكان الذي نريد أن يظهر فيه توهج العدسة ، دعنا نتراجع عن التأثير من خلال الانتقال إلى قائمة التحرير في الجزء العلوي من الشاشة واختيار تراجع عن توهج العدسة . أو استخدم اختصار لوحة المفاتيح المفيد Ctrl + Z (Win) / Command + Z (Mac). تعمل كلتا الحالتين:
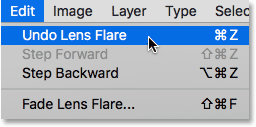
الذهاب إلى تحرير> تراجع عن توهج العدسة.
الخطوة 3: إضافة طبقة فارغة جديدة
سنقوم بإعادة تطبيق مرشح Lens Flare ، ولكن هذه المرة ، سنقوم بتطبيقه على طبقته المنفصلة . أولاً ، دعنا نضيف الطبقة. اضغط مع الاستمرار على مفتاح Alt (Win) / Option (Mac) على لوحة المفاتيح وانقر فوق أيقونة New Layer في الجزء السفلي من لوحة Layers :
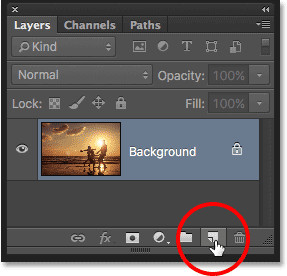
النقر فوق أيقونة New Layer أثناء الضغط على Alt (Win) / Option (Mac).
هذا يفتح مربع الحوار New Layer حيث يمكننا تسمية الطبقة الجديدة قبل إضافتها. قم بتسمية الطبقة "عدسة مضيئة" (لا داعي للإبداع) ، ثم انقر فوق "موافق":
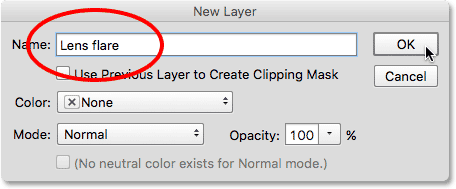
تسمية الطبقة الجديدة في شاشة New Layer.
يضيف Photoshop طبقة فارغة جديدة تسمى "Lens flare" فوق الصورة الأصلية الموجودة على طبقة الخلفية:
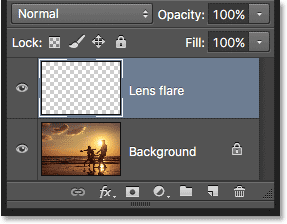
تظهر طبقة "توهج العدسة" الجديدة.
الخطوة 4: املأ الطبقة الجديدة باللون الأسود
لن يسمح لنا Photoshop بتطبيق مرشح Lens Flare على طبقة فارغة ، لذلك نحتاج إلى ملء الطبقة بلون. للقيام بذلك ، سنستخدم أمر Fill في Photoshop. ارجع إلى قائمة " تحرير " أعلى الشاشة وهذه المرة ، اختر " تعبئة" :
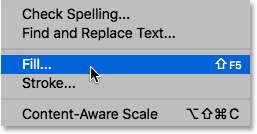
الذهاب إلى تحرير> تعبئة.
هذا يفتح مربع الحوار Fill. ضبط المحتويات الخيار في الجزء العلوي إلى الأسود (* في فوتوشوب CS6 وفي وقت سابق، يدعى الخيار المحتويات استخدام ). إن ملء الطبقة باللون الأسود سيسهل علينا مزج توهج العدسة مع الصورة ، كما سنرى بعد قليل:
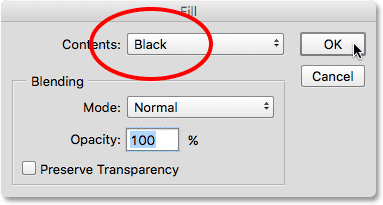
تغيير المحتويات إلى الأسود.
انقر فوق "موافق" للإغلاق خارج مربع الحوار ، وعند هذه النقطة يملأ Photoshop طبقة "Lens flare" باللون الأسود الخالص ، مما يحظر مؤقتًا عرض الصورة الأصلية:
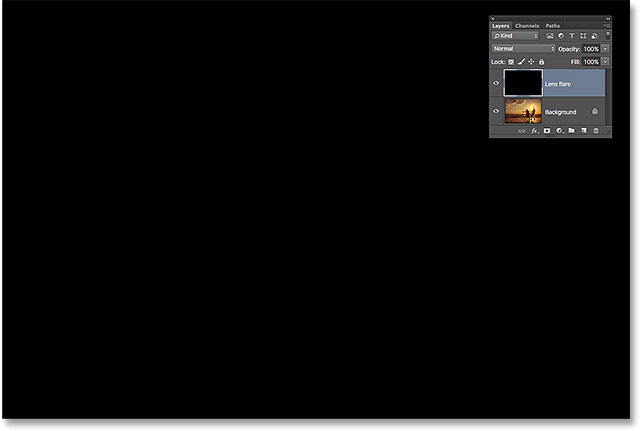
الوثيقة بعد ملء طبقة "توهج العدسة" باللون الأسود.
الخطوة 5: أعد تطبيق مرشح Lens Flare
الآن بعد أن لم تعد الطبقة فارغة ، يمكننا إعادة تطبيق مرشح Lens Flare الخاص بنا. يتذكر Photoshop جميع الإعدادات التي استخدمناها للمرشح في آخر مرة قمنا بتطبيقه ، بما في ذلك موضع التوهج ، لذلك كل ما نحتاج إليه هو إعادة تطبيقه باستخدام نفس الإعدادات بالضبط ، ويعطينا Photoshop عدة اختصارات يمكننا استخدامها استخدم للقيام بذلك.
أولاً ، سيظهر الفلتر الأخير الذي طبقناه دائمًا كخيار أول أعلى قائمة التصفية. لإعادة تطبيق توهج العدسة بسرعة ، ما عليك سوى الانتقال إلى قائمة التصفية وستجد Lens Flare في أعلى القائمة. انقر فوقه لإعادة تطبيقه بنفس الإعدادات السابقة. أو ، هناك طريقة أسرع لإعادة تطبيق الفلتر الأخير الذي استخدمته وهي الضغط على Ctrl + F (Win) / Command + F (Mac) على لوحة المفاتيح:
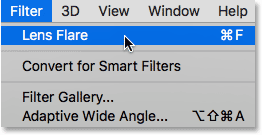
تحديد Lens Flare أعلى قائمة التصفية.
يظهر توهج العدسة نفسه في نفس الموضع كما كان من قبل ، ولكن هذه المرة على طبقة "توهج العدسة" بدلاً من الصورة نفسها:
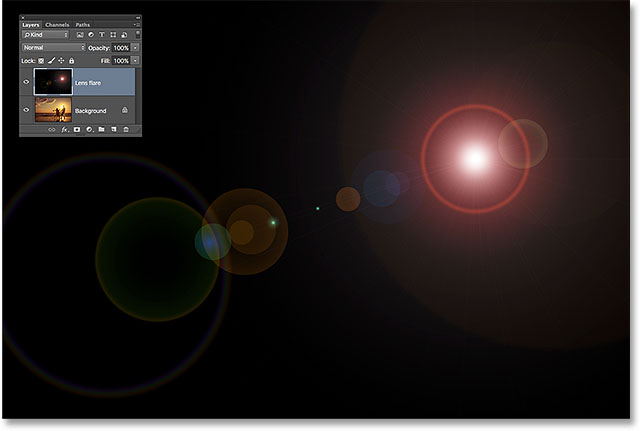
تمت إعادة إضافة توهج العدسة ولكن على طبقته الخاصة.
الخطوة 6: تغيير وضع مزج الطبقة إلى الشاشة
كل ما نحتاج إلى القيام به الآن هو إخفاء كل ذلك الأسود الصلب على الطبقة ودمج توهج العدسة في الصورة الموجودة أسفلها ، ويمكننا القيام بذلك بسهولة عن طريق تغيير وضع مزج طبقة "Lens flare" من عادي إلى شاشة . ستجد خيار وضع الدمج في الجزء العلوي الأيسر من لوحة الطبقات:
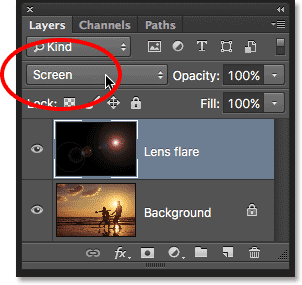
تغيير وضع المزج لطبقة "Lens Flare" إلى Screen.
مع ضبط وضع المزج على الشاشة ، يختفي كل اللون الأسود الموجود على الطبقة ، تاركًا توهج العدسة نفسه فقط:
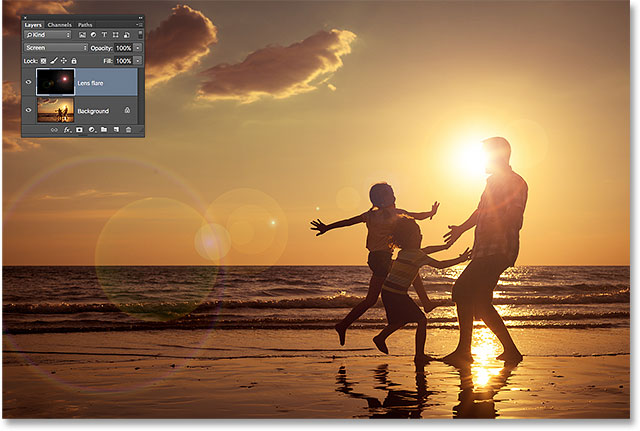
يخفي وضع دمج الشاشة اللون الأسود ويحافظ على توهج العدسة.
نظرًا لأن توهج العدسة موجود الآن على طبقة منفصلة أعلى الصورة ، يمكننا تشغيله وإيقاف تشغيله بالنقر فوق رمز رؤية الطبقة (مقلة العين). انقر فوقه مرة واحدة لإيقاف توهج العدسة. انقر فوقه مرة أخرى لإعادة تشغيله:
النقر فوق أيقونة رؤية الطبقة.
الخطوة 7: ضبط لون توهج العدسة
يمكنك ضبط الألوان في توهج العدسة بحيث تتطابق بشكل أفضل مع ألوان صورتك. تأكد أولاً من استمرار تحديد طبقة "Lens flare" في لوحة Layers. ثم انتقل إلى قائمة الصورة في الجزء العلوي من الشاشة ، واختر التعديلات ، ثم اختر Hue / Saturation :
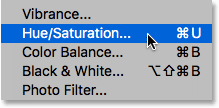
الذهاب إلى Image> Adjustments> Hue / Saturation.
هذا يفتح مربع حوار Hue / Saturation. سيؤدي سحب منزلق Hue إلى اليسار أو اليمين إلى تحويل الألوان في توهج العدسة كما لو كنت تقوم بتدويرها حول عجلة الألوان. اختر الألوان التي تتناسب بشكل جيد مع صورتك. في حالتي ، يحتوي توهج العدسة بالفعل على بعض الألوان الحمراء والبرتقالية اللطيفة التي تعمل بشكل جيد ، لكنني سأقوم بسحب منزلق Hue قليلاً إلى اليمين لتحويل الألوان أكثر نحو الأصفر:
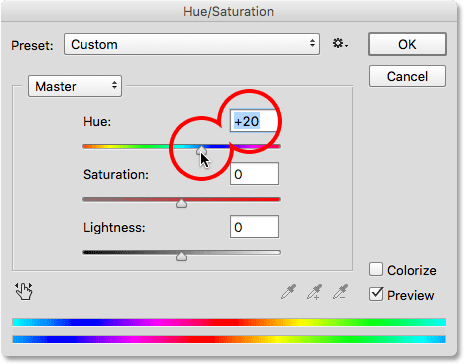
سحب منزلق Hue لتغيير الألوان في توهج العدسة.
انقر فوق "موافق" عندما تنتهي من إغلاق مربع الحوار. ها هي نتيجتي بعد ضبط الألوان. في هذه الحالة ، يكون الاختلاف دقيقًا إلى حد ما:

النتيجة بعد تغيير الألوان في التوهج.
الخطوة 8: تطبيق مرشح Gaussian Blur
المشكلة الوحيدة المتبقية هي أن حواف توهج العدسة تبدو حادة جدًا ، لذلك دعنا نخففها من خلال تطبيق بعض الضبابية. سنستخدم مرشح Gaussian Blur من Photoshop. اصعد إلى قائمة التصفية في الجزء العلوي من الشاشة ، اختر Blur ، ثم اختر Gaussian Blur :
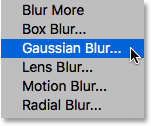
الذهاب إلى مرشح> ضباب> ضباب غاوصي.
اسحب منزلق Radius على طول الجزء السفلي من مربع الحوار Gaussian Blur باتجاه اليمين. كلما قمت بسحب شريط التمرير أكثر ، كلما قمت بتطبيق المزيد من الضبابية على توهج العدسة وسيظهر أكثر ليونة. راقب صورتك وأنت تسحب شريط التمرير للحكم على النتائج لأن المقدار الذي تحتاجه سيعتمد على حجم صورتك. في حالتي ، تعمل قيمة نصف القطر التي تبلغ حوالي 12 بكسل بشكل جيد:
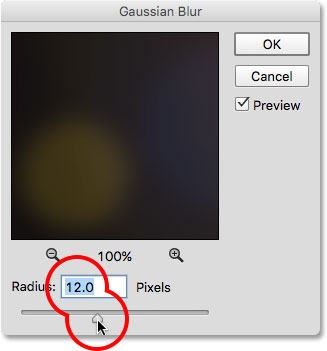
سحب منزلق Radius في شاشة Gaussian Blur.
انقر فوق "موافق" عندما تنتهي من إغلاق مربع الحوار Gaussian Blur. ها هي نتيجتي:

التأثير بعد طمس توهج العدسة.
الخطوة 9: ضبط شدة توهج العدسة (اختياري)
أخيرًا ، هناك طريقتان يمكننا من خلالها ضبط شدة توهج العدسة اعتمادًا على ما إذا كنت بحاجة إلى زيادة أو تقليل سطوع العدسة. إذا كنت سعيدًا بالفعل بالطريقة التي تبدو بها الأشياء ، فيمكنك تخطي هذه الخطوة الأخيرة ، ولكن إذا وجدت أن توهج العدسة شديد السطوع ، فيمكنك تقليل شدته عن طريق تقليل عتامة طبقة "توهج العدسة". ستجد خيار Opacity في الجزء العلوي الأيمن من لوحة Layers ، مباشرة عبر خيار وضع المزج. كلما خفضت قيمة العتامة من القيمة الافتراضية 100٪ ، كلما تلاشى توهج العدسة في الصورة:
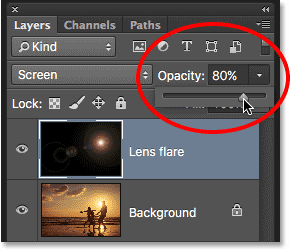
خفض عتامة طبقة "عدسة مضيئة".
ها هي النتيجة بعد خفض التعتيم إلى حوالي 80٪. أصبح توهج العدسة الآن أقل وضوحًا:

التأثير بعد خفض عتامة توهج العدسة.
أو ، إذا وجدت أن توهج العدسة ليس ساطعًا بدرجة كافية ، فهناك طريقة سهلة لجعلها أكثر سطوعًا ، وذلك عن طريق تكرار طبقة "توهج العدسة". سأعيد تعيين قيمة التعتيم إلى 100٪:
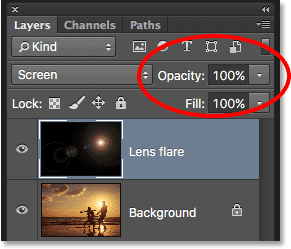
إعادة تعيين التعتيم إلى 100٪.
لتكرار الطبقة ، اصعد قائمة Layer أعلى الشاشة ، اختر New ، ثم اختر Layer Via Copy . يمكنك أيضًا الضغط على Ctrl + J (Win) / Command + J (Mac) على لوحة المفاتيح لتكرار الطبقة مع الاختصار الأسرع:
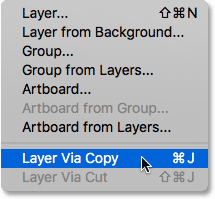
الذهاب إلى طبقة> جديد> طبقة عبر نسخ.
يضيف Photoshop نسخة من طبقة "Lens flare" فوق الطبقة الأصلية:
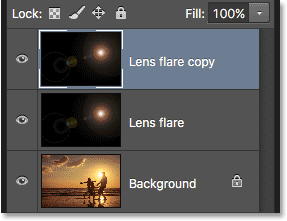
تعرض لوحة Layers طبقة "Lens flare copy" الجديدة.
مع وجود طبقتين من توهج العدسة في المستند الآن ، وكلاهما مضبوط على وضع مزج الشاشة ، يصبح التأثير أكثر إشراقًا. في الواقع ، أصبح الآن مشرقًا للغاية :

أصبح توهج العدسة الآن أكثر سطوعًا بمرتين مما كان عليه من قبل.
أنا حقا بحاجة فقط أن يكون قليلا أكثر إشراقا، وليس الكثير أكثر إشراقا، وذلك للحد من شدته، وأنا أقل من الابهام من "اشتعال عدسة نسخة" طبقة على طول الطريق إلى نحو 20٪ :
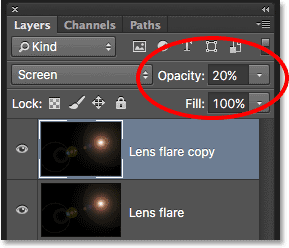
خفض عتامة طبقة "نسخة توهج العدسة".
وبهذا ، انتهينا! هنا ، بعد خفض العتامة ، يظهر تأثير توهج العدسة النهائي:

النتيجة النهائية.

تعليقات
إرسال تعليق