الصورة المستخدمة فى التصميم
كيفية إنشاء تأثير رسم مفصل علي الفوتوشوب
الخطوة 1: تكرار طبقة الخلفية
لنبدأ بعمل نسخة من صورتنا الأصلية. سنحتاج إلى الأصل مرة أخرى لاحقًا عندما نذهب لتلوين الرسم التخطيطي ، لذلك من خلال العمل على نسخة ، سنتمكن من الحفاظ على الأصل في مأمن من الأذى. إذا نظرنا إلى لوحة Layers ، فإننا نرى صورتنا تجلس بمفردها على طبقة الخلفية ، وهي الطبقة الوحيدة حاليًا في المستند:
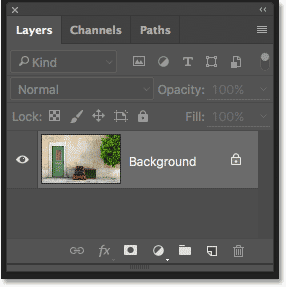
تظهر لوحة الطبقات الصورة على طبقة الخلفية.
لعمل نسخة من طبقة الخلفية ، اضغط على مفتاح Alt (Win) / Option (Mac) على لوحة المفاتيح ، ثم مع استمرار الضغط على المفتاح ، انقر فوق طبقة الخلفية واسحبه لأسفل إلى أيقونة طبقة جديدة في الأسفل من لوحة Layers (الرمز الثاني من اليمين):
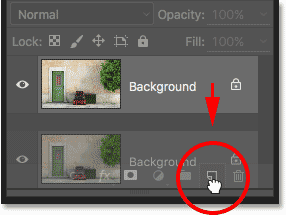
سحب طبقة الخلفية إلى أيقونة طبقة جديدة.
حرر زر الماوس ، ثم حرر مفتاح Alt (Win) / Option (Mac) (بهذا الترتيب). عادةً ما يقوم Photoshop بالمضي قدمًا وإنشاء نسخة من الطبقة ، ولكن عن طريق إضافة مفتاح Alt / Option ، أخبرنا Photoshop أن يفتح مربع الحوار Duplicate Layer أولاً ، مما يتيح لنا فرصة تسمية الطبقة قبلها مضاف. سنقوم بإزالة اللون من الطبقة باستخدام أمر Desaturate في Photoshop ، لذلك دعونا نسمي هذه الطبقة "Desaturate":
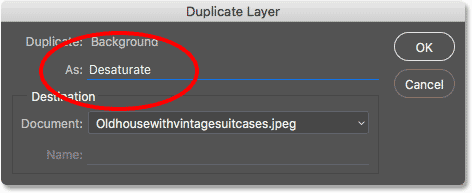
تسمية الطبقة المكررة "Desaturate".
انقر فوق "موافق" عندما تنتهي من إغلاق مربع حوار طبقة مكررة. يقوم Photoshop بعمل نسخة من طبقة الخلفية ، ويطلق عليها اسم "Desaturate" ويضعها فوق الطبقة الأصلية:
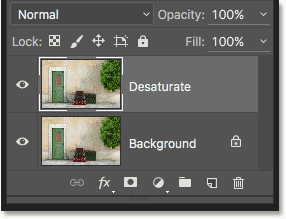
تظهر طبقة "Desaturate" المكررة.
الخطوة 2: قم بإزالة تشبع الطبقة
لإزالة اللون من هذه الطبقة ، انتقل إلى قائمة Image في شريط القائمة على طول الجزء العلوي من الشاشة ، واختر التعديلات ، ثم اختر Desaturate :
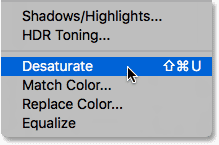
الذهاب إلى الصورة> التعديلات> عدم التشبع.
يؤدي هذا إلى إزالة اللون على الفور ، مما يترك لنا نسخة سريعة بالأبيض والأسود من الصورة:
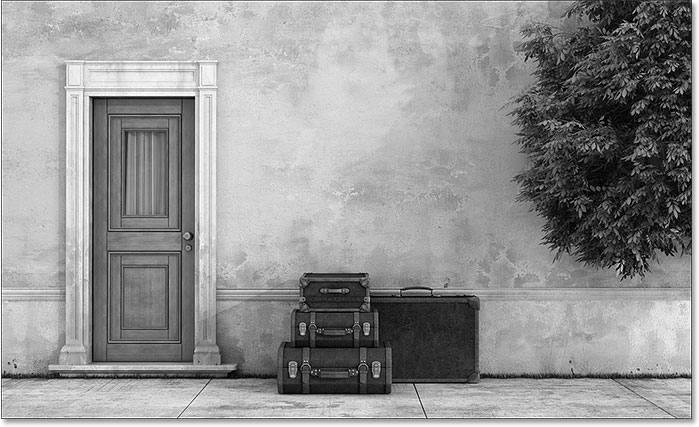
الصورة بعد تشبع الطبقة.
الخطوة 3: قم بتكرار الطبقة "غير المشبعة"
بعد ذلك ، نحتاج إلى عمل نسخة من طبقتنا غير المشبعة. تمامًا كما فعلنا من قبل ، اضغط على مفتاح Alt (Win) / Option (Mac) على لوحة المفاتيح ، ثم مع استمرار الضغط على المفتاح ، انقر فوق طبقة "Desaturate" في لوحة Layers واسحبه لأسفل إلى أيقونة New Layer :
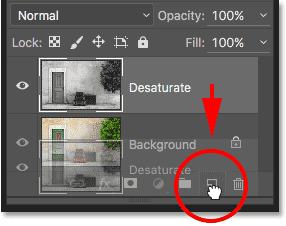
سحب طبقة "Duplicate" إلى أيقونة New Layer.
حرر زر الماوس ، ثم حرر مفتاح Alt (Win) / Option (Mac). ينبثق Photoshop مرة أخرى لفتح مربع حوار Duplicate Layer حتى نتمكن من تسمية الطبقة قبل إضافتها. سنقلب هذه الطبقة ، ونجعل المناطق الفاتحة مظلمة والمناطق المظلمة فاتحة ، فلنسميها "معكوس":
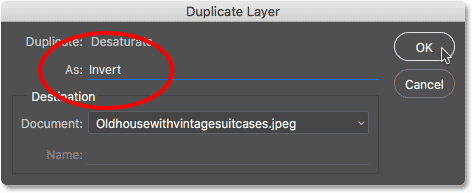
تسمية الطبقة المكررة "معكوسة".
انقر فوق OK للإغلاق مرة أخرى من مربع الحوار Duplicate Layer. يضيف Photoshop الطبقة المكررة ويسميها "Invert" ويضعها فوق الطبقات الأخرى:
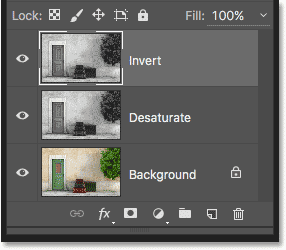
تعرض لوحة الطبقات طبقة "العكس" الجديدة.
الخطوة 4: اقلب الطبقة
لعكس الطبقة ، ارجع إلى قائمة الصورة في الجزء العلوي من الشاشة ، واختر التعديلات ، وهذه المرة ، اختر عكس :
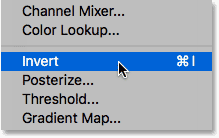
الذهاب إلى الصورة> التعديلات> عكس.
هذا يعكس قيم السطوع ، مما يعطي الصورة مظهرًا سلبيًا للفيلم:

الصورة بعد تطبيق الأمر Invert.
الخطوة 5: تغيير وضع مزج الطبقة إلى "Color Dodge"
الشيء التالي الذي يتعين علينا القيام به هو تغيير وضع المزج لطبقة "عكس". ستجد خيار Blend Mode في الجزء العلوي الأيسر من لوحة Layers. بشكل افتراضي ، يتم تعيينه على عادي ، مما يعني أن طبقة "العكس" لا تمتزج مع الطبقات الموجودة أسفلها على الإطلاق. إنه فقط يمنعهم من الرؤية.
انقر فوق كلمة "عادي" لعرض قائمة بأوضاع المزج الأخرى التي يمكننا الاختيار من بينها ، ثم اختر Color Dodge من القائمة:
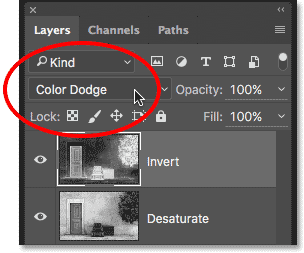
تغيير وضع المزج للطبقة "Invert" إلى Color Dodge.
يؤدي هذا إلى تحويل الصورة إلى اللون الأبيض تمامًا (قد ترى بعض المناطق العشوائية من الأسود حسب صورتك ، ولكن يجب أن يظهر معظمها الآن باللون الأبيض):
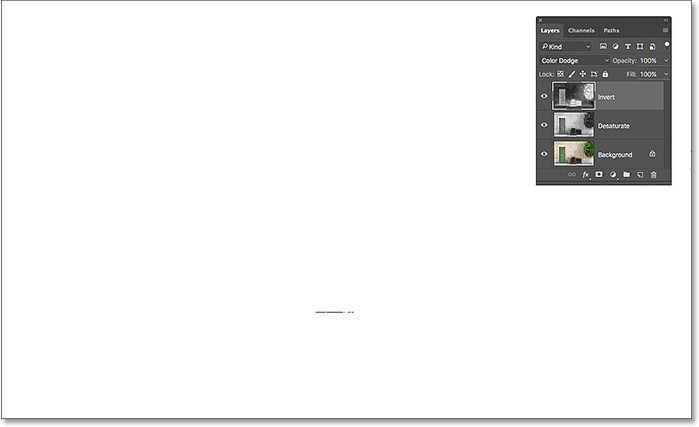
يؤدي تغيير وضع مزج الطبقة إلى Color Dodge إلى تحويل الصورة إلى اللون الأبيض مؤقتًا.
الخطوة 6: تطبيق مرشح "الحد الأدنى"
إذا قرأت من خلال البرنامج التعليمي السابق Photo To Color Pencil Sketch ، فستعرف أنه حتى هذه النقطة ، كانت الخطوات التي غطيناها هنا متشابهة إلى حد كبير. ولكن هذا هو المكان الذي تتغير فيه الأشياء ، وهذا هو السبب.
إذا كنا نحول صورة بورتايت إلى رسم تخطيطي ، كما فعلنا في البرنامج التعليمي السابق ، فسننشئ التأثير عن طريق طمس الطبقة باستخدام مرشح Gaussian Blur من Photoshop. تعمل هذه الطريقة بشكل رائع مع الصور لأنها تميل إلى إخفاء العديد من التفاصيل الصغيرة غير المرغوب فيها. لكنها لا تعمل بشكل جيد عندما تريد الاحتفاظ بتلك التفاصيل الصغيرة ، كما نفعل هنا.
للاحتفاظ بالتفاصيل ، نحتاج إلى استخدام شيء مختلف ، لذلك سنستخدم عامل التصفية الأدنى . لمجرد أنه يسمى "الحد الأدنى" لا يعني أنه بطريقة ما الأقل من بين جميع المرشحات في Photoshop. في الواقع ، يمكن أن يكون كل من مرشح Minimum وعكسه ، مرشح Maximum ، مفيدًا للغاية. كلاهما حصل على اسمه من ما يفعلونه. مرشح الحد الأدنى يخنق ، أو يتقلص ، المناطق البيضاء عن طريق زيادة سماكة ونشر أي مناطق سوداء. يقوم المرشح الأقصى بالعكس ؛ يوسع وينتشر المناطق البيضاء لتقليص المساحات السوداء. بمعنى آخر ، يقلل مرشح الحد الأدنى من اللون الأبيض ، بينما يقوم مرشح الحد الأقصى بتكبير اللون الأبيض.
بينما يتم استخدام المرشحات Minimum و Maximum في أغلب الأحيان عند تنقية التحديدات وأقنعة الطبقة ، إلا أنها تتمتع أيضًا بالعديد من الاستخدامات الإبداعية. في الواقع ، مرشح الحد الأدنى هو بالضبط ما نحتاجه لمساعدتنا في تأثير الرسم. لتحديده ، انتقل إلى قائمة التصفية في الجزء العلوي من الشاشة ، واختر أخرى ، ثم اختر الحد الأدنى :
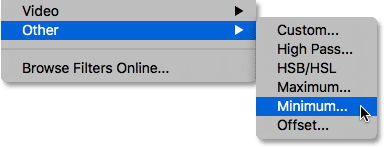
الذهاب إلى تصفية> أخرى> الحد الأدنى.
هذا يفتح مربع حوار الحد الأدنى لعامل التصفية. كما ذكرت ، يقوم مرشح الحد الأدنى بتقليص حجم المساحات البيضاء عن طريق توسيع ونشر المناطق السوداء. نتحكم في مدى انتشار المناطق السوداء باستخدام شريط التمرير Radius على طول الجزء السفلي من مربع الحوار. قيمة نصف القطر الافتراضية هي 1 بكسل ، وللحصول على أفضل النتائج من خلال تأثير الرسم الخاص بنا ، من الأفضل تركه مضبوطًا على 1 بكسل. سيؤدي ذلك إلى إنشاء أنحف خطوط ممكنة في الرسم التخطيطي. هل يمكن ، إذا كنت تعمل مع صورة كبيرة جدا وتشعر المغامرة، حاول زيادة القيمة إلى 2 بكسل، ولكن على الأرجح سوف تجد أن يجعل خطوط سميكة جدا. عادةً ما يعمل نصف قطر 1 بكسل بشكل أفضل.
في أسفل الشاشة يوجد خيار Preserve (متوفر فقط في Photoshop CC). بشكل افتراضي ، يتم تعيينه على Squareness . إذا كان لديك الكثير من الأشكال المستديرة في صورتك ، فيمكنك محاولة تغييرها إلى Roundness مما قد يساعد في منع تسطيح الحواف المستديرة. سأتركه مضبوطًا على Squareness:
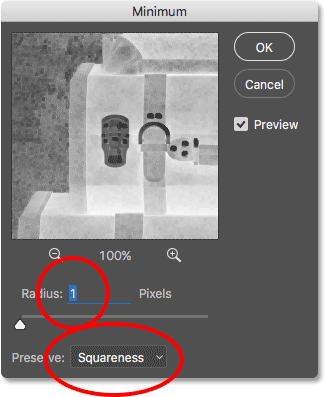
اترك نصف القطر مضبوطًا على 1 بكسل ، ثم اضبط الحفاظ على Squareness أو Roundness وفقًا لصورتك (CC فقط).
انقر فوق "موافق" للإغلاق خارج مربع الحوار ، وعلى الفور ، لدينا تأثير الرسم الرئيسي. الآن ، في هذه المرحلة ، ربما لاحظت أن شيئًا غريبًا قد حدث للتو. إذا كنت تشاهد صورتك بأي شيء أقل من مستوى التكبير بنسبة 100٪ ، فبناءً على مستوى التكبير / التصغير وحجم صورتك ، قد يبدو التأثير الذي رأيته قبل النقر فوق موافق للإغلاق من مربع الحوار الأدنى أقوى من التأثير الذي تراه الآن بعد النقر فوق "موافق".
لتظهر لك ما أعنيه ، هذا هو الشكل الذي بدا عليه تأثير الرسم الخاص بي بينما ظل مرشح الحد الأدنى مفتوحًا:
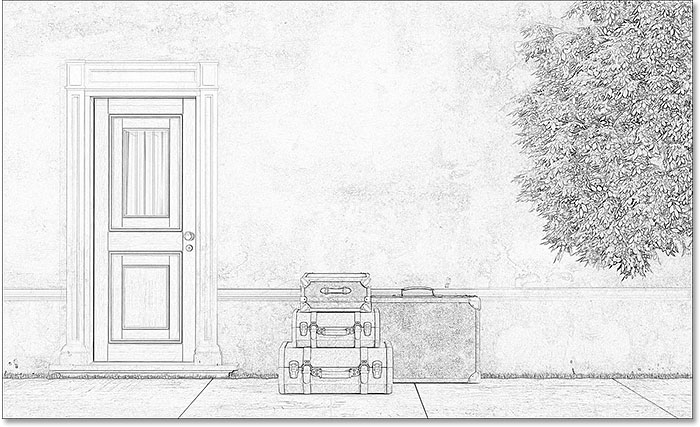
تأثير المرشح الأدنى كما ظهر قبل الإغلاق خارج مربع الحوار.
وإليك كيف بدا الأمر بعد أن نقرت على "موافق" لإغلاقه. الفرق هنا دقيق ، لكن التأثير العام يبدو الآن أخف وزنا وأكثر نعومة. الخطوط التي كانت أكثر سمكا وأكثر قتامة من قبل لم تعد محددة جيدًا. إذا حدث هذا لك ، فلا تقلق. إنها ببساطة نتيجة عدم مشاهدة الصورة بمستوى التكبير الكامل بنسبة 100٪. سنعمل على تعتيم الصورة على أي حال في الخطوة التالية:
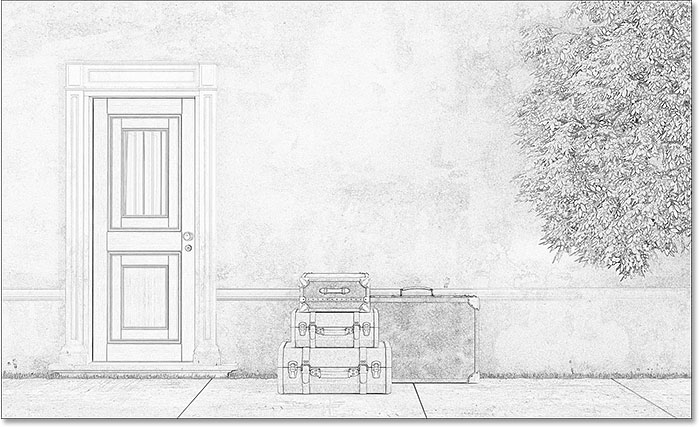
تأثير المرشح الأدنى بعد إغلاق الشاشة.
الخطوة 7: أضف طبقة ضبط المستويات
لتعتيم الرسم ، سنستخدم طبقة ضبط المستويات. انقر فوق أيقونة New Fill أو Adjustment Layer أسفل لوحة Layers:
النقر فوق أيقونة New Fill أو Adjustment Layer.
اختر طبقة ضبط المستويات من القائمة التي تظهر:
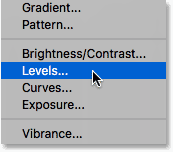
إضافة طبقة ضبط المستويات.
الخطوة 8: تغيير وضع المزج إلى "مضاعفة"
تظهر الخيارات وعناصر التحكم الخاصة بطبقة ضبط Levels في لوحة Properties في Photoshop . نحن يمكن استخدامها لتلقي بظلالها حتى رسم، ولكن هناك وسيلة أسرع وأسهل. إذا نظرت مرة أخرى في لوحة Layers ، فسترى طبقة ضبط Levels الجديدة ("Levels 1") الموجودة فوق الطبقات الأخرى. لتعتيم المخطط ، كل ما نحتاج إلى القيام به هو تغيير وضع المزج من عادي إلى ضرب :
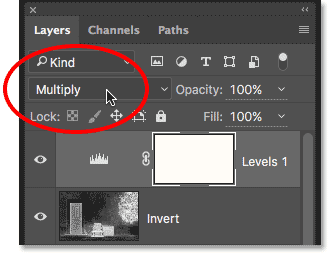
تغيير وضع مزج المستويات إلى Multiply.
يعد وضع المزج Multiply أحد مجموعة أوضاع المزج في Photoshop التي تعمل على تعتيم الصورة ، وببساطة عن طريق تغيير وضع المزج إلى Multiply ، يظهر الرسم الآن أكثر قتامة:
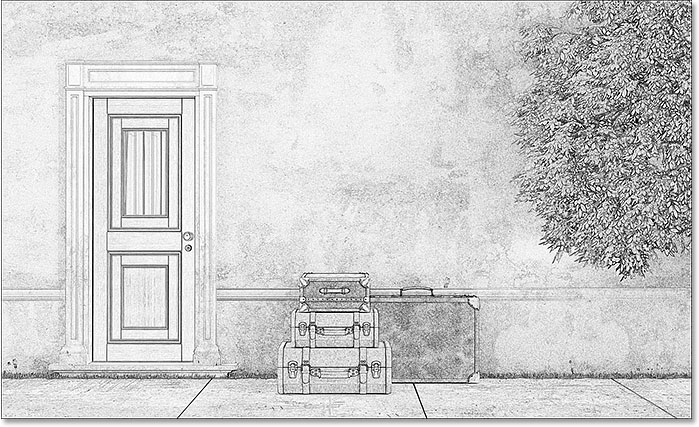
التأثير بعد تغيير وضع المزج إلى Multiply.
إذا وجدت أن الرسم الخاص بك أصبح الآن داكنًا للغاية ، فيمكنك استعادة بعض السطوع عن طريق تقليل عتامة طبقة ضبط المستويات. ستجد خيار Opacity في الجزء العلوي الأيمن من لوحة Layers. القيمة الافتراضية هي 100٪. كلما قمت بضبطه على مستوى أقل ، قل تأثير طبقة ضبط المستويات على الصورة. سأخفض خاصتي إلى 75٪:
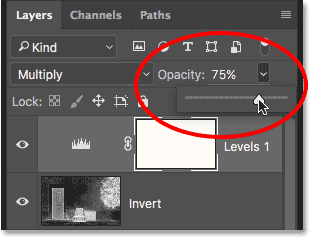
خفض عتامة طبقة ضبط المستويات.
هذا يعيد بعض السطوع الأصلي:
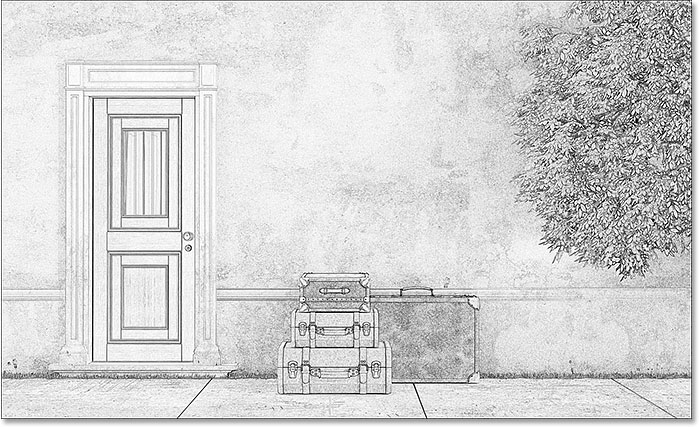
الرسم ليس مظلمًا تمامًا الآن كما كان قبل لحظة.
الخطوة 9: تكرار طبقة الخلفية
في هذه المرحلة ، قمنا بتحويل الصورة إلى رسم أبيض وأسود. دعونا نرى كيف يمكننا تلوينها باستخدام عدة أوضاع مختلفة لمزج الطبقات ، كل منها يعطينا نتيجة مختلفة.
سنقوم بتلوين الرسم باستخدام الألوان الأصلية للصورة. للقيام بذلك ، سنحتاج إلى عمل نسخة أخرى من طبقة الخلفية الخاصة بنا. مرة أخرى ، اضغط مع الاستمرار على مفتاح Alt (Win) / Option (Mac) على لوحة المفاتيح ، ثم انقر فوق طبقة الخلفية في لوحة Layers واسحبه لأسفل إلى أيقونة New Layer :
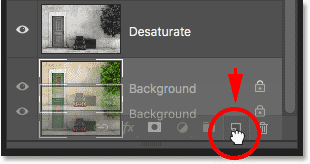
النقر على طبقة الخلفية وسحبها إلى أيقونة طبقة جديدة.
حرر زر الماوس ، ثم حرر مفتاح Alt (Win) / Option (Mac). عندما يظهر مربع الحوار Duplicate Layer ، قم بتسمية الطبقة "Color" (حيث سنستخدمها لتلوين الرسم التخطيطي) ، ثم انقر فوق OK:
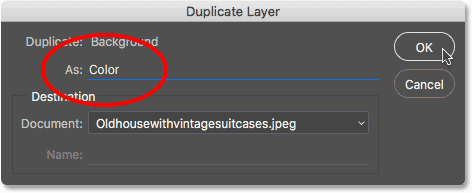
تسمية الطبقة المكررة "اللون".
يقوم Photoshop بعمل نسخة من طبقة الخلفية ، ويطلق عليها اسم "اللون" ويضعها مباشرة فوق الطبقة الأصلية:
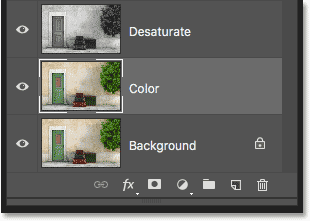
تظهر طبقة "اللون" الجديدة.
الخطوة 10: انقل طبقة "اللون" إلى أعلى مكدس الطبقة
نحن بحاجة إلى تحريك طبقة "اللون" فوق كل الطبقات الأخرى. تتمثل إحدى طرق القيام بذلك في النقر فوقه وسحبه إلى الأعلى ، ولكن هناك طريقة أسرع باستخدام اختصار لوحة المفاتيح. للانتقال إلى الطبقة مباشرة أعلى المكدس ، تأكد من تحديدها في لوحة Layers ، ثم اضغط على Shift + Ctrl + القوس الأيمن ( ] ) (Win) / Shift + Command + القوس الأيمن ( ] ) (Mac). يؤدي هذا على الفور إلى تحريك طبقة "اللون" إلى الأعلى ، مباشرة فوق طبقة ضبط المستويات:
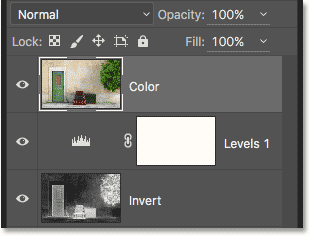
قفزت طبقة "اللون" إلى أعلى المكدس.
الخطوة 11: تغيير وضع المزج إلى "اللون"
في الوقت الحالي ، تمنع طبقة "اللون" عرض الرسم تمامًا. لتغيير ذلك بحيث نرى فقط اللون من الطبقة ، قم ببساطة بتغيير وضع المزج من عادي إلى اللون :
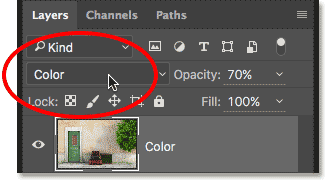
تغيير وضع مزج طبقة "اللون" إلى اللون.
هذا يعطينا أول تأثيرات التلوين لدينا:

الرسم بعد تغيير وضع المزج إلى "اللون".
إذا كان اللون يبدو كثيفًا جدًا ، فيمكنك تقليله عن طريق تقليل عتامة طبقة "اللون". سأخفض المنجم إلى 70٪:
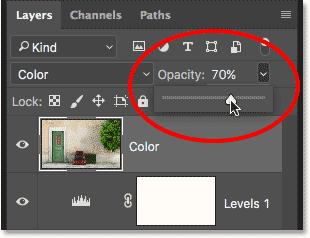
تقليل عتامة طبقة "اللون".
بعد تقليل العتامة ، يظهر اللون أكثر دقة:

نفس تأثير التلوين ولكن مع خفض التعتيم.
الخطوة 12: جرب أوضاع المزج "Overlay" و "Soft Light" و "Hard Light"
لإلقاء نظرة مختلفة على الرسم ، حاول تلوينه باستخدام أوضاع المزج Overlay أو Soft Light أو Hard Light . الثلاثة كلها جزء من مجموعة من أوضاع المزج في Photoshop التي تعزز تباين الصورة ، ولكن يمكن أيضًا استخدامها لمزج اللون وتحسينه. كما هو الحال مع وضع مزج الألوان ، بمجرد تحديد Overlay أو Soft Light أو Hard Light ، يمكنك حينئذٍ ضبط النتيجة عن طريق ضبط عتامة الطبقة.
قبل أن أقوم بتغيير وضع المزج ، سأقوم أولاً بإعادة تعيين قيمة التعتيم إلى 100٪ :
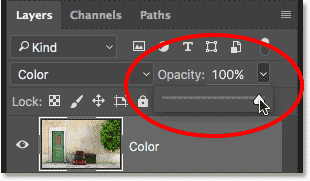
إعادة التعتيم إلى 100٪.
بعد ذلك ، سأغير وضع المزج من Color إلى Overlay :
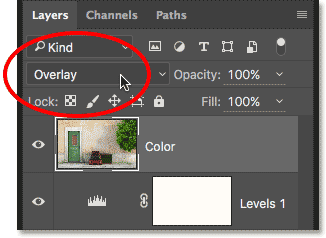
تغيير وضع مزج الطبقة إلى Overlay.
كما ذكرت ، يعزز وضع المزج Overlay تباين الصورة ، وهنا نرى تأثيره على الرسم التخطيطي. التباين هو بالتأكيد أقوى من ذي قبل ، وحيث أعطانا وضع مزج الألوان ألوانًا ذات مظهر باستيل تقريبًا ، ينتج التراكب ألوانًا أغمق وأكثر هدوءًا:

تأثير التلوين مع ضبط صيغة المزج على Overlay.
بعد ذلك ، سأحاول وضع مزيج Soft Light :
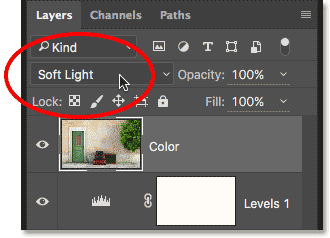
تغيير وضع المزج من Overlay إلى Soft Light.
يشبه Soft Light إلى حد بعيد Overlay ولكن النتيجة أكثر دقة. يكون التباين أقل حدة والألوان أكثر كتمًا:

ينتج الضوء الناعم تأثيرًا أكثر دقة من التراكب.
أخيرًا ، سأغير وضع المزج إلى Hard Light :
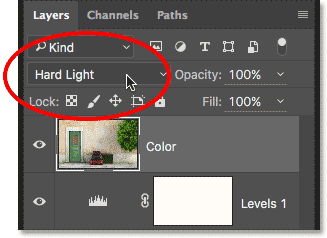
تغيير وضع المزج إلى Hard Light.
في حين أن Soft Light هو إصدار أقل كثافة من Overlay ، فإن Hard Light هو عكس ذلك تمامًا ، مما ينتج عنه تباين وألوان أقوى من جميع أوضاع المزج الثلاثة. في الواقع ، مع ضبط عتامة الطبقة على 100٪ ، يمكن أن يكون Hard Light شديدًا للغاية:

تم ضبط الرسم على Hard Light ، عتامة 100٪.
ومع ذلك ، إذا قللنا من التعتيم لتخفيف تأثير وضع المزج Hard Light:
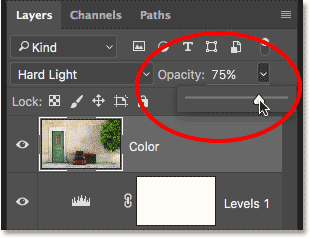
خفض عتامة الطبقة.
تبدأ الأمور في الظهور بشكل أفضل. ترك وضع المزج مضبوطًا على Hard Light مع تقليل العتامة إلى حوالي 75٪ ينتج ، على الأقل في الخيار الخاص بي ولهذه الصورة المحددة ، أفضل نتيجة:

نفس وضع المزج Hard Light ولكن مع خفض الشفافية إلى 75٪.
صورة للرسم في 60 ثانية أو أقل
الآن بعد أن غطينا تفاصيل كيفية تحويل الصورة إلى رسم تخطيطي ، كما وعدنا ، إليك كيفية إنشاء نفس التأثير بالضبط في 60 ثانية أو أقل (ستزداد سرعة كلما فعلت ذلك). لتقليص الوقت ، سنستفيد من اختصارات لوحة المفاتيح لمعظم العمل ، ولن نقلق بشأن إعادة تسمية أي من الطبقات.
قبل أن نبدأ ، تأكد من تحديد أداة التحريك في أعلى لوحة الأدوات . والسبب هو أنه من أجل تحديد أوضاع دمج الطبقات في Photoshop من لوحة المفاتيح ، نحتاج إلى تحديد أداة لا تحتوي على خيارات وضع المزج الخاصة بها ، مثل Brush Tool و Clone Stamp Tool و Healing Brush Tool و وهلم جرا. إذا كانت الأداة نفسها تحتوي على خيارات وضع المزج ، فإن تغيير وضع المزج من لوحة المفاتيح سيغير وضع مزج الأداة ، وليس وضع مزج الطبقة .
هناك الكثير من الأدوات في Photoshop التي لا تحتوي على خيارات وضع المزج ، ولكن نظرًا لأن أداة التحريك هي واحدة منها وتقع في الجزء العلوي من لوحة الأدوات ، فمن الأسهل تحديدها. يمكنك تحديده بسرعة عن طريق الضغط على الحرف V على لوحة المفاتيح:
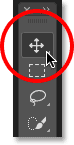
اختيار أداة التحريك.
بعد ذلك ، مع تحديد أداة التحريك ، ما عليك سوى اتباع الخطوات التالية:
الخطوة 1: اضغط على Ctrl + J (Win) / Command + J (Mac) لتكرار طبقة الخلفية.
الخطوة 2: اضغط على Shift + Ctrl + U (Win) / Shift + Command + U (Mac) لإلغاء تشبع الطبقة.
الخطوة 3: اضغط على Ctrl + J (Win) / Command + J (Mac) لتكرار الطبقة غير المشبعة.
الخطوة 4: اضغط على Ctrl + I (Win) / Command + I (Mac) لعكس الطبقة.
الخطوة 5: اضغط على Shift + Alt + D (Win) / Shift + Option + D (Mac) لتغيير وضع مزج الطبقة إلى Color Dodge.
الخطوة 6: اذهب إلى Filter > Other >الحد الأدنى . اترك قيمة نصف القطر مضبوطة على 1 بكسل .
الخطوة 7: انقر فوق أيقونة New Fill Or Adjustment Layer في أسفل لوحة Layers واختر Levels .
الخطوة 8: اضغط على Shift + Alt + M (Win) / Shift + Option + M (Mac) لتغيير وضع المزج إلى Multiply الذي يجعل الصورة داكنة. اضبط عتامة الطبقة حسب الحاجة.
الخطوة 9: انقر فوق طبقة الخلفية في لوحة الطبقات لتحديدها. اضغط على Ctrl + J (Win) / Command + J (Mac) لتكرار ذلك.
الخطوة 10: اضغط على Shift + Ctrl +](في نظام التشغيل Win) / Shift + Command +] (في نظام التشغيل Mac) للانتقال إلى أعلى طبقة المكدس.
الخطوة 11: اضغط مع الاستمرار على Shift + Alt (Win) / Shift + Option (Mac) واضغط على C من أجل وضع مزيج اللون أو O للتراكب أو F للضوء الناعم أو H للضوء الصلب. اضبط عتامة الطبقة حسب الحاجة.
الخطوة 2: اضغط على Shift + Ctrl + U (Win) / Shift + Command + U (Mac) لإلغاء تشبع الطبقة.
الخطوة 3: اضغط على Ctrl + J (Win) / Command + J (Mac) لتكرار الطبقة غير المشبعة.
الخطوة 4: اضغط على Ctrl + I (Win) / Command + I (Mac) لعكس الطبقة.
الخطوة 5: اضغط على Shift + Alt + D (Win) / Shift + Option + D (Mac) لتغيير وضع مزج الطبقة إلى Color Dodge.
الخطوة 6: اذهب إلى Filter > Other >الحد الأدنى . اترك قيمة نصف القطر مضبوطة على 1 بكسل .
الخطوة 7: انقر فوق أيقونة New Fill Or Adjustment Layer في أسفل لوحة Layers واختر Levels .
الخطوة 8: اضغط على Shift + Alt + M (Win) / Shift + Option + M (Mac) لتغيير وضع المزج إلى Multiply الذي يجعل الصورة داكنة. اضبط عتامة الطبقة حسب الحاجة.
الخطوة 9: انقر فوق طبقة الخلفية في لوحة الطبقات لتحديدها. اضغط على Ctrl + J (Win) / Command + J (Mac) لتكرار ذلك.
الخطوة 10: اضغط على Shift + Ctrl +](في نظام التشغيل Win) / Shift + Command +] (في نظام التشغيل Mac) للانتقال إلى أعلى طبقة المكدس.
الخطوة 11: اضغط مع الاستمرار على Shift + Alt (Win) / Shift + Option (Mac) واضغط على C من أجل وضع مزيج اللون أو O للتراكب أو F للضوء الناعم أو H للضوء الصلب. اضبط عتامة الطبقة حسب الحاجة.

تعليقات
إرسال تعليق