الصورة المستخدمة فى التصميم
كيفية قلب الصور وعكسها وتدويرها في Photoshop
الخطوة 1: قص الصورة إذا لزم الأمر
للبدء ، دعنا نقص أي مناطق من صورتنا لا نحتاجها حقًا لهذا التأثير. إذا لم تكن بحاجة إلى اقتصاص صورتك ، فيمكنك الانتقال إلى الخطوة 2.
بشكل عام ، سترغب في الاقتصاص بإحكام حول موضوعك ، وإزالة أي مناطق محيطة ذات تفاصيل منخفضة (مثل السماء الزرقاء الصافية) والتي لن تضيف أي شيء إلى النتيجة النهائية. في حالتي ، لا تحتوي الصورة التي أستخدمها حقًا على أي مناطق ذات تفاصيل منخفضة. في الواقع ، إنها تتفتح عمليًا بالتفاصيل (القليل من روح الدعابة الزهرية هناك). أنا يمكن فقط استخدام الصورة بأكملها على ما هو عليه وينتهي مع تصميم مجنون حقا. ولكن لتبسيط الأمور قليلاً ، سأقوم بقص بعض الزهور بعيدًا.
لاقتصاص صورتك ، حدد Photoshop's Crop Tool من شريط الأدوات على طول يسار الشاشة:
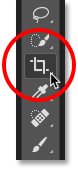
اختيار أداة Crop.
مع تحديد أداة Crop Tool ، تأكد من تحديد خيار Delete Cropped Pixels في شريط الخيارات نظرًا لأننا نحتاج إلى حذف وحدات البكسل التي تم اقتصاصها بالفعل ، وليس فقط إخفائها من العرض (ملاحظة: خيار Delete Cropped Pixels متاح فقط في Photoshop CC و CS6 . إذا كنت تستخدم إصدارًا سابقًا ، فإن Photoshop يحذف وحدات البكسل افتراضيًا حتى لا تقلق بشأنها):
تأكد من تحديد "حذف وحدات البكسل التي تم اقتصاصها".
ثم ، انقر واسحب حدود اقتصاص حول المنطقة التي تريد الاحتفاظ بها.في حالتي ، سأقوم بسحب الحد حول الجانب الأيمن من الصورة. هذا يعني أنني سأحتفظ بالجانب الأيمن وأقطع الجانب الأيسر بعيدًا:

سحب حدود الاقتصاص حول الجانب الأيمن من الصورة.
اضغط على Enter (Win) / Return (Mac) على لوحة المفاتيح عندما تكون جاهزًا لاقتصاص الصورة:

يجب أن يُنشئ الجزء المتبقي من الصورة بعض التصميمات المثيرة للاهتمام.
الخطوة 2: قم بتكرار طبقة الخلفية
إذا نظرنا إلى لوحة Layers الخاصة بنا ، فإننا نرى صورتنا جالسة على طبقة الخلفية ، وهي الطبقة الوحيدة حاليًا في المستند:
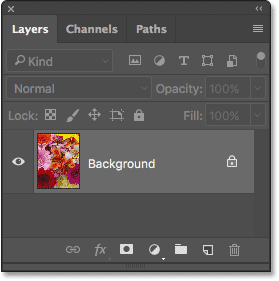
تعرض لوحة Layers الصورة التي تم اقتصاصها على طبقة الخلفية.
نحتاج إلى إنشاء نسخة من هذه الطبقة. للقيام بذلك ، انقر فوق طبقة الخلفية واسحبها لأسفل على أيقونة طبقة جديدة في أسفل لوحة الطبقات (الرمز الثاني من اليمين):
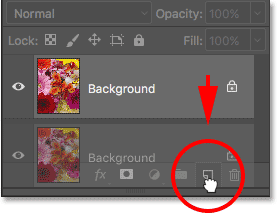
سحب طبقة الخلفية إلى أيقونة طبقة جديدة.
ينشئ Photoshop نسخة من طبقة الخلفية ، ويطلق عليها اسم "نسخة الخلفية" ويضعها فوق الطبقة الأصلية:
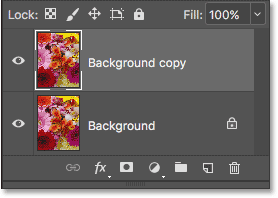
تظهر طبقة "نسخة الخلفية".
الخطوة 3: مضاعفة عرض القماش
اصعد إلى قائمة الصورة في الجزء العلوي من الشاشة واختر حجم القماش :

الذهاب إلى الصورة> حجم القماش.
يؤدي هذا إلى فتح مربع حوار Canvas Canvas في Photoshop والذي سنستخدمه لإضافة المزيد من مساحة القماش حول صورتنا. نحتاج إلى مضاعفة العرض الحالي للوحات القماش الخاصة بنا ، ونريد أن تظهر كل مساحة القماش الإضافية على يمين صورتنا. للقيام بذلك ، اضبط قيمة العرض على 200 بالمائة واترك الارتفاع عند 100 بالمائة (والذي سيترك ارتفاع اللوحة بحجمها الحالي). اترك الخيار النسبي بدون تحديد . لفرض مساحة قماشية إضافية على يمين الصورة ، انقر فوق المربع الأوسط الأيسر في شبكة Anchor :
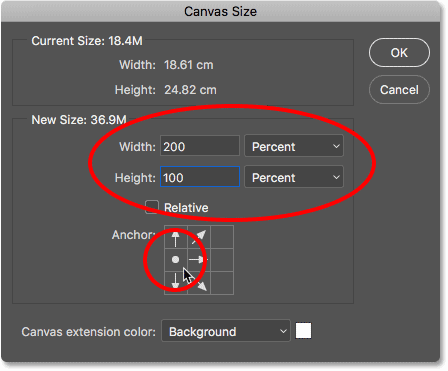
إعدادات مضاعفة عرض اللوحة القماشية.
انقر فوق "موافق" عندما تنتهي من إغلاق مربع الحوار. يضاعف Photoshop عرض اللوحة ، مضيفًا كل المساحة الإضافية على يمين الصورة. بشكل افتراضي ، يملأ Photoshop مساحة القماش الإضافية باللون الأبيض. إذا لم يكن لونك أبيض لسبب ما ، فلا تقلق لأنه ليس مهمًا:

تظهر مساحة قماش الرسم الإضافية على الجانب الأيمن من الصورة.
الخطوة 4: اسحب الصورة على طبقة "نسخة الخلفية" إلى اليمين
الآن بعد أن أضفنا مساحة قماشية إضافية ، نحتاج إلى سحب نسخة من صورتنا على طبقة "نسخة الخلفية" إلى المنطقة الجديدة. حدد Photoshop's Move Tool من شريط الأدوات:
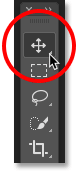
اختيار أداة التحريك.
تأكد من تحديد طبقة "نسخة الخلفية" في لوحة الطبقات. اضغط مع الاستمرار على مفتاح Shift ، ثم انقر فوق الصورة واسحبه إلى الجانب الأيمن من الصورة الأصلية. سيؤدي الضغط على مفتاح Shift أثناء السحب إلى تقييد الاتجاه الذي يمكنك تحريكه ، مما يسهل السحب مباشرة. عند الانتهاء ، حرر زر الماوس ، ثم حرر مفتاح Shift. يجب أن تشاهد الآن نسختين من الصورة جالسين بجانب بعضهما البعض:
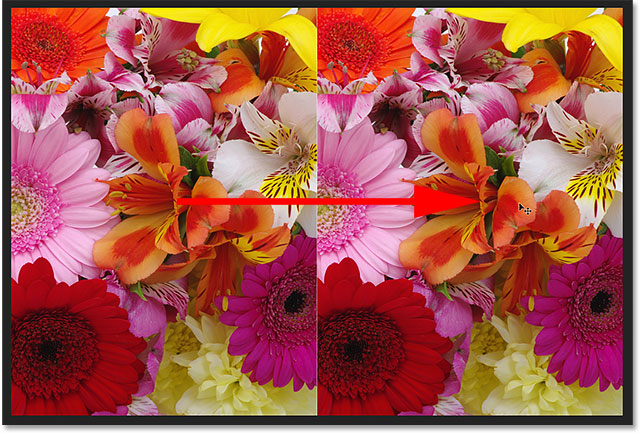
سحب نسخة من الصورة إلى يمين الأصل.
الخطوة 5: اقلب الصورة على اليمين أفقيًا
حتى الآن ، كل ما لدينا هو توأمان متطابقان. لنقم بإنشاء أول تأثير مرآة لدينا عن طريق قلب الصورة على اليمين أفقيًا بحيث تظهر على شكل انعكاس للصورة الموجودة على اليسار. للقيام بذلك ، انتقل إلى قائمة التحرير في الجزء العلوي من الشاشة ، واختر التحويل ، ثم اختر انعكاس أفقي :
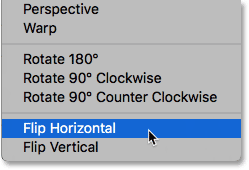
الذهاب إلى تحرير> تحويل> انعكاس أفقي.
تتحول الصورة الموجودة على اليمين على الفور إلى انعكاس مرآة للصورة الموجودة على اليسار ، مما يؤدي إلى إنشاء تأثيرنا الأول:

الصورتان الآن انعكاسات مرآة لبعضهما البعض.
الخطوة 6: دمج الطبقتين معًا
حتى الآن ، جيد جدًا ، لكن كما يقولون ، لكننا بدأنا للتو. دعنا ندمج الطبقتين في طبقة واحدة بالانتقال إلى قائمة الطبقة في الجزء العلوي من الشاشة واختيار دمج لأسفل :
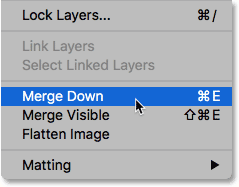
الذهاب إلى طبقة> دمج لأسفل.
لن يبدو أن شيئًا قد حدث في المستند ، ولكن إذا نظرنا إلى لوحة Layers الخاصة بنا ، فسنرى أنه تم دمج الطبقتين في طبقة خلفية واحدة:
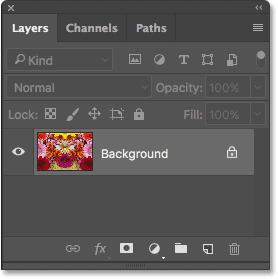
طبقة الخلفية تحمل الآن تأثير المرآة.
الخطوة 7: تكرار الطبقة
تمامًا كما فعلنا في الخطوة 2 ، دعنا نكرر طبقة الخلفية بالنقر عليها وسحبها لأسفل على أيقونة طبقة جديدة :
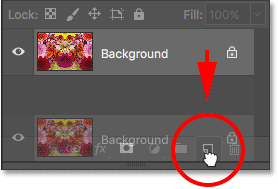
مرة أخرى سحب طبقة الخلفية إلى أيقونة طبقة جديدة.
يكرر Photoshop مرة أخرى طبقة الخلفية ويسميها "نسخة الخلفية" ويضعها فوق النسخة الأصلية:
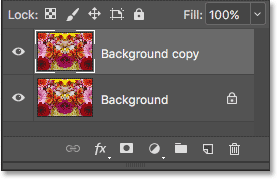
تعرض لوحة الطبقات طبقة "نسخة الخلفية" الجديدة.
الخطوة 8: مضاعفة ارتفاع اللوحة القماشية
سنقوم بإنشاء انعكاس آخر لصورتنا ، هذه المرة عموديًا. لذلك ، نحتاج إلى مضاعفة ارتفاع قماشنا وإظهار مساحة القماش الجديدة أسفل صورتنا الحالية. دعنا نظهر مرة أخرى مربع الحوار Canvas Size من خلال الانتقال إلى قائمة Image في الجزء العلوي من الشاشة واختيار Canvas Size :

الذهاب إلى الصورة> حجم القماش.
عندما يظهر مربع الحوار ، اضبط العرض على 100 بالمائة (مما سيترك العرض بحجمه الحالي) والارتفاع إلى 200 بالمائة . مرة أخرى ، اترك الخيار النسبي بدون تحديد . لإجبار المساحة الإضافية على الظهور أسفل الصورة ، انقر فوق المربع الأوسط العلوي في شبكة المرساة :
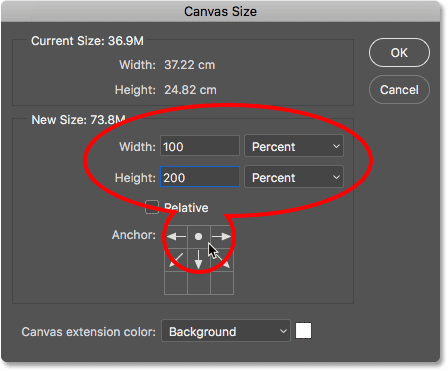
إعدادات مضاعفة ارتفاع اللوحة القماشية.
انقر فوق "موافق" للإغلاق خارج مربع الحوار. يضيف Photoshop مساحة قماش الرسم الإضافية أسفل الصورة. إذا لم تتمكن من رؤية اللوحة بأكملها في هذه المرحلة لأنها الآن أكبر من أن تتسع لشاشتك ، فانتقل إلى قائمة العرض واختر الأمر Fit on Screen ، أو اضغط على Ctrl + 0 (Win) / Command + 0 ( Mac) على لوحة المفاتيح. سيقوم Photoshop بتصغير المستند إلى أي مستوى مطلوب حتى يتناسب:

تظهر مساحة قماش الرسم الإضافية أسفل الصورة.
الخطوة 9: اسحب الصورة أسفل الأصل
مع استمرار تحديد أداة التحريك وتحديد طبقة "نسخة الخلفية" في لوحة الطبقات ، انقر فوق الصورة واسحبها لأسفل إلى مساحة القماش الإضافية. اضغط مع الاستمرار على مفتاح Shift وأنت تسحب لتحديد الاتجاه الذي يمكنك تحريكه ، مما يسهل سحب الصورة لأسفل مباشرة:
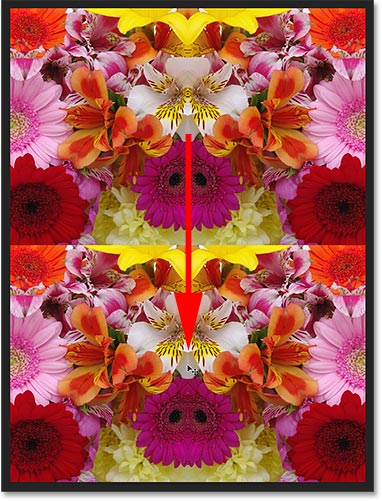
سحب الصورة على طبقة "نسخة الخلفية" أسفل الصورة الأصلية.
الخطوة 10: اقلب الصورة السفلية عموديًا
لتحويل الصورة السفلية إلى انعكاس معكوس للصورة العلوية ، انتقل لأعلى إلى قائمة التحرير ، واختر تحويل ، ثم اختر انعكاس عمودي :
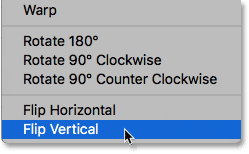
الذهاب إلى Edit> Transform> Flip Vertical.
لدينا الآن انعكاس المرآة الثاني ، رأسيًا هذه المرة. بدأت الأمور بالفعل تبدو مثيرة للاهتمام:

الصورة السفلية هي الآن انعكاس للصورة العلوية.
الخطوة 11: دمج كلتا الطبقتين في طبقة جديدة
حتى الآن ، كل ما كنا نفعله هو عمل نسخ من الصورة وتقليبها أفقيًا أو رأسيًا. دعونا نرى إلى أي مدى يمكننا أن نأخذ الأشياء إلى أبعد من ذلك عن طريق تدوير نسخ من الصورة وتجربة أوضاع مزج الطبقات المختلفة!
أولاً ، دعنا ندمج كلتا الطبقتين الموجودتين في طبقة جديدة تمامًا. للقيام بذلك ، اضغط مع الاستمرار على مفتاح Alt (Win) / Option (Mac) على لوحة المفاتيح. أثناء الاستمرار في الضغط على المفتاح ، انتقل إلى قائمة الطبقة أعلى الشاشة واختر دمج المرئي بالقرب من أسفل القائمة:
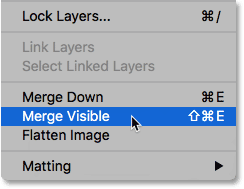
الضغط مع الاستمرار على Alt (Win) / Option (Mac) والانتقال إلى Layer> Merge Visible.
عادةً ما يقوم أمر Merge Visible بدمج طبقتين في طبقة واحدة ، تمامًا كما فعل أمر Merge Down سابقًا. ولكن من خلال الضغط باستمرار على مفتاح Alt / Option أثناء اختيارنا Merge Visible ، أخبرنا Photoshop بإنشاء طبقة جديدة تمامًا ودمج طبقاتنا الحالية في الطبقة الجديدة.
يمكننا أن نرى في لوحة الطبقات لدينا الآن طبقة ثالثة ، تسمى "الطبقة 1" ، ويمكننا أن نرى في الصورة المصغرة للمعاينة أنها تحتوي على نسخة مدمجة من الصور من الطبقتين الأصليتين تحتها:
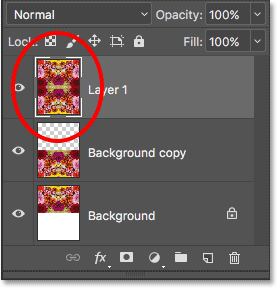
تم دمج الطبقتين الأصليتين في طبقة ثالثة.
الخطوة 12: قم بتدوير الطبقة الجديدة 90 درجة باتجاه عقارب الساعة
دعنا ندير الصورة على "الطبقة 1". انتقل إلى قائمة " تحرير " واختر " تحويل" ثم اختر " استدارة 90 درجة باتجاه عقارب الساعة" :
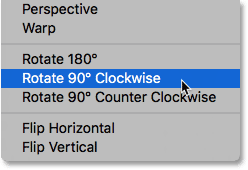
الذهاب إلى تحرير> تحويل> تدوير 90 درجة باتجاه عقارب الساعة.
سيؤدي ذلك إلى تدوير الطبقة بزاوية 90 درجة في اتجاه عقارب الساعة ، وترك الطبقتين تحتها في اتجاههما الأصلي:

النتيجة بعد تدوير "الطبقة الأولى" 90 درجة.
الخطوة 13: قص المستند حول الصورة التي تم تدويرها
بعد ذلك ، سنقوم بقص المستند حول الصورة التي تم تدويرها. اضغط مع الاستمرار على مفتاح Ctrl (Win) / Command (Mac) على لوحة المفاتيح وانقر مباشرة على الصورة المصغرة لمعاينة "Layer 1" في لوحة Layers:
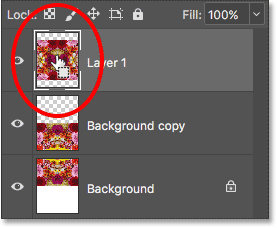
النقر فوق الصورة المصغرة للمعاينة أثناء الضغط على Ctrl (Win) / Command (Mac).
يؤدي هذا إلى تحميل مخطط تحديد حول الصورة التي تم تدويرها. مع التحديد في مكانه ، انتقل إلى قائمة الصورة في الجزء العلوي من الشاشة واختر اقتصاص :
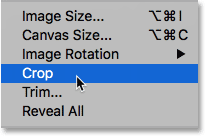
الذهاب إلى صورة> اقتصاص.
يقوم Photoshop بقص المساحات الموجودة أعلى الصورة وأسفلها. لإزالة مخطط التحديد نظرًا لأننا لم نعد بحاجة إليه ، انتقل إلى قائمة التحديد في الجزء العلوي من الشاشة واختر إلغاء التحديد ، أو اضغط على Ctrl + D (Win) / Command + D (Mac) على لوحة المفاتيح:
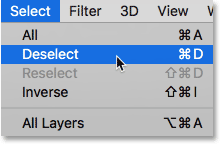
الذهاب إلى تحديد> إلغاء التحديد.
الآن بعد أن قطعنا الجزء العلوي والسفلي ، كل ما يمكننا رؤيته الآن هو الصورة المستديرة. سنصلح ذلك بعد ذلك عندما نبدأ في تجربة أوضاع مزيج الطبقات في Photoshop:

النتيجة بعد اقتصاص المناطق الموجودة أعلى الصورة وأسفلها.
الخطوة 14: تجربة أوضاع مزيج الطبقات
في هذه المرحلة ، تبدأ الأشياء في أن تصبح أكثر تجريبية قليلاً ومسألة ذوق شخصي. حاليًا ، الصورة الموجودة على "الطبقة 1" تمنع الطبقات الموجودة أسفلها تمامًا من العرض ، وهذا ليس ما نريده. نحتاج إلى مزج الطبقة العليا مع الطبقات الموجودة أسفلها ، ويمكننا القيام بذلك عن طريق تغيير وضع مزج الطبقة .
ستجد خيار Blend Mode في الجزء العلوي الأيسر من لوحة Layers. لا يشير إلى "وضع المزج" في أي مكان ولكنه الخيار الذي يتم تعيينه على عادي افتراضيًا. تعني كلمة "عادي" أن الطبقة لا تمتزج على الإطلاق مع الطبقات الموجودة أسفلها. إنه فقط يمنعهم من الرؤية. دعنا نجرب بعض أوضاع المزج المختلفة لمعرفة ما نحصل عليه. سأبدأ بتغيير وضع المزج الخاص بي من عادي إلى مضاعف :
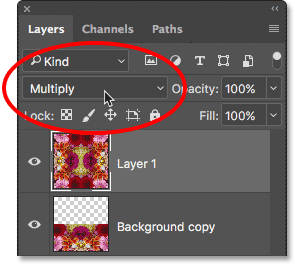
تغيير وضع المزج لـ "Layer 1" إلى Multiply.
يقوم وضع المزج Multiply بعمل رائع في مزج صوري معًا لإنشاء تصميم مثير للاهتمام. ولكن نظرًا لأن Multiply هو أحد أوضاع المزج المتعددة في Photoshop التي لها تأثير تعتيم الصورة الكلية ، يمكننا أن نرى أن التأثير الذي أحدثته أغمق قليلاً مما كان لدينا من قبل:
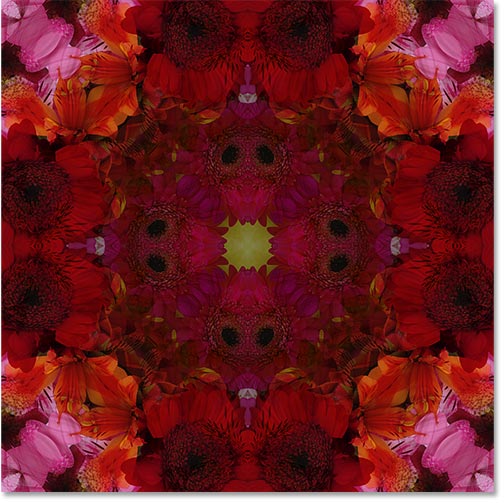
يخلق المضاعف نمطًا مثيرًا للاهتمام ولكنه مظلم.
سأحاول وضع مزيج مختلف ، هذه المرة تفتيح :
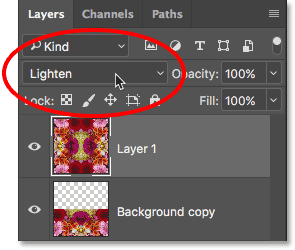
تغيير وضع المزج لـ "Layer 1" إلى Lighten.
Lighten هو أحد أوضاع المزج المتعددة التي تجعل الصورة العامة أكثر إشراقًا. إنه يعمل عن طريق مقارنة وحدات البكسل الموجودة على الطبقة المحددة مع وحدات البكسل الموجودة في الطبقات الموجودة أسفلها ثم الاحتفاظ بالبكسل الأفتح. هنا نرى أنه قد أضاء الأشياء بالتأكيد ، ومنحني تصميمًا آخر مثيرًا للاهتمام. أنا شخصياً أحب هذا أكثر بكثير:
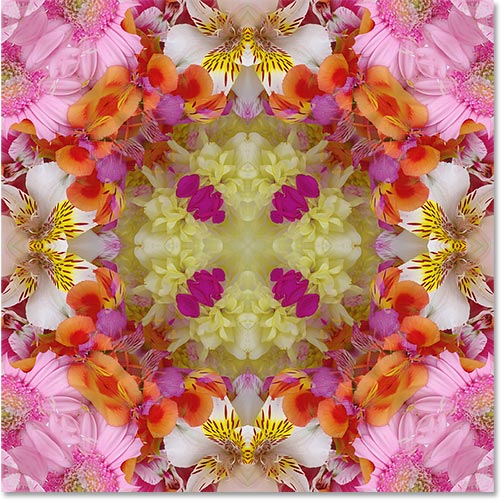
يخلق Lighten تصميمًا آخر مثيرًا للاهتمام وأخف وزناً.
إذا كنت تريد شيئًا أكثر مخدرًا ، فجرّب إما وضعي مزيج الفرق أو الاستبعاد . سأحاول الفرق:
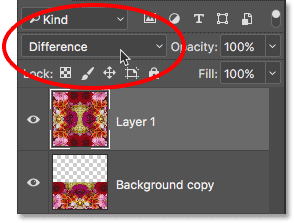
تغيير وضع المزج إلى الفرق.
و وضع الفرق مزيج تبدو الفروق بين طبقة وطبقات تحتها، ويعرض ثم تلك الاختلافات والألوان المختلفة. وفقًا لاسمها ، تبدو النتيجة مختلفة بالتأكيد:
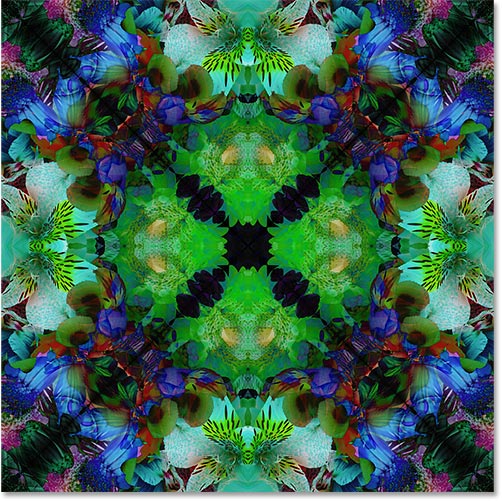
التأثير مع وضع المزج مضبوطًا على الفرق.
ركوب الدراجات من خلال أوضاع المزج من لوحة المفاتيح
حتى الآن ، قمت فقط بالنقر فوق خيار Blend Mode في لوحة Layers ثم اختيار عشوائي منها لتجربتها من القائمة. ولكن إليك طريقة أسهل بكثير لتجربة أوضاع المزج. تأكد من استمرار تحديد أداة التحريك. ثم، ببساطة اضغط مع الاستمرار على مفتاح Shift في لوحة المفاتيح واستخدام + و - مفاتيح للتنقل أعلى أو لأسفل خلال القائمة.
بعد تجربتها جميعًا ، أعتقد أنني سألتزم بوضع مزيج Lighten. قد تفضل وضع مزيج مختلف لصورتك ، ولكن في هذه الحالة ، يمنحني Lighten النتيجة التي تعجبني بشكل أفضل.
الخطوة 15: دمج كلتا الطبقتين في طبقة جديدة
دعنا نحاول عمل نسخة أخرى من الصورة ، وتدويرها ثم تغيير وضع المزج الخاص بها لمعرفة ما نحصل عليه. أولاً ، سندمج طبقاتنا الثلاث معًا في طبقة جديدة. مرة أخرى ، اضغط مع الاستمرار على مفتاح Alt (Win) / Option (Mac) أثناء صعودك إلى قائمة Layer واختر Merge Visible :
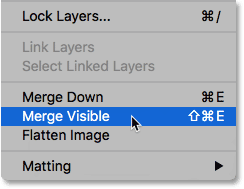
الضغط مع الاستمرار على Alt (Win) / Option (Mac) واختيار Layer> Merge Visible.
يدمج هذا الطبقات الثلاث في طبقة رابعة ، "الطبقة 2" ، فوقها:
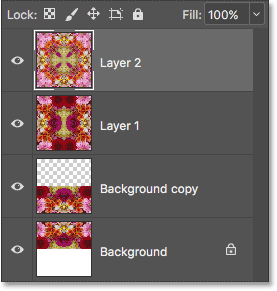
يتم الآن دمج الطبقات الثلاث في "الطبقة 2".
الخطوة 16: قم بتدوير الطبقة الجديدة 45 درجة
مع تحديد "Layer 2" ، انتقل إلى قائمة " تعديل " ، واختر Transform ، ثم اختر Rotate :
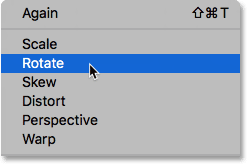
الذهاب إلى تحرير> تحويل> تدوير.
بعد ذلك ، في شريط الخيارات على طول الجزء العلوي من الشاشة ، أدخل 45.0 في مربع إدخال Angle لإخبار Photoshop بتدوير الصورة على "الطبقة 2" بمقدار 45 درجة في اتجاه عقارب الساعة:
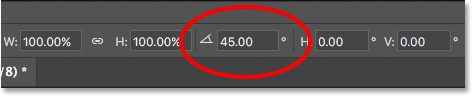
إدخال "45.0" في مربع الزاوية.
اضغط على Enter (Win) / Return (Mac) على لوحة المفاتيح مرة واحدة لقبول الزاوية التي أدخلتها ، ثم اضغط على Enter (Win) / Return (Mac) مرة ثانية للخروج من أمر Rotate. هذا هو تصميمي مع تدوير الصورة العلوية الآن:

التأثير بعد تدوير "الطبقة الثانية" بمقدار 45 درجة.
الخطوة 17: تغيير وضع المزج
أخيرًا ، جرب أوضاع مزج مختلفة تمامًا كما فعلنا من قبل لترى كيف تؤثر كل واحدة على طريقة دمج الصورة التي تم تدويرها في "الطبقة 2" مع الطبقات الموجودة أسفلها. مرة أخرى، وأسهل طريقة للقيام بذلك هو عن طريق الضغط باستمرار بك التحول مفتاح وباستخدام + و - مفاتيح للتنقل عبر وسائط مزيج.
بعد تجربتها جميعًا ، سأذهب مع وضع مزيج Darker Color هذه المرة. مثل وضع المزج Multiply الذي جربناه سابقًا ، يقوم Darker Color أيضًا بتغميق الصورة ، ولكنه أكثر تقدمًا قليلاً. إنه يعمل عن طريق مقارنة وحدات البكسل الموجودة على الطبقة المحددة بالبكسل من الطبقات الموجودة أسفلها ، ثم تحافظ على أي بكسل أغمق:
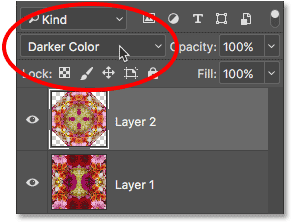
ضبط الطبقة العليا على لون أغمق.
وإليك النتيجة:
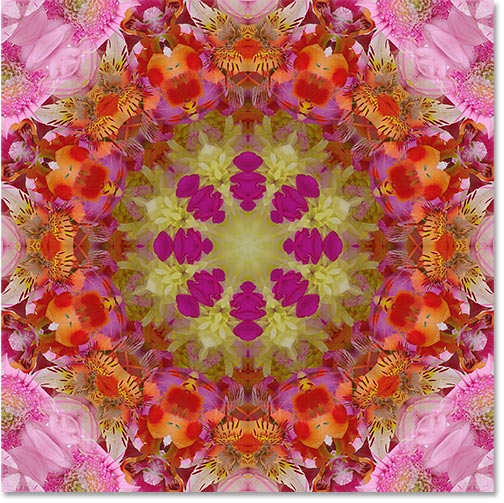
التأثير بعد تغيير وضع مزج الطبقة العليا إلى لون أغمق.
بالطبع ، يمكنك دائمًا الرجوع في هذه المرحلة وتغيير وضع المزج لـ "الطبقة الأولى" إذا كنت تريد الاستمرار في التجربة. للقيام بذلك ، سأضغط على "الطبقة 1" لتحديدها. بعد ذلك ، سأغير وضع المزج الخاص به إلى شيء مختلف تمامًا ، مثل اللمعان :
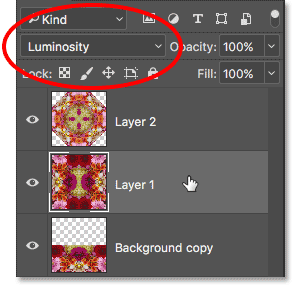
اختيار "الطبقة 1" وتغيير وضع المزج إلى اللمعان.
و وضع لمعان مزيج يمزج في الإنارة (قيم السطوع) من الطبقة المحددة مع الألوان من طبقات تحتها، وهنا نرى أنه يخلق نتيجة مختلفة جدا من الأمثلة السابقة قمنا نظرت إلى:
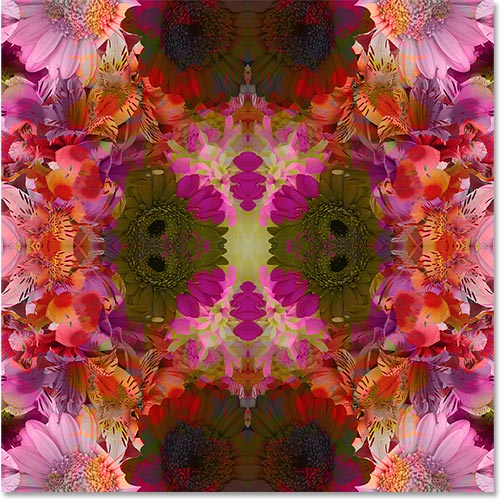
النتيجة مع "الطبقة 1" مضبوطة على اللمعان.
أخيرًا ، سأضغط على "الطبقة 2" لإعادة تحديدها. ثم سأغير وضع المزج إلى اللون :
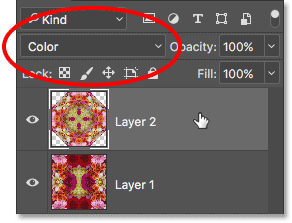
اختيار "الطبقة 2" وتغيير وضع مزجها إلى اللون.
وضع مزج الألوان في Photoshop هو عكس Luminosity. يمزج لون الطبقة المحددة مع لمعان الطبقات أدناه. بمعنى آخر ، إنه يلون الصورة ، مما يمنحنا نتيجة فريدة أخرى:
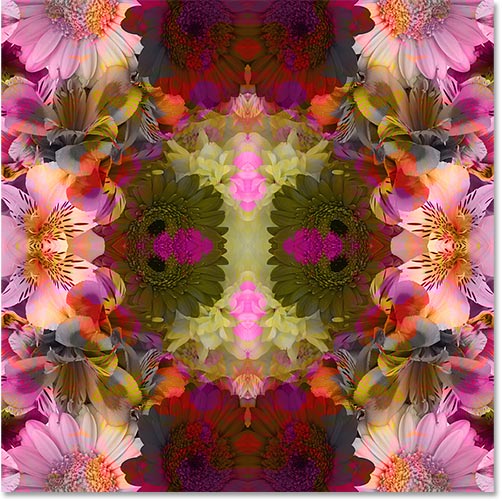
نتيجة "Layer 2" الآن مضبوطة على Color.

تعليقات
إرسال تعليق