كيفية إضافة نمط علامة مائية حقوق الطبع والنشر
الخطوة الأولى: إنشاء مستند جديد
لنبدأ بإنشاء نمط العلامة المائية نفسه ، ولهذا ، سنحتاج إلى مستند Photoshop جديد تمامًا. اصعد إلى القائمة ملف في شريط القوائم على طول الجزء العلوي من الشاشة واختر جديد :

الذهاب إلى ملف> جديد.
هذا يفتح مربع الحوار New Document. تعيين عرض وثيقة جديدة ل 800 بكسل و الارتفاع إلى 600 بكسل . نظرًا لأننا نقوم بإنشاء نمط العلامة المائية هذا بشكل أساسي للصور التي سيتم عرضها على شاشة الكمبيوتر بدلاً من الطباعة ، فلا داعي للقلق بشأن قيمة الدقة . ونحن لا ، ومع ذلك، تحتاج إلى التأكد من أن الخلفية المحتويات تم تعيين الخيار بالقرب من الجزء السفلي من مربع الحوار شفاف :

خيارات مربع الحوار New Document.
انقر فوق "موافق" عندما تنتهي من إغلاق مربع الحوار. سيظهر مستند Photoshop فارغ جديد على شاشتك (يخبرنا نمط رقعة الشطرنج أن المستند فارغ):

يظهر مستند جديد فارغ.
الخطوة 2: حدد أداة الكتابة
حدد أداة الكتابة من لوحة الأدوات على يسار الشاشة:

انتزاع أداة الكتابة من لوحة الأدوات.
الخطوة 3: اختر الخط الخاص بك
مع تحديد أداة الكتابة ، اختر الخط الخاص بك في شريط الخيارات على طول الجزء العلوي من الشاشة. سأختار شيئًا بسيطًا وسهل القراءة مثل Arial Black ، ولكن بالطبع يمكنك اختيار الخط الذي تريده. سأقوم أيضًا بتعيين حجم الخط الخاص بي على 36 نقطة :

ضبط الخط على Arial Black والحجم على 36 نقطة في شريط الخيارات.
لا يزال في شريط الخيارات ، انقر فوق رمز النص المركزي (وسط رموز المحاذاة الثلاثة). بعد ذلك ، اضبط لون الكتابة على الأسود بالضغط على الحرف D في لوحة المفاتيح. سيؤدي هذا إلى إعادة تعيين ألوان المقدمة والخلفية في Photoshop إلى إعداداتها الافتراضية ، مما يجعل اللون الأسود هو لون المقدمة. يستخدم Photoshop لون المقدمة كلون للكتابة ، مما يعني أن لون الكتابة الخاص بنا مضبوط الآن على الأسود ( حامل اللون مباشرة على يمين أيقونات محاذاة النص سيعرض باللون الأسود كلون الكتابة):

انقر فوق رمز محاذاة النص الأوسط ، ثم اضغط على D لتعيين لون الكتابة إلى الأسود.
الخطوة 4: اكتب معلومات حقوق النشر الخاصة بك
مع تحديد جميع خيارات الخطوط الخاصة بك ، انقر في منتصف المستند وأدخل معلومات حقوق النشر الخاصة بك. لإضافة رمز حقوق النشر (©) ، على جهاز كمبيوتر يعمل بنظام Windows ، اضغط مع الاستمرار على مفتاح Alt بلوحة المفاتيح واكتب 0169 على لوحة المفاتيح الرقمية. على ماك، ببساطة الصحافة الخيار + G .
سأقوم بتقسيم معلومات حقوق النشر الخاصة بي إلى سطرين يميلون إلى الظهور بشكل أفضل عند تطبيقها كنمط. سأكتب "© 2014" في السطر الأول ، ثم أضغط على Enter (Win) / Return (Mac) على لوحة المفاتيح للانتقال إلى السطر الثاني ، وسأنهي معلومات حقوق النشر الخاصة بي عن طريق كتابة الاسم ، "ستيف باترسون". نظرًا لأننا اخترنا خيار محاذاة النص المركزي في شريط الخيارات منذ لحظة ، يظهر كلا الخطين في المنتصف مع بعضهما البعض:

إدخال معلومات حقوق النشر الخاصة بي.
عند الانتهاء ، انقر فوق علامة الاختيار في شريط الخيارات لقبول النص:

النقر فوق علامة الاختيار في شريط الخيارات.
الخطوة 5: قم بتدوير النص باستخدام التحويل الحر
بعد ذلك ، دعنا ندير النص باستخدام أمر التحويل الحر في Photoshop. اصعد إلى قائمة التحرير في الجزء العلوي من الشاشة واختر التحويل الحر . أو اضغط على Ctrl + T (Win) / Command + T (Mac) لتحديد Free Transform مع اختصار لوحة المفاتيح:

الذهاب إلى تحرير> التحويل الحر.
هذا يضع مربع التحويل الحر ويتعامل مع النص. حرك مؤشر الماوس خارج مربع التحويل الحر. عندما ترى المؤشر الخاص بك يتغير إلى سهم منحني مزدوج الجوانب ، انقر واسحب بالماوس لتدوير النص. إذا قمت بالضغط مع الاستمرار على مفتاح Shift أثناء السحب ، فسوف تقوم بتدوير النص بزيادات محددة. تأكد ، مع ذلك ، من تحرير زر الماوس قبل تحرير مفتاح Shift وإلا فلن يعمل. عندما تنتهي من تدوير النص ، اضغط على Enter (Win) / Return (Mac) على لوحة المفاتيح للخروج من Free Transform:

النقر والسحب خارج مربع التحويل الحر لتدوير النص.
الخطوة 6: تقليم المنطقة الشفافة المحيطة
في غضون لحظة ، سنقوم بتعريف النص الخاص بنا كنمط ، ولكن قبل أن نفعل ذلك ، نحتاج إلى إزالة كل المساحة الشفافة الزائدة حول النص. لذلك ، سنستخدم أمر Trim في Photoshop. اصعد إلى قائمة الصور في الجزء العلوي من الشاشة واختر Trim :

الذهاب إلى الصورة> تقليم.
هذا يفتح مربع الحوار Trim. حدد Transparent Pixels في الجزء العلوي من مربع الحوار ، وتأكد من تحديد جميع الخيارات الأربعة ( Top و Bottom و Left و Right ) في قسم Trim Away في الأسفل:
خيارات القطع.
انقر فوق "موافق" للإغلاق خارج مربع الحوار ويقوم Photoshop على الفور بقص كل المساحة الإضافية حول النص:

تم قطع المنطقة الفارغة المحيطة.
الخطوة 7: تحديد النص كنمط
نحن على استعداد لتعريف نصنا كنمط. اصعد إلى القائمة تحرير في الجزء العلوي من الشاشة واختر تعريف النمط :

الذهاب إلى تحرير> تحديد النمط.
يفتح Photoshop المنبثق مربع الحوار Pattern Name ، مما يمنحنا فرصة لتسمية النمط قبل إضافته. سأطلق على اسمي "حقوق الطبع والنشر 2014":

إعطاء اسم للنمط الجديد.
انقر فوق "موافق" عند الانتهاء من إغلاق مربع الحوار اسم النمط. لن يبدو أنه حدث أي شيء ، ولكن كما سنرى بعد قليل ، أضاف Photoshop الآن النص كنمط يمكننا تطبيقه بسهولة على أي صورة. لم نعد بحاجة إلى المستند النصي الخاص بنا ، لذا لا تتردد في إغلاقه أيضًا.
الخطوة 8: افتح صورة
مع إنشاء النمط الخاص بنا الآن ، افتح صورة تحتاج إلى معلومات حقوق الطبع والنشر الخاصة بك المطبقة عليها. هنا مرة أخرى الصورة التي سأستخدمها:
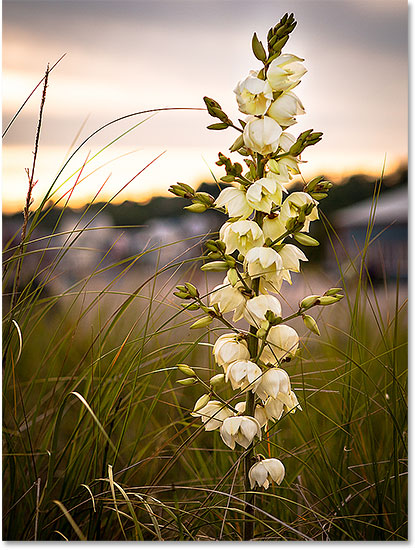
افتح إحدى صورك.
الخطوة 9: أضف طبقة فارغة جديدة
نحتاج إلى إضافة نمط العلامة المائية على طبقته الخاصة ، لذا انقر فوق أيقونة New Layer أسفل لوحة Layers:
النقر فوق أيقونة طبقة جديدة.
يضيف Photoshop طبقة فارغة جديدة تسمى "Layer 1" فوق الصورة على طبقة الخلفية :

تمت إضافة طبقة فارغة جديدة.
الخطوة 10: املأ الطبقة بنمط حقوق النشر
اصعد إلى قائمة التحرير في الجزء العلوي من الشاشة واختر تعبئة :

الذهاب إلى تحرير> تعبئة.
هذا يفتح مربع الحوار Fill. قم بتغيير خيار الاستخدام في الجزء العلوي إلى النمط . ثم ، لتحديد النمط الخاص بك ، انقر فوق الصورة المصغرة للنمط المخصص :

إعداد استخدام للنمط والنقر فوق مصغر النمط المخصص.
سيؤدي هذا إلى فتح منتقي الأنماط ، وعرض الصور المصغرة لجميع الأنماط المتاحة حاليًا. سيكون نمط حقوق النشر الخاص بك هو الأخير في القائمة. إذا تم تمكين تلميحات الأدوات في تفضيلات Photoshop ، فسيظهر اسم النموذج عند تحريك مؤشر الماوس فوقه. انقر نقرًا مزدوجًا فوق الصورة المصغرة الخاصة بها لتحديدها وإغلاقها من منتقي الأنماط:

النقر المزدوج فوق الصورة المصغرة لنمط حقوق النشر.
انقر فوق "موافق" للإغلاق خارج مربع الحوار "تعبئة". يملأ Photoshop الصورة بنموذج حقوق النشر. بالطبع ، الجو مظلم للغاية في الوقت الحالي ، لكننا سنصلح ذلك بعد ذلك:

الصورة بعد ملء الطبقة بنمط حقوق النشر.
الخطوة 11: قم بتغيير وضع المزج وخفض التعتيم
لمزج النمط مع الصورة ، قم أولاً بتغيير وضع المزج للطبقة من عادي إلى Overlay أو Soft Light . ستجد خيار Blend Mode في الجزء العلوي الأيسر من لوحة Layers. سيسمح لك كلا وضعي المزج هذين برؤية الصورة من خلال النص. الفرق بينهما هو أن Overlay سيمنحك تباينًا أقوى بينما يكون Soft Light أكثر دقة. جربهما واختر أفضل ما تفضله لصورتك. هنا ، قمت بتغيير وضع المزج إلى Overlay:

قم بتغيير وضع المزج للطبقة 1 إلى Overlay أو Soft Light.
بعد ذلك ، لإكمال التأثير ، قم بخفض عتامة الطبقة الأولى من 100٪ إلى ما يقرب من 25-30٪ . يقع خيار العتامة عبر خيار Blend Mode في الجزء العلوي من لوحة Layers:

خفض عتامة الطبقة إلى 25٪.
وبهذا ، انتهينا! مع انخفاض عتامة الطبقة ، أصبح النمط بالكاد مرئيًا عبر الصورة ، مما يعطينا النتيجة النهائية:
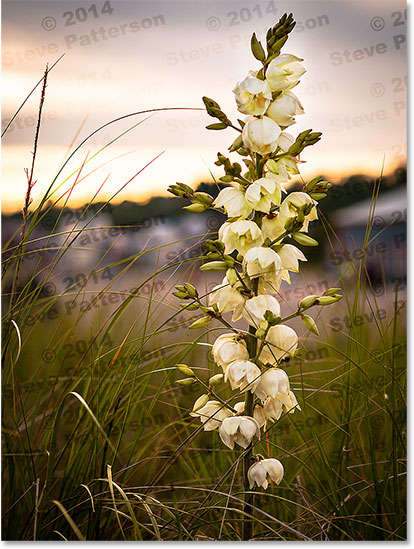
النتيجة النهائية.

تعليقات
إرسال تعليق