كيفية إنشاء تأثيرات نصية ثلاثية الأبعاد في Photoshop باستخدام تقنية "التحويل مرة أخرى"
يتميز العمل الفني الذي سأقوم بإنشائه في هذا البرنامج التعليمي بنظام ألوان بسيط مع تدرجات دقيقة وتأثيرات تظليل. يستخدم هذا المثال لونًا واحدًا فقط للجزء ثلاثي الأبعاد ، ولكن يمكنك إنشاء مقاطع من عدة ألوان ، أو بديل لإنشاء تأثير مخطط. ليس هناك نهاية للإمكانيات مع العديد من الخطوط والألوان وخيارات نمط الطبقة.
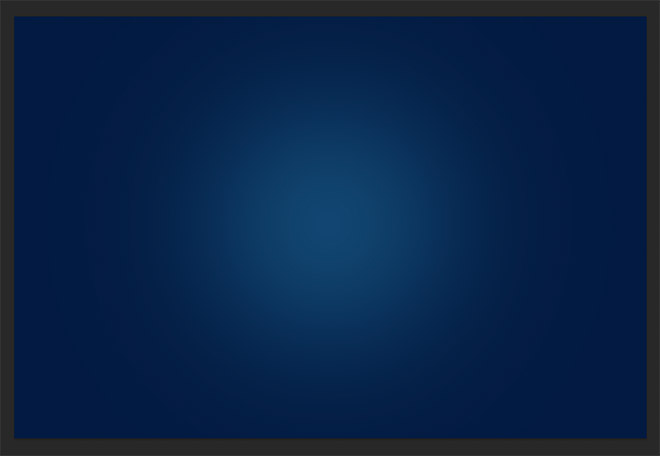
ابدأ بإنشاء مستند جديد في Adobe Photoshop. أنا أستخدم أبعادًا تبلغ 3000 × 2000 بكسل. لإنشاء خلفية لتأثير النص ، املأ طبقة الخلفية بالرقم # 021a41 ، ثم ارسم بقعة في الوسط بفرشاة كبيرة ناعمة بلون أزرق فاتح ، مثل # 114570.
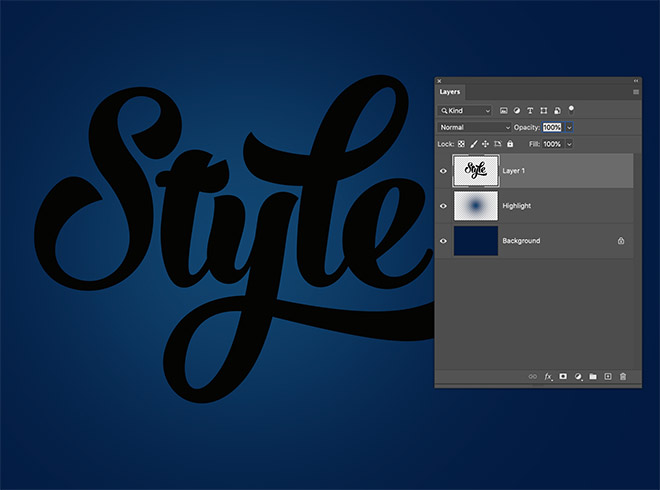
قم بإنشاء أو ضع عملك الفني على طبقة جديدة. يعمل النص بشكل رائع ، ولكن يمكن أيضًا تطبيق التأثير على الأشكال.
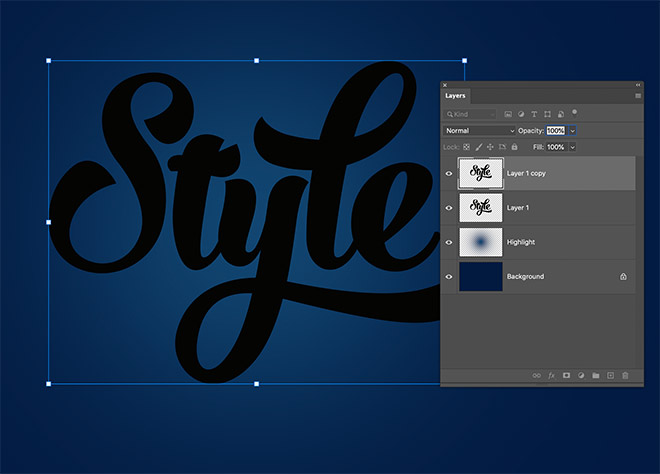
الخطوة الأولى في تقنية Transform Again هي تعيين تحول أولي. استخدم الاختصار CMD (أو CTRL في Windows) ، ALT & T. حرك الطبقة المكررة لليسار ولأعلى باستخدام مفاتيح مؤشر لوحة المفاتيح ، ثم اضغط على Enter.
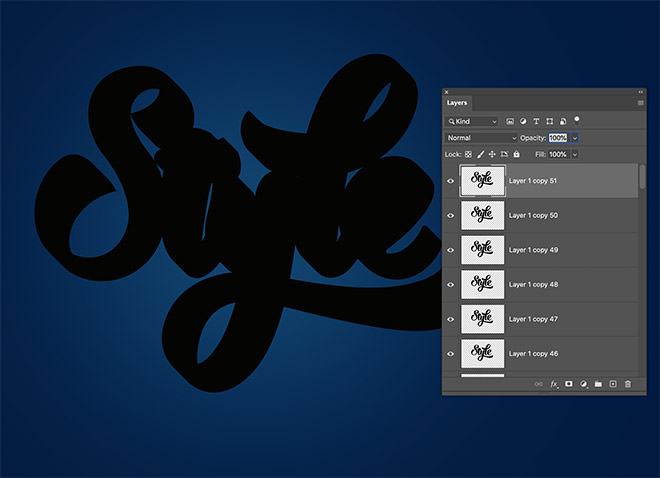
لتنفيذ أمر التحويل مرة أخرى ، استخدم الاختصار CMD + ALT + Shift + T. في كل مرة يتم استخدام الاختصار ، يتم إنشاء طبقة جديدة مع دفع المحتويات لليسار ولأعلى لوقت إضافي. استخدم الاختصار بشكل متكرر لإنشاء 51 طبقة.
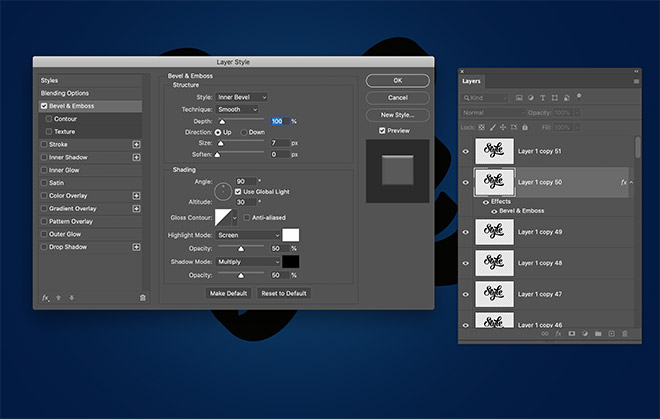
انقر نقرًا مزدوجًا فوق طبقة 50 لإضافة بعض أنماط الطبقة. قم بتطبيق تأثير Bevel and Emboss. انقر فوق إعادة التعيين إلى الافتراضي لاستخدام الإعدادات القياسية.
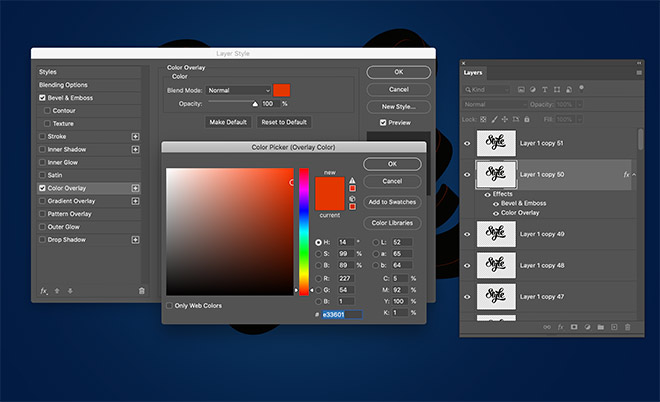
قم بتطبيق Color Overlay لتغيير اللون. أنا أستخدم # e33601.
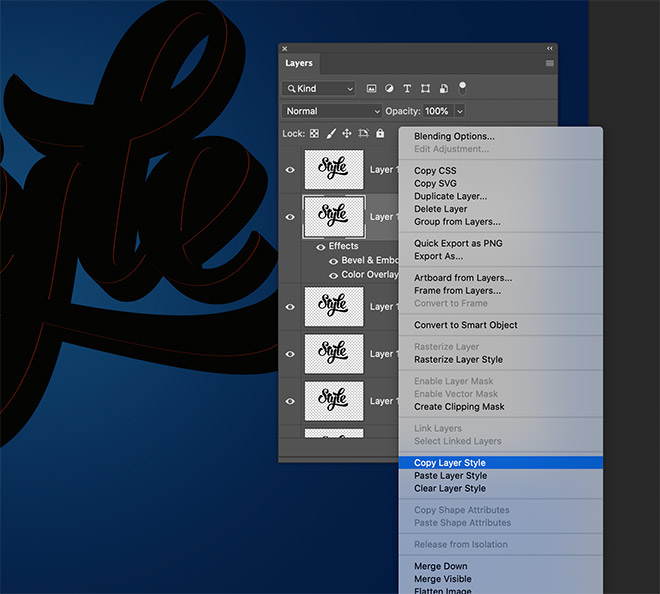
يتم تطبيق أنماط الطبقة هذه على شريحة واحدة فقط من مكدس الطبقة. انقر بزر الماوس الأيمن واختر Copy Layer Style.
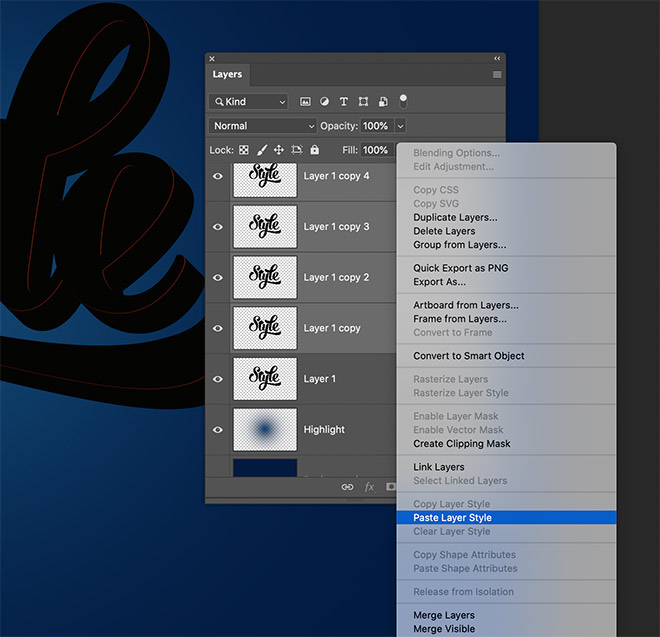
Shift + انقر فوق نسخة الطبقة الأولى لتحديد كل طبقة بينها ، ثم انقر بزر الماوس الأيمن واختر Paste Layer Style.
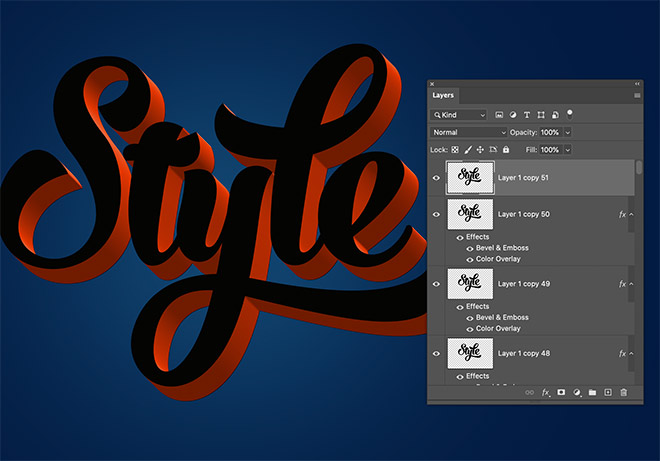
يُنشئ التظليل الذي يتم تطبيقه بواسطة نمط طبقة Bevel and Emboss تأثيرًا ثلاثي الأبعاد واقعيًا حيث يتم إنشاء كل طبقة بواسطة الطبقة التالية. انقر نقرًا مزدوجًا فوق الطبقة العليا لتطبيق بعض أنماط الطبقة على وجه النص.
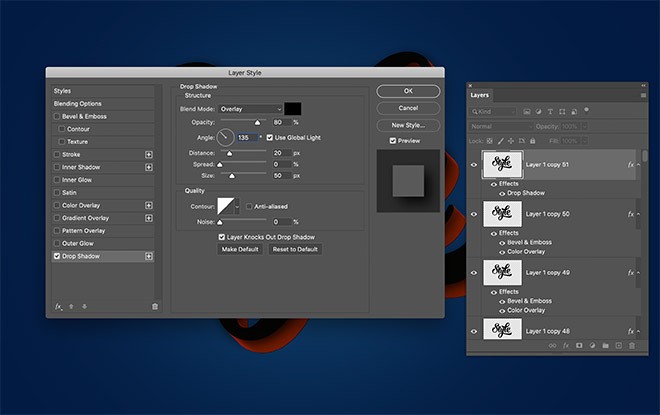
قم بتطبيق Drop Shadow ، لكن اضبط Angle على 135 بحيث يتم إلقاء الظل بشكل قطري على التأثير ثلاثي الأبعاد. قم بتكوين وضع المزج على التراكب ، ثم اضبط المسافة والحجم إلى 20 بكسل و 80 بكسل حتى يتلاشى الظل بسلاسة.
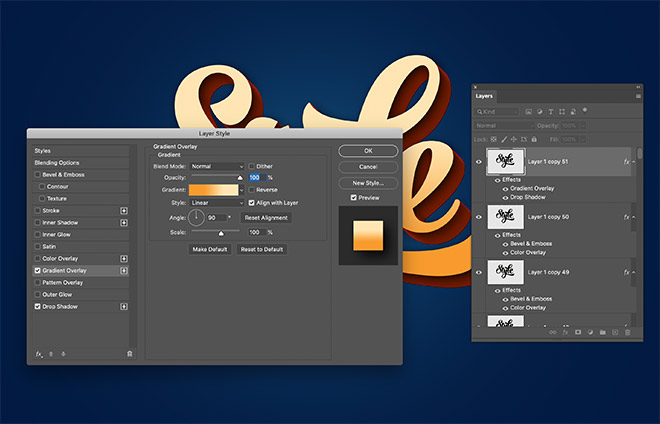
أضف تراكب متدرج لتطبيق بعض الألوان على وجه النص. أنا أستخدم تدرجًا من # f89b2e إلى # ffe5b3.
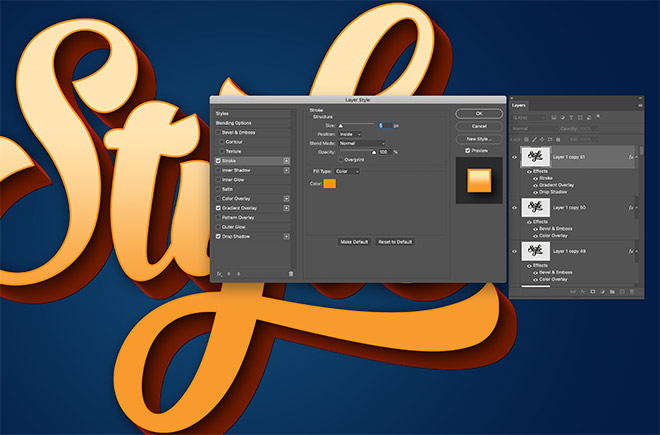
يمكن إنتاج تأثيرات أخرى مثيرة للاهتمام من خلال الجمع بين المزيد من أنماط الطبقة. أضف حدًا باستخدام نفس # f89b2e من التدرج اللوني. اضبط الجانب على 5 بكسل وضعه على الداخل.
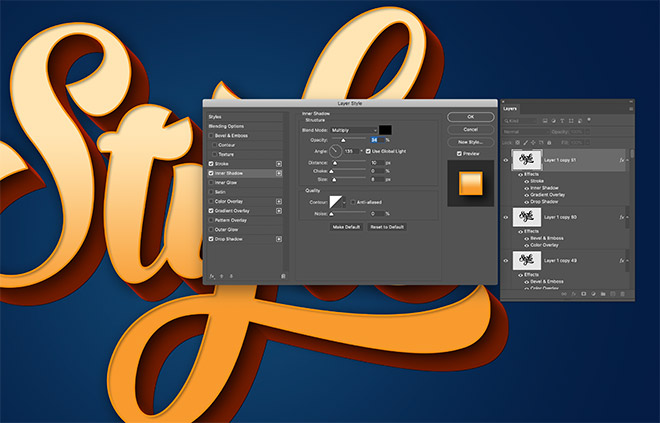
يمكن أن ينتج الظل الداخلي تأثير "وجه داخلي" دقيق. اضبط الزاوية على 135 درجة ، ثم اضبط المسافة والحجم على قيم منخفضة 10 بكسل و 8 بكسل. اضبط التعتيم لتقليل شدة الظل.
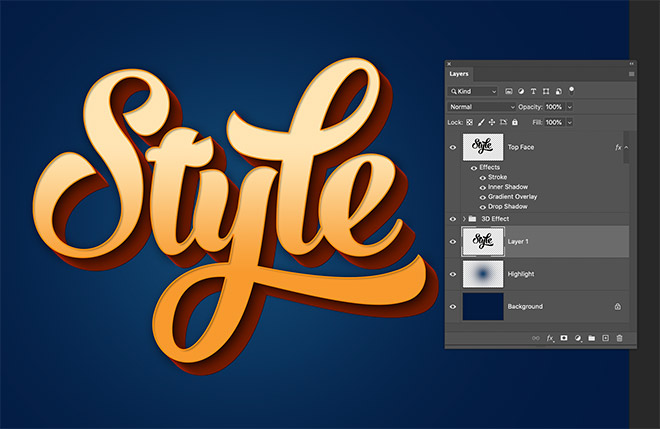
لا يزال لدينا طبقة احتياطية في الجزء السفلي من المكدس يمكن تحويلها إلى تأثير ظل طويل باستخدام نفس تقنية Transform Again. للحفاظ على لوحة Layers مرتبة ، قم بتجميع كل تكرارات الطبقة التي تشكل التأثير ثلاثي الأبعاد.

استخدم الاختصار CMD + ALT + T لإعداد التحويل. هذه المرة حرك لأسفل ولليمين واضغط على Enter.
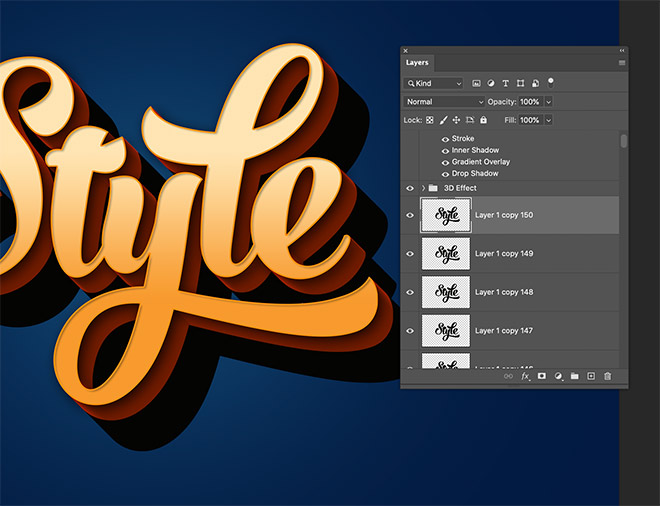
اضغط بشكل متكرر على الاختصار CMD + ALT + Shift + T للتحول مرة أخرى عدة مرات لتمديد الظل. قم بإنشاء 100 طبقة جديدة ، مع رفع عدد الطبقات إلى 150.
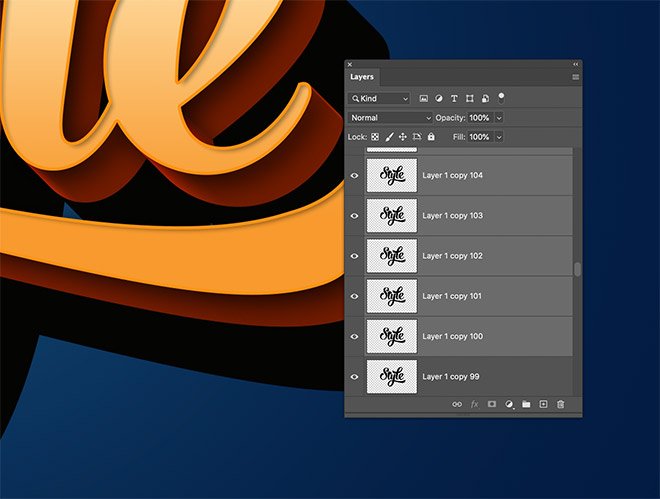
اضغط على Shift مع النقر فوق كل نسخ الطبقة الجديدة من 150 لأسفل إلى الطبقة 100. ادمجهم في واحد باستخدام اختصار CMD + E (أو CTRL + E لنظام التشغيل Windows).
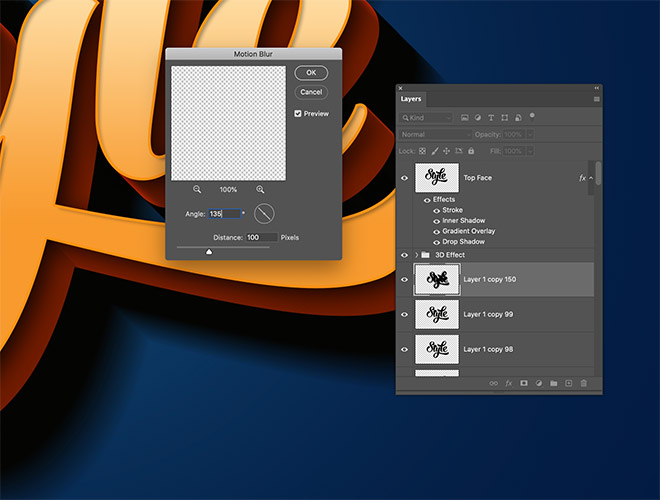
انتقل إلى مرشح> ضباب> حركة ضبابية. قم بتكوين الزاوية على 135 درجة واضبط مسافة التمويه على 100 بكسل.

اجمع كل الطبقات التي تشكل تأثير الظل.
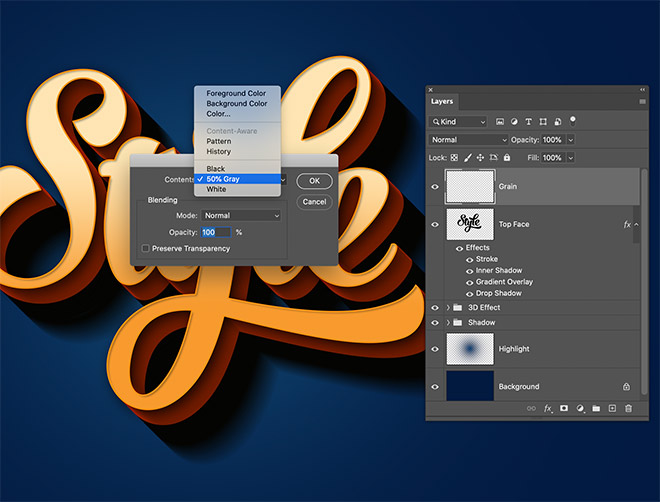
كلمسة نهائية ، أضف طبقة جديدة في الجزء العلوي من مجموعة الطبقات. اذهب إلى تحرير> تعبئة واختر 50٪ رمادي.
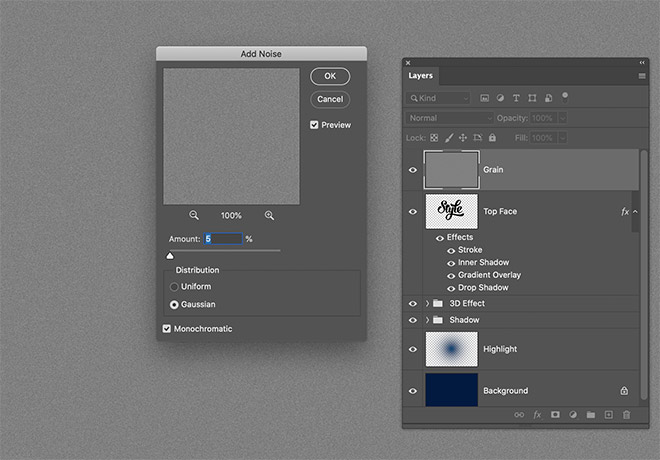
ضمن Filter> Noise> Add Noise ، قم بتكوين الإعدادات إلى 5٪ ، Gaussian ، وتحقق من الخيار أحادي اللون.
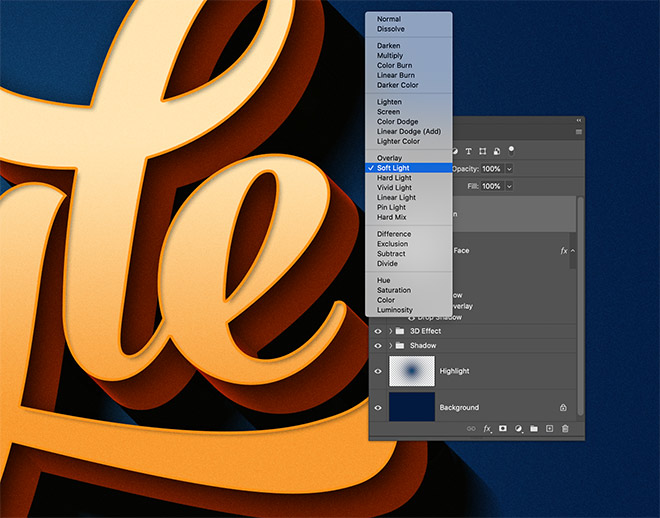
اضبط وضع المزج لطبقة الضوضاء الرمادية على Soft Light لتطبيق بعض الحبيبات الدقيقة على العمل الفني ، مما يساعد على التخلص من أي فرق من التدرجات ، ويساعد فقط على إضفاء مظهر جميل على العمل الفني!

النتيجة النهائية هي تأثير نص ملون بمظهر زائف ثلاثي الأبعاد ، يكتمل بتظليل واقعي. باستخدام نفس تقنية Transform Again هذه ، يمكن إجراء جميع أنواع التأثيرات باستخدام أنظمة ألوان مختلفة.

تعليقات
إرسال تعليق