كيفية تبييض الأسنان في برنامج فوتوشوب
في هذا البرنامج التعليمي ، ستتعلم كيفية تبييض الأسنان في برنامج فوتوشوب.
الصورة النهائية
كالعادة ، هذه هي الصورة النهائية التي سننشئها:
تفاصيل البرنامج التعليمي
- البرنامج : Adobe Photoshop
- الوقت المقدر للانتهاء: 30 دقيقة
- الصعوبة: مبتدئ - متوسط
موارد
الخطوة 1
افتح الصورة "Cowboy". قبل تطبيق أي تأثيرات ، دعنا نفكر قليلاً فيما نريد تصحيحه في هذه الصورة. أول شيء نريد القيام به هو جعل الأسنان أكثر بياضًا. تبدو الصورة أيضًا ضبابية إلى حد ما ، لذا من المحتمل أن نشحذها قليلاً. الألوان لطيفة إلى حد ما ، لذا سنريد تعزيزها. وأعتقد أن الأمر يتعلق بذلك. هيا نبدأ.

الخطوة 2
سوف نستخدم طبقة ضبط المنحنيات لتبييض الأسنان. قم بإنشاء طبقة ضبط المنحنيات ( Layer> New Adjustment Layer> Curves ). اسحب المنحنى الأبيض لأعلى لتفتيح الصورة واسحب المنحنى الأحمر لأسفل لتقليل شدة اللون الأحمر داخل الصورة.
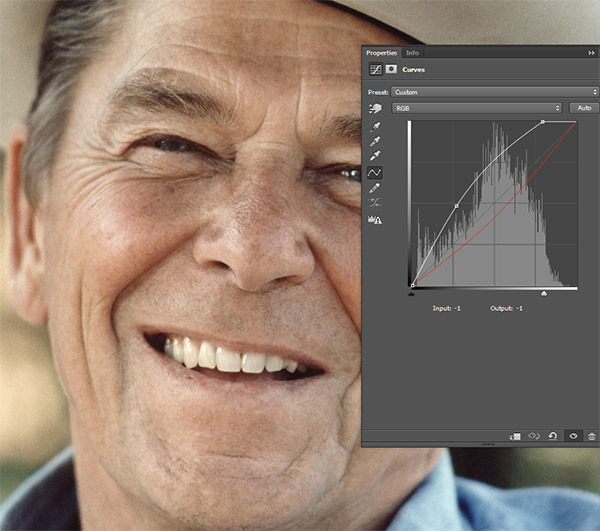
الخطوه 3
كما ترى ، فإن طبقة ضبط المنحنيات تحتوي على قناع طبقة متصل بها (انظر في لوحة الطبقات إلى يمين أيقونة طبقة ضبط المنحنيات - سترى مربعًا أبيض وإذا كنت تمسك بالماوس بشكل كافٍ ، فستظهر لك تلميح أداة ستظهر عبارة "مصغر قناع الطبقة"). في قناع الطبقة ، يخفي اللون الأسود والأبيض. اضغط على D لتعيين الألوان على الوضع الافتراضي (أبيض وأسود كمقدمة وخلفية) وانقر على قناع الطبقة لتحديده.
الآن اضغط على Ctrl + Backspace لملئه باللون الأسود. سترى أن تأثير طبقة ضبط المنحنيات لم يعد مرئيًا لأن قناع الطبقة كله أسود وكما أخبرتك من قبل اللون الأسود في إخفاء طبقة القناع.
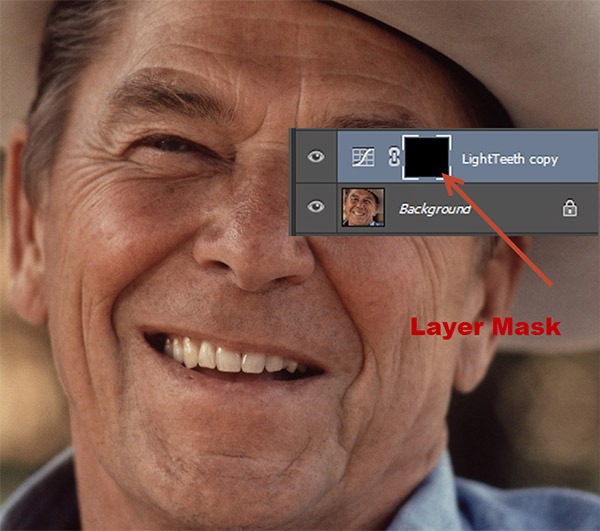
الخطوة 4
اختر الآن الفرشاة القياسية الدائرية الناعمة. اخفض الحجم إلى 10 بكسل وانقر على قناع الطبقة لتنشيطه. الآن قم بالطلاء باللون الأبيض فوق الأسنان (في قناع الطبقة) وسترى أن تأثير طبقة المنحنيات يظهر فقط على الأسنان (لأنك قمت بطلائها باللون الأبيض في قناع الطبقة) مما يجعلها أكثر بياضًا.
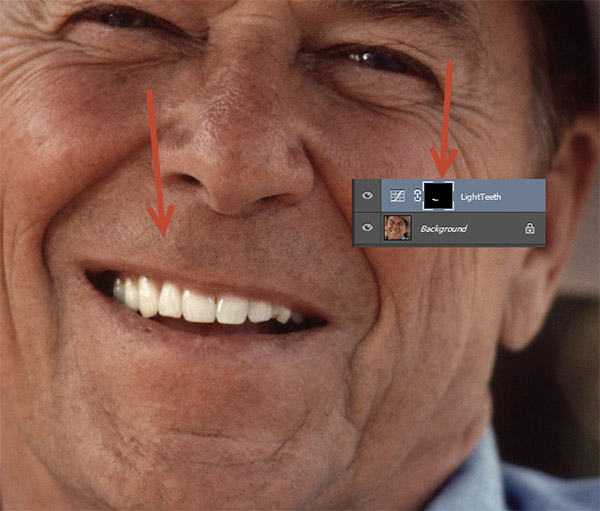
الخطوة الخامسة
الآن دعونا نجعل الصورة العامة تبدو أفضل مما يجعل الأسنان البيضاء تبرز أكثر. أولاً ، دعنا نعزز الألوان. قم بإنشاء طبقة ضبط منحنيات أخرى ( Layer> New Adjustment Layer> Curves ) واسحب المنحنى الأحمر لأعلى لتعزيز اللون الأحمر والمنحنى الأزرق لأسفل لتعزيز اللون الأصفر. كما ترون ، تبدو درجات لون البشرة أفضل بكثير الآن.
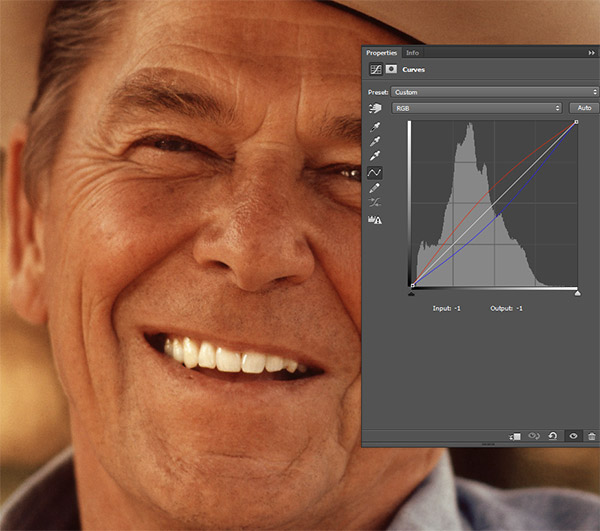
الخطوة 6
في الخطوة السابقة ، قمنا بتحسين لون البشرة ولكننا بذلك أضفنا بعض درجات اللون الأصفر المزعجة للأسنان. دعنا نصحح هذا باستخدام - كما خمنت بشكل صحيح - قناع الطبقة. انقر فوق قناع طبقة طبقة ضبط المنحنيات وحدد نفس الفرشاة الناعمة الدائرية من الخطوة 4. هذه المرة قم بالطلاء باللون الأسود في قناع طبقة المنحنيات فوق الأسنان لإخفاء درجات اللون الأصفر.
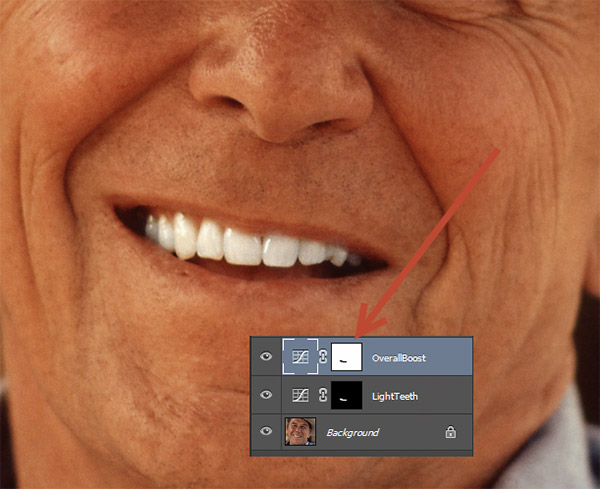
الخطوة 7
اضغط على Ctrl + Shift + Alt + E لإنشاء طبقة جديدة من كل الطبقات المرئية.
حدد أداة Dodge Tool ( O ) وقم بزيادة الإضاءة الكلية لزاوية الفم اليمنى لراعي البقر (كما يتضح من وجهة نظره).

الخطوة 8
قم بإنشاء طبقة جديدة أخرى من كل الطبقات المرئية ( Ctrl + Shift + Alt + E ). انتقل إلى Filter> Sharpen> Unsharp Mask واستخدم الإعدادات الموضحة أدناه لزيادة وضوح الصورة بمهارة. لا تفرط في هذه الخطوة وإلا ستحصل على بعض القطع الأثرية القبيحة.
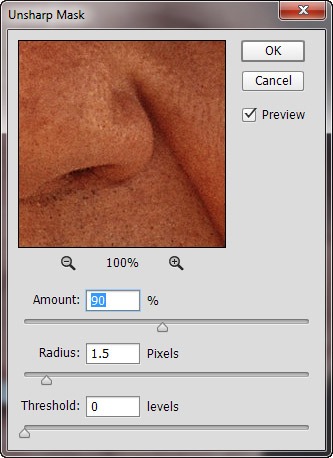
الخطوة 9
قم بإنشاء طبقة فارغة جديدة ( Ctrl + Shift + Alt + E ) واملأها باللون الأبيض ( Shift + F5 ). انتقل الآن إلى مرشح> تصحيح العدسة . انتقل إلى علامة التبويب المخصصة وقم بزيادة منزلق نقوش الصورة النصفية إلى -29 .
اضغط على Ok وقم بتغيير وضع المزج لهذه الطبقة إلى Multiply . كما ترون ، فإن وضع المزج المضاعف يخفي كل الألوان البيضاء ويحتفظ باللون الأسود فقط ، مما يخلق تأثير نقوش صغير متماثل لطيف.
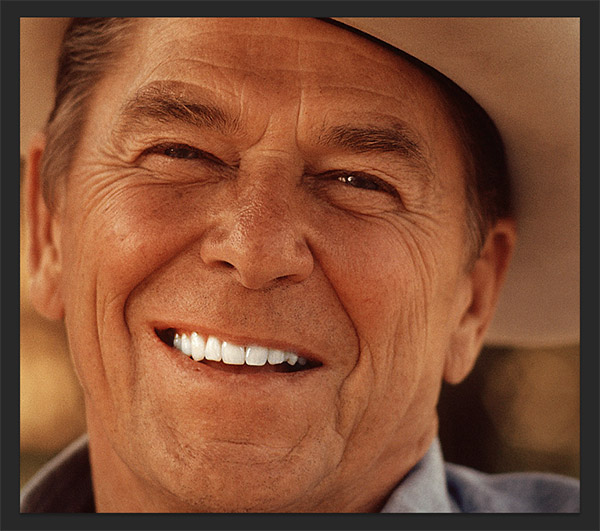
الخطوة 10
تبدو الصورة جيدة بالفعل ولكني ما زلت أعتقد أن التباين منخفض جدًا. دعونا نصحح ذلك. قم بإنشاء طبقة ضبط سطوع / تباين جديدة ( Layer> New Adjustment Layer> Brightness / Contrast ) وقم بزيادة منزلق التباين إلى 24 .
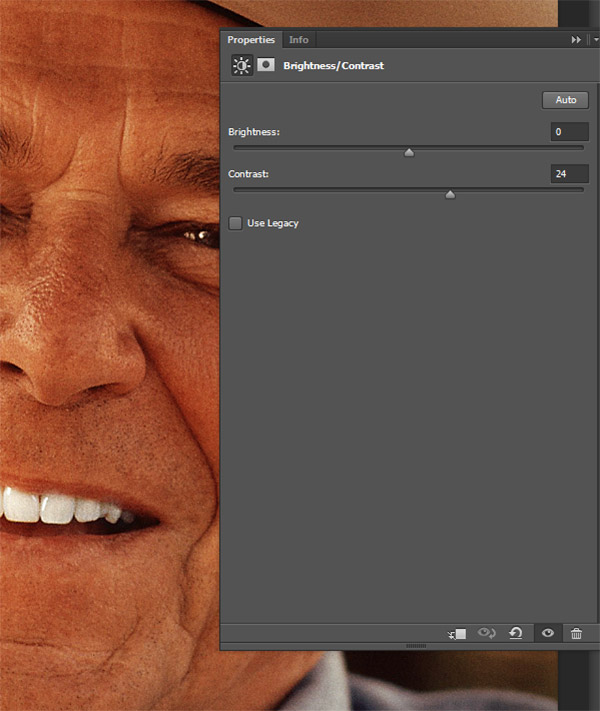
الخطوة 11
هناك تفاصيل أخيرة صغيرة ستكمل عملنا حقًا. قم باستيراد الفرشاة البراقة (انقر نقرًا مزدوجًا فوق ملف .abr) وقم بإنشاء طبقة جديدة. حدد فرشاة لامعة من لوحة الفرشاة وقم بإنشاء بريق أبيض في المنطقة المشار إليها. إذا كان البريق واضحًا جدًا ، يمكنك أيضًا تقليل التعتيم. كما ترون ، فإن هذا يخلق حقًا ابتسامة هوليوود البيضاء المتلألئة.

وانتهينا!


تعليقات
إرسال تعليق