كيفية إصلاح خطأ عدم كفاية ذاكرة الوصول العشوائي في Photoshop
إصلاح لا يكفي ذاكرة الوصول العشوائي خطأ فوتوشوب. كيفية إصلاح خطأ عدم كفاية ذاكرة الوصول العشوائي في Photoshop. بعد تحديث الإصدار 1803 من Windows 10 April 2018 Update - بشكل عام يحتوي هذا الإصدار الجديد على العديد من الميزات المثيرة للاهتمام مع واجهة لطيفة ويعمل بسلاسة تامة ، ولكن بالإضافة إلى ذلك ، هناك العديد من التعليقات من المستخدمين حول أخطاء مثل التجميد والتجميد ، والتعارض مع التطبيقات العالمية ، و Chrome و التطبيقات - بما في ذلك Photoshop مع ظهور الخطأ "Not enough Ram". سأقوم في هذه المقالة بتوجيه كيفية إصلاح هذا الخطأ ، وهو أيضًا بسيط للغاية.
ما الذي يسبب خطأ عدم كفاية ذاكرة الوصول العشوائي في Photoshop
أولئك الذين يصممون منكم لفترة طويلة ، غالبًا ما يكون الملف ثقيلًا. ولكن بالنسبة لأولئك الجدد على التصميم ، فإن حجم الملف لا يتجاوز بضع عشرات من الميجابايت ولكن البرنامج يقول أيضًا إنه من الصعب تصديق "عدم وجود ذاكرة كافية"!
ليس فقط عند حفظ الملف (حفظ باسم) ، ولكن عند التحديد باستخدام أداة التحديد السريع / أداة العصا السحرية ، تظهر رسالة "لا توجد ذاكرة كافية" - لا توجد مساحة كافية.
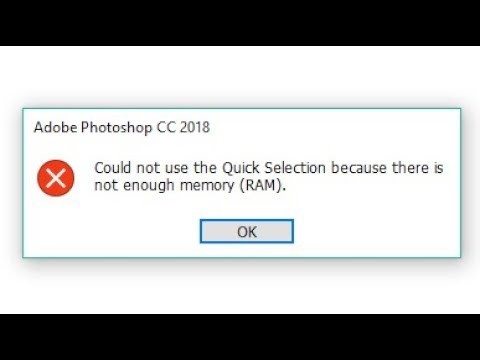
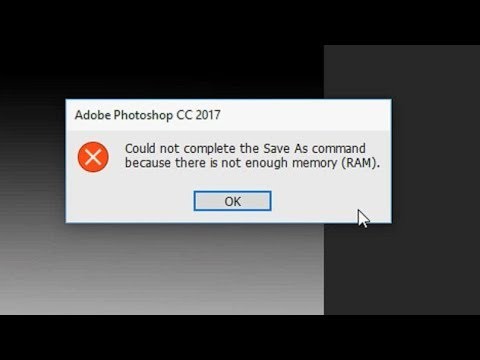
قد يكون السبب هو أن نظام التشغيل يسمح فقط للبرنامج باستخدام مقدار معين من ذاكرة الوصول العشوائي. لإصلاح ذلك ، تحتاج إلى السماح لبرنامج Photoshop باستخدام الحد الأقصى من ذاكرة الوصول العشوائي (RAM ) الخاصة بالجهاز.
حسنًا ، إذا كانت ذاكرة الوصول العشوائي منخفضة جدًا (2-4 جيجابايت) ، فيجب أن تفكر في الترقية بحيث يكون للجهاز تكوين 8-16 جيجابايت ، حتى تتمكن من التعلم والقيام بالتصميم الأساسي بأمان!
+ أغلق تطبيقات Adobe واضغط على مفتاح Windows + R اكتب Regedit> أدخل وانتقل إلى المفتاح: \ HKEY_CURRENT_USER \ Software \ Adobe \ Photoshop \ 120.0
انقر بزر الماوس الأيمن على 120.0 وأنشئ كلمة DWORD جديدة.
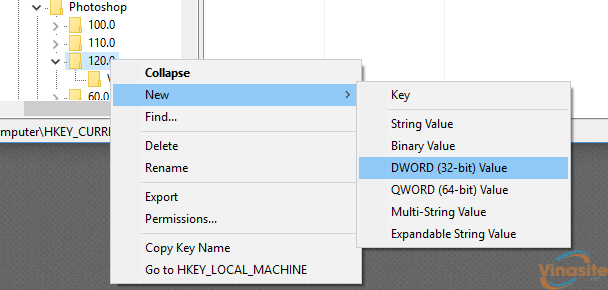
+ إعادة تسمية قيمة DWORD إلى " OverridePhysicalMemoryMB ".
انقر بزر الماوس الأيمن فوقه واختر تعديل.
+ تغيير القيمة الأساسية من " سداسي عشري " إلى " عشري ".
+ تغيير بيانات القيمة مع القيمة العشرية التي تساوي قيمة ذاكرة الوصول العشوائي للجهاز ، في حالتي 4096 = 4 جيجابايت من ذاكرة الوصول العشوائي> موافق.
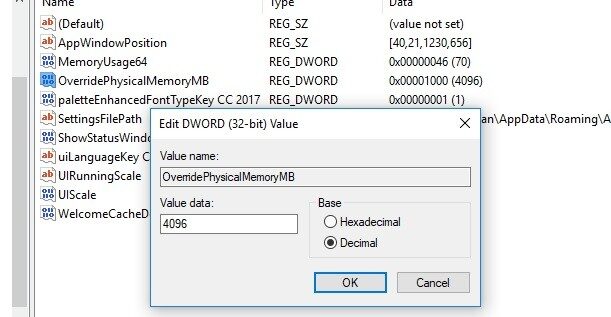
تم ، الآن يمكنك إعادة تشغيل Photoshop للتحقق من النتائج.
لذلك يجب أن أرشدك إلى كيفية إصلاح خطأ غير كافٍ في ذاكرة الوصول العشوائي في Photoshop على Adobe Photoshop CC 2018. إذا كان لديك إصلاح أفضل ، فقم بالتعليق أدناه للحصول على جميع المراجع.
حظ سعيد!
كيفية إصلاح خطأ Photoshop غير كافٍ في ذاكرة الوصول العشوائي - التحديث
1. دليل سريع
انتقل إلى Regedit بالضغط على Windows + R > انتقل إلى المسار \ HKEY_CURRENT_USER \ Software \ Adobe \ Photoshop \ 120.0 > انتقل إلى 120.0 وأنشئ DWORD جديدًا > أعد تسمية قيمة DWORD إلى " OverridePhysicalMemoryMB "> قم بتغيير " Hexadecimal " إلى " Decimal " > أدخل قيمة عشرية مساوية لقيمة ذاكرة الوصول العشوائي للكمبيوتر الخاص بك > موافق .
2. تعليمات مفصلة
الخطوة 1 : أغلق تطبيقات Adobe ثم اضغط على مفتاح Windows + R واكتب Regedit.
الخطوة 2 : اذهب إلى المسار: \ HKEY_CURRENT_USER \ Software \ Adobe \ Photoshop \ 120.0.
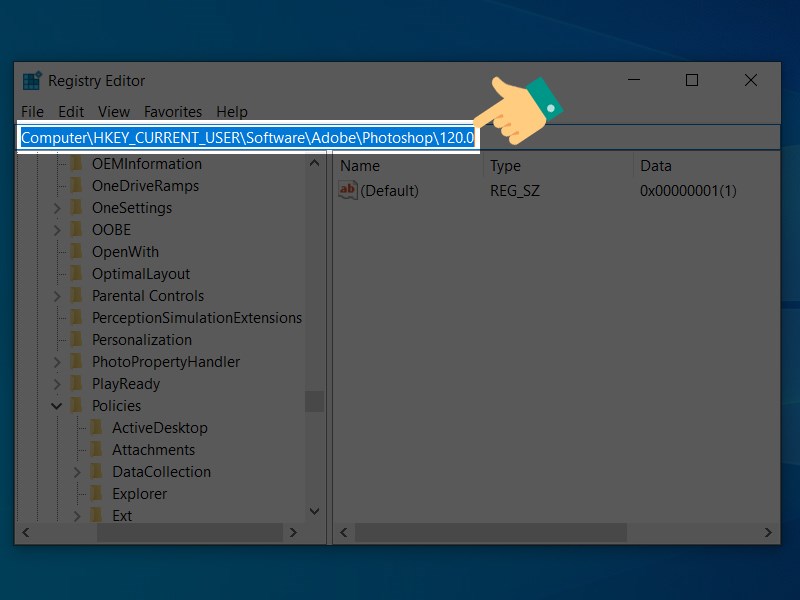
الخطوة 3 : بعد ذلك ، انقر بزر الماوس الأيمن على 120.0 وأنشئ كلمة DWORD جديدة .
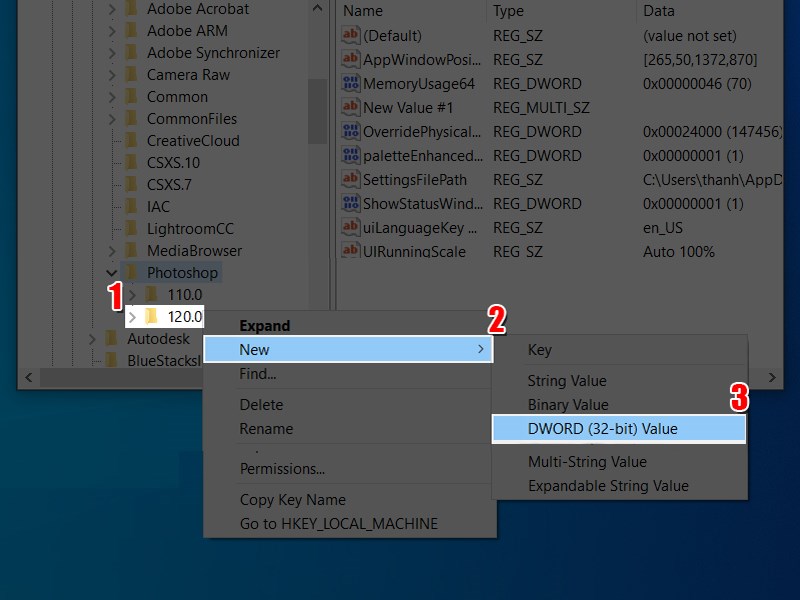
الخطوة 4 : ثم أعد تسمية قيمة DWORD إلى " OverridePhysicalMemoryMB ". قم بتغيير القيمة الأساسية من " سداسي عشري " إلى " عشري ".
الخطوة 5 : انتقل إلى هذا الكمبيوتر وانقر بزر الماوس الأيمن وحدد خصائص .
الخطوة 6 : اعرض ذاكرة الوصول العشوائي للكمبيوتر الخاص بك وقم بملء مربع بيانات القيمة.
استبدل القيمة العشرية التي تساوي قيمة ذاكرة الوصول العشوائي للكمبيوتر الخاص بك (القيمة الواردة في المقالة هي 4096 = 4 جيجابايت من ذاكرة الوصول العشوائي) ثم انقر فوق موافق .
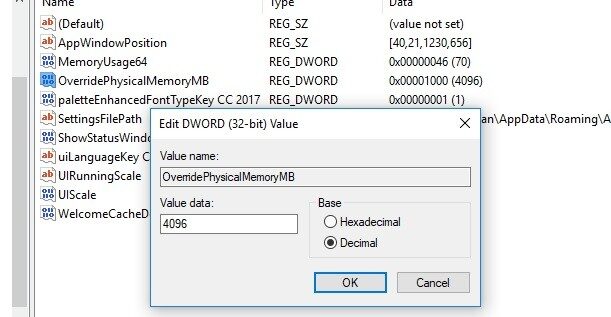
أخيرًا ، أعد تشغيل Photoshop للتحقق من النتائج.
نأمل من خلال المقالة أن تقوم بإصلاح خطأ عدم كفاية RAM Photoshop بسرعة. إذا كان لديك أي أسئلة حول العملية في المقالة ، فيمكنك ترك تعليق أدناه. حظ سعيد!

تعليقات
إرسال تعليق