كيفية إزالة الضباب في Photoshop
تستخدم الطريقة الموضحة في هذه المقالة إصدار Photoshop 24.0.1. قد تختلف نتائجك قليلاً حسب الإصدار الذي تستخدمه. ومع ذلك ، لن يكون هذا هو بيت القصيد. يمكنك دائمًا تحديث تطبيقاتك إلى أحدث إصدار والاستفادة من ميزات Adobe Creative Cloud الجديدة.
إليك كيفية إزالة الضباب من صورك:
1. افتح Photoshop وأنشئ ملفًا مخصصًا جديدًا بنفس حجم صورتك.
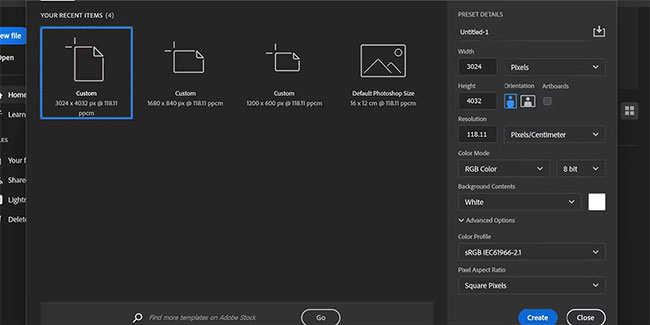
2. قم بسحب وإسقاط صورتك في المستند.
3. اضغط على Enter عندما تكون راضيًا عن الوظيفة.
4. اضغط على Ctrl + J لعمل نسخة من صورتك.
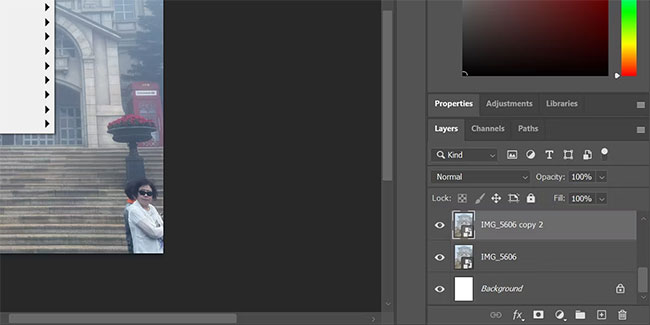
5. انقر فوق تصفية وحدد Camera Raw Filter . بدلاً من ذلك ، يمكنك أيضًا الضغط على Shift + Ctrl + A.
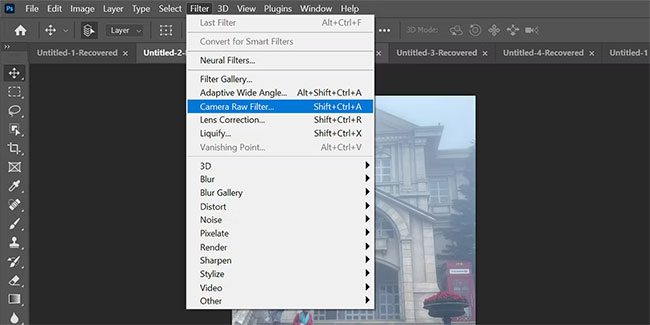
6. انقر فوق رمز المربع في الجزء السفلي لمشاهدة النسخ الأصلية والمعدلة من صورتك جنبًا إلى جنب.
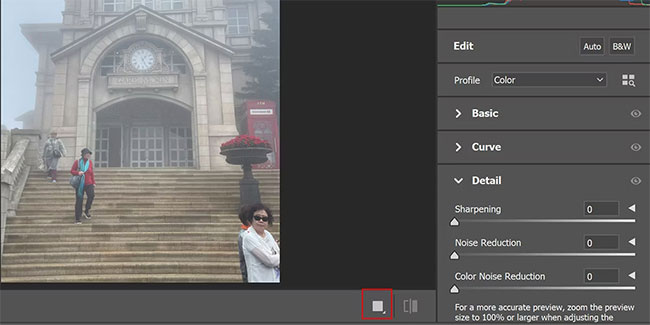
7. في القسم الأساسي ، قم بزيادة الملمس والوضوح إلى حوالي 40-70 وحدة. زيادة نسبة النزف بنحو 50 وحدة. إذا قمت بزيادة Dehaze أكثر من ذلك ، فقد يؤدي ذلك إلى إتلاف توازن ألوان الصورة.
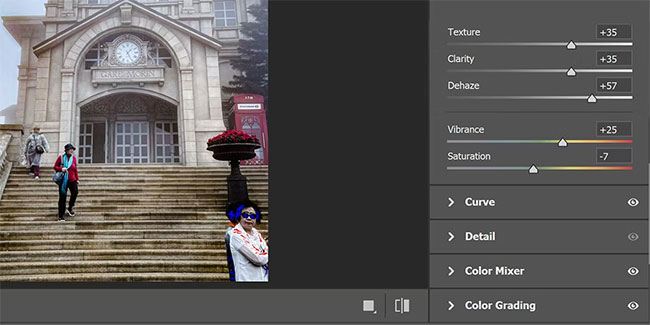
8. الآن اضبط درجة الحرارة لتحييد خطأ اللون الصغير الناجم عن Dehaze.
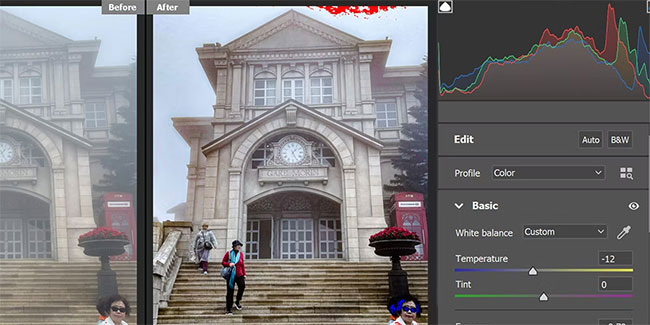
سيختفي معظم الضباب ، ولكن لجعل الصورة تبدو طبيعية أكثر ، يجب تنقيح مكونات التحرير الأساسية مثل Exposure و Contrast وما إلى ذلك. كل هذه التعديلات متاحة في القسم الأساسي.
هيريس كيفية القيام بذلك:
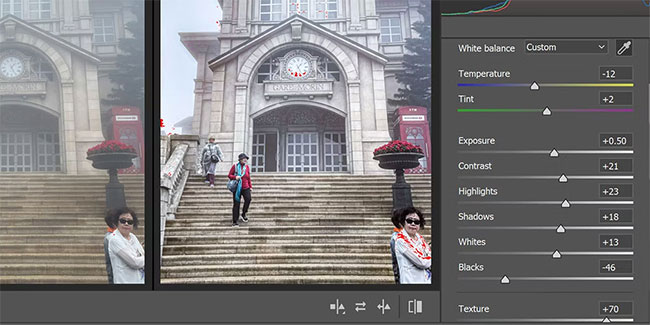
1. زيادة التعرض . يشير التعرض إلى مقدار الضوء في صورتك. لذا فإن زيادة التعريض الضوئي يجعل العناصر في صورتك أكثر وضوحًا.
2. زيادة التباين . يحدد التباين ظلام الجزء الأكثر قتامة وسطوع الجزء الفاتح. ستؤدي زيادة التباين إلى إزالة طبقة الضباب المتبقية من صورتك.
3. زيادة الإضاءات . الإبرازات هي الجزء الأخف من الصورة. من خلال زيادة الإبرازات ، فإنك تجعل الإبرازات الطبيعية أكثر إشراقًا للتعويض عن الضباب.
4. تقليل الظلال . الظلال هي الأجزاء الأكثر قتامة من الصورة. يجعل الضباب تأثير الظلال أفتح. لذا من خلال تقليل الظل ، فإنك تجعل هذه الأجزاء أغمق كما لو لم يكن هناك ضباب.
التعديلات النهائية في هذا القسم هي White و Blacks. يتعامل إعداد Whites مع الإبرازات ويتعامل Blacks مع المناطق قليلة التعريض من الصورة. يمكنك تعديلها قليلاً لمعرفة ما إذا كانت ستجعل صورك أفضل. إذا لم يكن كذلك ، يمكنك تركها كما هي.
أثناء التحرير باستخدام Camera Raw Filter ، قد ترى بعض التشبع باللون الأحمر أو الأزرق. لا تقلق بشأن هذا ؛ إنه نفس الشيء مع وحدات البكسل المكسورة التي يمكنك إصلاحها بمزيد من التحرير.
تحرير إضافي لإبراز الصورة بشكل طبيعي
ستساعدك الطريقة المذكورة أعلاه على إزالة الضباب من صورك. ومع ذلك ، قد تبدو النتائج غير طبيعية. لذلك ، يجب عليك استخدام جزأين آخرين من هذا الفلتر لتحسين صورتك.
إليك كيفية تحرير صورك:
استخدام المنحنيات لضبط نصوع الصورة
1. قم بالتمرير لأسفل وانقر فوق قسم المنحنيات.
2. هنا ، انقر فوق الخيار الأول لضبط منحنى حدودي.
3. انقر الآن على أداة Parametric Curve Targeted Adjustment .
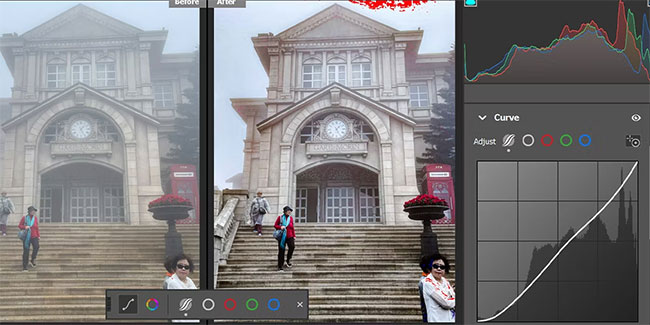
4. يتوزع المنحنى إلى 4 أجزاء: الإبرازات والأضواء والظلام والظلال . يمكنك معرفة العنصر الذي تقوم بضبطه عند التمرير فوق الصورة.
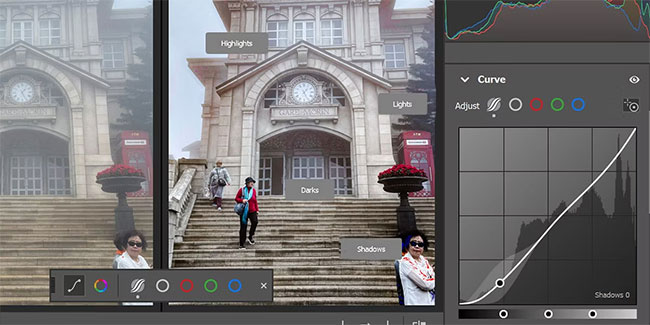
5. لتحرير الإبرازات ، حدد بقعة بها معظم الإضاءة ، مثل السماء. قم بزيادة الإعداد أو تقليله عن طريق النقر بزر الماوس الأيسر والانزلاق يمينًا أو يسارًا.
6. الجزء الأغمق من الصورة سوف يشبه الظلال. استخدم نفس الطريقة لتحديد نصوع الظلال.
7. وبالمثل ، اضبط إعدادات الأضواء والظلام لجعل صورك تبدو أكثر طبيعية.
استخدم Color Mixer لإبراز الصور
تتيح لك ميزة Color Mixer تغيير الألوان بشكل انتقائي أو زيادة / تقليل الإضاءة أو التشبع. نظرًا لأن تغيير Hue سيعطل ألوان صورتك ، يجب عليك فقط ضبط إعدادات Saturation و Luminance.
إليك كيفية استخدام ميزة Color Mixer لتلوين صورك:
1. أثناء تحديد أداة Targeted Adjustment ، انقر فوق رمز الدائرة في شريط الأدوات السفلي لتحديد خيار Color Mixer.
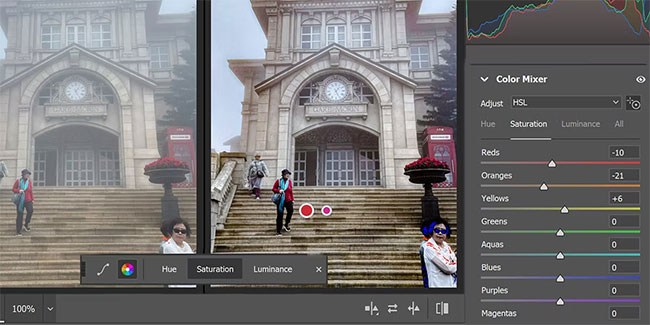
2. الآن حدد Luminance لجعل ألوان معينة فاتحة أو داكنة.
3. مرر الماوس فوق صورتك وستظهر لك الأداة اللون الذي تقوم بتحريره. انقر بزر الماوس الأيسر ثم حركه لليسار أو لليمين لتقليل الإضاءة أو زيادتها على التوالي.
4. وبالمثل ، حدد إعداد Saturation من شريط الأدوات السفلي وكرر الخطوة أعلاه لتحديد تشبع ألوان معينة.
5. اضغط على Enter لإنهاء عملية التحرير.
لقد نجحت في إزالة الضباب من صورتك وإخراج الألوان لجعل صورتك تبدو أفضل.
يمكنك إجراء المزيد من التعديلات الطفيفة لتصحيح أي سلوك غير طبيعي باقٍ في صورك:
1. حدد طبقة ضبط المستويات وحرك شريط التمرير في المنتصف لجعل صورتك أفتح أو أغمق.
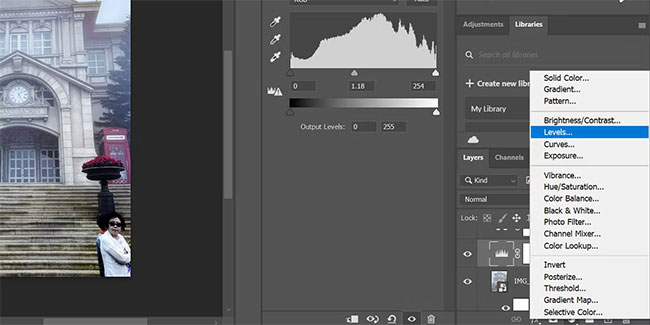
2. حدد طبقة توازن اللون واضبط المؤشرات على ألوان مختلفة لإجراء ضبط اللون النهائي.
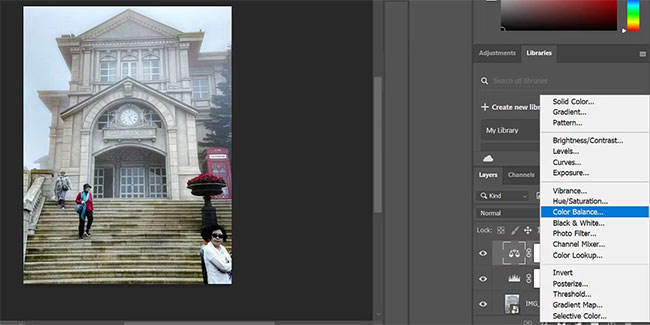
3. حدد الطبقة العليا وانقر فوق طبقة مرشح Camera Raw أثناء الضغط على مفتاح Shift. انقر بزر الماوس الأيمن وأضف هذه الطبقات إلى مجموعة واحدة.
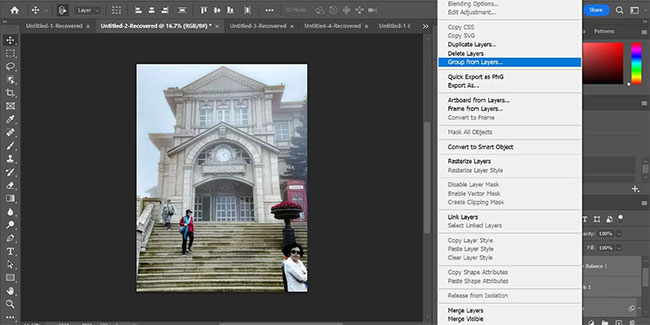
4. انقر فوق الخيار Mask أثناء تحديد المجموعة.
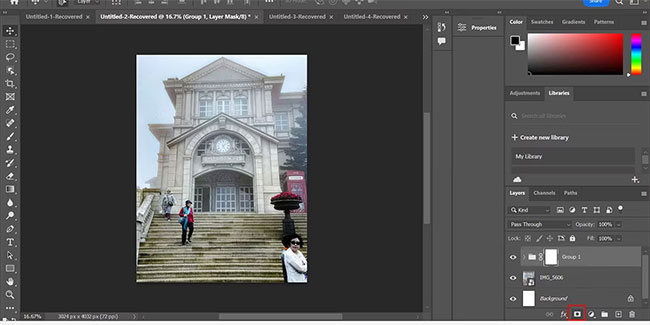
5. الآن حدد أداة الفرشاة واضبط اللون الأمامي على الأسود.
6. قم بتغيير إعداد التدفق إلى 5٪ وقم بتنظيف أي أجزاء غير واضحة تعتقد أنه تم تعديلها بشكل مبالغ فيه.
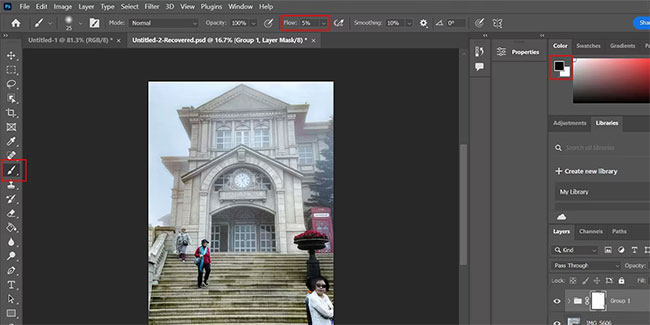
تمت جميع العمليات! لن تزيل الضباب فحسب ، بل ستجعل الصورة تبدو طبيعية أكثر.

تعليقات
إرسال تعليق