نظرة عامة على واجهة Photoshop
نظرًا لأن Photoshop مصمم بشكل أساسي للاستخدام الاحترافي ، فقد تبدو الواجهة معقدة بعض الشيء ومخيفة للمستخدمين الجدد. حتى إذا كان لديك بعض الخبرة مع برامج تحرير الصور الأخرى ، فمن الجيد أن تتعرف على عناصرها الرئيسية.
انقر فوق الأزرار التفاعلية أدناه لتتعرف أكثر على واجهة Photoshop.
لوحة الأدوات
تعد لوحة Tools ، حيث ستحدد أدوات مختلفة لتحرير الصور ، واحدة من أهم الميزات في Photoshop. بمجرد اختيار أداة ، ستتمكن من استخدامها مع الملف الحالي. سيتغير المؤشر ليعكس الأداة المحددة حاليًا.
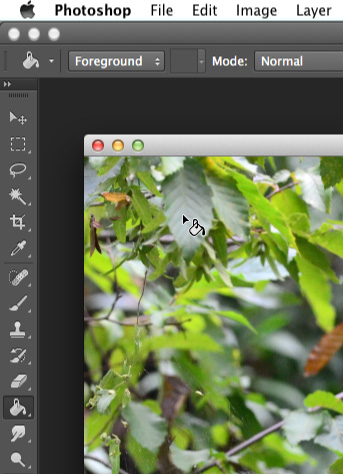
يمكنك أيضًا النقر مع الاستمرار لتحديد أداة مختلفة. على سبيل المثال ، يمكنك النقر مع الاستمرار فوق أداة Rectangle لتحديد أدوات الشكل المختلفة ، مثل أداة Ellipse Tool و Line Tool و Custom Shape Tool .
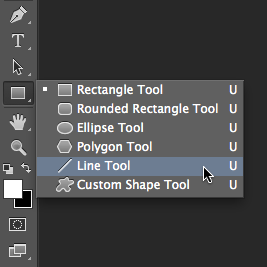
إظهار وإخفاء اللوحات
ستتمكن أيضًا من عرض وتعديل المعلومات الخاصة بالملف الحالي من خلال اللوحات الأخرى في مساحة العمل. على سبيل المثال ، يمكنك عرض طبقات المستند في لوحة Layers . لإظهار أو إخفاء أي لوحة ، انقر فوق قائمة Window ، ثم حدد اللوحة المطلوبة (يشار إلى اللوحات المرئية حاليًا بعلامة اختيار ). في الصورة أدناه ، نستخدم قائمة Window لتشغيل لوحة History .
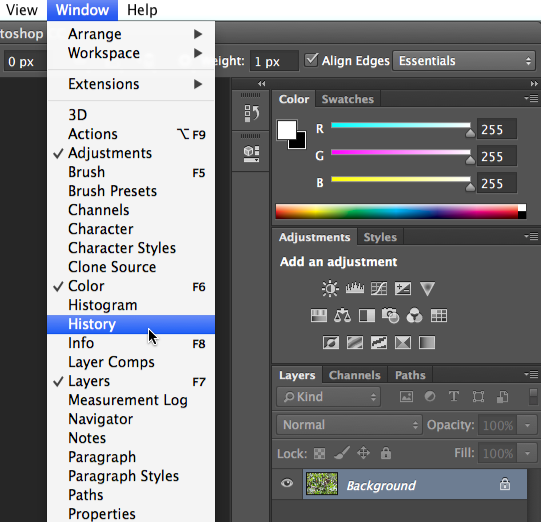
يمكنك استخدام الأسهم المزدوجة لتوسيع اللوحات أو طيها . يمكن أن يكون هذا مفيدًا إذا كنت تريد إخفاء لوحة مؤقتًا دون إزالتها من مساحة العمل.
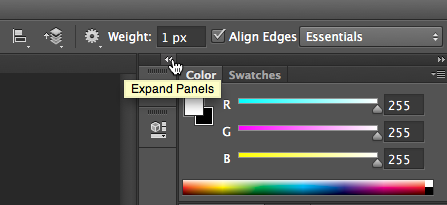
يمكنك أيضًا الضغط على مفتاح Tab في لوحة المفاتيح لإظهار أو إخفاء كل اللوحات النشطة.
تتحرك اللوحات
إذا كنت تريد تغيير موقع اللوحة ، فيمكنك نقلها بالنقر فوق اللوحة وسحبها إلى جزء جديد من مساحة العمل.
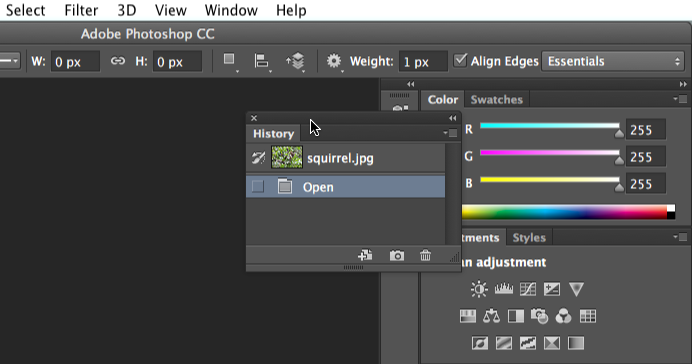
ومع ذلك ، إذا كنت تخطط للمتابعة جنبًا إلى جنب مع برنامجنا التعليمي ، فإننا نوصي بالاحتفاظ بمعظم اللوحات في الموقع الافتراضي في الوقت الحالي. لإعادة تعيين اللوحات إلى مواضعها الافتراضية ، حدد Window> Workspace > Reset Essentials . لاحظ أن هذه العملية قد تختلف بناءً على إصدار Photoshop الذي تستخدمه. على سبيل المثال ، في Photoshop Elements ، ستحدد Window> Reset Panels .
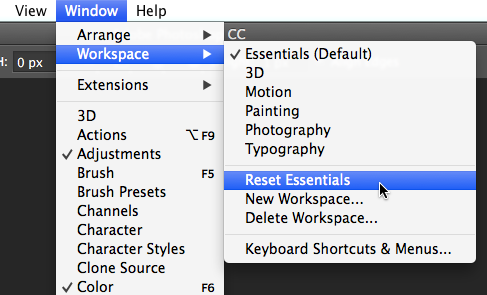
لمزيد من المعلومات حول تنظيم اللوحات ، يمكنك مراجعة هذا البرنامج التعليمي من Adobe .
تخصيص بيئة Photoshop
إذا كنت تريد تخصيص Photoshop ، يمكنك ضبط إعدادات التطبيق الافتراضية. معظم هذه الخيارات تقنية جدًا ، لكننا نود أن نعرض لك تعديلين أساسيين قد تجدهما مفيدًا.
لضبط الوحدة الافتراضية:
بشكل افتراضي ، يتم قياس أبعاد المستند بالبوصة . إذا لم تكن تقوم بتحرير الصور بشكل أساسي للطباعة ، فإننا نوصي بتغيير هذا الإعداد إلى وحدات البكسل .حدد تحرير> تفضيلات > وحدات ومساطر . إذا كنت تستخدم جهاز Mac ، فحدد Photoshop> تفضيلات > وحدات ومساطر .
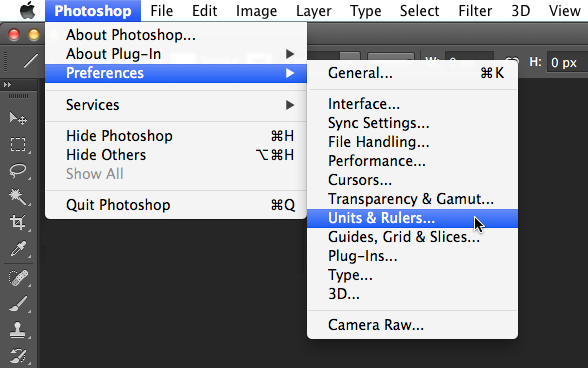
سيظهر مربع الحوار. ضمن الوحدات ، انقر فوق القائمة بجوار المساطر ، وحدد البكسل ، ثم انقر فوق موافق . قد تحتاج إلى إنهاء Photoshop وإعادة تشغيله حتى تصبح التغييرات سارية المفعول.
لضبط حجم النص:
إذا كنت تريد أن يكون نص واجهة Photoshop أكبر أو أصغر ، فيمكنك ضبط حجم نص التطبيق.حدد تحرير> تفضيلات > واجهة . إذا كنت تستخدم جهاز Mac ، فحدد Photoshop> Preferences> Interface .
ضمن النص ، انقر فوق القائمة بجوار UI Font Size ، ثم حدد الحجم المطلوب. قد تحتاج إلى إنهاء Photoshop وإعادة تشغيله حتى تصبح التغييرات سارية المفعول.
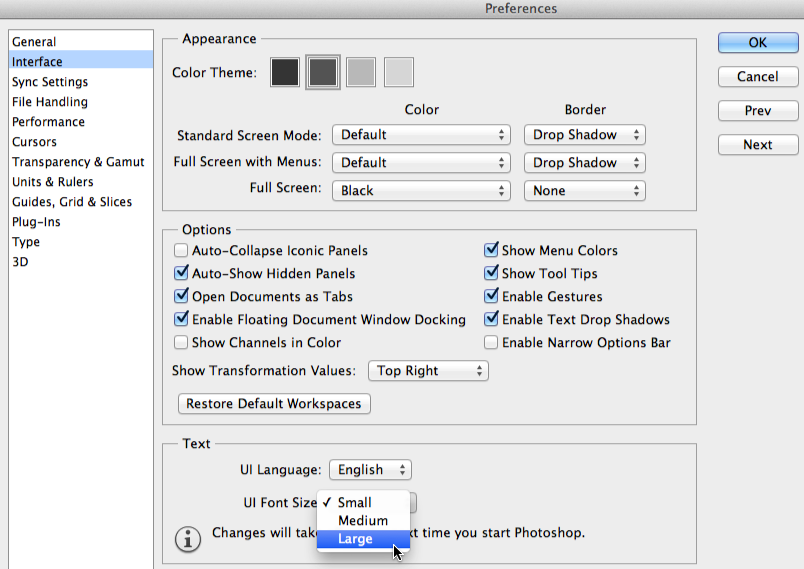
إذا كنت تريد أن يكون نص واجهة Photoshop أكبر أو أصغر ، فيمكنك ضبط حجم نص التطبيق.حدد تحرير> تفضيلات > واجهة . إذا كنت تستخدم جهاز Mac ، فحدد Photoshop> Preferences> Interface .
ضمن النص ، انقر فوق القائمة بجوار UI Font Size ، ثم حدد الحجم المطلوب. قد تحتاج إلى إنهاء Photoshop وإعادة تشغيله حتى تصبح التغييرات سارية المفعول.
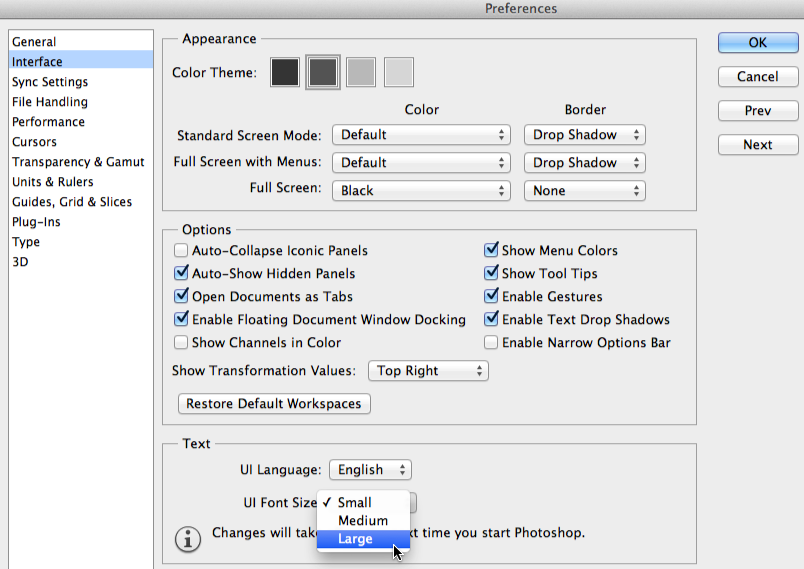
تغيير مستوى التكبير
عندما تقوم بتحرير صورة في Photoshop ، غالبًا ما تشاهدها بأقل من 100٪ من حجمها الكامل . وذلك لأن معظم الكاميرات الرقمية الحديثة تلتقط صورًا كبيرة وعالية الدقة. هذه الصور كبيرة جدًا ، في الواقع ، لدرجة أن معظم شاشات الكمبيوتر لا يمكنها عرض جميع وحدات البكسل الموجودة في الصورة مرة واحدة. هذا في الواقع أمر جيد لأنه يعني أنه سيكون لديك تفاصيل إضافية للعمل بها أثناء تحرير الصورة.
إذا كنت تريد التكبير أو التصغير ، فما عليك سوى الضغط على Ctrl + أو Ctrl- (اضغط باستمرار على مفتاح Ctrl ، ثم اضغط على مفتاح + أو - ). إذا كنت تستخدم جهاز Mac ، فاضغط على Command + أو Command- .
في المثال أدناه ، يمكنك رؤية مستند بحجم 44.4٪ من حجمه الكامل. لاحظ أنه يمكنك رؤية مستوى التكبير / التصغير الحالي أعلى نافذة المستند ، وكذلك في الزاوية اليسرى السفلية من الشاشة.
عندما تقوم بتحرير صورة في Photoshop ، غالبًا ما تشاهدها بأقل من 100٪ من حجمها الكامل . وذلك لأن معظم الكاميرات الرقمية الحديثة تلتقط صورًا كبيرة وعالية الدقة. هذه الصور كبيرة جدًا ، في الواقع ، لدرجة أن معظم شاشات الكمبيوتر لا يمكنها عرض جميع وحدات البكسل الموجودة في الصورة مرة واحدة. هذا في الواقع أمر جيد لأنه يعني أنه سيكون لديك تفاصيل إضافية للعمل بها أثناء تحرير الصورة.
إذا كنت تريد التكبير أو التصغير ، فما عليك سوى الضغط على Ctrl + أو Ctrl- (اضغط باستمرار على مفتاح Ctrl ، ثم اضغط على مفتاح + أو - ). إذا كنت تستخدم جهاز Mac ، فاضغط على Command + أو Command- .
في المثال أدناه ، يمكنك رؤية مستند بحجم 44.4٪ من حجمه الكامل. لاحظ أنه يمكنك رؤية مستوى التكبير / التصغير الحالي أعلى نافذة المستند ، وكذلك في الزاوية اليسرى السفلية من الشاشة.
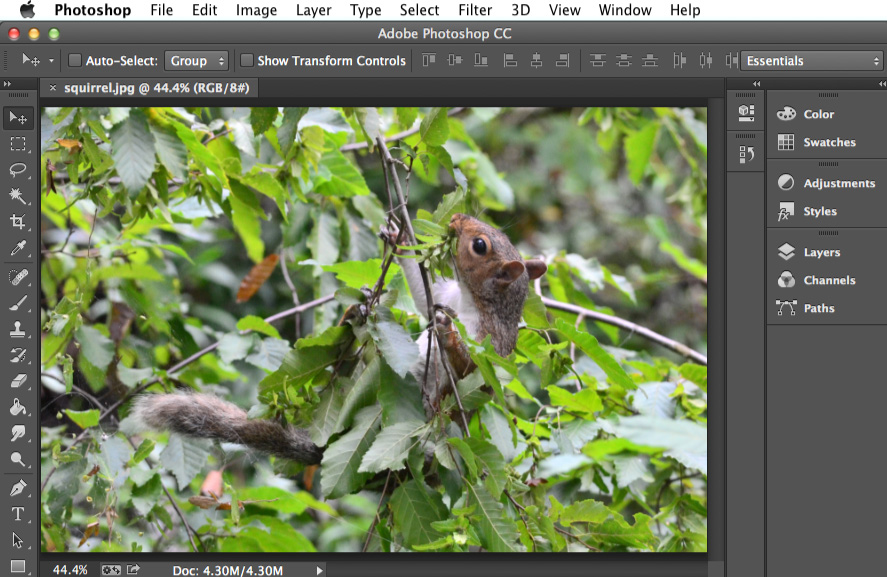
على النقيض من ذلك ، يعرض المثال أدناه نفس الصورة بنسبة 100٪ (بالحجم الكامل). لاحظ أن جزءًا فقط من الصورة مرئي عند مستوى التكبير / التصغير هذا. إذا أردت ، يمكنك استخدام أشرطة التمرير الأفقية والعمودية لعرض أجزاء أخرى من الصورة.
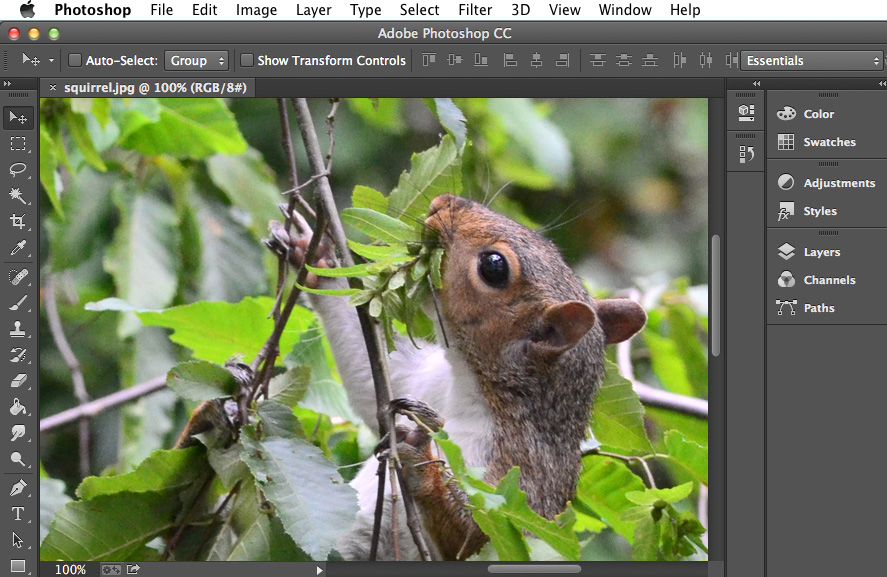
لتكبير الصورة لتناسب نافذة المستند ، اضغط على Ctrl + 0 (اضغط مع الاستمرار على مفتاح Ctrl ، ثم اضغط على مفتاح الصفر ). إذا كنت تستخدم جهاز Mac ، فاضغط على Command + 0 .
اعتمادًا على بطاقة الرسومات بجهاز الكمبيوتر الخاص بك ، يمكن أن تتسبب بعض مستويات التكبير / التصغير ، مثل 33.33٪ و 66.67٪ ، في ظهور الصورة منقطة. إذا حدث هذا ، فقد ترغب في التكبير إلى 25٪ أو 50٪ بدلاً من ذلك.
جرب هذا!
استخدم اختصارات لوحة المفاتيح أعلاه لضبط مستوى التكبير / التصغير لملف المثال.
بمجرد أن تصبح على دراية بواجهة Photoshop ، فأنت جاهز لبدء تحرير الصور . سنتحدث أكثر عن بعض التعديلات الأساسية التي يمكنك إجراؤها - مثل الاقتصاص وتغيير الحجم والتدوير - في

تعليقات
إرسال تعليق