حل مشكلة تجمد او تعطل الفوتوشوب photoshop
المشكلة 1 - يتجمد الفوتوشوب Photoshop أو يتعطل
الحلول: في كثير من الأحيان ، يشكو المستخدمون من تعطل Photoshop أو تجميده في وقت الإطلاق أو بعد التحديث. لإصلاح المشكلة ، يمكنك القيام بما يلي:
1. قم بتحديث Photoshop : انتقل إلى Help> Updates . في نافذة Creative Cloud ، انقر فوق "التحديثات" على اليسار. انقر على النقاط الثلاث في الجزء العلوي الأيسر ، واختر "التحقق من وجود تحديثات".
2. قم بتحديث جهاز الكمبيوتر الخاص بك أو نظام التشغيل Mac OS: إذا لم يؤد تحديث Photoshop إلى حل المشكلة ، فتأكد من تحديث Windows أو macOS.
3. قم بإزالة الملفات الكبيرة المعدة مسبقًا: أغلق Photoshop واتبع الخطوات التالية:
في نظام التشغيل Windows 10 ، انتقل إلى [Drive]: \ Users \ [اسم المستخدم] \ AppData \ Roaming \ Adobe \ Adobe Photoshop [الإصدار] \ Presets \
في نظام Mac ، انتقل إلى المستخدم - Library / Application Support / Adobe / Adobe Photoshop [version_number] / Presets \
ابحث عن الملفات المحددة مسبقًا ذات الحجم الكبير وانقلها إلى موقع آخر على جهاز الكمبيوتر الخاص بك.
4. إعادة تعيين تفضيلات Photoshop إلى الوضع الافتراضي: يمكن أن يكون أداء Photoshop متجمدًا أو يتعطل أو حتى بطيئًا بسبب وجود عدد كبير جدًا من إعدادات التخصيص في التفضيلات. يمكنك إصلاح السلوك المفاجئ للتطبيق عن طريق استعادة تفضيلات Photoshop إلى الوضع الافتراضي. ومع ذلك ، ستؤدي إعادة التعيين إلى حذف جميع الإعدادات الشخصية. لذا احتفظ بنسخة احتياطية من تفضيلاتك قبل إعادة التعيين. لاستعادة تفضيلات Photoshop إلى الوضع الافتراضي ، اتبع الخطوات التالية:
قم بإنهاء Photoshop وتشغيله مرة أخرى باستخدام مفاتيح اختصارات لوحة المفاتيح. في نظام macOS ، استخدم command + option + shift بينما في Windows ، اضغط مع الاستمرار على مفاتيح Ctrl + alt + Shift .
تظهر رسالة تسأل "هل تريد حذف ملف إعدادات Adobe Photoshop؟" انقر فوق "نعم" .
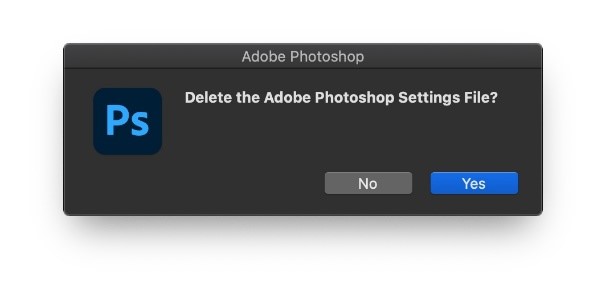
الشكل: حذف الإعدادات لإعادة تعيين Photoshop

تعليقات
إرسال تعليق