كيفية إنشاء تأثير الدخان في برنامج فوتوشوب.
يوجد عدد غير قليل من فرش Smoke Brushes في متجر Brush لتنزيلها واستخدامها. ومع ذلك ، تحتاج أيضًا إلى معرفة كيفية إنشاء تأثيرات دخان خاصة بك ، لأن "المورد" المناسب لك لاستخدامه قد لا يكون متاحًا دائمًا.
كيفية إنشاء تأثير الدخان في برنامج فوتوشوب
لست بحاجة إلى أن تكون محترفًا في استخدام برنامج فوتوشوب ، يمكنك إنشاء أعمال فنية غامضة تمامًا بالدخان من خلال هذه الخطوات البسيطة:
الخطوة 1
للخطوة الأولى في البرنامج التعليمي لتأثير الدخان ، انتقل إلى ملف> جديد وقم بتعيين أي حجم تريده. في قسم "محتويات الخلفية" ، حدد "أبيض" ثم انقر فوق "موافق".
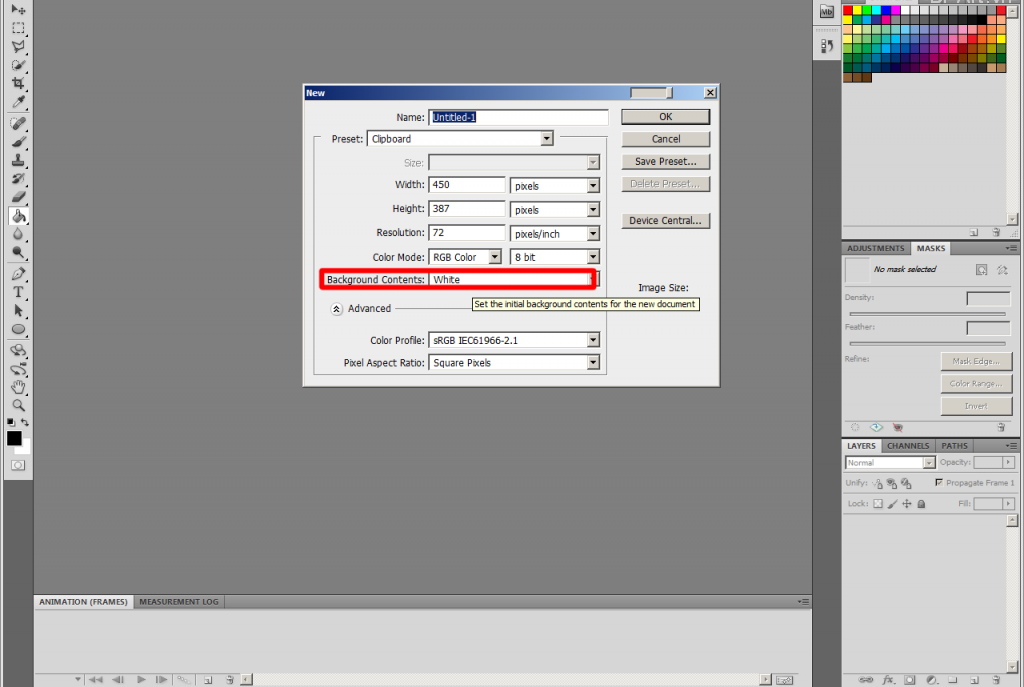
الخطوة 2
استخدم أداة دلو الطلاء (اختصار لوحة المفاتيح G) لرسم الطبقة التي تم إنشاؤها حديثًا باللون الأسود
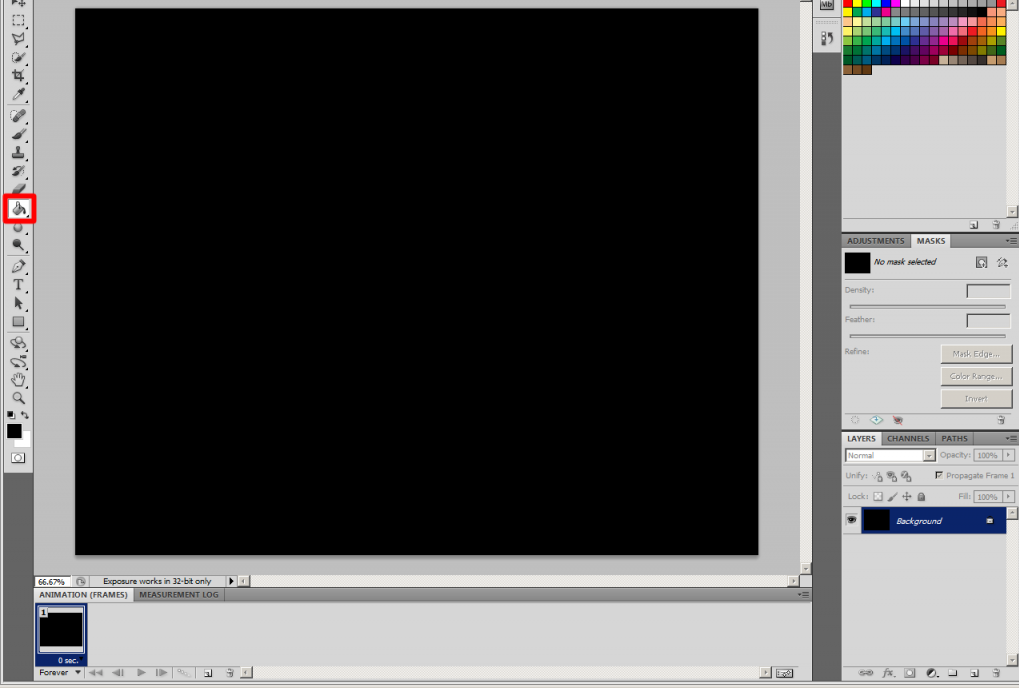
ثم قم بإنشاء طبقة شفافة جديدة.
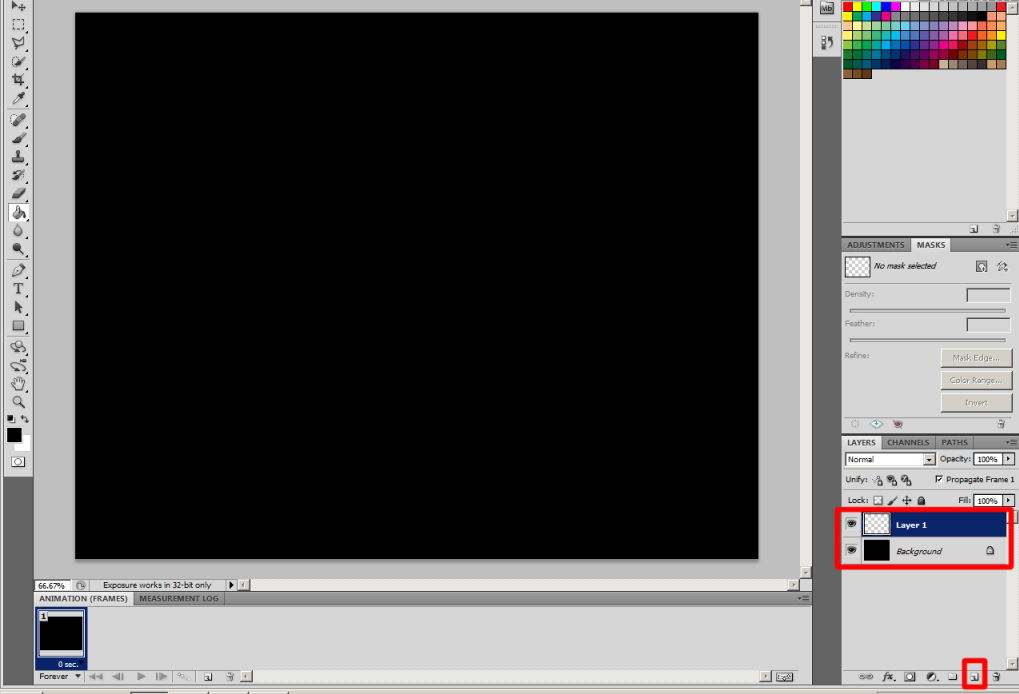
الخطوه 3
في الطبقة الشفافة ، يمكنك استخدام اللون الرمادي لرسم رسومات الشعار المبتكرة المشابهة للصورة. استخدم أحجام فرشاة متعددة لمواصلة رسم خطوط متعرجة حيث توجد مساحة.
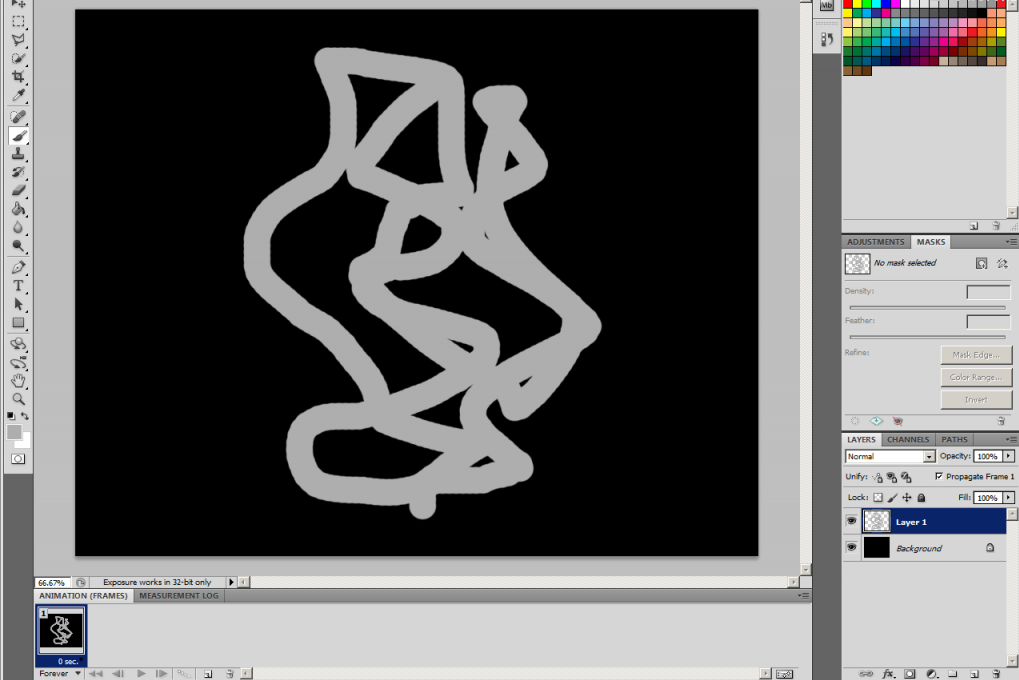
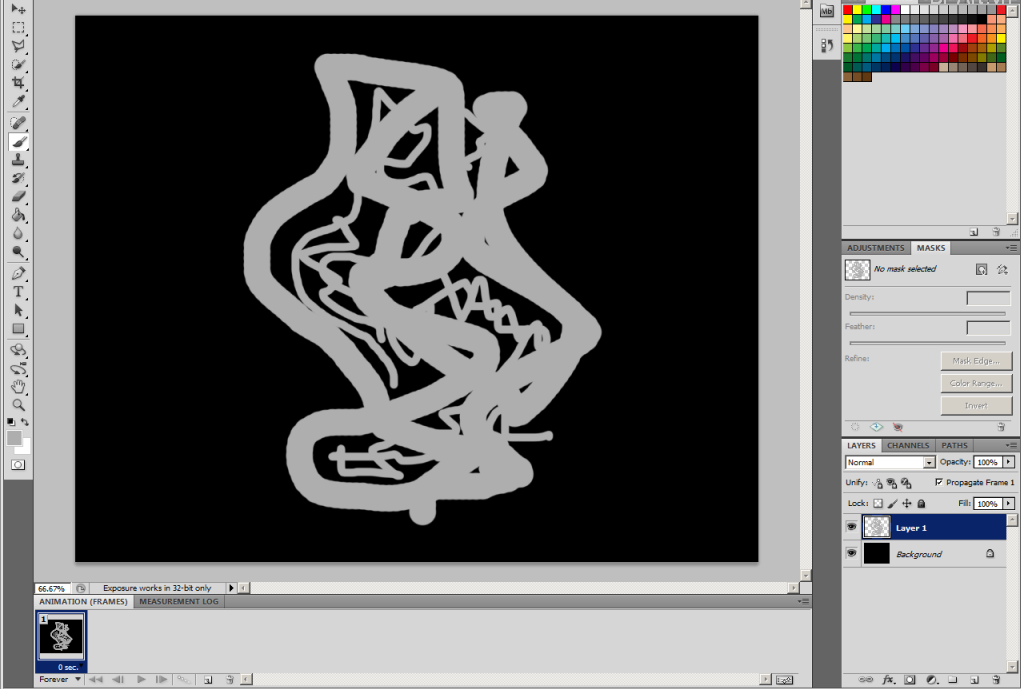
العمل التالي الذي يجب القيام به في خطوات إنشاء تأثير الدخان هو استخدام أداة Dodge and Burn. يمكنك استخدام هاتين الأداتين لتنظيف أجزاء من الرسم بشكل عشوائي. إذا كان من الصعب تخيل ذلك ، يمكنك الرجوع إلى الصورة أدناه
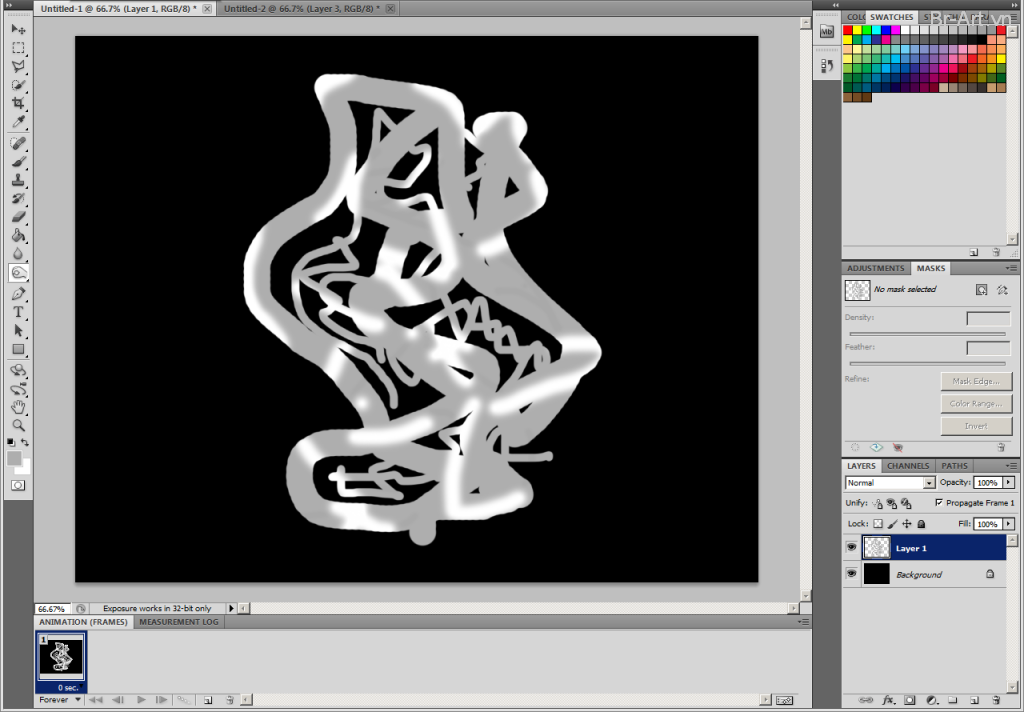
الخطوة 4
هذه هي الخطوة لخلق "السحر" للعمل.
في شريط القائمة ، حدد Filter> Blur> Gaussian blur. عندما يظهر مربع الحوار ، تقوم بتعيين معلمة مربع نصف القطر لتكون 9.
انتقل إلى Filter> Other> Maximum واضبط نصف القطر مرة أخرى على 9.
استمر في الانتقال إلى Filter> Distort> Wave ثم انقر فوق عشوائية حتى تشعر بالرضا
اذهب إلى Edit> Fade Brush Tool واضبط Opacity على 50٪
كرر الخطوات من 3-5 حتى تصنع تأثير دخان مرضي .
هذه هي نتيجة "الخطوط المتعرجة" أعلاه بعد تنفيذ الخطوات السابقة. إنه "سحري" ، أليس كذلك؟
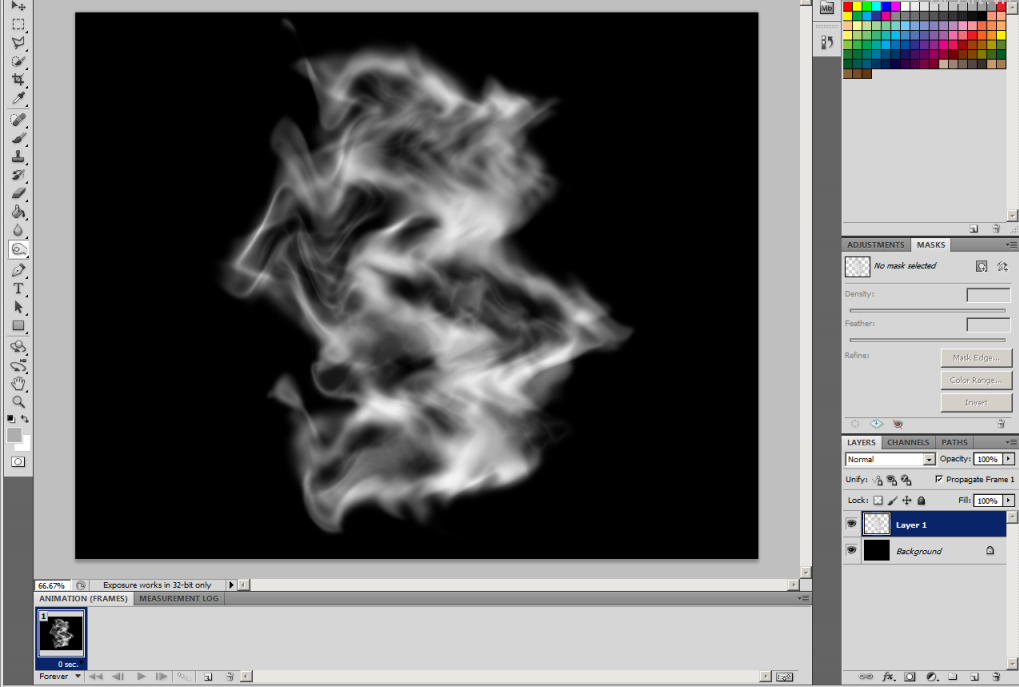
لذلك ليس عليك أن تكون محترفًا أو جيدًا في الرسم ، يمكنك أيضًا إنشاء تأثير الدخان الخاص بك ، وهو فريد و "سحري" وبسيط للغاية.
من خلال نصيحتنا البسيطة حول كيفية إنشاء تأثير الدخان في Photoshop ، نتمنى أن تستمتع بتجربتك مع Photoshop!
كيفية إنشاء تأثير الدخان في برنامج فوتوشوب
- جدول المحتويات:
- كيفية إنشاء تأثير الدخان في برنامج فوتوشوب
كيفية إنشاء تأثير الدخان في برنامج فوتوشوب
لست بحاجة إلى أن تكون محترفًا في استخدام برنامج فوتوشوب ، يمكنك إنشاء أعمال فنية غامضة تمامًا بالدخان من خلال هذه الخطوات البسيطة:
الخطوة 1
للخطوة الأولى في البرنامج التعليمي لتأثير الدخان ، انتقل إلى ملف> جديد وقم بتعيين أي حجم تريده. في قسم "محتويات الخلفية" ، حدد "أبيض" ثم انقر فوق "موافق".
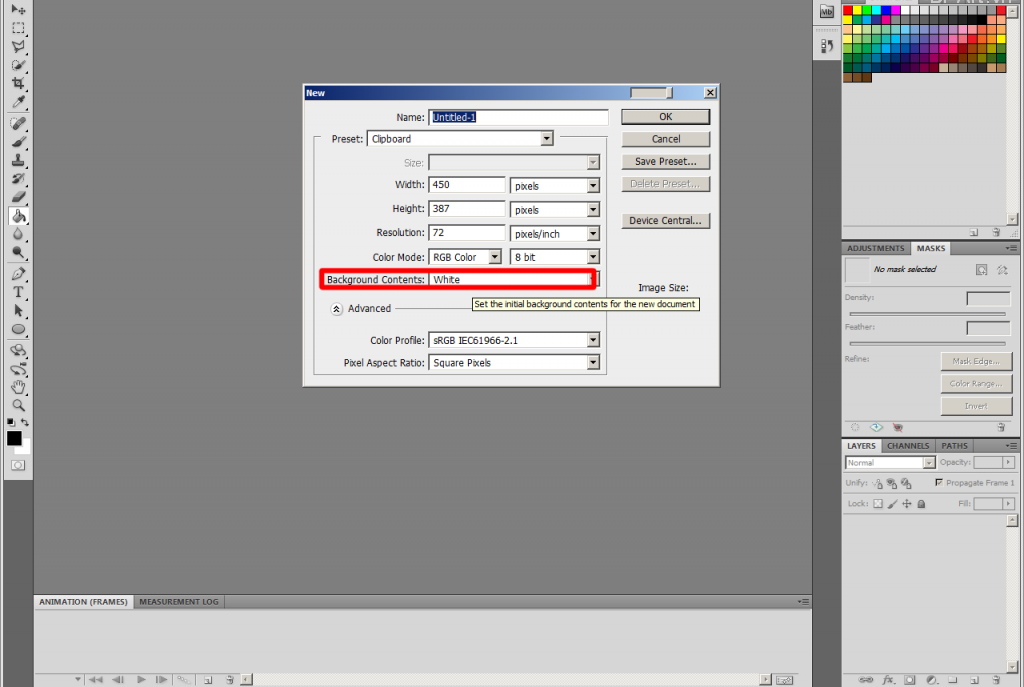
الخطوة 2
استخدم أداة دلو الطلاء (اختصار لوحة المفاتيح G) لرسم الطبقة التي تم إنشاؤها حديثًا باللون الأسود
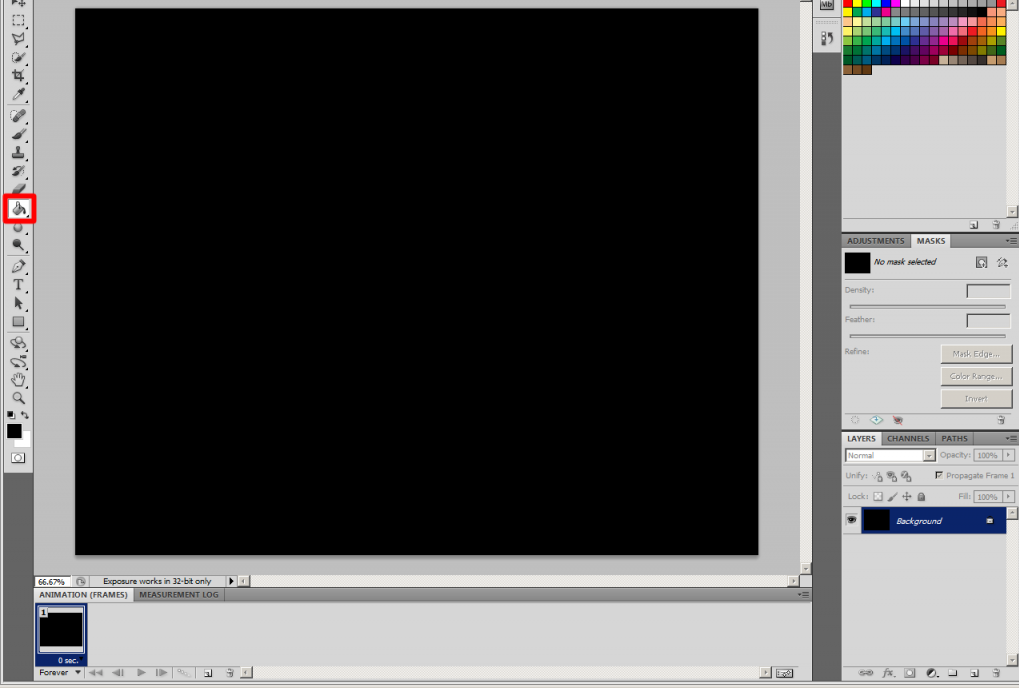
ثم قم بإنشاء طبقة شفافة جديدة.
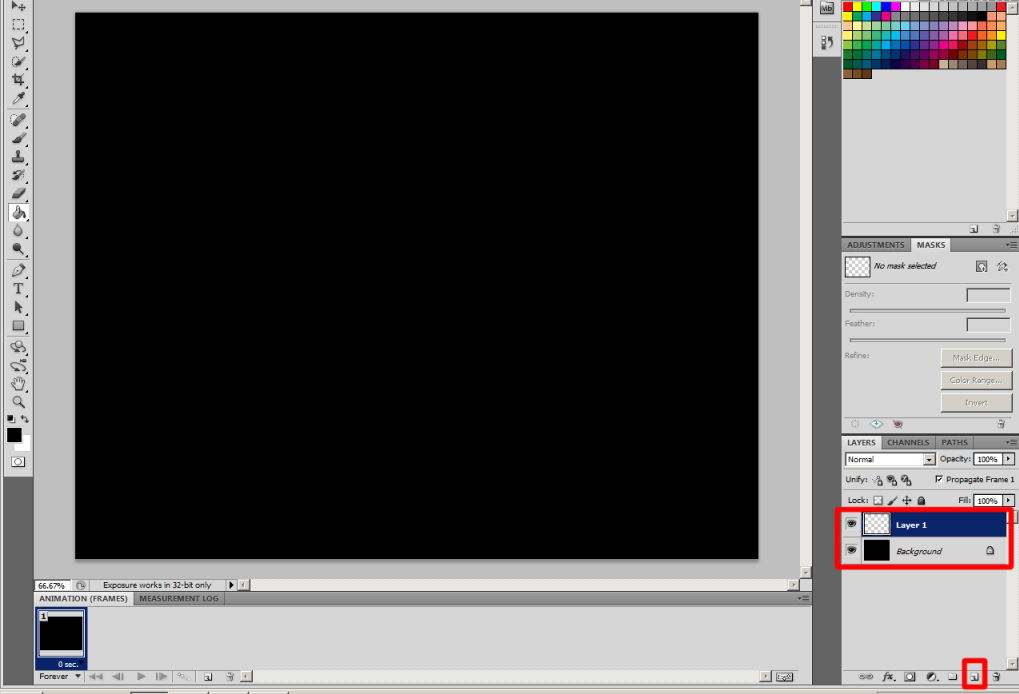
الخطوه 3
في الطبقة الشفافة ، يمكنك استخدام اللون الرمادي لرسم رسومات الشعار المبتكرة المشابهة للصورة. استخدم أحجام فرشاة متعددة لمواصلة رسم خطوط متعرجة حيث توجد مساحة.
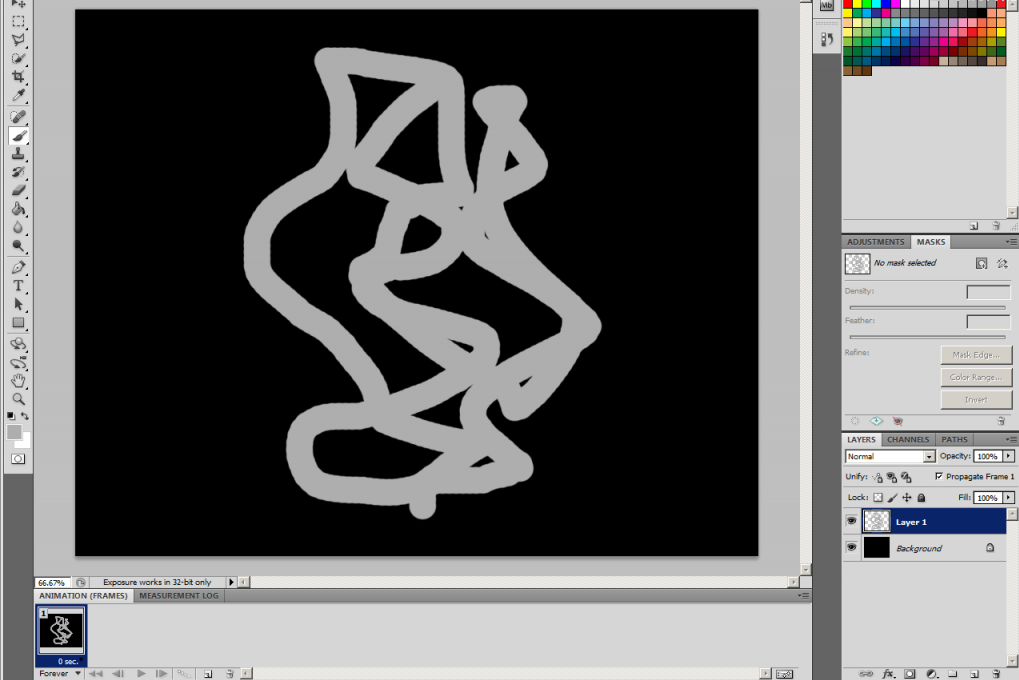
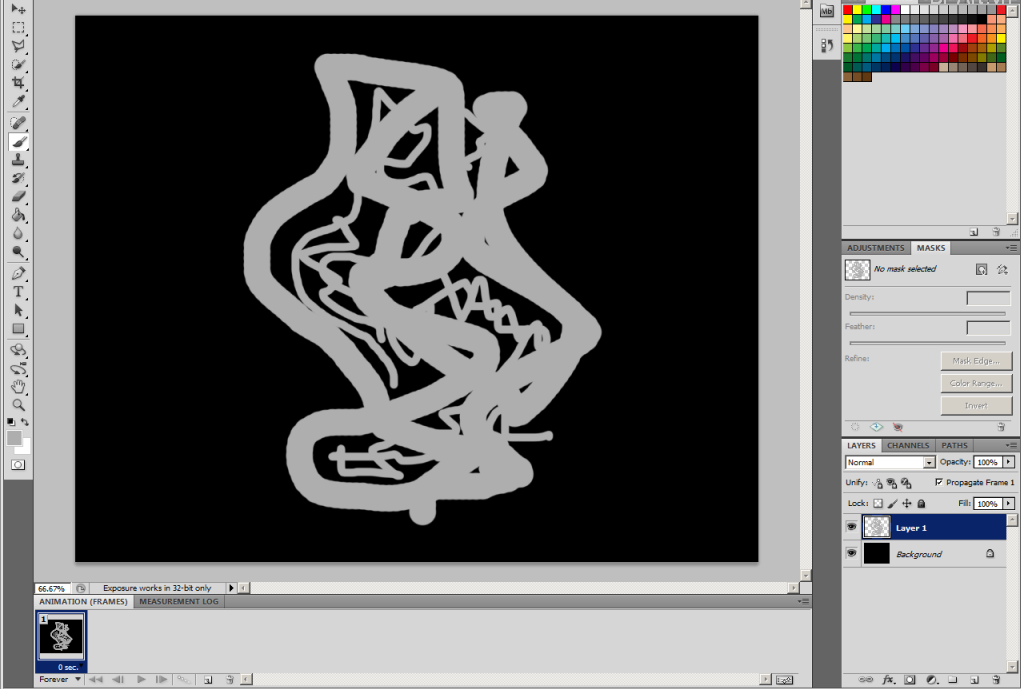
العمل التالي الذي يجب القيام به في خطوات إنشاء تأثير الدخان هو استخدام أداة Dodge and Burn. يمكنك استخدام هاتين الأداتين لتنظيف أجزاء من الرسم بشكل عشوائي. إذا كان من الصعب تخيل ذلك ، يمكنك الرجوع إلى الصورة أدناه
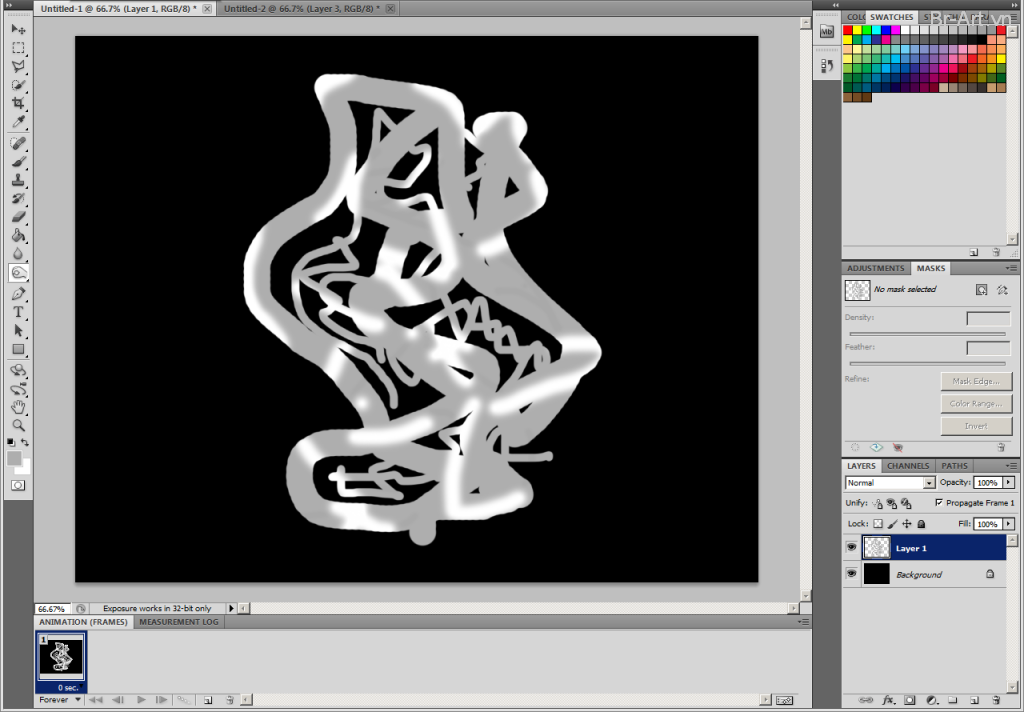
الخطوة 4
هذه هي الخطوة لخلق "السحر" للعمل.
في شريط القائمة ، حدد Filter> Blur> Gaussian blur. عندما يظهر مربع الحوار ، تقوم بتعيين معلمة مربع نصف القطر لتكون 9.
انتقل إلى Filter> Other> Maximum واضبط نصف القطر مرة أخرى على 9.
استمر في الانتقال إلى Filter> Distort> Wave ثم انقر فوق عشوائية حتى تشعر بالرضا
اذهب إلى Edit> Fade Brush Tool واضبط Opacity على 50٪
كرر الخطوات من 3-5 حتى تصنع تأثير دخان مرضي .
هذه هي نتيجة "الخطوط المتعرجة" أعلاه بعد تنفيذ الخطوات السابقة. إنه "سحري" ، أليس كذلك؟
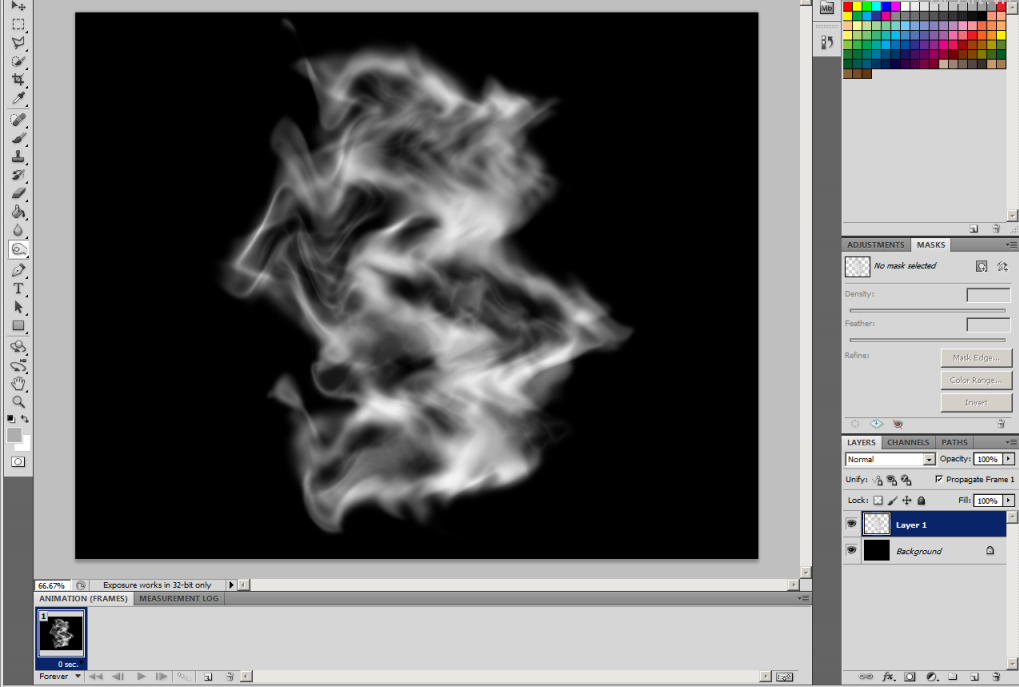
لذلك ليس عليك أن تكون محترفًا أو جيدًا في الرسم ، يمكنك أيضًا إنشاء تأثير الدخان الخاص بك ، وهو فريد و "سحري" وبسيط للغاية.
من خلال نصيحتنا البسيطة حول كيفية إنشاء تأثير الدخان في Photoshop ، نتمنى أن تستمتع بتجربتك مع Photoshop!

تعليقات
إرسال تعليق