كيفية تغيير حجم الصور باستخدام Paint 3D على نظام التشغيل Windows 10

إذا كنت بحاجة إلى تنفيذ مهمة بسيطة مثل تغيير حجم صورة على جهاز الكمبيوتر الذي يعمل بنظام Windows 10 ، فلن تحتاج إلى استخدام برنامج ذي منحنى تعليمي حاد مثل Photoshop. يمكنك القيام بذلك باستخدام Microsoft Paint 3D .
تغيير حجم الصور باستخدام Paint 3D على نظام التشغيل Windows 10
إليك كيف يتم ذلك.
افتح الرسام ثلاثي الأبعاد على جهاز الكمبيوتر الخاص بك عن طريق كتابة "الرسام ثلاثي الأبعاد" في شريط بحث Windows وتحديد "الرسام ثلاثي الأبعاد" من نتائج البحث.
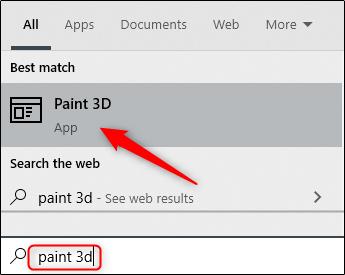
بمجرد الفتح ، حدد "القائمة" الموجودة في الزاوية العلوية اليسرى من النافذة.

بعد ذلك ، انقر على "إدراج".

بمجرد تحديده ، سيتم فتح File Explorer. انتقل إلى موقع الصورة التي ترغب في اقتصاصها ثم انقر فوق "فتح".

ستظهر الصورة الآن على لوحة الرسم ثلاثية الأبعاد.
إذا كنت تريد حفظ نفسك بضع خطوات ، قبل أن تفتح برنامج الرسام ثلاثي الأبعاد ، فانتقل إلى موقع الصورة التي ترغب في إدراجها ، وانقر بزر الماوس الأيمن عليها ، ثم حدد "تحرير باستخدام الرسام ثلاثي الأبعاد" من القائمة.

سيتم فتح الرسام ثلاثي الأبعاد مع إدراج الصورة. حان الوقت الآن لتغيير حجم الصورة . ابحث عن خيار "Canvas" وانقر عليه في قائمة الرأس.

ستظهر خيارات Canvas في الجزء الأيمن. ضمن قسم "تغيير حجم اللوحة القماشية" ، ستجد عرض لوحة الرسم الحالية وارتفاعها. قبل تغيير الأبعاد ، قم بتحديد أو إلغاء تحديد هذين الخيارين:
قفل نسبة العرض إلى الارتفاع: يغير حجم الصورة منطقيًا إذا قمت بتحرير بُعد واحد (عرض أو ارتفاع) من قماش الرسم. هذا يمنع الصورة من التشوه والتمدد.
تغيير حجم الصورة باستخدام قماش الرسم: مع تمكين هذا الخيار ، سيتم أيضًا تغيير حجم الصورة عند تغيير حجم اللوحة القماشية. في معظم الحالات ، تكون اللوحة القماشية هي الصورة ، إلا إذا قمت بإدراج صورة بدون خلفية. في هذه الحالة ، سيعطي الرسام ثلاثي الأبعاد للصورة خلفية بيضاء عادية.

يمكنك أيضًا اختيار تغيير حجم الصورة بالبكسل أو بنسبة مئوية. اختر الخيار الذي تفضله عن طريق تحديد السهم في المربع لإظهار القائمة المنسدلة ، ثم تحديد الخيار المفضل لديك.

بعد ذلك ، أدخل الشكل الذي ترغب في تغيير حجم الصورة إليه في مربع العرض و / أو الارتفاع. إذا حددت خيار "تأمين نسبة العرض إلى الارتفاع" ، فسيتم تغيير حجم عرض الصورة تلقائيًا عند تغيير الارتفاع والعكس صحيح.
سيتم الآن تغيير حجم الصورة. احفظ الصورة عن طريق تحديد القائمة> حفظ أو باستخدام مفتاح الاختصار Ctrl + S.
افتح الرسام ثلاثي الأبعاد على جهاز الكمبيوتر الخاص بك عن طريق كتابة "الرسام ثلاثي الأبعاد" في شريط بحث Windows وتحديد "الرسام ثلاثي الأبعاد" من نتائج البحث.
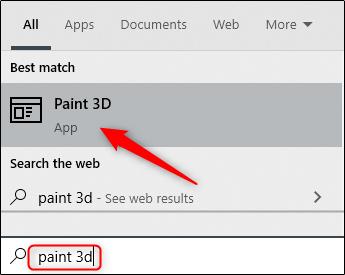
بمجرد الفتح ، حدد "القائمة" الموجودة في الزاوية العلوية اليسرى من النافذة.

بعد ذلك ، انقر على "إدراج".

بمجرد تحديده ، سيتم فتح File Explorer. انتقل إلى موقع الصورة التي ترغب في اقتصاصها ثم انقر فوق "فتح".

ستظهر الصورة الآن على لوحة الرسم ثلاثية الأبعاد.
إذا كنت تريد حفظ نفسك بضع خطوات ، قبل أن تفتح برنامج الرسام ثلاثي الأبعاد ، فانتقل إلى موقع الصورة التي ترغب في إدراجها ، وانقر بزر الماوس الأيمن عليها ، ثم حدد "تحرير باستخدام الرسام ثلاثي الأبعاد" من القائمة.

سيتم فتح الرسام ثلاثي الأبعاد مع إدراج الصورة. حان الوقت الآن لتغيير حجم الصورة . ابحث عن خيار "Canvas" وانقر عليه في قائمة الرأس.

ستظهر خيارات Canvas في الجزء الأيمن. ضمن قسم "تغيير حجم اللوحة القماشية" ، ستجد عرض لوحة الرسم الحالية وارتفاعها. قبل تغيير الأبعاد ، قم بتحديد أو إلغاء تحديد هذين الخيارين:
قفل نسبة العرض إلى الارتفاع: يغير حجم الصورة منطقيًا إذا قمت بتحرير بُعد واحد (عرض أو ارتفاع) من قماش الرسم. هذا يمنع الصورة من التشوه والتمدد.
تغيير حجم الصورة باستخدام قماش الرسم: مع تمكين هذا الخيار ، سيتم أيضًا تغيير حجم الصورة عند تغيير حجم اللوحة القماشية. في معظم الحالات ، تكون اللوحة القماشية هي الصورة ، إلا إذا قمت بإدراج صورة بدون خلفية. في هذه الحالة ، سيعطي الرسام ثلاثي الأبعاد للصورة خلفية بيضاء عادية.
لتغيير حجم الصورة بشكل صحيح ، نوصي بالتحقق من كلا الخيارين.

يمكنك أيضًا اختيار تغيير حجم الصورة بالبكسل أو بنسبة مئوية. اختر الخيار الذي تفضله عن طريق تحديد السهم في المربع لإظهار القائمة المنسدلة ، ثم تحديد الخيار المفضل لديك.
بعد ذلك ، أدخل الشكل الذي ترغب في تغيير حجم الصورة إليه في مربع العرض و / أو الارتفاع. إذا حددت خيار "تأمين نسبة العرض إلى الارتفاع" ، فسيتم تغيير حجم عرض الصورة تلقائيًا عند تغيير الارتفاع والعكس صحيح.
سيتم الآن تغيير حجم الصورة. احفظ الصورة عن طريق تحديد القائمة> حفظ أو باستخدام مفتاح الاختصار Ctrl + S.
تعليقات
إرسال تعليق