كيفية عمل تنقيح احترافي للوجه في Adobe Photoshop
في هذا البرنامج التعليمي ، ستتعلم كيفية إجراء تنقيح احترافي للوجه في Adobe Photoshop.
الصورة النهائية
موارد
الخطوة 1
افتح الصورة وقم بتغيير حجمها باستخدام الصورة> حجم الصورة إلى عرض 1500 بكسل وارتفاع 1000 بكسل .
الخطوة 2
لنبدأ بتصحيح اللون على الصورة. نسخ طبقة باستخدام مفتاح Ctrl + J . طمس الصورة قليلاً باستخدام مرشح> ضباب> ضباب غاوصي بالمعلمات التالية: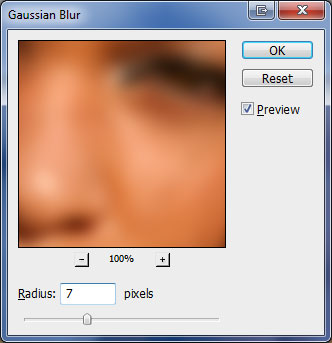
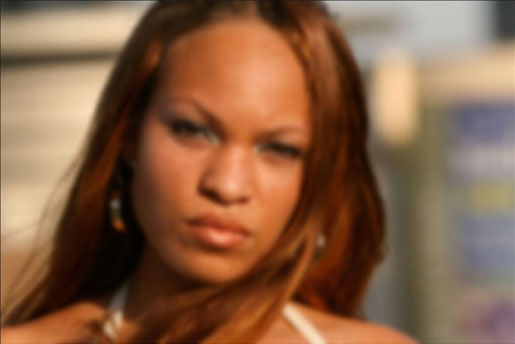
الخطوه 3
قم بتغيير وضع مزج الطبقة إلى اللون لهذه الطبقة.
الخطوة 4
الذهاب إلى طبقة> نمط طبقة> خيارات الدمج وعلى المتقدم مزج علامات الاختيار إزالة من R و قنوات G .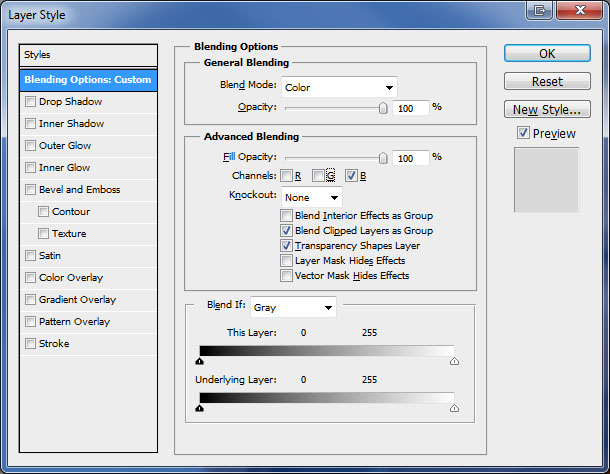
الآن اضبط اللون قليلاً حسب ذوقك في هذه الطبقة باستخدام Image> Adjustments> Curves .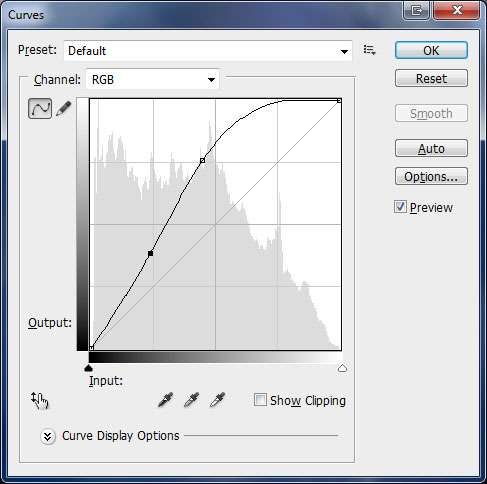

الخطوة الخامسة
الآن سنقوم بإزالة عيوب الجلد. قم بإنشاء طبقة جديدة . اختر Healing Brush Tool ، ثم حدد Sampled in Source معلمة وحدد All Layers لمعلمة Sample. اختر جزء الوجه الذي سنستخدمه كعينة.
الخطوة 6
باستخدام أداة Healing Brush Tool (اختر حوافًا ناعمة للفرشاة) مع الاستمرار في الضغط على الزر Alt ، نختار أوضح منطقة من الجلد ، ثم نقوم بتراكب صورة العينة على منطقة الجلد المشكلة لإزالة العيب.
الخطوة 7
ثم اذهب إلى منطقة الجبهة وقم بإزالة العيوب بنفس الطريقة.
الخطوة 8
نقوم أيضًا بإزالة التجاعيد الصغيرة التي قد تزعج العين (لا تزال تعمل باستخدام أداة Healing Brush).
الخطوة 9
في النهاية ، يجب أن نحصل على النتيجة التالية:
يمكنك أن ترى في الصورة أدناه حيث قمت بتطبيق Healing Brush Tool:
الخطوة 10
حتى هذه اللحظة ، يجب أن يكون لدينا ثلاث طبقات - الطبقة السفلية (الصورة الأصلية) ، والطبقة مع تصحيح الألوان والطبقة العليا ، والتي قمنا بتنظيف الجلد عليها.
انسخ كل الطبقات الثلاث مرتين باستخدام Ctrl + J لكل طبقة ، ثم انقل نسخ الطبقات الثلاث التي جمعتها كما في الصورة أدناه.
ادمج مجموعتي الطبقات الجديدتين معًا باستخدام Ctrl + E وستحصل على خمس طبقات. قم بإيقاف تشغيل رؤية الطبقة العليا مؤقتًا واعمل على الطبقة الأخرى (نسخة الطبقة الأولى).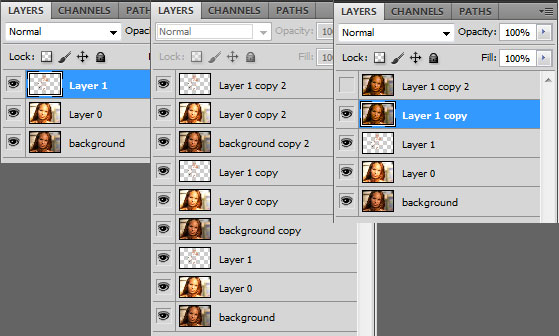
الخطوة 11
سنعمل على خلق نسيج مثالي للبشرة. اختر أداة Polygonal Lasso Tool وحدد الوجه (ليس من الضروري التحديد بانتظام).
الخطوة 12
عكس التحديد باستخدام اختر> العكسية و حذف كل ما يقع في المنطقة المحددة عن طريق الضغط على حذف زر. على الطبقة ، يجب أن يكون لديك الوجه الآن فقط. حدد منطقة الحاجب باستخدام أداة Polygonal Lasso وحذفها باستخدام زر Delete .
الخطوة 13
اضغط على Ctrl + D لإلغاء تحديد المنطقة المحددة. أزيلي الحاجب الثاني وابدئي في حذف العينين بنفس الطريقة.
الخطوة 14
افعل نفس الشيء الآن في منطقة الشفاه.
إذا قمت بإيقاف تشغيل الرؤية على جميع الطبقات الأخرى ، يمكنك أن ترى أنه يجب أن يكون لدينا شيء مثل القناع على الطبقة. أعد تشغيل الرؤية على جميع الطبقات باستثناء الطبقة العليا.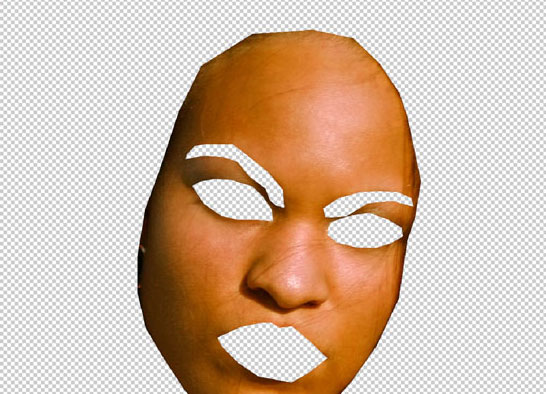
الخطوة 15
تطبيق مرشح> ضباب> ضباب غاوصي على هذه الطبقة بالإعدادات التالية: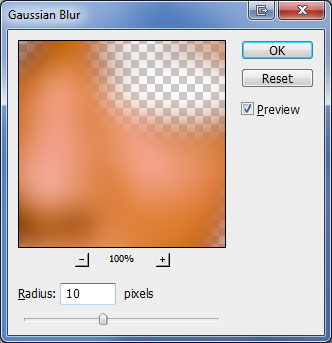

الخطوة 16
تغيير عتامة الطبقة إلى 65٪ .
الخطوة 17
قم بتشغيل رؤية الطبقة العليا.
قم بإنشاء Clipping Mask لهذه الطبقة باستخدام Layer> Create Clipping Mask . تطبيق عامل التصفية> أخرى> High Pass بالإعدادات التالية: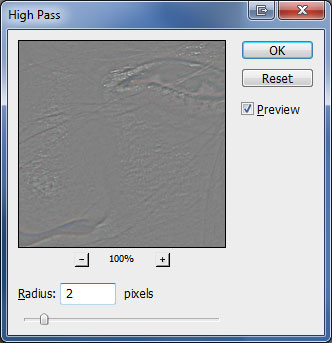

الخطوة 18
قم بتغيير وضع المزج في هذه الطبقة إلى Linear Light .
الخطوة 19
قم بتغيير عتامة الطبقة إلى 50٪ لهذه الطبقة.
الخطوة 20
يمكنك التوقف هنا إذا كنت راضيًا عن النتيجة. ولكن هناك الكثير من درجات اللون الأحمر والأصفر على الصورة ، وأحيانًا يمكن ملاحظتها في الخطوات الأخيرة ، كما في هذه الحالة.
يمكن تصحيحه بسهولة ، لهذا الغرض ، قم بدمج جميع الطبقات في طبقة واحدة باستخدام Ctrl + Shift + E وتطبيق Image> Adjustments> Color Balance مع المعلمات التالية على الطبقة التي تم إنشاؤها حديثًا: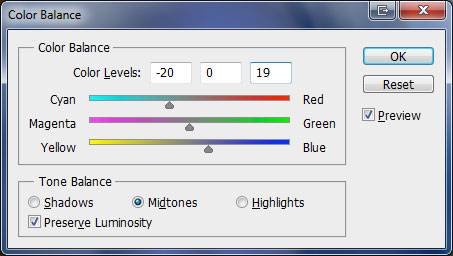
وانتهينا!

الآن ، اكتمل هذا البرنامج التعليمي. يمكنك إجراء تصحيح ألوان إضافي أيضًا أو تحويل الصور إلى وضع التدرج الرمادي أو البني الداكن. آمل أن يكون هذا البرنامج التعليمي مفيدًا لك.

تعليقات
إرسال تعليق