كيفية إنشاء تأثير التعرض المزدوج في Photoshop
الموارد التعليمية
- صورة ظلية - Unsplash
- غابة - Unsplash
الخطوة 1
افتح صورة صورة ظلية في Photoshop. يمكنك استخدام صورتك الخاصة ولكن للحصول على أفضل النتائج ، نوصي بإضاءة خلفية ذات مقدمة داكنة وخلفية ساطعة (بيضاء تقريبًا).
الخطوة 2
ضع صورة الغابة (أو استخدم نسيجك الخاص). يمكنك وضع الصور عن طريق سحبها وإفلاتها في Photoshop أو بالانتقال إلى File> Place.


الخطوه 3
الآن دعونا نعمل على طبقة الصورة الظلية. قبل أن نفعل أي شيء ، انقر بزر الماوس الأيمن فوق الطبقة وحدد تحويل إلى كائن ذكي . سيسمح لنا القيام بذلك بتحرير الطبقة بشكل غير متلف في حال احتجنا إلى تغيير أي إعدادات. المزيد عن هذا لاحقًا.
الخطوة 4
افتح أداة المستويات بالضغط على Ctrl / Cmd + L أو بالانتقال إلى الصورة> التعديلات> المستويات.


الخطوة الخامسة
الآن دعنا نضبط النغمات. انتقل إلى لوحة Adjustments (Window> Adjustments) وأضف طبقة ضبط Curves.



الخطوة 6
لإنهاء المظهر ، حدد أي طبقة واستخدم أداة التحويل (Ctrl / Cmd + T أو Image> Free Transform) لتغيير حجم / إعادة وضع الطبقات. بالنسبة لصورتي ، بدأت بتوسيع طبقة الصورة الظلية وتوسيطها.
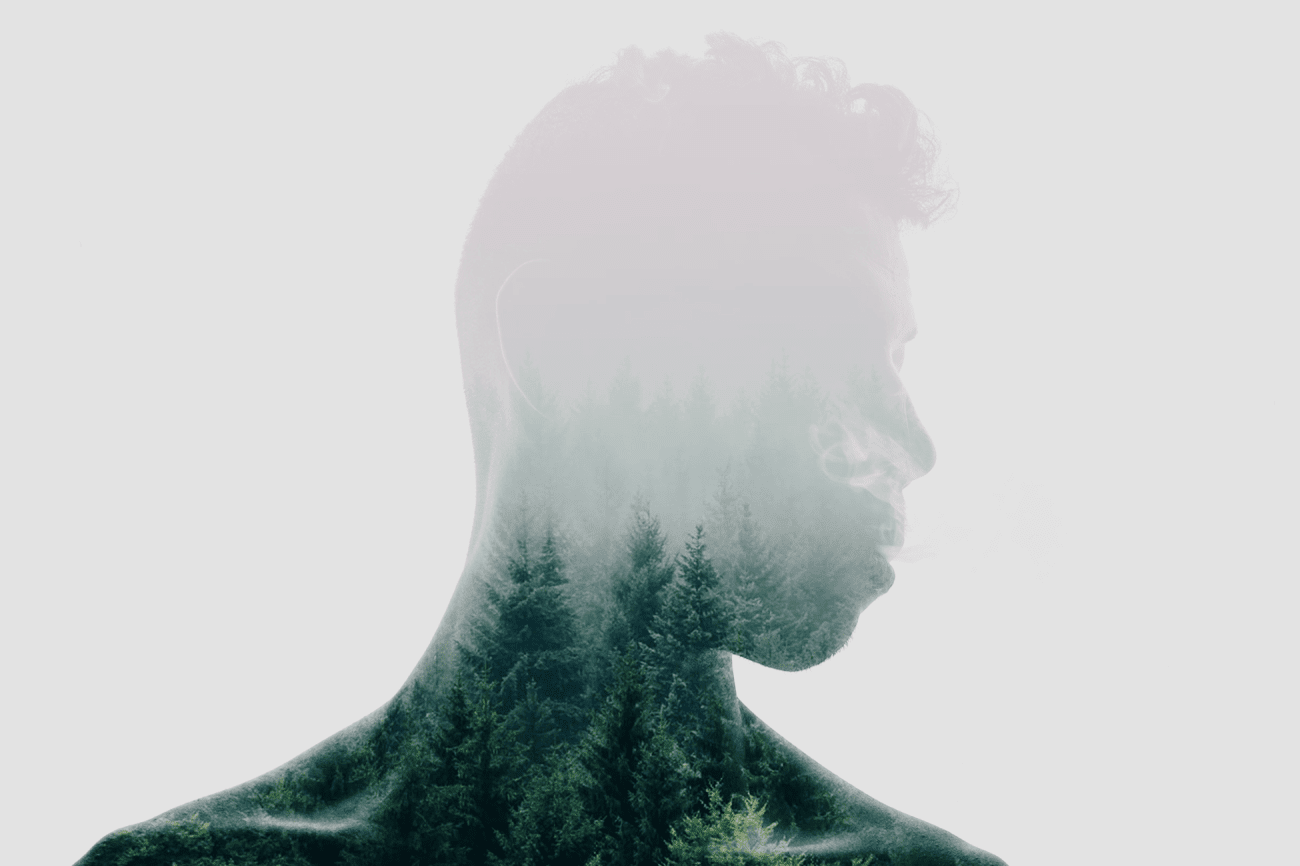




تعليقات
إرسال تعليق