كيفية إنشاء شريط لاصق في برنامج فوتوشوب
الخطوة 1
قم بإنشاء مستند جديد بحجم 600 × 400 بكسل. حدد بعض الألوان المناسبة ، على سبيل المثال # 7ca213 واملأ اللوحة القماشية بها.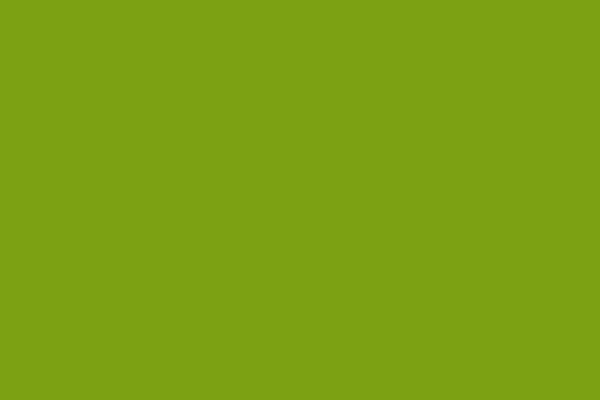
الخطوة 2
افتح صورة وانسخها إلى لوحتك. بعد ذلك استخدم Ctrl + T لتقليله ثم قم بتدويره قليلاً.
قم بتطبيق Layer> Layer Style> Blending Options على هذه الطبقة.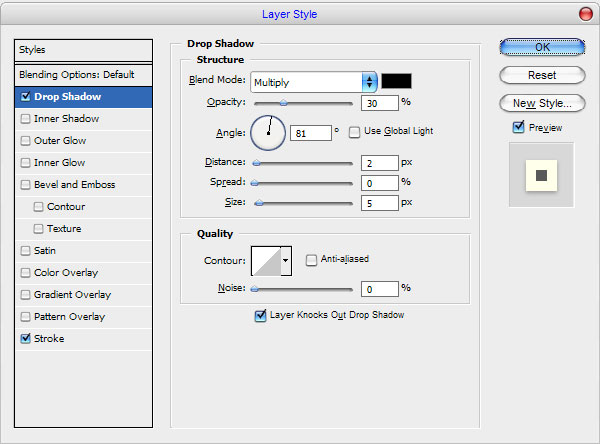
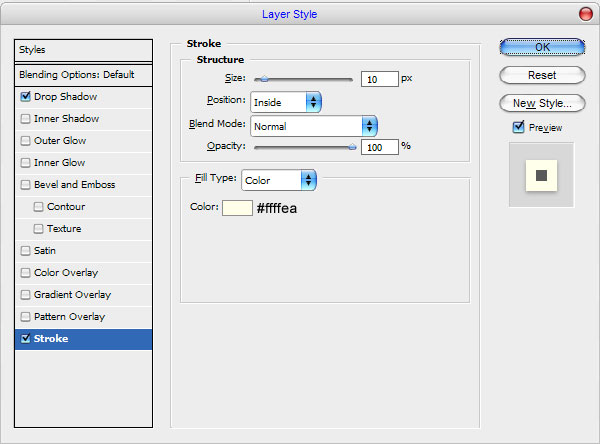

الخطوه 3
الآن سنقوم بإنشاء الشريط اللاصق. استخدم أداة Polygonal Lasso لتحديد ما يمكنك رؤيته في الصورة أدناه. قم بإنشاء طبقة جديدة واملأ المنطقة المحددة بـ # c1cccd.
قم بإزالة التحديد باستخدام Ctrl + D. الآن ، نحن بحاجة إلى معالجة حدود الشريط اللاصق. ابدأ بتحديد أداة Eraser Tool واستخدم إحدى فرش Photoshop القياسية.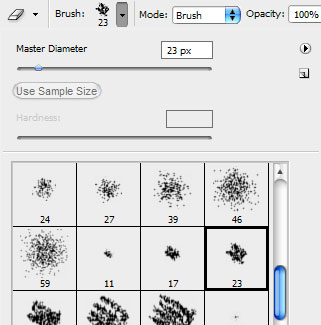
امسح الحواف برفق لتحقيق نتيجة مماثلة لتلك الموضحة أدناه.
اضبط العتامة على 22٪ للطبقة الحالية.
حان الوقت لإضافة بعض العيوب لجعل شريطنا اللاصق يبدو واقعيًا. استخدم أداة Dodge Tool (Brush: 7px ، Range: Highlights ، Exposure: 50٪) لإضافة بعض خطوط الإضاءة.
تبدو أفضل الآن ، أليس كذلك؟ ثم استخدم أداة النسخ (الفرشاة: 30 بكسل ، النطاق: الظلال ، التعرض: 100٪) لتغميق بعض المناطق.
الخطوة 4
لإنهاء إنشاء تأثير الشريط اللاصق ، قم بتكرار الطبقة باستخدام Ctrl + J وقم بتغيير وضع الطبقة إلى Overlay للطبقة المنسوخة. لا تتفاجأ من أن تصبح الطبقة أكثر إشراقًا. هذا طبيعي. ثم قم بتطبيق Filter> Stylize> Emboss بإعدادات مشابهة لتلك: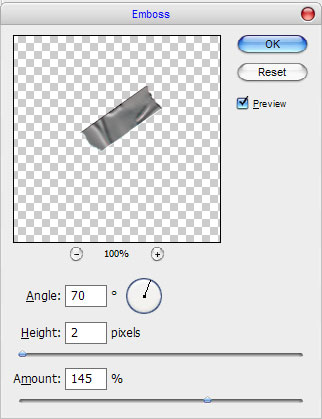


تعليقات
إرسال تعليق