كيفية إنشاء صور خيالية باستخدام Adobe Photoshop
الصورة النهائية

تفاصيل البرنامج التعليمي
- البرنامج : Photoshop CS3 +
- الوقت المقدر للانتهاء: 60 دقيقة
- مستوى الصعوبة : متوسط
مصادر
- غابة
- بوابة
- طريق
- طائر
الخطوة 1
قم بإنشاء 2200 × 1500 بكسل جديدة واملأها باللون الأبيض. افتح صورة الغابة واسحب هذه الصورة إلى قماش أبيض باستخدام أداة التحريك (V) .

الخطوة 2
افتح صورة البوابة. نظرًا لأنها تتمتع بخلفية شفافة ، فما عليك سوى استخدام أداة التحريك لسحبها إلى خلفية الغابة ووضعها في القسم الأوسط.

الخطوه 3
انقر فوق الرمز الثاني أسفل لوحة Layers لإضافة قناع إلى هذه الطبقة. استخدم فرشاة سوداء ناعمة لمسح الجزء السفلي من البوابة ومزجها بالأرض.

الخطوة 4
خلق طبقة جديدة (على النحو قطة قناع )، وتغيير الوضع ل تراكب 100٪ وملء مع 50٪ رمادي.
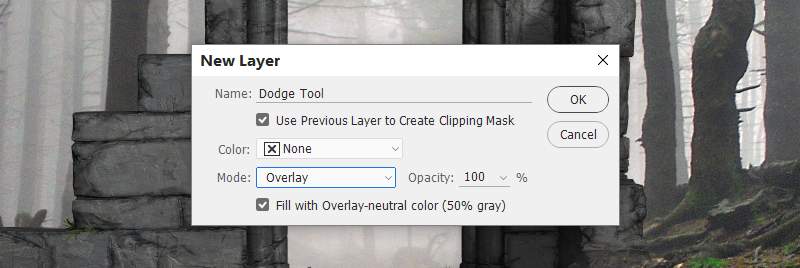
قم بتنشيط Dodge Tool (O) مع Midtones Range ، تعريض حوالي 20-30٪ لتفتيح بعض التفاصيل حول محيط البوابة وأسفلها. يمكنك أن ترى كيف فعلت ذلك مع الوضع العادي والنتيجة مع وضع التراكب .


الخطوة الخامسة
انتقل إلى Layer> New Adjustment Layer> Gradient Map واختر الألوان # 0d0501 و # 0a437b .
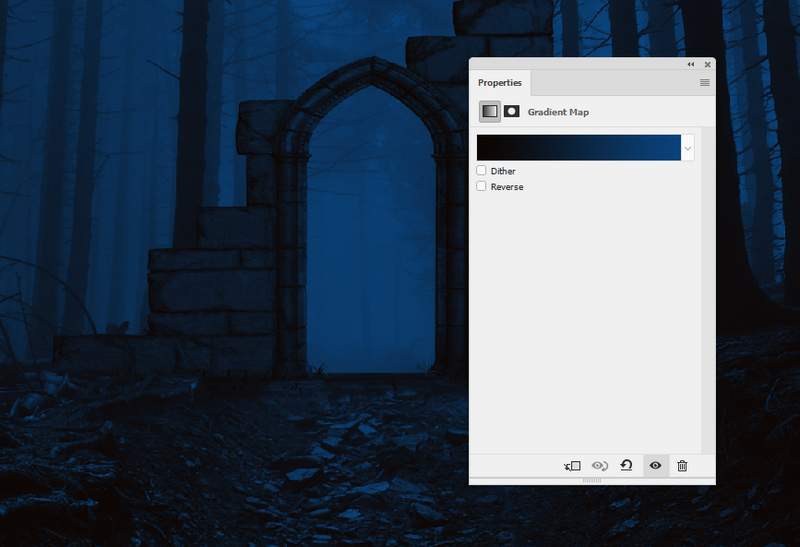
الخطوة 6
قم بعمل طبقة ضبط Hue / Saturation لتغيير المشهد بأكمله إلى اللون السماوي الداكن.
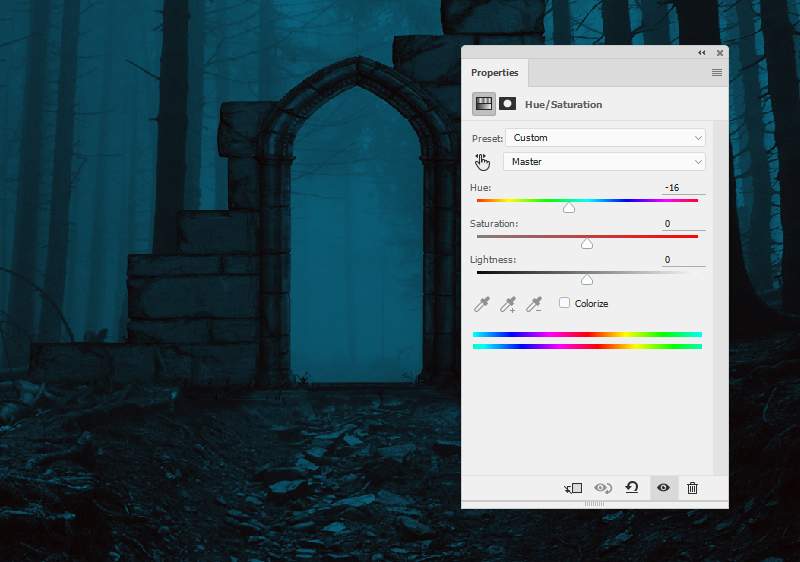
الخطوة 7
أضف طبقة ضبط Curves لتفتيح المشهد بأكمله. على قناع الطبقة ، استخدم فرشاة سوداء ناعمة لمسح الجزء الموجود داخل البوابة والأرض.
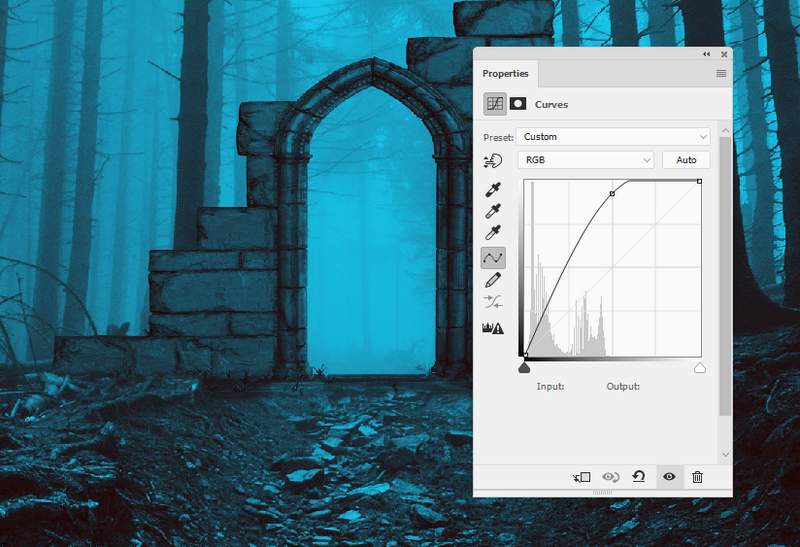

الخطوة 8
استخدم طبقة ضبط Curves أخرى لتغميق حواف الغابة. قم بالطلاء في المنتصف حتى لا تتأثر أو أقل بطبقة الضبط هذه.
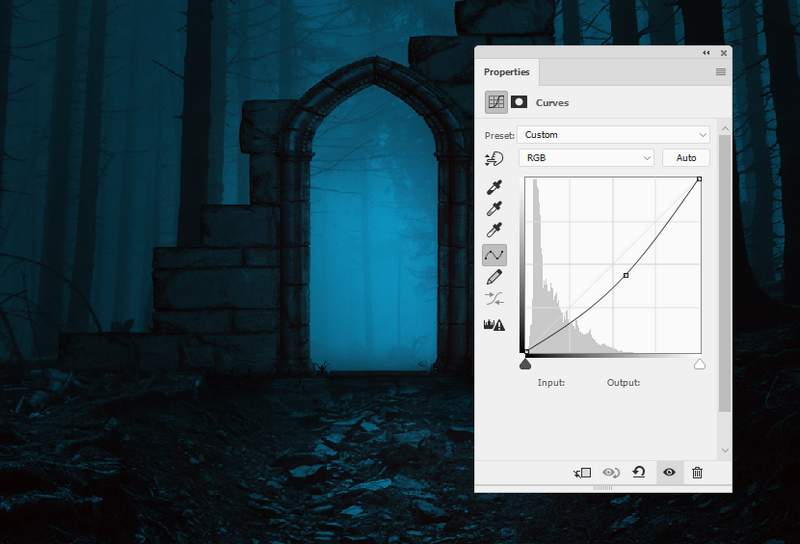
الخطوة 9
اسحب صورة الطريق إلى اللوحة الرئيسية واستخدم أداة التحويل الحر (Ctrl + T) لتصغيرها لتلائم حجم البوابة. قم بتحويل هذه الطبقة إلى كائن ذكي .
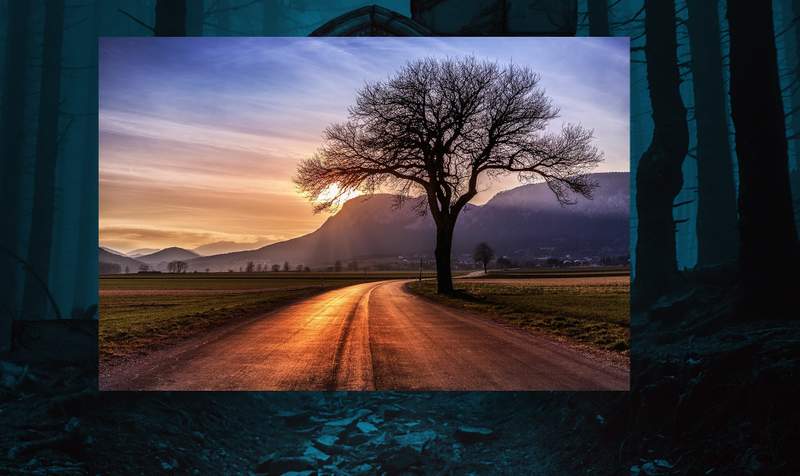
أضف قناعًا لهذه الطبقة واستخدم فرشاة سوداء صلبة لمسح الأجزاء الموجودة خارج المسافة بين البوابة.

لتكملة الموضوع اضغط علي التالي
<><>
الخطوة 10
انتقل إلى Filter> Blur> Gaussian Blur وقم بتغيير نصف القطر إلى 3 بكسل. على قناع المرشح ، استخدم فرشاة سوداء ناعمة لمسح مقدمة الطريق ، اترك تأثير التمويه مرئيًا على الخلفية فقط.
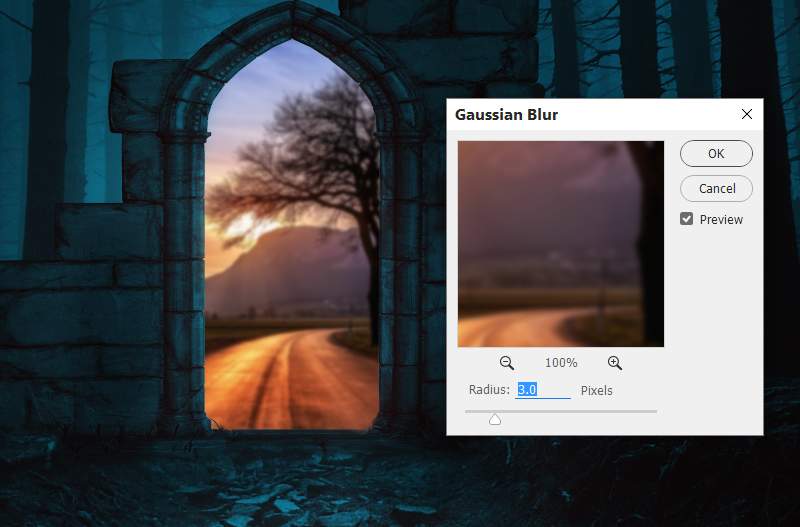
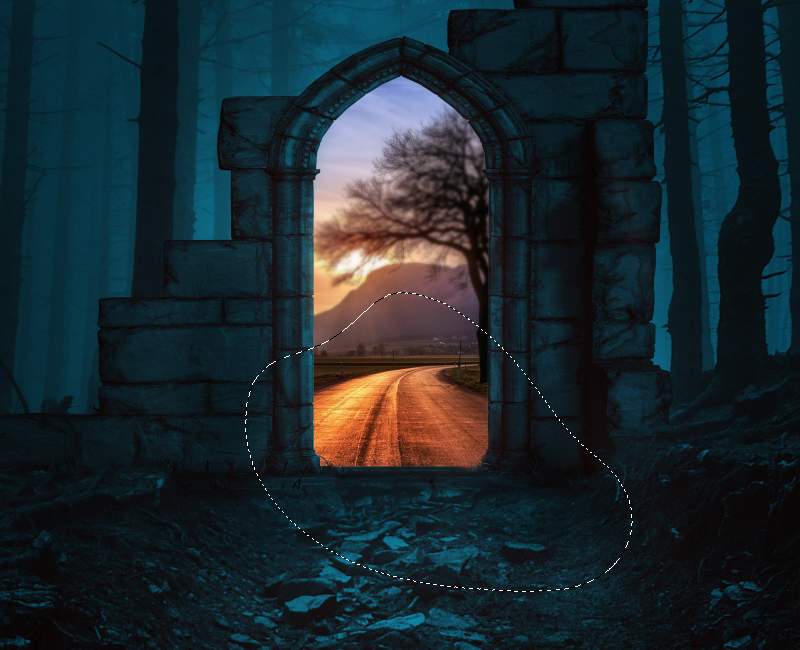
الخطوة 11
لعمل انعكاس للضوء من الطريق على البوابة ، قم بإنشاء طبقة جديدة أعلى الطبقات واستخدم فرشاة ناعمة مع اللون # f78c36 للطلاء حول المحيط داخل البوابة. قم بتغيير وضع الطبقة هذا إلى Overlay 100٪ .


الخطوة 12
قم بتكرار هذه الطبقة لجعل تأثير الضوء أقوى.
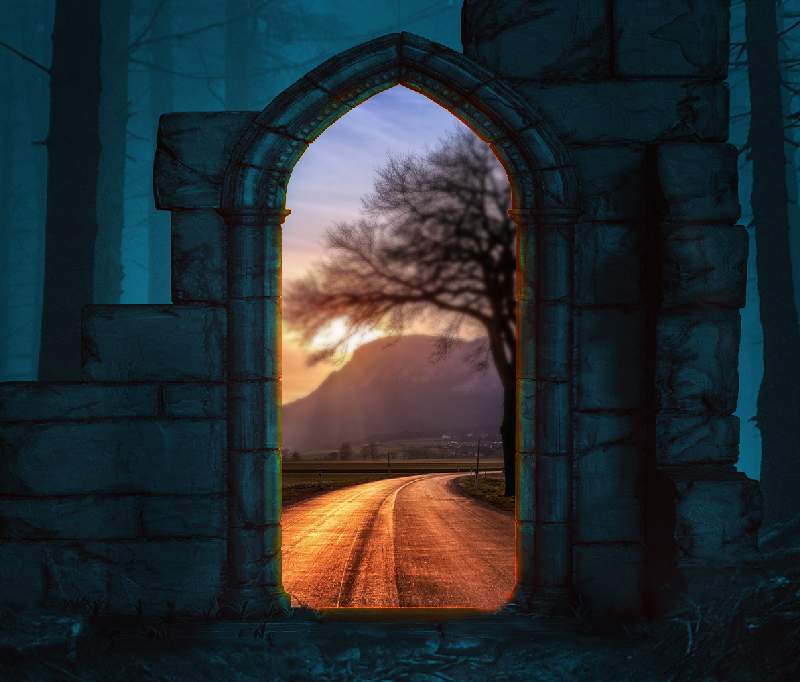
الخطوة 13
قم بإنشاء طبقة جديدة وقم بتغيير الوضع إلى Color 100٪ . استخدم نفس الفرشاة لرسم تأثير الضوء الذهبي على سطح الصخور الصغيرة على أرض الغابة.
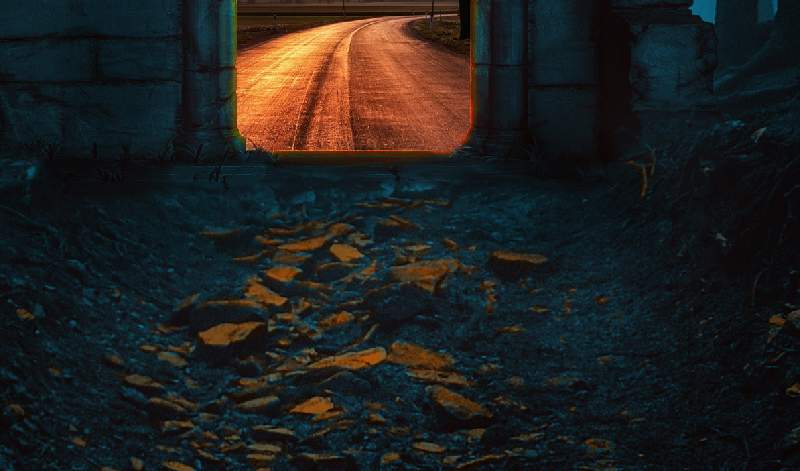
الخطوة 14
اقطع الطائر وأضفه إلى منتصف البوابة.

الخطوة 15
إنشاء توازن اللون طبقة تعديل وتغيير الدرجات اللونية النصفية و يسلط الضوء على الإعدادات. على قناع الطبقة ، استخدم فرشاة سوداء ناعمة لمسح منتصف ذيل الطائر وجزء الجناح على البوابة.
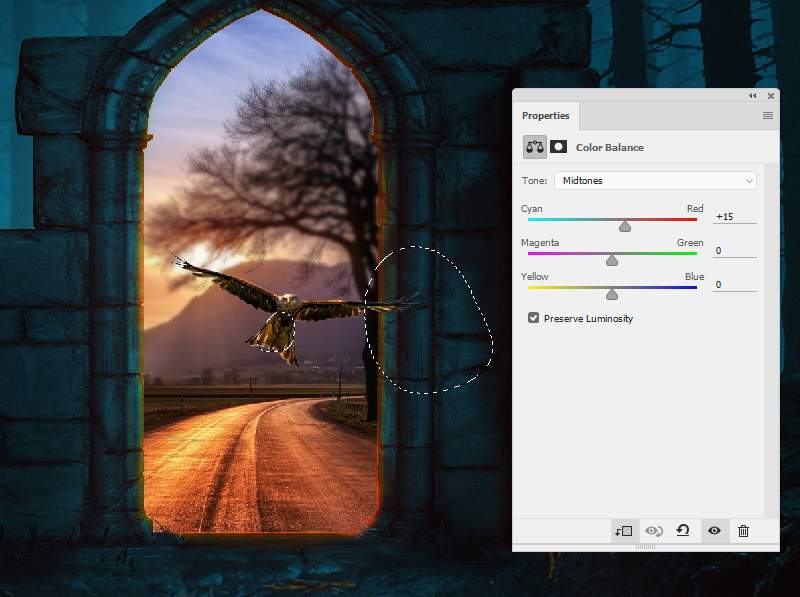
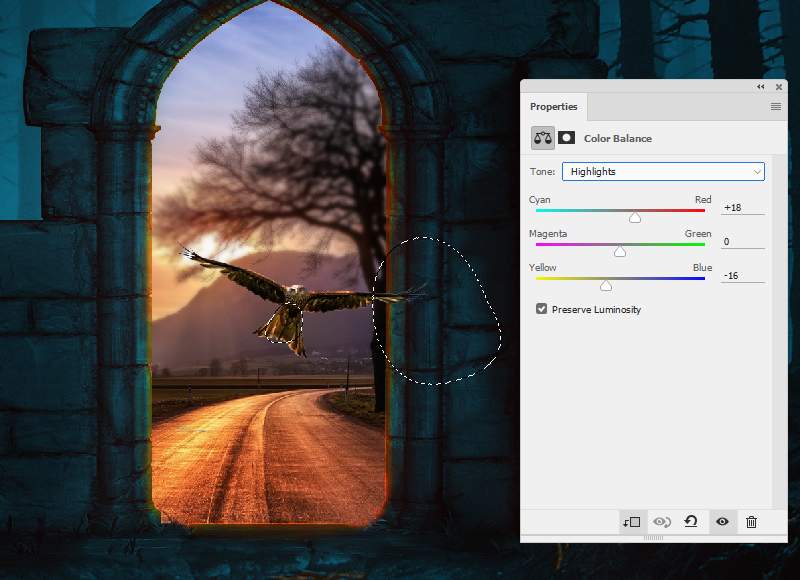
الخطوة 16
قم بإنشاء طبقة ضبط خريطة التدرج أعلى الطبقات واختر الألوان # e10019 و # 00601b . اخفض عتامة هذه الطبقة إلى 20٪ . على قناع الطبقة ، استخدم أسود ناعم مع عتامة حوالي 10-15٪ لتقليل اللون الأحمر الداكن في بعض التفاصيل حول القسم الأوسط.
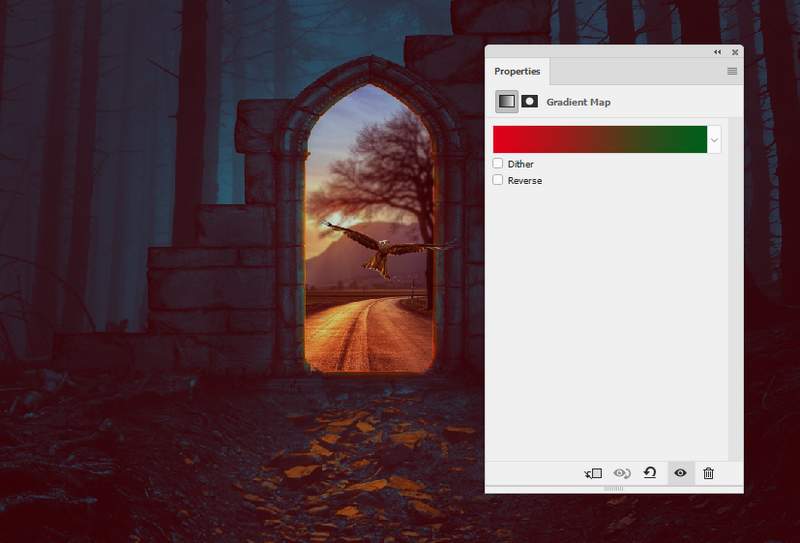
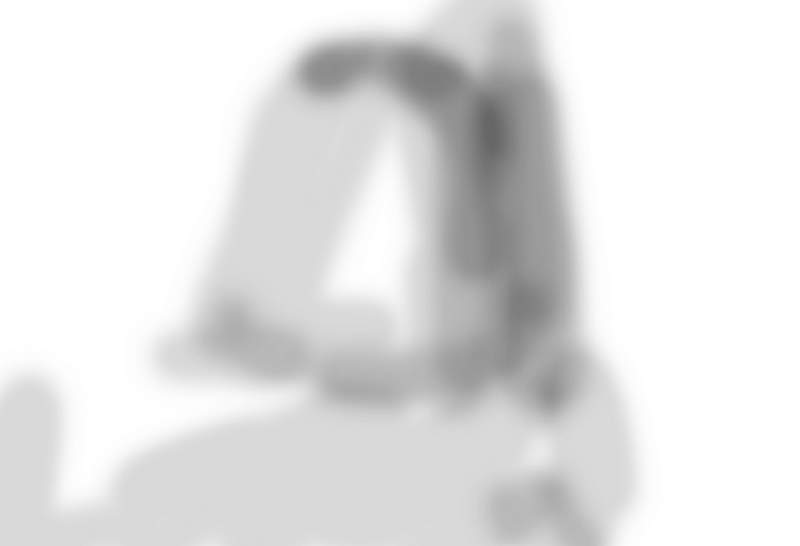

الخطوة 17
إضافة لون التوازن طبقة تعديل وتغيير الدرجات اللونية النصفية و يسلط الضوء على القيم.
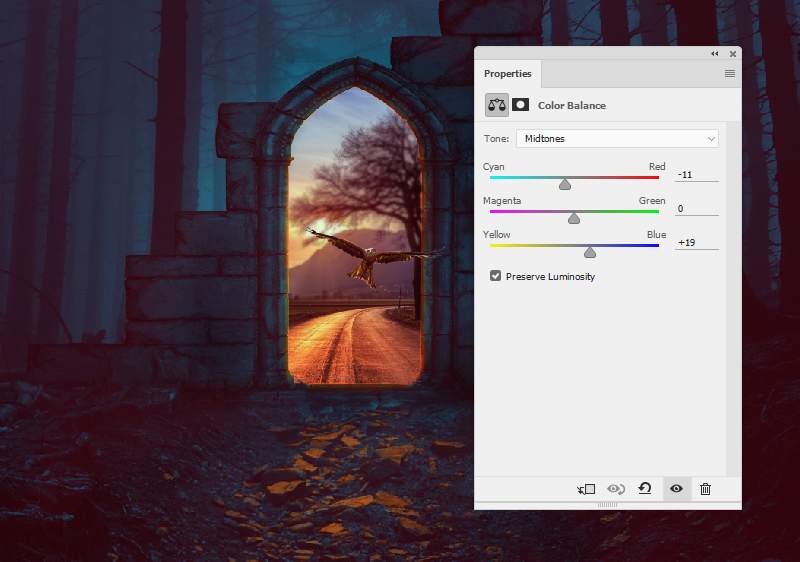
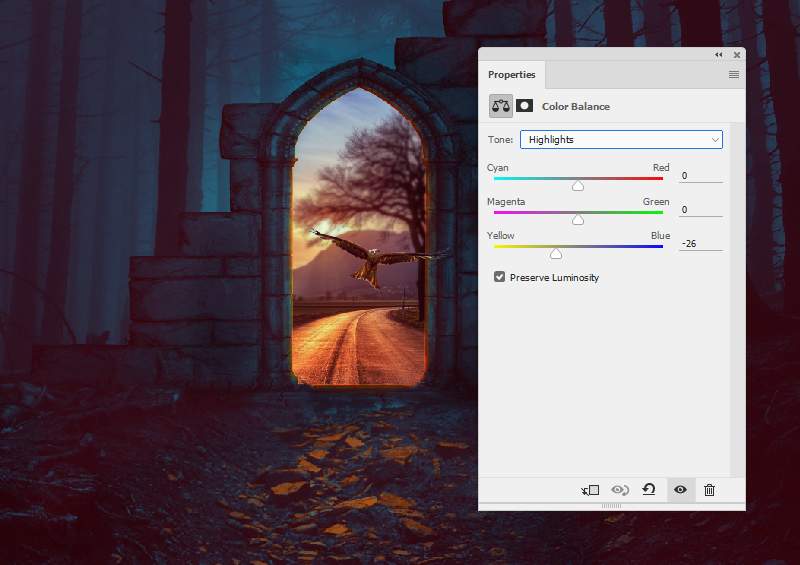
الخطوة 18
استخدم طبقة ضبط المنحنيات (Curves adjustment layer) لجلب المزيد من الضوء إلى منتصف المشهد بأكمله. قم بالطلاء على كلا الجانبين حتى لا تتأثر بطبقة الضبط هذه.
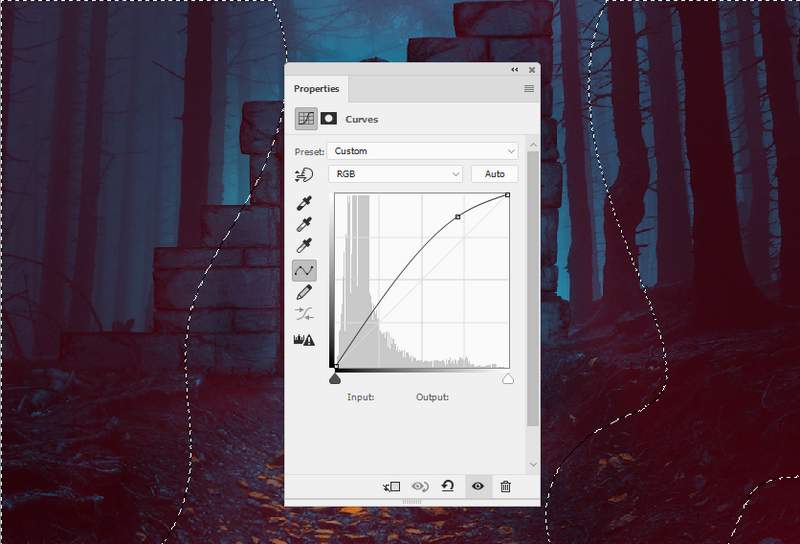
الخطوة 19
قم بعمل طبقة ضبط Curves أخرى لتغميق الحواف قليلاً. ادهن من المنتصف لتحافظ على لمعانها.
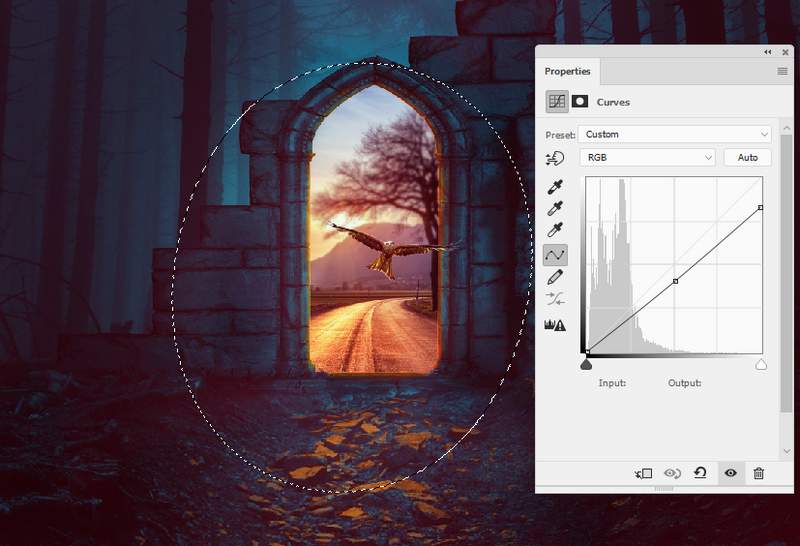
وانتهينا

تعليقات
إرسال تعليق