قم بإنشاء تأثير الأشعة تحت الحمراء الرائع باستخدام Adobe Photoshop
تفاصيل البرنامج التعليمي
- البرنامج : Adobe Photoshop
- الوقت المقدر للانتهاء: 30 دقيقة
- الصعوبة: مبتدئ - متوسط
مصادر
- الغزال
- نسيج المصفوفة
الخطوة 1
افتح ملف " Deer ".

الخطوة 2
الآن دعونا نغير لون الغلاف الجوي العام إلى اللون الأخضر. قم بإنشاء طبقة ضبط توازن اللون (Layer> New Adjustment Layer> Color Balance ) واستخدم الإعدادات الموضحة أدناه لإحضار اللون الأخضر في هذه الصورة.
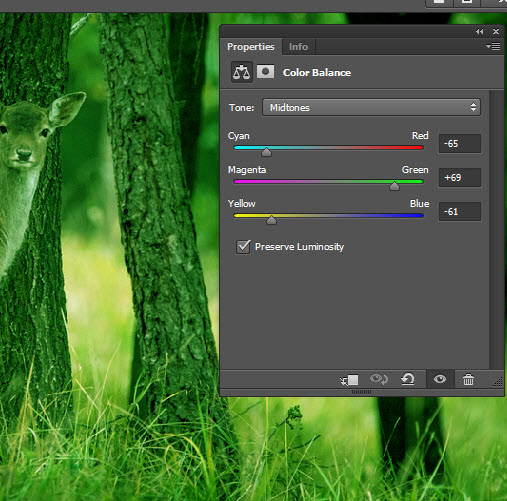
الخطوه 3
كما ترى ، هناك بعض المناطق التي لا يكون اللون فيها أخضر تمامًا. دعنا نصحح هذا بمساعدة طبقة ضبط مازج القنوات. ( Layer> New Adjustment Layer> Channel Mixer ) واستخدم الإعدادات الموضحة أدناه لتعزيز الصورة وتجاوزها باللون الأخضر.
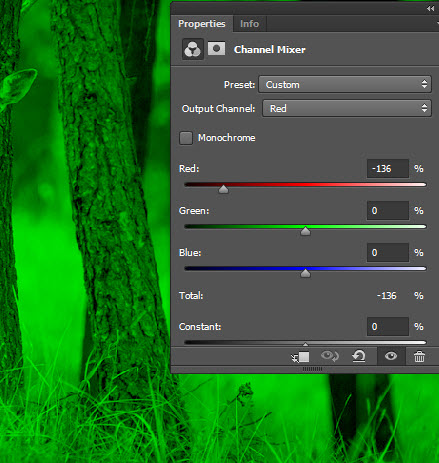
الخطوة 4
التباين ضعيف بعض الشيء. قم بإنشاء طبقة ضبط مستويات جديدة ( Layer> New Adjustment Layer> Levels ) وقم بتعزيز التباين عن طريق سحب شريط التمرير العلوي الأيمن إلى اليسار كما هو موضح أدناه.
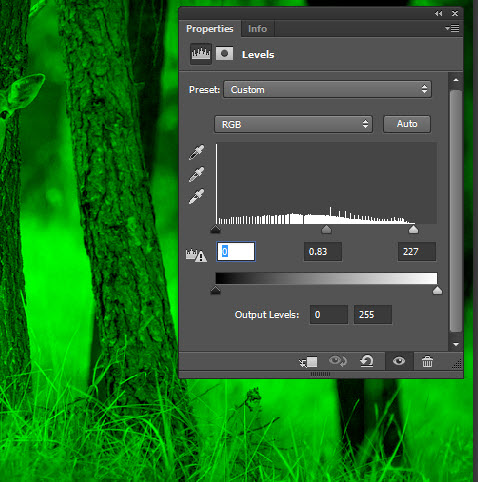
الخطوة الخامسة
دعونا نركز على الغزلان. إن أبسط طريقة للقيام بذلك هي بمساعدة وضع المزج Overlay .
قم بإنشاء طبقة جديدة ( Ctrl + Shift + Alt + N ) واضبط وضع المزج على Overlay .
حدد أداة الفرشاة (ب ) وحدد الفرشاة المستديرة الناعمة القياسية. اخفض عتامة الفرشاة إلى 30٪ وقم بالطلاء باللون الأسود على حواف الصورة لتغميقها. افعل ذلك بضربات متعددة بحجم الفرشاة 200-300 بكسل .
بمجرد الانتهاء من تعتيم الصورة ، قم بتغيير لون المقدمة إلى الأبيض وخفض التعتيم إلى 20٪. ادهن باللون الأبيض فوق الغزلان لتفتيحه.
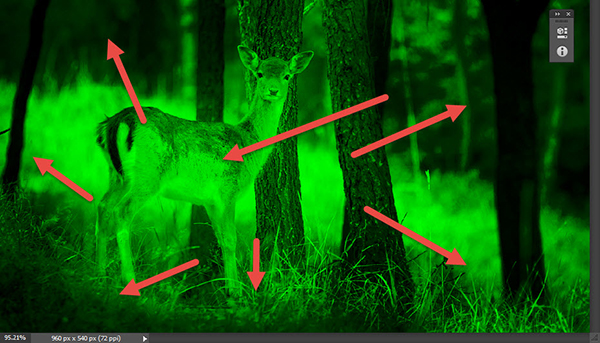
الخطوة 6
دعونا نضيف بعض الملمس المثير للاهتمام إلى مشهدنا. قم بإنشاء طبقة جديدة من جميع الطبقات المرئية ( Ctrl + Shift + Alt + E ) وافتح Filter Gallery بالانتقال إلى Filter> Filter Gallery . اختر تأثير الزجاج (الموجود في مجلد Distort) واستخدم الإعدادات الموضحة أدناه.
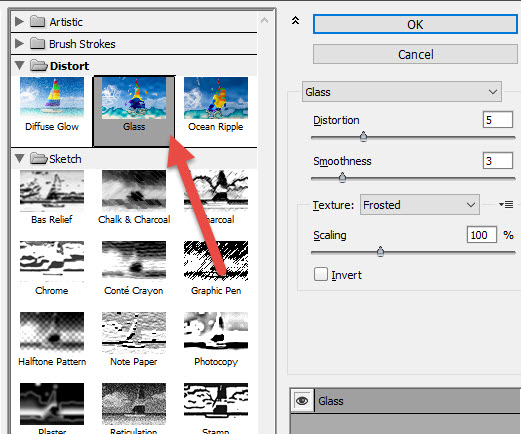
الخطوة 7
والآن نريد أن يكون هذا التأثير المتموج مرئيًا فقط حول الغزلان وليس عليه. أسهل طريقة لإخفاء مساحة من الطبقة هي باستخدام قناع طبقة. في طبقة قناع يخفي الأسود والأبيض يكشف.
أضف قناع طبقة إلى طبقة Glass Effect التي أنشأناها في الخطوة السابقة بالانتقال إلى Layer> Layer Mask> Reveal All. حدد أداة الفرشاة (ب) واختر الفرشاة القياسية الدائرية الناعمة. قم بزيادة الحجم إلى 150 بكسل واضبط التعتيم على 100٪ .
انقر فوق مصغر قناع الطبقة البيضاء (بجانب مصغر الطبقة في لوحة الطبقة - F7 ) لتنشيطه والطلاء باللون الأسود فوق الغزلان لإخفاء تأثير الزجاج في تلك المنطقة. يجب أن يبدو المشهد الخاص بك مثل الصورة أدناه.
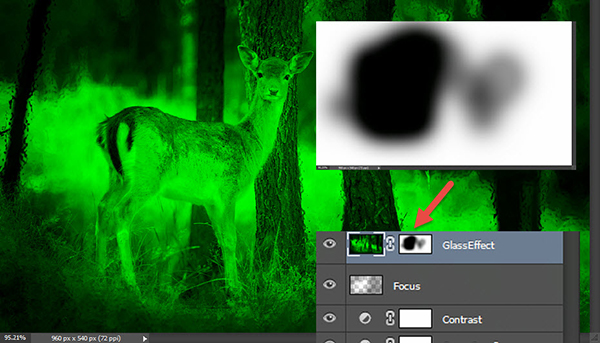
الخطوة 8
لجعل المشهد أكثر إثارة ، دعونا نضيف بعض العيون الحمراء إلى الغزلان لدينا.
قم بإنشاء طبقة جديدة ( Ctrl + Shift + Alt + N ) وباستخدام أداة الفرشاة الناعمة المستديرة بحجم 5 بكسل ، قم بالطلاء باللون الأحمر فوق العينين لإنشاء تأثير كما هو موضح أدناه.

الخطوة 9
دعونا نضيف بعض الملمس الليلي الأكثر إثارة للاهتمام إلى صورتنا. قم بإنشاء طبقة جديدة من جميع الطبقات المرئية ( Ctrl + Shift + Alt + E ) وقم بتطبيق تأثير Accented Edges بالانتقال إلى Filter> Filter Gallery واختيار تأثير Accented Edges بالإعدادات الموضحة أدناه.
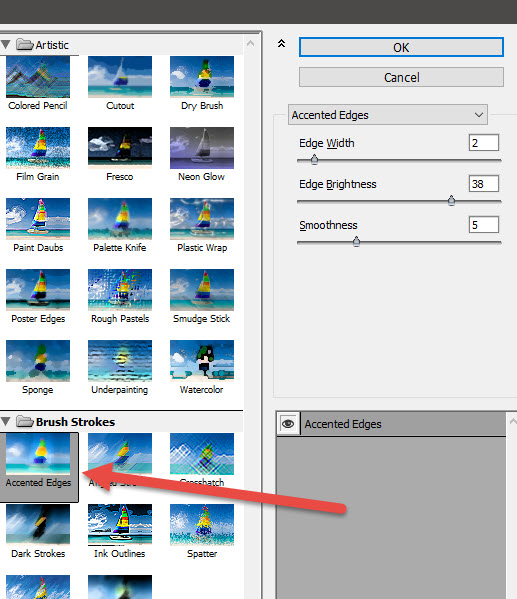
الخطوة 10
أضف قناع طبقة إلى طبقة Accented Edges التي أنشأناها في الخطوة السابقة بالانتقال إلى Layer> New Layer Mask> Reveal All. حدد أداة الفرشاة الناعمة الدائرية واضبط التعتيم على 100٪ . انقر فوق مصغر قناع الطبقة لتنشيطه وقم بالطلاء فوق الغزلان لإخفاء تأثير Accented Edges في تلك المنطقة.
نقوم بذلك لأننا نريد أن تكون الخلفية مثيرة للاهتمام مع كل هذه المؤثرات الخاصة ولكن يجب أن يكون الغزال مرئيًا بوضوح وأن يكون مشوهًا قدر الإمكان.
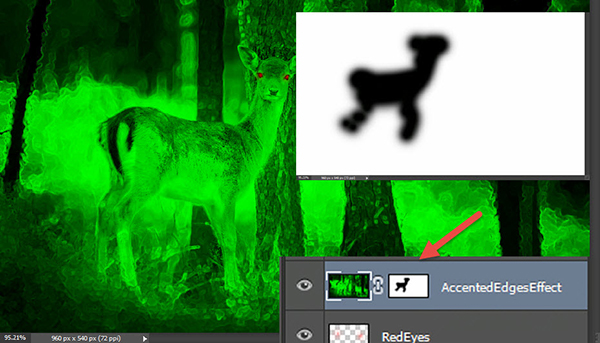
لتكملة الموضوع اضغط علي التالي
الخطوة 11
دعنا نضيف المزيد من التركيز إلى صورتنا.
قم بإنشاء طبقة جديدة ( Ctrl + Shift + Alt + N ) واضبط وضع المزج على Overlay . مع فرشاة طلاء مستديرة ناعمة مع 30٪ أسود حول الحواف و 20٪ أبيض على الغزلان.
كرر ضربات الفرشاة بالأبيض والأسود (الأسود على الحواف ، والأبيض على الغزلان) حتى تحصل الصورة على تركيز مناسب ولكن احذر من التأثيرات الشديدة للغاية بالأسود أو الأبيض - نريد أن تكون هذه الصورة ذات التركيز الدقيق إلى حد ما.
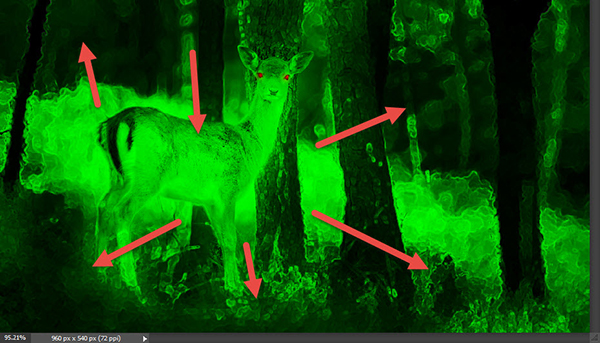
الخطوة 12
كما ترى في هذا البرنامج التعليمي ، فإن التركيز هو الكلمة الأساسية - سنحتاج إلى المزيد منها.
قم بإنشاء طبقة جديدة ( Ctrl + Shift + Alt + N ) واضبط وضع المزج على Multiply . باستخدام فرشاة مستديرة ناعمة بنسبة 15٪ عتامة ، قم بطلاء حواف الصورة.
سيؤدي هذا إلى إنشاء تأثير نقوش صغير دقيق.
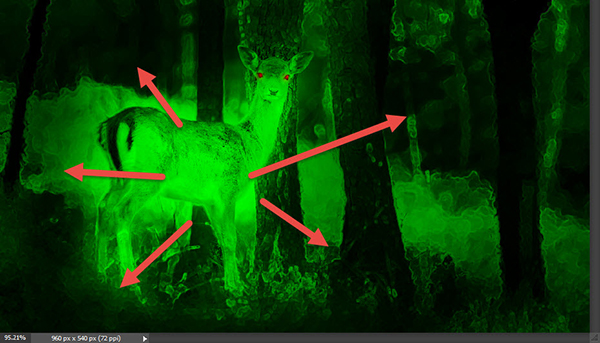
الخطوة 13
دعنا نضيف بعض النقاط البارزة إلى غزالنا لجعله يبرز من المشهد.
قم بإنشاء طبقة جديدة ( Ctrl + Shift + Alt + N ) وحدد أداة الفرشاة الناعمة الدائرية. تعيين التعتيم على 50٪ و حجم 2px . الآن قم بإنشاء بعض النقاط البارزة القوية على ظهر الغزال وعلى الساقين.

الخطوة 14
كملمس أخير ، دعنا نضيف القليل من تأثير المصفوفة.
افتح ملف Matrix Texture وحدد الكل بالضغط على Ctrl + A. انسخ باستخدام Ctrl + C وارجع إلى صورتنا.
الصق باستخدام Ctrl + V واضبط وضع المزج على Color Dodge .
يمكنك أن ترى أن التأثير قوي جدًا في منطقة الغزلان. أضف قناع طبقة ( Layer> Layer Mask> Reveal All ) وقم بالطلاء بفرشاة ناعمة مستديرة باللون الأسود فوق المناطق التي يكون التأثير فيها قويًا جدًا.
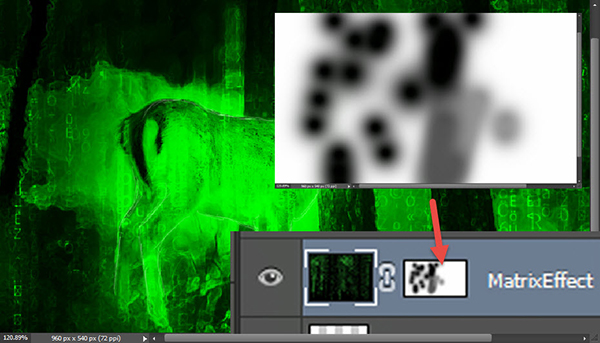
وانتهينا!


تعليقات
إرسال تعليق