اضافة تاثير جو دافئ الي صورة بالفوتوشوب
تفاصيل البرنامج التعليمي
- البرنامج : Adobe Photoshop
- الوقت المقدر للانتهاء: 30 دقيقة
- الصعوبة: مبتدئ - متوسط
مصادر
- غابة
خطوات عمل تاثير جو دافئ بالفوتوشوب
الخطوة 1
افتح ملف "الغابة". سنضيف تأثير جو لطيف ودافئ إلى هذه الصورة في الخطوات التالية.
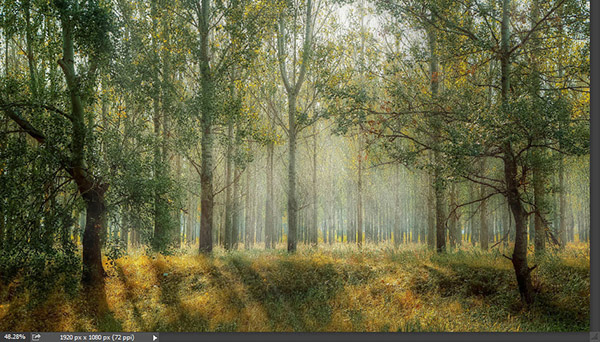
الخطوة 2
أولاً دعنا نحسن النغمات العامة قليلاً. قم بإنشاء طبقة ضبط خريطة التدرج الجديدة ( طبقة> طبقة ضبط جديدة> خريطة التدرج ) واستخدم الإعدادات الموضحة أدناه.
قم بتغيير وضع المزج لهذه الطبقة إلى Soft Light وخفض التعتيم إلى 63٪ - يجب أن تلاحظ زيادة طفيفة جدًا في المقابل ، يتسلل تأثير دافئ لطيف.
تعد طبقات الضبط هي الطريقة المفضلة لتعديل وتعديل صورنا. والسبب في ذلك هو أنه بخلاف نظرائهم الأقدم (صورة> تعديلات> ...) التي تغير معلومات البكسل لطبقة معينة للأبد ، يمكن إضافة طبقات الضبط وإزالتها وتحريرها دون أي خسارة فعلية لمعلومات البكسل. يجلسون هناك فقط ويطبقون تأثيرهم على جميع الطبقات أدناه.
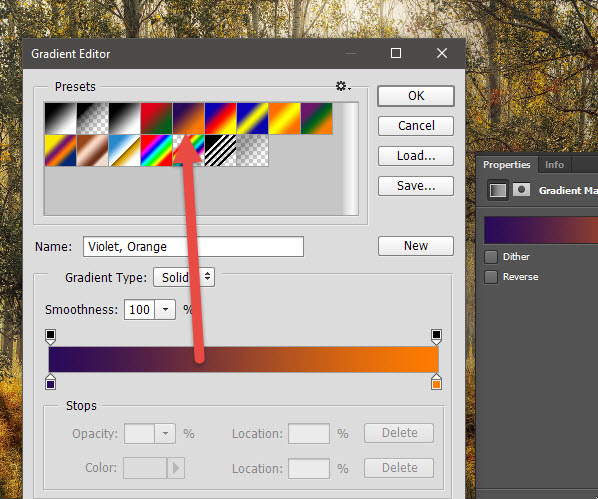
الخطوه 3
الآن دعونا نوحد الألوان قليلا. لماذا توحيدهم؟ لأنه عند استخدام طبقات ضبط معينة يحدث تباين معين في الألوان عبر الصورة مما قد يؤدي إلى تأثيرات غير مرغوب فيها. يمكننا تصحيح ذلك من خلال توحيد الألوان.
قم بإنشاء طبقة جديدة لتعديل توازن اللون ( طبقة> طبقة ضبط جديدة> توازن اللون ) واستخدم الإعدادات الموضحة أدناه ليس فقط لإضفاء بعض الدفء على المشهد ولكن أيضًا لتوحيد ألوانه.
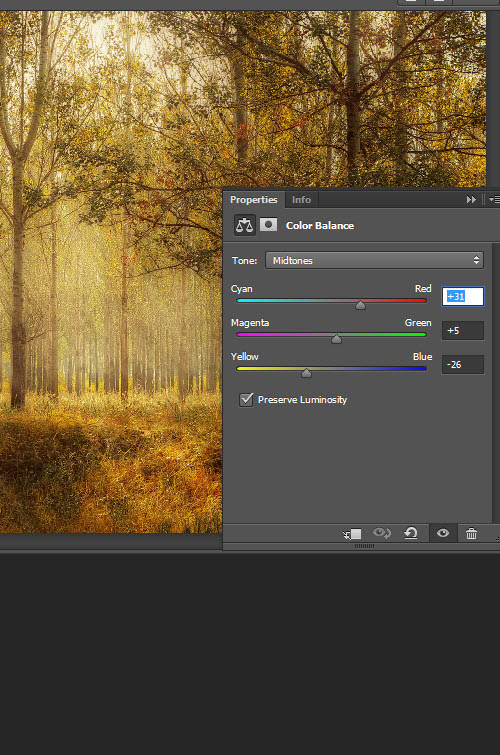
الخطوة 4
الصورة مظلمة قليلاً حسب ذوقي - دعنا نفتحها قليلاً. أسهل طريقة للقيام بذلك هي باستخدام طبقة ضبط المستويات. قم بإنشاء طبقة ضبط المستويات بالانتقال إلى طبقة> طبقة ضبط جديدة> مستويات واستخدم الإعدادات الموضحة أدناه لإظهار الضوء في صورتنا.
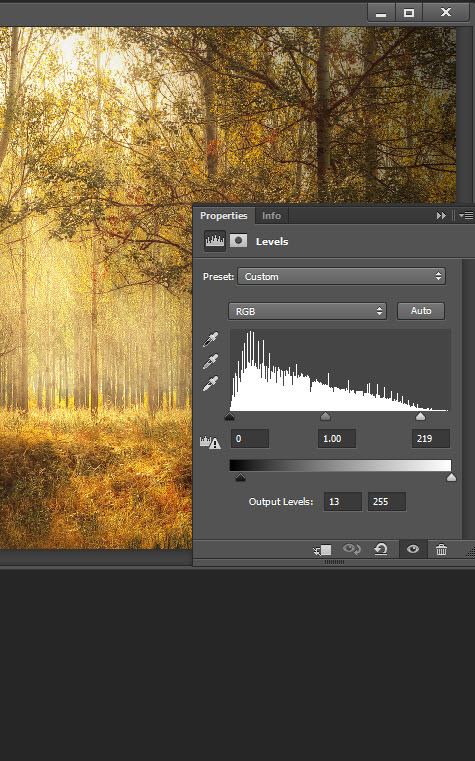
الخطوة الخامسة
الآن دعنا نضيف بعض الألوان المتنوعة إلى صورتنا. قم بإنشاء طبقة جديدة ( Ctrl + Shift + Alt + N ) واختر أداة التدرج (G) . اضبط لون المقدمة على # c91cae ولون الخلفية على # d1a328. استخدم أداة التدرج اللوني لإنشاء تدرج لطيف من أعلى إلى أسفل كما هو موضح أدناه. يمكنك الضغط على مفتاح Shift أثناء السحب باستخدام أداة التدرج لتقييد الحركة بزاوية 90 درجة.
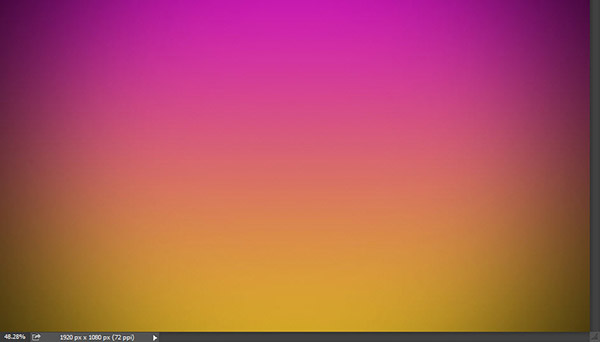
الخطوة 6
قم بتغيير وضع المزج لطبقة التدرج إلى Soft Light وسترى ظهور بعض الألوان النابضة بالحياة.
كما ترى ، يمكن استخدام أوضاع المزج لتحقيق مجموعة متنوعة من التأثيرات المثيرة للاهتمام. تم تعيين طبقة ضبط خريطة التدرج على Soft Light ويمكن أن تغير الإعدادات المسبقة المتنوعة الألوان بطريقة جذرية. طبقة ضبط أبيض وأسود مضبوطة على Soft Light أو Overlay ستغمق وتزيد التباين في الصورة.
لا توجد وصفة دقيقة لاستخدام أوضاع المزج - سيكون عليك فقط تجربتها ومعرفة ما إذا كنت تحب التأثيرات المحققة.
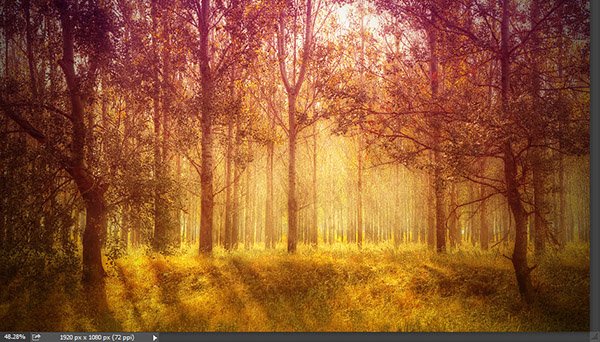
لتكملة الموضوع اضغط علي التالي <><>
الخطوة 7
قم بإنشاء طبقة جديدة من جميع الطبقات المرئية بالضغط على Ctrl + Shift + Alt + E وقم بتطبيق مرشح Gaussian Blur ( Filter> Blur> Gaussian Blur ) بالإعدادات الموضحة أدناه. سترى أن الصورة أصبحت غير واضحة بشكل خطير وليست جيدة المظهر. لكننا سنستخدم هذا لصالحنا بمساعدة أوضاع المزج في الخطوة التالية.
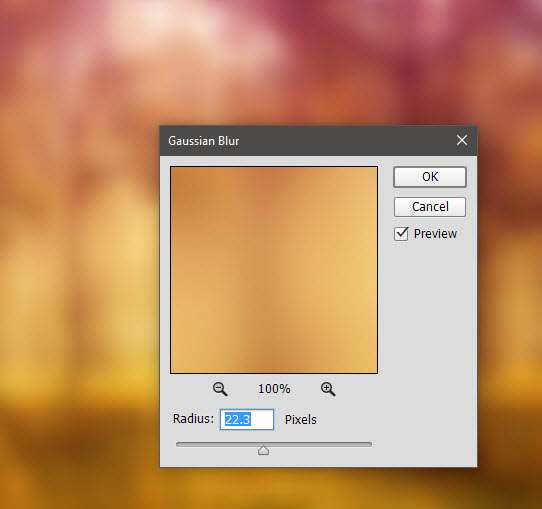
الخطوة 8
قم بتغيير وضع المزج للطبقة غير الواضحة إلى Hard Light وفجأة سترى زيادة في كثافة الألوان وزيادة في التباين وبعض الأجواء الناعمة بشكل عام.
هذه خطوة يمكنك استخدامها أيضًا في جميع عمليات التلاعب بالصور - خاصة إذا كنت ترغب في تحقيق تأثير ناعم وحالم - ستعمل بشكل أفضل مع زوجين من الصور أو الأشخاص.
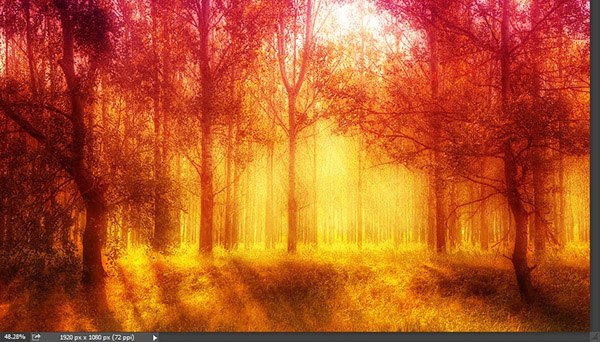
الخطوة 9
التأثير جميل لكني أعتقد أنه في بعض المناطق يكون قويًا جدًا - لاحظ كيف تكون الأشجار حمراء جدًا بحيث تبدو وكأنها تنزف؟ سنرغب في إخفاء بعض من هذا التأثير ولكن بطريقة ليست دائمة (حتى نتمكن من تعديله أو حذفه لاحقًا).
طريقة القيام بذلك هي بمساعدة أقنعة الطبقة. تسمح لنا أقنعة الطبقة بإخفاء قسم من الطبقة جزئيًا أو كليًا. إذا قمت بالطلاء باللون الأسود في قناع طبقة ، فسوف تخفي المنطقة المطلية - إذا كنت ترسم باللون الأبيض فسوف تكشف عن المنطقة المطلية. يتيح لك ذلك تحرير قناع الطبقة طالما أردت دون القلق بشأن حذف وحدات البكسل الفعلية.
أضف قناع طبقة إلى الطبقة غير الواضحة ( Layer> Layer Mask> Reveal All ) واستخدم الفرشاة الناعمة المستديرة القياسية (B) للطلاء باللون الأسود فوق المناطق التي يكون فيها التأثير قويًا جدًا. فقط كن حريصًا على النقر فوق قناع الطبقة لتنشيطه (إنها الصورة المصغرة البيضاء الصغيرة بجوار مصغر الطبقة في لوحة الطبقة) قبل الرسم.
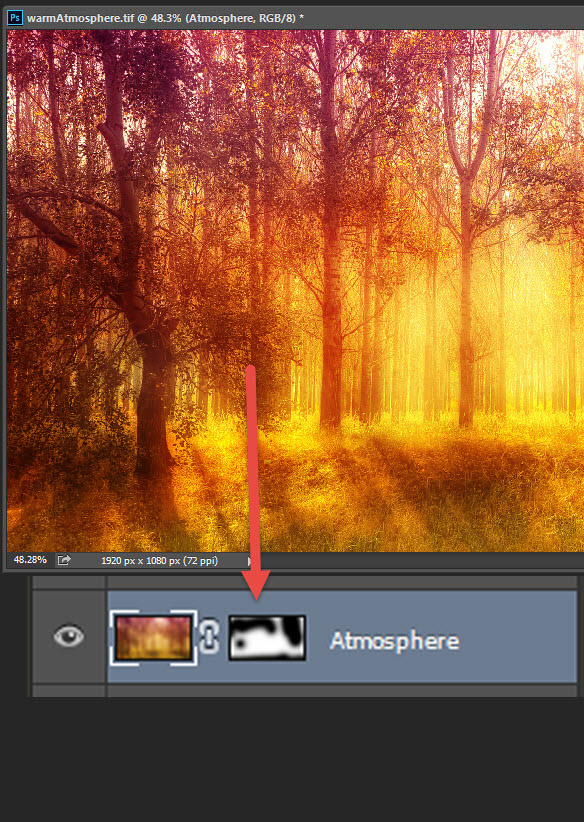
الخطوة 10
الآن دعنا نضيف بعض التباين. قم بإنشاء طبقة جديدة من جميع الطبقات المرئية وقم هذه المرة بتطبيق Gaussian Blur 10 بكسل . قم بتغيير وضع المزج إلى Soft Light وخفض التعتيم إلى 46٪ .
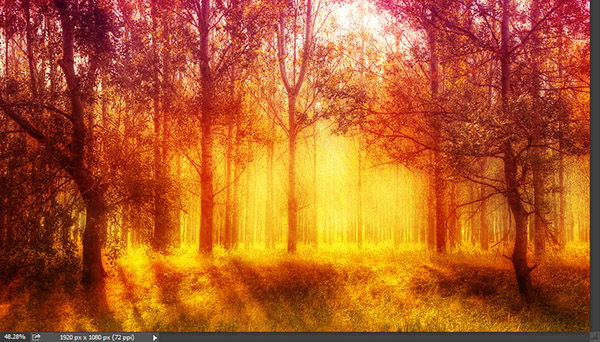
الخطوة 11
دعونا نوحد الألوان مرة أخرى. قم بإنشاء طبقة تعديل مرشح الصور مع الإعدادات الموضحة أدناه وسترى نغمة صفراء عامة لطيفة تتوهج في صورتنا.
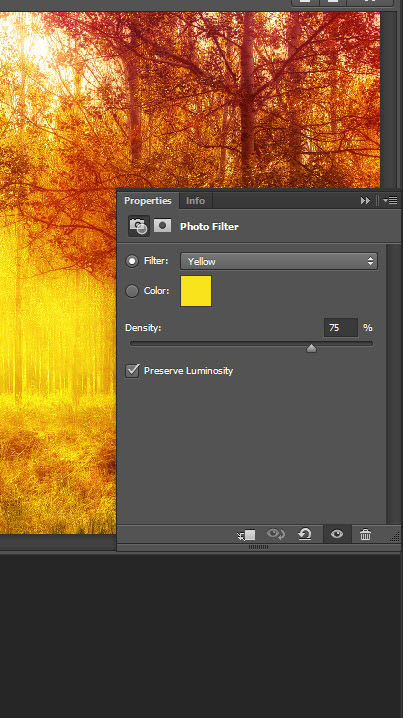
الخطوة 12
كخطوة أخيرة ، دعنا نضيف نقوشًا صغيرة للتركيز على وسط الصورة. قم بإنشاء طبقة جديدة ( Ctrl + Shift + Alt + N ) واملأها باللون الأبيض ( Shift + F5 ). انتقل إلى Filter> Lens Correction واستخدم الإعدادات الموضحة أدناه لإنشاء نقوش الصورة النصفية. انقر فوق "موافق" وقم بتغيير وضع المزج لطبقة نقوش الصورة النصفية إلى Multiply للتخلص من الألوان البيضاء والحفاظ على نقوش الصورة النصفية السوداء الجميلة.
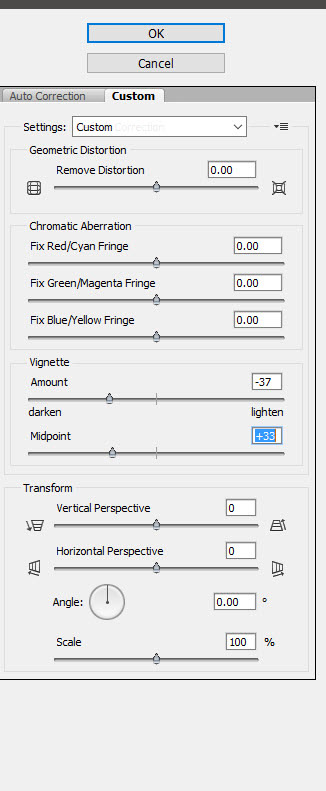
وانتهينا!


تعليقات
إرسال تعليق