كيفية إنشاء تأثير نص قديم ثلاثي الأبعاد في Adobe Photosho
1. كيفية إنشاء طبقات الخلفية والعناصر ثلاثية الأبعاد
الخطوة 1
أنشئ مستندًا جديدًا بحجم 1000 × 1000 بكسل ، وانقر فوق رمز إنشاء طبقة تعبئة جديدة أو ضبط طبقة جديدة في الجزء السفلي من لوحة Layers ، واختر Gradient .
قم بإنشاء تعبئة متدرجة باستخدام الألوان #d99c9c إلى اليسار #b294c5والوسط #72a9beواليمين ، وقم بتغيير الزاوية إلى -120 .

الخطوة 2
قم بإنشاء النص في All Caps ، كل كلمة في طبقة منفصلة ، باستخدام الخط Bahn Pro . تعيين الحجم إلى 200 و تتبع القيمة إلى 100 .

الخطوه 3
قم بإنشاء ثلاث طبقات جديدة ، واملأها بأي لون تريده ، وقم بتسميتها من الأسفل إلى الأعلى: Sphere و Pyramid و Cylinder .

2. كيفية إنشاء طبقات ثلاثية الأبعاد
الخطوة 1
لكل طبقة نص لديك ، حددها وانتقل إلى 3D> New 3D Extrusion from Selected Layer .
ثم حدد طبقة Sphere وانتقل إلى 3D> New Mesh من Layer> Mesh Preset> Sphere ، وحدد طبقة الهرم وانتقل إلى 3D> New Mesh from Layer> Mesh Preset> Pyramid ، وحدد طبقة الأسطوانة وانتقل إلى 3D> شبكة جديدة من طبقة> شبكة مسبقة الضبط> اسطوانة .

الخطوة 2
حدد جميع الطبقات ثلاثية الأبعاد ، وانتقل إلى 3D> Merge 3D Layers ، وأعد تسمية الطبقة المدمجة 3D Scene .

الخطوه 3
للوصول إلى إعدادات وخصائص الشبكة ثلاثية الأبعاد ، ستحتاج إلى فتح لوحتين: لوحة 3D ولوحة Properties (كلاهما موجودان ضمن قائمة Window ).
تحتوي اللوحة ثلاثية الأبعاد على جميع مكونات المشهد ثلاثي الأبعاد ، وعند النقر فوق اسم أي منها ، ستتمكن من الوصول إلى إعداداتها في لوحة الخصائص . لذا تأكد دائمًا من تحديد علامة تبويب العنصر الذي تريد تعديله في لوحة 3D قبل تغيير إعداداته في لوحة Properties .

الخطوة 4
إذا حددت أداة التحريك ، فستجد مجموعة من الأوضاع ثلاثية الأبعاد لها على يمين شريط الخيارات . عندما تختار واحدًا من هؤلاء ، يمكنك النقر والسحب لإجراء التغييرات (على العنصر المحدد في لوحة 3D ).
استخدم هذه الأوضاع لتغيير العرض الحالي إلى الزاوية التي تريدها.

الخطوة الخامسة
انقر فوق أيقونة العين الموجودة بجانب علامات التبويب Sphere و Pyramid و Cylinder لإخفائها.

3. كيفية ضبط إعدادات الشبكة ثلاثية الأبعاد
الخطوة 1
حدد جميع علامات تبويب شبكة النص في لوحة 3D ، وقم بتغيير Extrusion Depth في لوحة Properties إلى 0 .

الخطوة 2
حدد كل علامة تبويب شبكة نصية بشكل منفصل ، وانقر فوق أيقونة قائمة لوحة 3D ، واختر Move Object to Ground Plane .

الخطوه 3
ما سنفعله بعد ذلك هو تعيين قيم لموضع Z لكل شبكة نصية لتمييزها عن بعضها البعض بالتساوي.
لذلك ، على سبيل المثال ، إذا كان لديك ثلاث شبكات نصية ، فيمكنك تغيير الشبكة الموجودة في الموضع Z في الوسط إلى 0 ، وتلك الموجودة في الجهة الأمامية إلى 300 ، وتلك الموجودة في الخلف إلى -300 .
لتعيين قيم Z Position ، انقر فوق علامة تبويب شبكة النص ، وانقر فوق أيقونة الإحداثيات في أعلى لوحة Properties لإجراء التغييرات.

الخطوة 4
يمكنك استخدام أي قيم تعتقد أنها تبدو أفضل للنص وعدد الشبكات ، ولكن تأكد فقط من الحفاظ على مسافة متساوية بينهما.

4. كيفية تحويل شبكات 3D
الخطوة 1
أظهر شبكة Sphere وحدد علامة التبويب الخاصة بها ، واختر أداة التحريك ، واستخدم المحور ثلاثي الأبعاد لتوسيع نطاقها أو خفضها.
تقوم الأسهم الموجودة في نهايات المحور بتحريك الشبكة ، ويتم استخدام الجزء الموجود أسفلها للدوران ، ويتم استخدام المكعبات للقياس. يستخدم المكعب الموجود في المركز لقياس الكائن بشكل موحد. كل ما عليك فعله هو النقر على الجزء الذي تريد استخدامه وسحبه.

الخطوة 2
يمكنك أيضًا استخدام قيم الإحداثيات لذلك ، وإذا نقرت على أيقونة المقياس ، يمكنك تحديد أو إلغاء تحديد خيار القياس الموحد بناءً على النتيجة التي تريدها.

الخطوه 3
حرك الكرة إلى المستوى الأرضي ، واستخدم المحور الثلاثي الأبعاد لتحريكها إلى الموضع النهائي.

الخطوة 4
كرر نفس الخطوات لل هرم و اسطوانة تنسجم.
لاحظ كيف عند قياس الأسطوانة قد تحتاج إلى إلغاء تحديد مربع القياس الموحد إذا كنت تستخدم قيم الإحداثيات .
تأكد دائمًا من تحريك الكائنات إلى المستوى الأرضي بمجرد الانتهاء من تحويلها.

5. كيفية إنشاء مواد أساسية ثلاثية الأبعاد
الخطوة 1
حدد جميع علامات تبويب المواد النصية ، واستخدم هذه الإعدادات في لوحة الخصائص (قيم اللون المستخدمة في RGB ):
- منتشر : 255 ، 255 ، 255
- براق : 183 ، 183 ، 183
- تألق : 20٪

الخطوة 2
حدد علامة التبويب Sphere_Material ، وانقر فوق أيقونة Diffuse في لوحة Properties ، واختر Remove Texture .

الخطوه 3
ضع في اعتبارك أنه يمكنك استخدام أي قيم أخرى لإعدادات المواد ، ولكن القيم المستخدمة هنا هي:
- منتشر : 163 ، 216 ، 236
- براق : 121 ، 114 ، 114
- تألق : 30٪
- انعكاس : 3٪
- الخشونة : 30٪

الخطوة 4
حدد جميع علامات التبويب Pyramid Material ، وأزل نسيج Diffuse ، واستخدم هذه الإعدادات:
- منتشر : 241 ، 155 ، 93
- براق : 221 ، 199 ، 147
- تألق : 30٪
- انعكاس : 3٪
- الخشونة : 30٪

الخطوة الخامسة
حدد اسطوانة الصورة Top_Material و Bottom_Material علامات التبويب، وإزالة منتشر الملمس، واستخدام هذه الإعدادات:
- منتشر : 17 ، 17 ، 17
- براق : 75 ، 72 ، 75
- تألق : 50٪
- انعكاس : 10٪
- الخشونة : 30٪

الخطوة 6
حدد علامة التبويب Cylinder_Material ، وقم بإزالة نسيج Diffuse ، واستخدم هذه الإعدادات:
- منتشر : 141 ، 128 ، 179
- براق : 190 ، 194 ، 220
- تألق : 80٪
- انعكاس : 30٪
- الخشونة : 30٪

لتكملة الموضوع اضغط علي التالي <><>
6. كيفية إنشاء نمط خطوط عمودية بسيطة
الخطوة 1
أنشئ مستندًا جديدًا ممتلئًا بحجم 50 × 10 بكسل White ، واستخدم أداة التحديد المستطيلة لتحديد النصف الأيسر ، واملأه Black.

الخطوة 2
اضغط على Command-D لإلغاء التحديد ، انتقل إلى Edit> Define Pattern ، واكتب Stripes Pattern في حقل الاسم ، وانقر فوق OK .

7. كيفية إنشاء نسيج عثرة
الخطوة 1
حدد علامة التبويب Cylinder_Material ، وانقر فوق أيقونة Bump في لوحة Properties ، واختر New Texture .

الخطوة 2
مجموعة كل من العرض و الارتفاع القيم إلى 500 ثم انقر على OK .

الخطوه 3
سيؤدي هذا إلى فتح الملف الجديد ؛ إذا لم يكن كذلك ، فحدد أيقونة Bump Texture واختر Edit Texture .
قم بإنشاء طبقة جديدة واملأها White.

الخطوة 4
انقر نقرًا مزدوجًا فوق الطبقة الجديدة لتطبيق تأثير Pattern Overlay باستخدام Stripes Pattern .

الخطوة الخامسة
أحفظ وأغلق الملف.

8. كيفية تحرير خصائص الأشعة فوق البنفسجية
الخطوة 1
انقر فوق أيقونة نسيج النتوء واختر تحرير خصائص الأشعة فوق البنفسجية .

الخطوة 2
تغيير بلاط الصورة V / Y القيمة إلى 1 و U / X قيمة إلى ما يبدو أفضل على هاتفك اسطوانة عيون، وانقر OK .

9. كيفية إضافة نسيج بيئة شبكة
الخطوة 1
مع استمرار تحديد علامة التبويب Cylinder_Material ، انقر فوق رمز المجلد Environment في أسفل لوحة Properties ، واختر New Texture .

الخطوة 2
تغيير كل من العرض و الارتفاع القيم إلى 1000 ثم انقر على OK .

الخطوه 3
قم بتكرار طبقة الخلفية ، وانقر نقرًا مزدوجًا فوق النسخة لتطبيق تأثير Gradient Overlay باستخدام تعبئة متدرجة من الفولاذ المقاوم للصدأ 166c .

الخطوة 4
احفظ وأغلق الملف عند الانتهاء.

الخطوة الخامسة
يمكنك تجربة تعبئة متدرجة أخرى أيضًا للحصول على نتائج إضاءة مختلفة.

10. كيفية ضبط إعدادات 3D المتنوعة
الخطوة 1
حدد كل علامات تبويب شبكة النص ، وقم بإلغاء تحديد مربع Cast Shadows في لوحة Properties .

الخطوة 2
حدد علامة التبويب Scene ، وتحت خيار Remove Hidden في لوحة Properties ، حدد خيار Backfaces .

الخطوه 3
انقر فوق علامة التبويب Current View ، وانقر فوق أيقونة Orthographic في لوحة Properties .
ما يفعله هذا هو الحفاظ على خطوط متوازية بدون تقارب ، مما يعني عرض الشبكات في عرض مقياس دقيق دون أي تشويه في المنظور.

الخطوة 4
الآن هو الوقت المناسب لاختيار زاوية الكاميرا النهائية ، بحيث يمكنك إجراء أي تغييرات نهائية على المشهد.

الخطوة الخامسة
بعد أن تختار العرض النهائي ، يمكنك استخدام المحور الثلاثي الأبعاد لتحريك الشبكات أو تغيير حجمها حسب الحاجة.

لتكملة الموضوع اضغط علي التالي <><>
11. كيفية ضبط إضاءة المشهد ثلاثي الأبعاد
الخطوة 1
حدد اللانهائي الضوء 1 التبويب، وتغيير في كثافة إلى 20٪ ولها ليونة الظل إلى 50٪ .

الخطوة 2
انقل الضوء إلى زاوية تناسب وجهة نظرك النهائية بشكل أفضل ، ويمكنك استخدام قيم الإحداثيات إذا لزم الأمر للقيام بذلك.

الخطوه 3
حدد علامة التبويب " البيئة" ، وانقر فوق رمز نسيج IBL ، واختر تحرير النسيج .

الخطوة 4
أضف طبقة تعبئة بلون خالص ، واستخدم تعبئة اللون ( 100 ، 100 ، 100 ). احفظ وأغلق الملف عند الانتهاء.

الخطوة الخامسة
انتقل إلى 3D> Render 3D Layer . قد يستغرق العرض بعض الوقت ، ولكن يمكنك إيقافه في أي وقت بالضغط على مفتاح Esc .

الخطوة 6
وبمجرد الانتهاء من تقديم، انقر بزر الماوس الأيمن على المشهد 3D طبقة واختيار تحويل إلى كائن ذكي لتجنب إجراء أية تغييرات غير مقصودة.

12. كيفية إنشاء شكل ورق أساسي
الخطوة 1
استخدم أداة Rectangle Tool لإنشاء شكل مستطيل خلف المشهد ثلاثي الأبعاد .

الخطوة 2
اختر أداة التحديد المباشر ، واستخدمها لتحديد وتحريك نقاط الربط ، للحصول على شكل يشبه متوازي الأضلاع.
استخدم المشهد ثلاثي الأبعاد كمرجع لجعل الشكل يبدو وكأنه جزء منه.

الخطوه 3
استخدم أداة Add Anchor Point Tool لإضافة نقطة ربط على كل جانب من الجانبين الرأسيين.

الخطوة 4
استخدم أداة التحديد المباشر Direct Selection Tool لتحريك كل نقطة من النقاط المضافة لجعل الجوانب الرأسية منحنية قليلاً في نفس الاتجاه.

الخطوة الخامسة
أضف نقطتين إضافيتين ، واحدة على كل جانب من الجوانب المجاورة لنقطة ربط الزاوية اليمنى العليا. سيتم استخدامها لإنشاء طية الزاوية ، لذا ضع ذلك في الاعتبار عند وضعها.

13. كيفية العمل مع نقاط الربط
الخطوة 1
أعد تسمية طبقة الشكل التي يجب عليك الرجوع إليها ، وكررها ، وأعد تسمية النسخة إلى الأمام ، وقم بتغيير لون التعبئة إلى #ea6b9b.

الخطوة 2
حدد جبهة طبقة، واستخدام أداة التحديد المباشر إلى النقر جر مرساة نقطة في الزاوية اليمنى العليا من الداخل إلى المركز، وخلق شكل مطوية الأساسي.
يمكنك بعد ذلك ضبط الشكل عن طريق تحريك نقاط الربط المحيطة ومقابضها.
يجب أن تكون أي تعديلات بسيطة للغاية ودقيقة ، ويجب ألا تؤثر على جزء الشكل الموجود خارج النقطتين حول الزاوية.

الخطوه 3
اختر أداة Delete Anchor Point Tool ، وحدد الطبقة الخلفية ، وانقر فوق نقطة الربط في الزاوية اليمنى العليا لحذفها.
سيؤدي ذلك إلى إنشاء المنحنى الخارجي للطية ، والذي يمكنك تعديله بمهارة إذا لزم الأمر أيضًا.

الخطوة 4
تغيير خلف الطبقة لون التعبئة ل #8b8b8b، وتكرار كل من العودة و جبهة طبقات.

14. كيفية إنشاء شكل مطوي
الخطوة 1
حدد كلا من نسخ الطبقات وانقلها أعلى طبقة المشهد الثلاثي الأبعاد .

الخطوة 2
مع استمرار تحديد طبقتين ، انتقل إلى Layer> Combine Shapes> Subtract Front Shape . أعد تسمية الطبقة الناتجة إلى الطية ، وقم بتغيير لون التعبئة إلى #ee90b3.

الخطوه 3
اختر أداة التحديد المباشر ، وانقر على أيقونة عمليات المسار في شريط الخيارات ، واختر دمج مكونات الشكل .

لتكملة الموضوع اضغط علي التالي <><>
15. كيفية إضافة تراكبات متدرجة
الخطوة 1
انقر نقرا مزدوجا فوق ل أضعاف طبقة لتطبيق متدرجة التراكب مع هذه الإعدادات:
- حدد المربع ثبات الألوان
- وضع المزج: ضوء خفيف
- العتامة: 35٪
- الزاوية: -157
- استخدم التعبئة المتدرجة الأسود والأبيض

الخطوة 2
بينما لا يزال مربع Layer Style مفتوحًا ، يمكنك النقر مع سحب التدرج داخل الشكل لضبط زاويته إذا أردت.

الخطوه 3
عند الانتهاء من ذلك، انقر بزر الماوس الأيمن على طية طبقة، اختر نسخ نمط طبقة ، انقر بزر الماوس الأيمن على الجبهة طبقة، واختيار لصق نمط طبقة .

16. كيفية إضافة الظلال
الخطوة 1
حدد الطبقة الخلفية ، واستخدم أداة التحديد المباشر لسحب نقاط الربط السفلية للشكل وإنشاء شكل ظل ، والذي يجب أن يتبع اتجاه ظل المشهد ثلاثي الأبعاد .

الخطوة 2
انقر بزر الماوس الأيمن على العودة طبقة، اختر تحويل إلى كائن ذكي ، وتغيير طبقة لها في مزيج الوضع ل ضرب ولها التعتيم إلى 50٪ .

الخطوه 3
انتقل إلى Filter> Blur> Gaussian Blur ، واضبط نصف القطر على قيمة حوالي 20 .

الخطوة 4
انقر مع الضغط على مفتاح Command على الصورة المصغرة للطبقة الأمامية لإنشاء تحديد.

الخطوة الخامسة
خلق طبقة جديدة تحت طية طبقة، تسميته الظل ، تغيير في التعتيم على 35٪ ، واختيار أداة الفرشاة .
اضبط لون المقدمة على Black، واستخدم طرفًا مستديرًا ناعمًا لإضافة بعض الظل تحت الطية.
يمكنك تغيير قيمة تعتيم رأس الفرشاة في شريط الخيارات للحصول على نتائج أكثر دقة.

17. كيفية إنشاء خطوط متعرجة
الخطوة 1
قم بإنشاء طبقة جديدة أعلى كل الطبقات ، وقم بتسميتها خطوط ، واختر أداة القلم .
اختر خيار المسار في شريط الخيارات ، وانقر مرة واحدة لإضافة نقاط ربط تنشئ أشكالًا متعرجة حول النص.
عندما تنتهي من إنشاء مسار ، انقر مع الضغط على مفتاح الأوامر خارج المسار لفصله عن المسار التالي.

الخطوة 2
اختر أداة الفرشاة ، واختر طرفًا دائريًا قويًا بحجم 4 بيكسل ، واضغط على مفتاح الرجوع لتضرب المسارات التي لديك.
اختر أداة التحديد المباشر واضغط على مفتاح الرجوع مرة أخرى للتخلص من مسار العمل.

الخطوه 3
انقر نقرا مزدوجا فوق ل خطوط طبقة لتطبيق متدرجة التراكب التأثير مع هذه الإعدادات:
- حدد المربع ثبات الألوان
- الزاوية: 157
- قم بإنشاء التدرج اللوني باستخدام الألوان
#f5cd2cإلى اليسار#f1e48bواليمين.

18. كيفية تطبيق التعديلات العالمية
الخطوة 1
قم بإنشاء طبقة جديدة أعلى كل الطبقات ، وقم بتسميتها High Pass ، واضغط على مفاتيح Command-Option-Shift-E لإنشاء ختم.
قم بتحويل الطبقة إلى كائن ذكي ، وقم بتغيير وضع المزج إلى Soft Light .

الخطوة 2
انتقل إلى Filter> Other> High Pass ، وقم بتغيير نصف القطر إلى 1.5 .

الخطوه 3
أضف طبقة ضبط Vibrance فوق كل الطبقات ، وقم بتغيير قيمة Vibrance إلى 10 .

الخطوة 4
أضف طبقة ضبط المنحنيات أعلى كل الطبقات ، وانقر واسحب وسط المنحنى قليلاً لأعلى لإضفاء السطوع على الصورة.

الخطوة الخامسة
انقر نقرا مزدوجا فوق ل منحنيات طبقة للحصول على خيارات الدمج .
سوف نستخدم منزلقات Blend If 's Underlying Layer للتحكم في كيفية تطبيق تأثير Curves .
لذلك ، انقر مع الضغط على مفتاح Option على منزلق Shadows لتقسيمه ، واسحب كل طرف من نهايته إلى اليمين لاستبعاد الظلال أو حمايتها من التأثر بطبقة المنحنيات .
سيساعد تقسيم شريط التمرير في إنشاء تأثير تدريجي بدلاً من التأثير القاسي. لذلك سيحدد الجانب الأيمن مقدار الظلال المحمية ، وسيختفي التأثير على الجانب الأيسر.
بعد ضبط شريط التمرير ، قم بتغيير Blend Mode إلى Soft Light ، و Opacity إلى 30٪ .

الخطوة 6
أضف طبقة ضبط Curves أخرى ، ولكن هذه المرة ، اسحب مركز المنحنى لأسفل لتعتيم الصورة.

الخطوة 7
انقر نقرًا مزدوجًا فوق طبقة Curves الثانية لتكرار نفس الخطوات ، ولكن هذه المرة فقط ستستبعد Highlights ، مما يعني أنك ستضبط منزلق Highlights .
لذا تأكد من تقسيمه واسحب جوانبه حتى تحصل نتيجة لذلك تريد، وتغيير مزيج الوضع و التعتيم القيم عند الانتهاء.

19. كيفية إضافة الضوضاء
الخطوة 1
قم بإنشاء طبقة جديدة فوق كل الطبقات ، وقم بتسميتها Noise .

الخطوة 2
انتقل إلى تحرير> تعبئة ، وقم بتغيير المحتويات إلى 50٪ رمادي .

الخطوه 3
قم بتحويل طبقة الضوضاء إلى كائن ذكي ، وقم بتغيير وضع المزج الخاص بها إلى ضوء خفيف .

الخطوة 4
الذهاب إلى تصفية> تشويش> إضافة تشويش ، وتغيير المبلغ الى 7 و توزيع ل الموحدة .
يمكنك أيضًا استخدام أي قيم أخرى تفضلها.
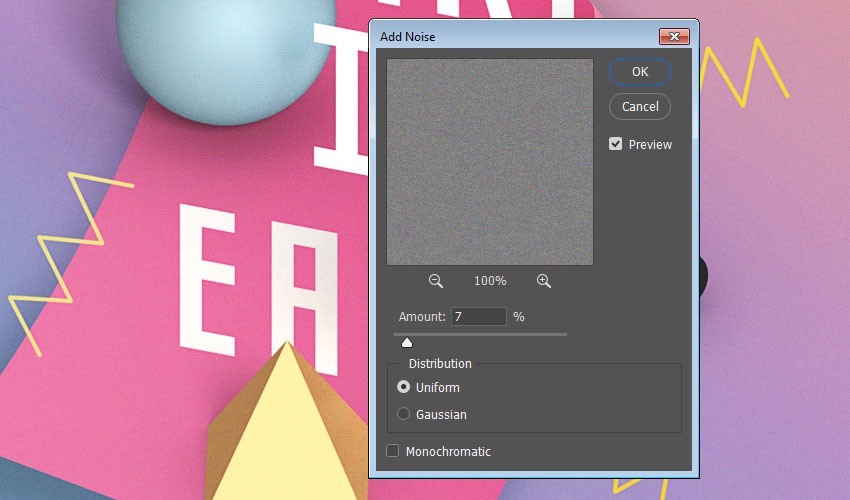
عمل رائع ، لقد انتهيت!
في هذا البرنامج التعليمي ، أنشأنا بضع طبقات من النص والشكل ، وقمنا بتحويلها إلى شبكات ثلاثية الأبعاد. بعد ذلك ، قمنا بتعديل إعدادات الشبكات وإنشاء المواد الخاصة بها ، وكذلك ضبط إضاءة المشهد لتقديمه. بعد ذلك ، استخدمنا أدوات وخيارات الشكل لإنشاء شكل ورق مطوي وبعض الخطوط المتعرجة. أخيرًا ، أضفنا تعديلات عامة لإنهاء التأثير.
لا تتردد في ترك تعليقاتك واقتراحاتك ونتائجك أدناه.


تعليقات
إرسال تعليق