كيفيه عمل تحديد بنطاق اللون فى الفوتوشوب Color Range
أين تجد أمر نطاق اللون
يتمثل الاختلاف الأول بين Color Range و Magic Wand في أن Color Range ليس في الواقع أداة تحديد على الإطلاق ، ولهذا السبب لن تجده ممزوجًا مع Magic Wand والأدوات الأخرى في لوحة Tools. Color Range هو أمر تحديد ، ونصل إليه من نفس المكان الذي نصل فيه إلى أوامر أخرى - شريط القوائم على طول الجزء العلوي من الشاشة. انتقل إلى قائمة التحديد في شريط القوائم واختر Color Range :
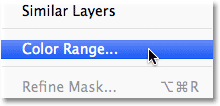
هذا يفتح مربع الحوار Color Range. إذا كنت تستخدم Magic Wand لفترة من الوقت وترى الآن نطاق الألوان لأول مرة ، فقد تفكر في "Geez ، لا عجب أن معظم الناس ما زالوا يستخدمون Magic Wand! ما الذي أنظر إليه هنا؟ ". للوهلة الأولى ، قد يبدو أمر Color Range مخيفًا بعض الشيء. بعد كل شيء ، باستخدام Magic Wand ، كل ما نقوم به هو تحديد الأداة من لوحة Tools والنقر فوق الصورة. لكن لا تدع الانطباعات الأولى تخدعك. من السهل جدًا استخدام Color Range بمجرد أن تعرف كيف يعمل (وهو بالطبع ستفعله بعد قراءة هذا البرنامج التعليمي!):
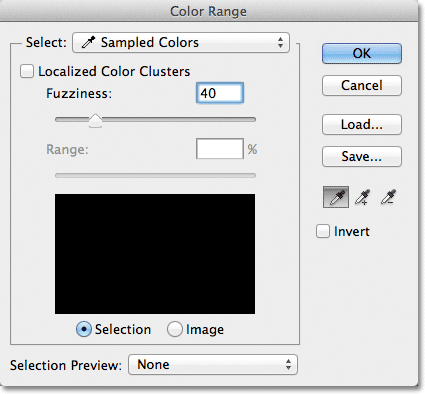
حدد الخيار
لنلق نظرة سريعة على بعض الأشياء التي نراها في مربع الحوار Color Range. سننظر في أهم الخيارات في الوقت الحالي ونحفظ الخيارات الأخرى لوقت لاحق. في أعلى مربع الحوار يوجد خيار التحديد . بشكل افتراضي ، يتم تعيينه على Sampled Colors :
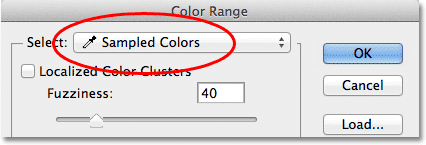
يتحكم خيار التحديد في ما سنختاره في الصورة. مع تعيين الخيار على Sampled Colors ، فإن أمر Color Range يتصرف مثل Magic Wand. يمكننا تحديد وحدات البكسل التي تشترك في نفس اللون أو لون مشابه بمجرد النقر فوق منطقة من هذا اللون في الصورة. يقوم Photoshop "بأخذ عينات" للون الذي نقرنا عليه وتحديد جميع وحدات البكسل التي هي نفس اللون أو ضمن نطاق معين من هذا اللون (ومن هنا جاء اسم "Color Range").
في معظم الحالات ، سترغب في ترك خيار التحديد مضبوطًا على Sampled Colors ، ولكن بخلاف Magic Wand ، يمنحنا أمر Color Range طرقًا إضافية يمكننا من خلالها تحديد وحدات البكسل. إذا قمت بالنقر فوق الكلمات "Sampled Colors" ، فسوف تفتح قائمة من خيارات التحديد المختلفة التي يمكننا الاختيار من بينها. على سبيل المثال ، يمكننا تحديد جميع وحدات البكسل من لون معين على الفور (الأحمر ، الأصفر ، الأزرق ، إلخ) ببساطة عن طريق اختيار هذا اللون من القائمة. أو يمكننا تحديد وحدات البكسل الأكثر سطوعًا في الصورة بسرعة عن طريق اختيار Highlights أو أحلك وحدات البكسل باختيار Shadows. يمكن أن تكون هذه الخيارات الإضافية مفيدة في مواقف معينة ، ولكن كما ذكرت ، ستحتاج في معظم الأحيان إلى ترك الخيار مضبوطًا على Sampled Colors ، وهو ما سنركز عليه في هذا البرنامج التعليمي:
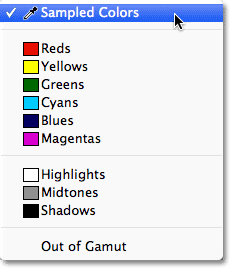
أدوات القطارة
عند استخدام Magic Wand لتحديد مناطق ذات لون مشابه في صورة ما ، نضغط على الصورة باستخدام Magic Wand نفسها. باستخدام Color Range ، نضغط على الصورة باستخدام أداة القطارة. في الواقع ، يمنحنا Color Range ثلاث أدوات قطارة - واحدة لإجراء التحديد الأولي ، وواحدة لإضافتها إلى التحديد ، وواحدة للطرح من التحديد - وهي موجودة في الجانب الأيمن من مربع الحوار.
من اليسار إلى اليمين ، لدينا أداة Eyedropper الرئيسية ، المستخدمة في تحديد الألوان الأولية (ما عليك سوى النقر فوق الصورة باستخدام أداة Eyedropper لتحديد اللون الذي تحتاجه) ، وأداة Add to Sample Tool لإضافة ألوان إضافية إلى التحديد ، و Subtract from Sample Tool لإزالة الألوان من التحديد. يمكننا التبديل بين الأدوات من خلال النقر على أيقوناتها ، ولكن في الواقع ليست هناك حاجة للقيام بذلك. يتم تحديد أداة القطارة الرئيسية لنا بشكل افتراضي ، ويمكننا التبديل مؤقتًا إلى الأدوات الأخرى مباشرة من لوحة المفاتيح. للتبديل إلى Add to Sample Tool ، ما عليك سوى الضغط باستمرار على مفتاح Shiftمفتاح ، ثم انقر فوق الصورة لإضافة مناطق جديدة إلى التحديد. للوصول إلى Subtract من أداة العينة من لوحة المفاتيح ، اضغط باستمرار على مفتاح Alt (Win) / Option (Mac) ، ثم انقر فوق الصورة لإزالة منطقة من التحديد. بمعنى آخر ، الآن بعد أن عرفت أن هذه الرموز الثلاثة موجودة هنا ، يمكنك أن تنسى كل شيء عنها بأمان:
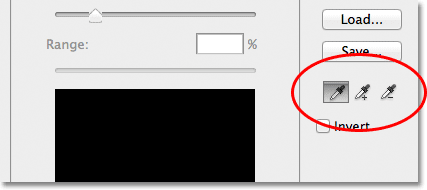
نافذة معاينة التحديد
في النصف السفلي من مربع الحوار توجد نافذة معاينة التحديد حيث يمكننا أن نرى معاينة مباشرة لأي منطقة (مناطق) من الصورة التي حددناها بعد النقر باستخدام أداة Eyedropper. تعرض نافذة المعاينة تحديدنا كصورة ذات تدرج رمادي. إذا كنت معتادًا على كيفية أقنعة الطبقةالعمل ، تعمل نافذة المعاينة بنفس الطريقة تمامًا. ستظهر المساحات المحددة بالكامل في الصورة باللون الأبيض في نافذة المعاينة ، بينما ستظهر المناطق غير المحددة باللون الأسود. في حالتي هنا ، لم يتم تحديد أي شيء في الوقت الحالي ، لذا فإن نافذة المعاينة الخاصة بي ممتلئة حاليًا باللون الأسود الخالص. كما سنرى ، فإن أمر Color Range قادر أيضًا على تحديد البكسل جزئيًا ، وهذا هو السبب في أنه يمنحنا نتائج أفضل وأكثر طبيعية من Magic Wand. تظهر المساحات المحددة جزئيًا على هيئة ظلال رمادية في نافذة المعاينة. مرة أخرى ، سنرى كيف يعمل هذا بعد قليل:
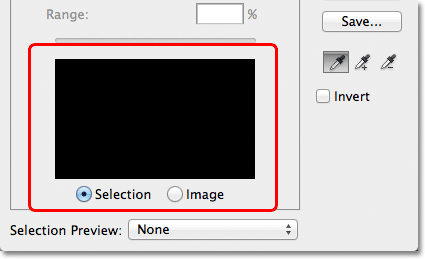
ضبابي
بمجرد النقر فوق أحد الألوان في الصورة ، يمضي Photoshop إلى الأمام ويختار جميع وحدات البكسل في الصورة التي لها نفس اللون ، بالإضافة إلى وحدات البكسل المشابهة لذلك اللون ، إما أفتح أو أغمق. ولكن ما مقدار البيكسلات الأفتح أو الأغمق التي يمكن تضمينها في التحديد بالضبط؟ نحتاج إلى طريقة لإخبار Photoshop عن النطاق المقبول بحيث يتم تضمين جميع وحدات البكسل التي تقع ضمن هذا النطاق في التحديد ، بينما وحدات البكسل التي تقع خارج هذا النطاق ، إما لأنها أخف كثيرًا أو أكثر من اللازم أغمق من اللون الذي نقرنا عليه ، لن يتم اختياره.
يمنحنا كل من Magic Wand وأمر Color Range طرقًا لإخبار Photoshop عن النطاق المقبول. مع Magic Wand ، نستخدم التسامحالخيار في شريط الخيارات. كلما عيّننا قيمة التسامح ، كلما اتسع النطاق المقبول. على سبيل المثال ، إذا تركنا قيمة التسامح مضبوطة على القيمة الافتراضية 32 ، ثم نقرنا على لون في الصورة ، فسيقوم Photoshop بتحديد جميع وحدات البكسل التي لها نفس لون البكسل الذي نقرنا عليه ، بالإضافة إلى جميع وحدات البكسل التي تكون ضمن 32 مستوى سطوع أفتح و 32 مستوى سطوع أغمق. زيادة قيمة التسامح إلى 100 تعني أننا سنختار كل بكسل ضمن 100 مستوى سطوع أفتح أو أغمق من اللون الذي نقرنا عليه ، بينما يعني تعيين قيمة التسامح إلى 0 أننا سنختار فقط وحدات البكسل التي لها نفس اللون بالضبط ، لا شيء آخر:

يمنحنا مربع الحوار Color Range طريقة مماثلة لتعيين النطاق المقبول ، إلا أنه هنا لا يسمى التسامح ، ويسمى Fuzziness ، وله ميزة كبيرة على خيار Magic Wand's Tolerance. نستخدم قيمة التشويش بنفس الطريقة التي نستخدم بها التسامح. كلما عيّننا قيمة Fuzziness أعلى ، زادت مستويات السطوع التي ندرجها في النطاق المقبول. قيمة التشويش 40 ، على سبيل المثال ، ستحدد جميع وحدات البكسل التي لها نفس لون البكسل الذي نقرنا عليه ، بالإضافة إلى جميع وحدات البكسل التي تقع ضمن 40 قيمة سطوع أفتح أو أغمق. سيتم استبعاد أي وحدات بكسل ذات 41 مستوى سطوع أو أكثر أفتح أو أغمق من التحديد.
ومع ذلك ، فإن خيار التسامح هو نوع من "الضرب أو الخطأ". إذا نقرنا على الصورة باستخدام Magic Wand وأدركنا أننا لم نحصل على التحديد الذي نحتاجه لأننا استخدمنا قيمة التسامح الخاطئة ، فكل ما يمكننا فعله هو إدخال قيمة مختلفة ، ثم النقر فوق الصورة والمحاولة مرة أخرى. يمكن أن يكون أسلوب "التجربة والخطأ" لاختيار وحدات البكسل محبطًا بسرعة كبيرة. هذا هو المكان الذي يضيء فيه أمر Color Range حقًا على Magic Wand. على عكس قيمة التسامح التي تجبرنا على تخمين القيمة الصحيحة قبل النقر فوق الصورة ، يمكن بسهولة تعديل قيمة التشويش بعدلقد نقرنا! كل ما نحتاج إلى فعله هو النقر مرة واحدة على الصورة لإجراء التحديد الأولي ، ومن ثم يمكننا ضبط التحديد ببساطة عن طريق سحب منزلق Fuzziness إلى اليسار أو اليمين لزيادة النطاق أو تقليله. ستظهر معاينة مباشرة لما اخترناه في نافذة المعاينة بينما نسحب شريط التمرير حتى لا تكون هناك حاجة إلى التخمين على الإطلاق. سنرى مثالاً على كيفية عمل الضبابية في لحظة:
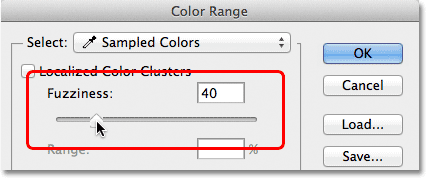
الآن بعد أن غطينا أساسيات مربع الحوار Color Range ، دعنا نراه قيد التنفيذ. هذا مستند قمت بفتحه في برنامج فوتوشوب مكون من تدرج بسيط من الأزرق الداكن إلى الفاتح ، مع وجود شريط أصفر يمر في المنتصف:
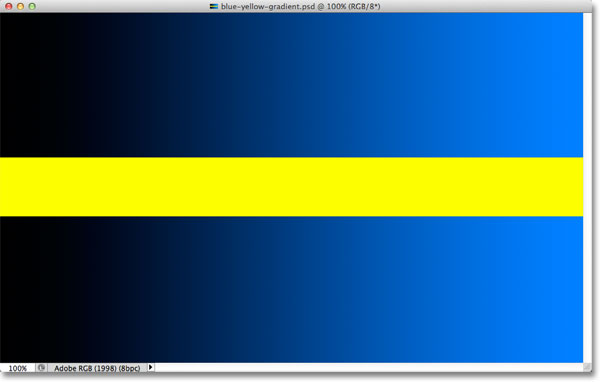
لنفترض أنني أريد تحديد جزء من التدرج اللوني الأزرق باستخدام أمر Color Range. أولاً ، سأنتقل إلى قائمة التحديد في الجزء العلوي من الشاشة واختر Color Range . بعد ذلك ، عندما يظهر مربع الحوار Color Range ، سأتأكد من تحديد أداة Eyedropper الرئيسية الخاصة بي (والتي ، كما تعلمنا ، يجب تحديدها افتراضيًا):
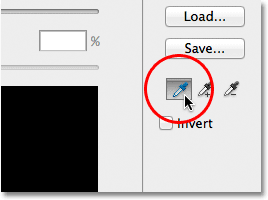
مع تنشيط أداة القطارة الرئيسية ، سأضغط في مكان ما في منتصف التدرج اللوني لأخذ عينة من الظل الأزرق:
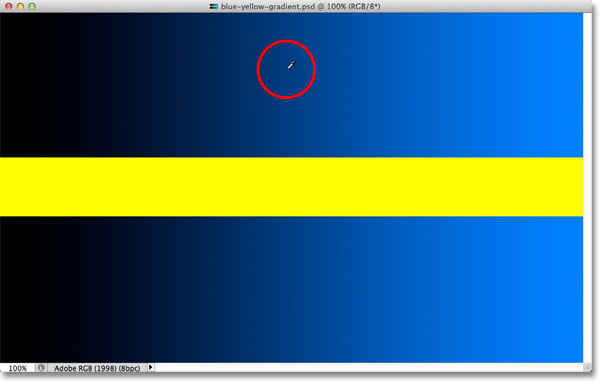
إذا نظرنا إلى نافذة معاينة التحديد في مربع الحوار ، فسنلاحظ أنني حددت الآن جزءًا من الصورة بناءً على الظل الأزرق الذي نقرت عليه. تمثل المساحة البيضاء وحدات البكسل المحددة ، بينما لا تعد المساحات السوداء جزءًا من التحديد:
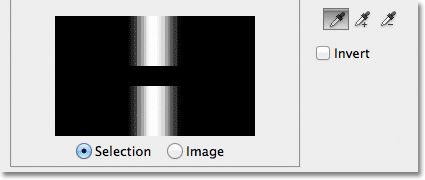
إذا قمت بالنقر فوق جزء مختلف من التدرج اللوني ، فسوف أحصل على نتيجة مختلفة. سأضغط على ظل أغمق من اللون الأزرق هذه المرة:
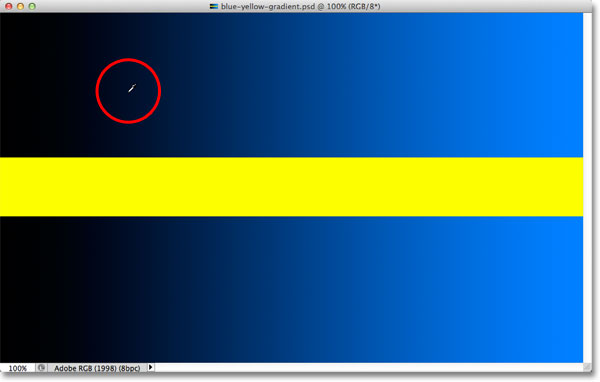
تظهر لي نافذة المعاينة الآن أنني حددت جزءًا مختلفًا من الصورة:
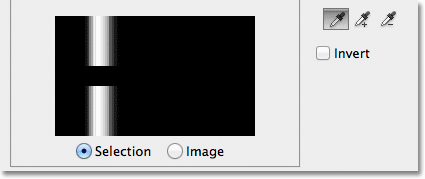
وإذا قمت بالنقر فوق ظل أفتح من اللون الأزرق في التدرج اللوني:
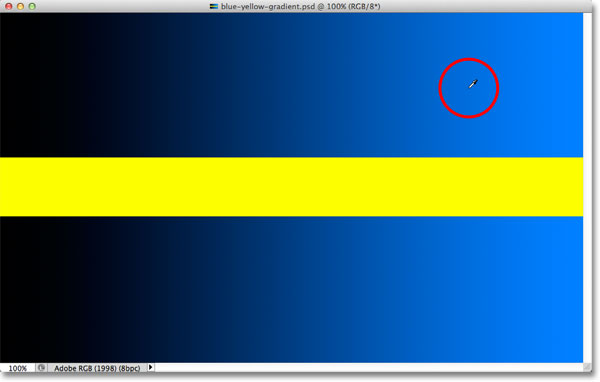
يتم تحديث نافذة المعاينة لتظهر لي أنني قمت الآن بتحديد جزء أفتح من الصورة:
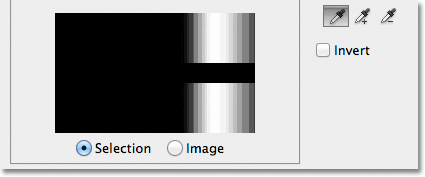
لاحظ أنه بغض النظر عن المكان الذي نقرت فيه على التدرج اللوني الأزرق ، تجاهل Photoshop تمامًا الشريط الأصفر في المنتصف. إذا قمت بالنقر فوق الشريط الأصفر:
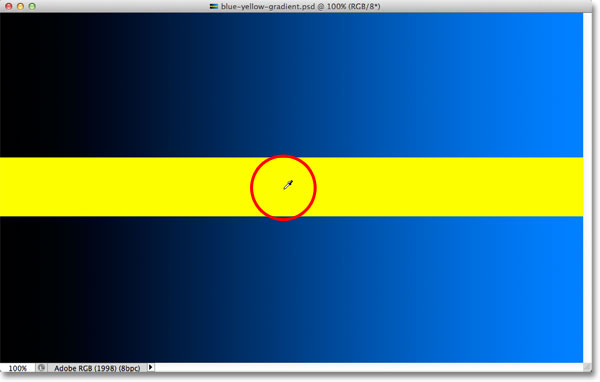
تُظهر المعاينة الآن أن الشريط الأصفر قد تم تحديده ، بينما يتم تجاهل التدرج اللوني الأزرق أعلاه وأسفله:
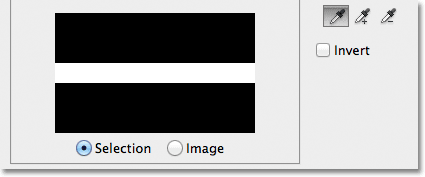
سأقوم بالنقر مرة أخرى في منتصف التدرج الأزرق حتى نتمكن من إلقاء نظرة فاحصة على خيار Fuzziness وكيف يتيح لنا تعديل تحديدنا أثناء الطيران:
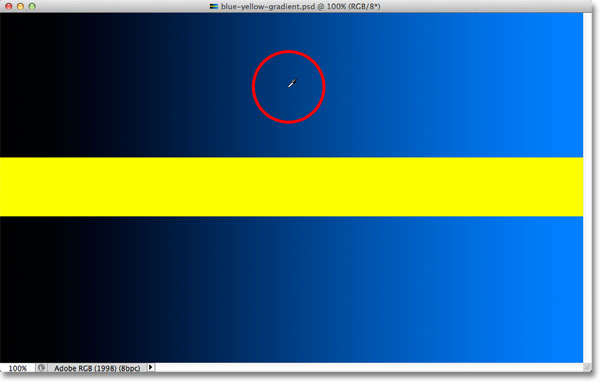
نرى في نافذة المعاينة أنني حددت مرة أخرى منطقة في المنتصف:
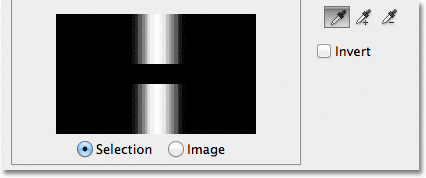
عندما قمت بالنقر فوق منتصف التدرج اللوني ، تم ضبط قيمة Fuzziness الخاصة بي على 40 ، مما يعني أن Photoshop حدد الظل الدقيق للأزرق الذي قمت بالنقر فوقه ، بالإضافة إلى 40 لونًا أفتح أو أغمق. ولكن ماذا لو لم تكن قيمة Fuzziness عالية بما يكفي وكنت بحاجة إلى تحديد نطاق أكبر من الألوان؟ لا مشكلة! كل ما علي فعله هو سحب منزلق Fuzziness نحو اليمين لزيادة النطاق. أثناء سحب شريط التمرير ، يتم تحديث نافذة المعاينة لتظهر لي التحديد الجديد. سأزيد قيمة Fuzziness الخاصة بي إلى 100 ، مما يعني أنني أقوم الآن باختيار جميع وحدات البكسل التي تقع ضمن 100 مستوى سطوع أفتح أو أغمق من الظل الأزرق الذي نقرت فوقه في البداية. أستطيع أن أرى في نافذة المعاينة أنني قمت الآن بتحديد قسم أكبر بكثير من التدرج اللوني. وبالمثل ، كان بإمكاني سحب شريط التمرير نحو اليسار لخفض قيمة التشويش ،
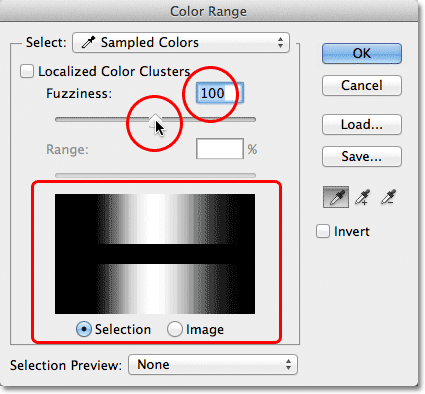
لاحظ أن العرض في نافذة المعاينة لا يقتصر على الأبيض النقي والأسود النقي فقط. بدلاً من ذلك ، ينتقل بسلاسة وتدريجياً من الأبيض إلى الرمادي إلى الأسود. ذلك لأن أمر Color Range قادر على تحديد وحدات البكسل جزئيًا. سيتم تحديد أي وحدات بكسل ليست بنفس اللون الذي نقرنا عليه ولكنها لا تزال تقع ضمن نطاق السطوع المقبول (المحدد بواسطة قيمة التشويش) جزئيًا. هذه هي المناطق الرمادية في نافذة المعاينة. كلما اقتربت المنطقة من اللون الذي نقرنا عليه ، زاد تحديدها ، وتم تمثيلها بظلال رمادية فاتحة. تمثل الظلال الرمادية الداكنة المناطق البعيدة عن اللون الذي نقرنا عليه وتكون أقل تحديدًا. قد تبدو هذه القدرة على "التحديد الجزئي" للبكسل غريبة بعض الشيء ، ولكن هذا هو السبب في أن أمر Color Range يعطينا تحديدات أكثر سلاسة وطبيعية مما يمكن أن نحصل عليه من Magic Wand.
المكوِّن الإضافي للرموز القصيرة والإجراءات والفلاتر:
إضافة إلى التحديد
إلى جانب تغيير قيمة Fuzziness ، يمكننا أيضًا استخدام Add to Sample Tool لإضافة مناطق إلى تحديدنا الأولي. كما تعلمنا بالفعل ، لا داعي لإضاعة الوقت في اختيار أدوات القطارة من مربع الحوار. كل ما نحتاج إلى القيام به للتبديل مؤقتًا من أداة القطارة الرئيسية إلى أداة Add to Sample Tool هو الضغط مع الاستمرار على مفتاح Shift . مع الضغط باستمرار على مفتاح Shift ، ستظهر علامة زائد صغيرة ( + ) في الزاوية اليمنى السفلية من مؤشر القطارة ، لإعلامك بأنك قمت بتبديل الأدوات. سيؤدي تحرير مفتاح Shift إلى إعادتك إلى أداة القطارة الرئيسية (ستختفي علامة الجمع).
سأقوم بإعادة قيمة Fuzziness الخاصة بي إلى 40 ، فقط لتسهيل رؤية الأشياء:
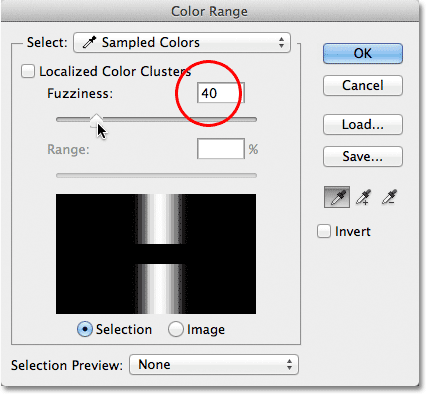
لإضافة المزيد من التدرج اللوني إلى اختياري الأولي ، سأضغط باستمرار على مفتاح Shift الخاص بي ، والذي يحولني إلى Add to Sample Tool ، وسأضغط ببساطة على المنطقة التي أريد إضافتها. سأختار ظلًا أكثر إشراقًا من اللون الأزرق:
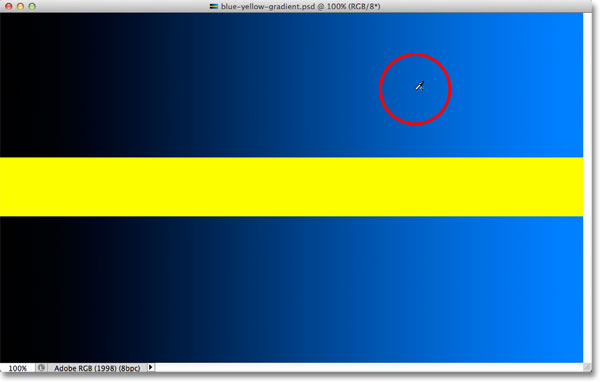
إذا نظرنا إلى نافذة المعاينة ، نلاحظ أنه تمت إضافة ظلال زرقاء فاتحة إلى اختياري:
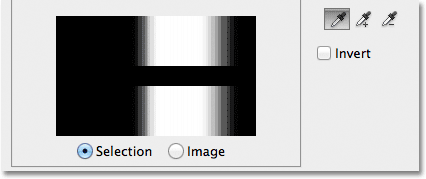
يمكنك أيضًا السحب عبر منطقة من الصورة باستخدام Add to Sample Tool لإضافة نطاق كامل من الألوان أو قيم السطوع إلى التحديد مرة واحدة. مرة أخرى ، سأضغط باستمرار على مفتاح Shift للوصول إلى أداة Add to Sample Tool ، ثم أنقر واسحب عبر مساحة كبيرة من التدرج اللوني:
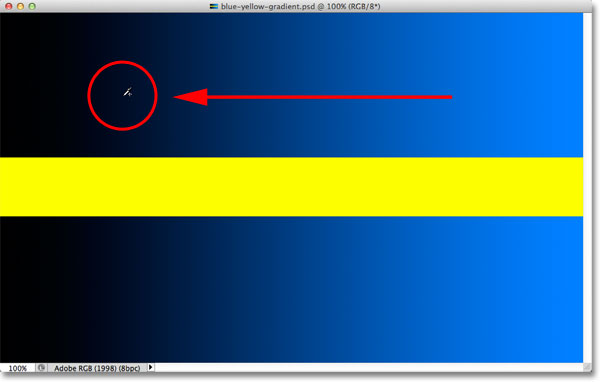
والآن نرى في نافذة المعاينة أنني أضفت المزيد من التدرج اللوني إلى اختياري:
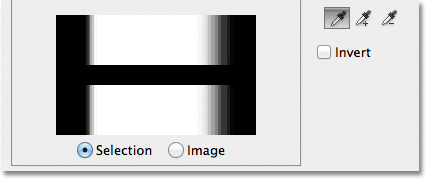
طرح من التحديد
يمكننا أيضًا طرح مناطق من التحديد باستخدام أداة الطرح من العينة . مرة أخرى ، ليست هناك حاجة لأخذها من مربع الحوار. ما عليك سوى الضغط باستمرار على مفتاح Alt (Win) / Option (Mac) على لوحة المفاتيح للتبديل مؤقتًا إلى Subtract from Sample Tool. ستظهر علامة ناقص صغيرة ( - ) في الزاوية اليمنى السفلية من أيقونة القطارة. انقر فوق المنطقة التي تريد إزالتها من التحديد ، ثم حرر مفتاح Alt (Win) / Option (Mac) للعودة إلى أداة Eyedropper Tool الرئيسية عند الانتهاء.
سأضغط على منطقة أغمق من التدرج اللوني باستخدام أداة الطرح من العينة:
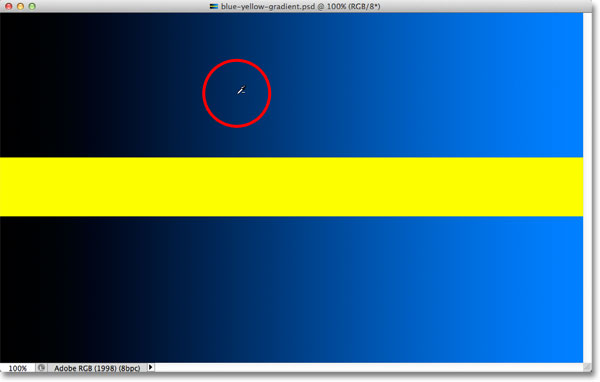
تظهر نافذة المعاينة الآن أنني أزلت تلك الظلال الداكنة من اللون الأزرق من التحديد:
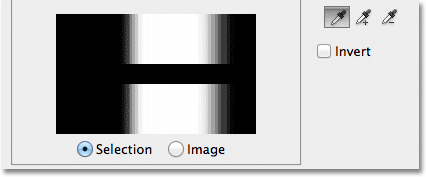
على الرغم من ذلك ، فإن إحدى المشكلات التي تواجهها مع أداة الطرح من العينة هي أنها لا تعمل بشكل جيد مثل أداة الإضافة إلى أداة العينة ، وليس من السهل دائمًا التنبؤ بالنتائج التي ستحصل عليها منها. إذا أخطأت في استخدام الأداة Add to Sample Tool وأضفت المنطقة الخاطئة إلى اختيارك ، فغالبًا ما يكون من الأسهل فقط التراجع عن خطوتك الأخيرة والمحاولة مرة أخرى. يمنحنا أمر Color Range مستوى تراجع واحد ، لذلك إذا ارتكبت خطأ باستخدام Add to Sample Tool ، فاضغط على Ctrl + Z (Win) / Command + Z (Mac) على لوحة المفاتيح للتراجع عنه ، ثم حاول مرة أخرى.
عندما تكون راضيًا عن معاينة التحديد ، انقر فوق "موافق" في الزاوية اليمنى العليا من مربع الحوار Color Range لإغلاقه:
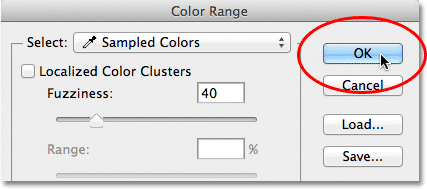
ثم يعرض Photoshop تحديدك في المستند كمخطط تفصيلي قياسي لتحديد "مسيرة النمل". ومع ذلك ، ضع في اعتبارك أنه في معظم الحالات ، سيحدد أمر Color Range وحدات بكسل معينة جزئيًا ، وأن Photoshop يمكنه فقط عرض مخطط التحديد حول وحدات البكسل المحددة بنسبة 50٪ على الأقل. ستقع أي وحدات بكسل تم تحديدها بنسبة أقل من 50٪ خارج حدود التحديد ، مما يعني أن المخطط التفصيلي قد لا يكون تمثيلًا دقيقًا تمامًا لاختيارك. هذه ليست مشكلة كبيرة ، فقط شيء يجب تذكره:
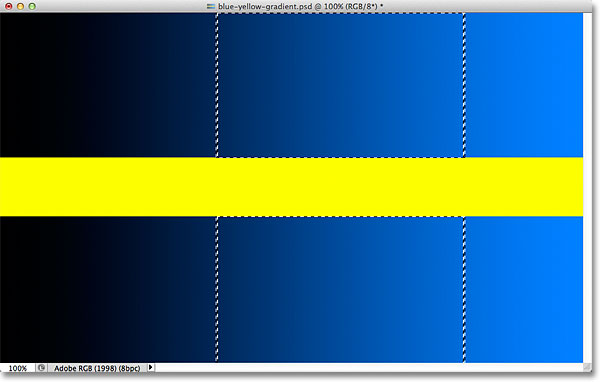
المكوِّن الإضافي للرموز القصيرة والإجراءات والفلاتر:
دعنا نلقي نظرة سريعة على مثال من العالم الحقيقي ، والذي سيمنحنا أيضًا فرصة للنظر في الخيارات المتبقية في مربع الحوار Color Range. في هذه الصورة ، أود تحديد الورود الحمراء فقط في الباقة حتى أتمكن من تركها بالألوان أثناء تحويل بقية الصورة إلى الأبيض والأسود:

مع فتح مربع الحوار Color Range وتنشيط أداة Eyedropper الرئيسية الخاصة بي ، سأضغط مرة واحدة داخل إحدى الورود لإجراء اختياري للون الأولي:

يمكننا رؤية اختياري الأولي في نافذة المعاينة:
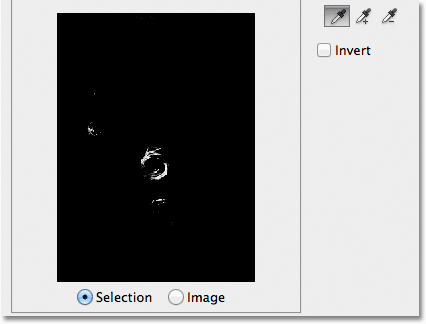
لإضافة المزيد من المناطق إلى اختياراتي ، سأضغط مع الاستمرار على مفتاح Shift الخاص بي ، والذي يحولني مؤقتًا إلى Add to Sample Tool ، وسأضغط على المزيد من ظلال اللون الأحمر في الورود. يمكنني أيضًا السحب عبر منطقة ، تمامًا كما رأينا مع التدرج اللوني ، لإضافة ظلال متعددة من اللون الأحمر إلى التحديد مرة واحدة:

تعرض نافذة المعاينة المناطق التي تمت إضافتها إلى التحديد:
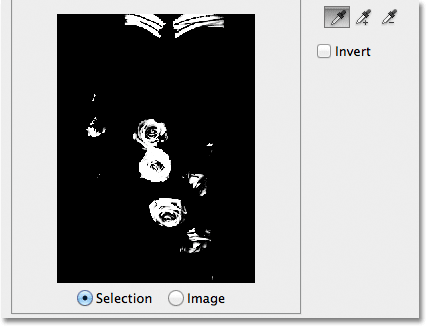
خيارات المعاينة
أحد الخيارات التي لدينا مع نافذة المعاينة التي لم ننظر إليها بعد هو القدرة على عرض الصورة الفعلية نفسها داخل نافذة المعاينة ، بدلاً من رؤية معاينة التدرج الرمادي للتحديد. إذا كنت تنظر مباشرة تحت نافذة المعاينة، سترى خيارين - اختيار و صورة . للتبديل إلى عرض الصورة ، حدد خيار الصورة . يمكنك حتى النقر فوق الصورة داخل نافذة المعاينة ، وليس في نافذة المستند ، لعمل اختياراتك وتعديلها. قد لا تجد هذا الخيار مفيدًا بشكل خاص ، ولكنه موجود إذا كنت بحاجة إليه. للرجوع إلى عرض معاينة التدرج الرمادي ، اختر خيار التحديد (المحدد افتراضيًا):
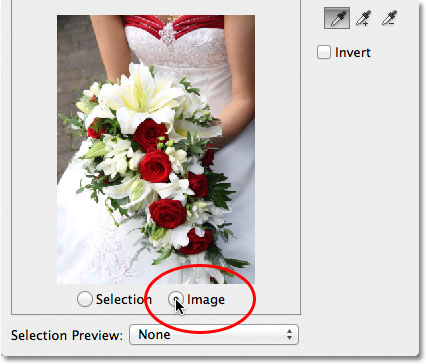
يوجد خيار معاينة أكثر فائدة بكثير في أسفل شاشة Color Range. و اختيار معاينة ضوابط الخيار ما نراه في نافذة الوثيقة لدينا. افتراضيا، انها مجموعة ل لا أحد ، وهو ما يعني أننا نشهد صورتنا الفعلية في إطار المستند:
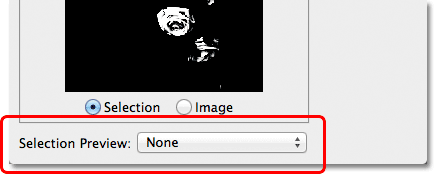
إذا نقرت على كلمة None ، فستفتح قائمة بالخيارات الإضافية - Grayscale و Black Matte و White Matte و Quick Mask - كل منها يمنحنا طريقة مختلفة لمعاينة التحديد الحالي داخل نافذة المستند. سأختار الخيار الأول ، Grayscale:
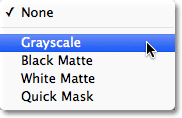
والآن إذا نظرنا في نافذة المستند ، بدلاً من رؤية الصورة ، فإننا نرى معاينة بالحجم الكامل بتدرج الرمادي لاختياري الحالي. إنها نفس المعاينة التي تم عرضها في نافذة المعاينة ، لكنها أكثر فائدة عند عرضها بالحجم الكامل:
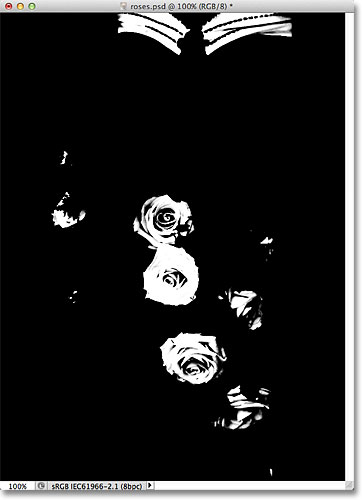
هناك طريقة أخرى مفيدة للغاية لمعاينة اختيارك وهي اختيار Black Matte من خيار Selection Preview:
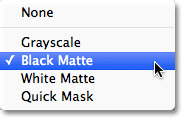
هذه هي طريقتي المفضلة لمعاينة اختياراتي لأنها تعرض الصورة الفعلية نفسها ، أو على الأقل ، مناطق الصورة الموجودة حاليًا داخل اختياري ، مقابل خلفية سوداء صلبة:
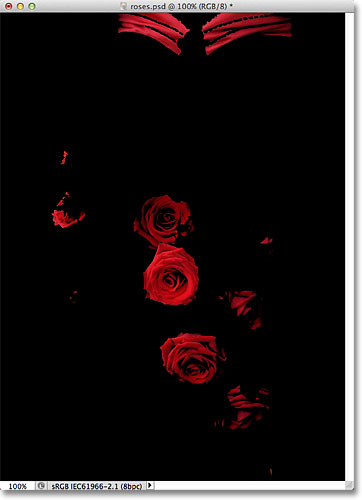
يمكنك أيضًا اختيار White Matte ، والذي سيعرض المنطقة (المناطق) المحددة من الصورة مقابل خلفية بيضاء صلبة ، أو Quick Mask لعرض التحديد باستخدام التراكب الأحمر Quick Mask. يمكن أن تكون جميع الخيارات الأربعة طرقًا مفيدة لمعاينة اختيارك في نافذة المستند. للعودة إلى عرض الصورة ، اضبط خيار معاينة التحديد مرة أخرى على بلا.
مجموعات الألوان المترجمة (Photoshop CS4 والإصدارات الأعلى)
لاحظ ، مع ذلك ، أنني أواجه مشكلة صغيرة. أريد تحديد الورود الحمراء فقط في الصورة حتى أتمكن من الاحتفاظ بها بالألوان أثناء تحويل بقية الصورة إلى الأبيض والأسود ، ولكن إذا نظرت إلى أعلى المستند في لقطة الشاشة السابقة ، فسترى أنني اخترت أيضًا الجزء العلوي من فستان المرأة لأنه من نفس اللون الأحمر مثل الورود.
في Photoshop CS4 ، أضافت Adobe ميزة جديدة إلى أمر Color Range يسمى Localized Color Clusters . يمكننا استخدام هذا الخيار للحد من المناطق في الصورة حيث سيبحث Photoshop عن الألوان المتطابقة. سوف أنقر داخل مربع الاختيار لتمكين الخيار (مرة أخرى ، يتوفر خيار Localized Color Clusters فقط في CS4 والإصدارات الأحدث):
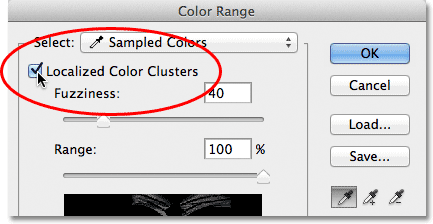
بمجرد تشغيل Localized Color Clusters ، يتوفر خيار آخر ، النطاق ، مباشرة أسفل منزلق Fuzziness. مع ضبط النطاق على 100٪ (أو مع إيقاف تشغيل خيار Localized Color Clusters) ، سيبحث Photoshop في الصورة بأكملها بحثًا عن مناطق ذات لون مطابق لإضافتها إلى تحديدنا. ولكن عندما نخفض قيمة النطاق عن طريق سحب شريط التمرير نحو اليسار ، فإننا نطلب من Photoshop أن ينظر فقط إلى مناطق الصورة الأقرب إلى المناطق التي نقرنا عليها ، وأن يتجاهل المناطق البعيدة جدًا عن المكان الذي نقرنا عليه.
بعبارة أخرى ، يمكنني إخبار Photoshop بتجاهل الجزء الأحمر من فستان المرأة في الجزء العلوي من الصورة ، والتركيز فقط على المناطق القريبة من الورود (المناطق التي نقرت عليها لأخذ عينات من الألوان) فقط عن طريق خفض قيمة Range الخاصة بي . سأخفض قيمة Range الخاصة بي إلى حوالي 50٪ أو نحو ذلك. و الأن. إذا نظرنا إلى الجزء العلوي من نافذة المعاينة ، نلاحظ أنه أصبح أسودًا خالصًا ، مما يعني أن فستان المرأة لم يعد جزءًا من التحديد لأنه بعيد جدًا عن الورود:
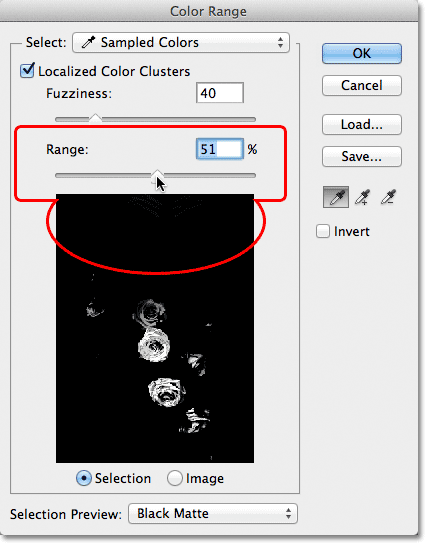
سأستمر في النقر داخل الورود باستخدام Add to Sample Tool لإضافة المزيد من المناطق إلى اختياراتي. ثم سأقوم بضبط اختياراتي باستخدام شريط التمرير Fuzziness الخاص بي. من خلال مثال التدرج اللوني الذي نظرنا إليه سابقًا ، رأينا كيفية الإضافة إلى التحديد عن طريق زيادة قيمة Fuzziness ، ولكن مع هذه الصورة ، سأقوم بالفعل بتشديد التحديد قليلاً عن طريق خفض قيمة Fuzziness قليلاً. أخيرًا ، سأعيد ضبط قيمة النطاق الخاص بي لتشديد التحديد بشكل أكبر ، وبعد اللعب بالإعدادات لبضع دقائق (ستحتاج غالبًا إلى الانتقال ذهابًا وإيابًا مع الإعدادات للحصول على الأشياء بشكل صحيح) ، أنا سعيد بنتائجي النهائية:
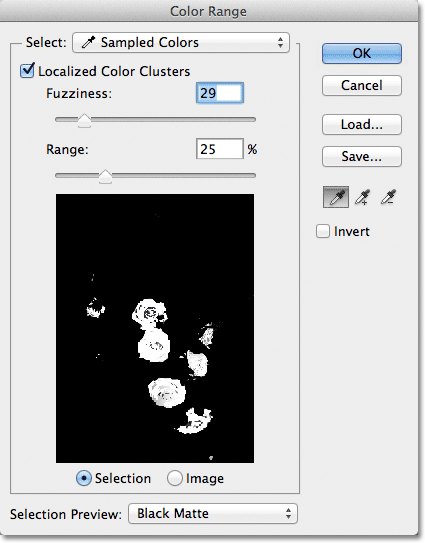
قلب التحديد
آخر شيء مهم أحتاج إلى مراعاته هو أن لديّ حاليًا الورود المختارة ، لكن ما أحتاجه حقًا هو اختيار كل شيء باستثناء الورود. بمعنى آخر ، أحتاج إلى عكس اختياراتي بحيث يتم إلغاء تحديد كل ما تم تحديده حاليًا (الورود) ، ويتم تحديد كل ما لم يتم تحديده حاليًا (بقية الصورة).
لعكس التحديد من داخل مربع الحوار Color Range ، كل ما نحتاج إليه هو تحديد خيار Invert أسفل Eyedropper. سيؤدي هذا أيضًا إلى عكس معاينة تحديد التدرج الرمادي في نافذة المعاينة ، نظرًا لأن الورود (المملوءة الآن باللون الأسود) لم تعد جزءًا من اختياري ، بينما يتم تحديد بقية الصورة (المملوءة باللون الأبيض) الآن:
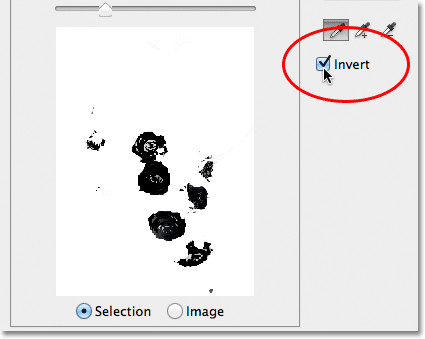
لإكمال التحديد ، سأضغط على "موافق" في الزاوية اليمنى العليا من مربع الحوار لإغلاق أمر Color Range ، ونرى الآن مخططات التحديد القياسية "marching ants" في المستند الخاص بي. كما ذكرت سابقًا ، يظهر مخطط التحديد فقط حول وحدات البكسل التي تم تحديدها بنسبة 50٪ على الأقل ، مما يعني أن ما نراه غالبًا ليس دقيقًا تمامًا:

لإنهاء التأثير بسرعة ، سأضغط على أيقونة New Adjustment Layer في أسفل لوحة Layers:
ثم سأختار طبقة ضبط أبيض وأسود من القائمة التي تظهر:
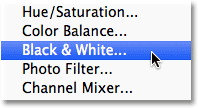
يضيف هذا طبقة ضبط أبيض وأسود فوق صورتي في طبقة الخلفية. يمكننا أن نرى في مصغر معاينة قناع الطبقة أن Photoshop طبق التحديد الذي أنشأته باستخدام أمر Color Range على قناع طبقة الضبط:
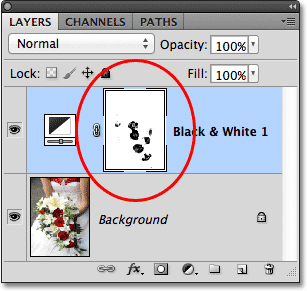
سأترك طبقة ضبط الأسود والأبيض مضبوطة على إعداداتها الافتراضية في الوقت الحالي ، فقط حتى نتمكن من رؤية ذلك بفضل قدرة أمر Color Range على تحديد الورود بناءً على لونها ، تمكنت بسهولة من عزلها عن البقية للصورة بحيث تظل ملونة بينما يتم تحويل كل شيء آخر إلى الأبيض والأسود:


تعليقات
إرسال تعليق