تغيير خلفيات تأثير النص في Photoshop
تأثير النص
هذا هو تأثير النص الذي سأستخدمه.. لاحظ أن التأثير موجود على خلفية سوداء:

الخلفية الجديدة
وهذه هي الخلفية الجديدة التي أريد أن أضع النص فيها.
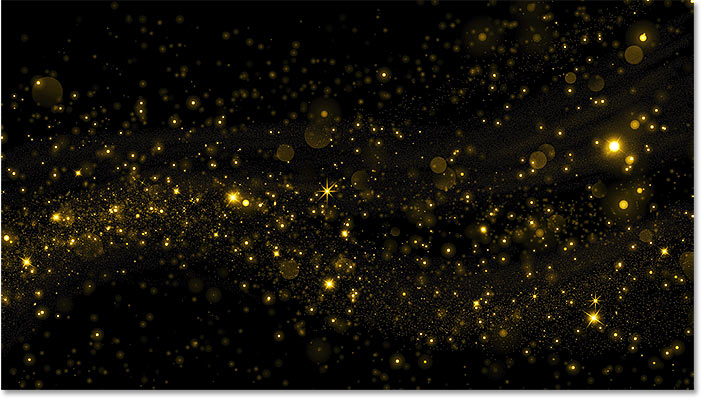
كيفية جعل الخلفية شفافة
سوف أعود إلى تأثير النص الخاص بي. وإذا نظرنا إلى لوحة Layers ، نرى الطبقات الثلاث التي يتكون منها التأثير. لدينا طبقة "Sparkles" في الأعلى ، وطبقتان من النوع تحتها. لدينا أيضًا طبقة الخلفية في الأسفل المليئة بالأسود:
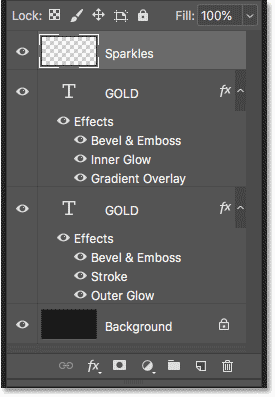
قم بإيقاف تشغيل طبقة الخلفية
أول شيء يتعين علينا القيام به هو إزالة الخلفية الأصلية واستبدالها بالشفافية. لإخفاء الخلفية ، ما عليك سوى إيقاف تشغيل طبقة الخلفية بالنقر فوق رمز الرؤية الخاص بها :
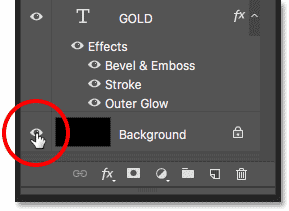
هذا يترك نصنا أمام خلفية شفافة. يمثل Photoshop الشفافية بنمط رقعة الشطرنج:

كيفية نقل تأثير النص إلى خلفية جديدة
والآن بعد أن جعلنا الخلفية شفافة ، كيف ننقل التأثير إلى خلفيته الجديدة؟ هناك عدة طرق للقيام بذلك.
الطريقة الأولى: استخدام تنسيق ملف PNG
تتمثل إحدى الطرق في حفظ التأثير بتنسيق ملف يدعم الشفافية. لا يدعم تنسيق JPEG الشفافية ، لذلك لن يعمل. لكن تنسيق PNG يعمل ، وهذا هو التنسيق الذي نحتاجه.
كيفية حفظ التأثير كملف PNG
لحفظ تأثير النص كملف PNG ، انتقل إلى قائمة " ملف " في شريط القائمة واختر " حفظ باسم" :
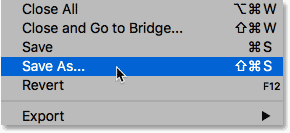
في مربع الحوار ، قم بتسمية الملف الخاص بك (سأقوم بتسمية "النص الذهبي" الخاص بي) ، ثم قم بتعيين التنسيق على PNG . اختر المكان الذي تريد حفظه فيه ، ثم انقر فوق حفظ :
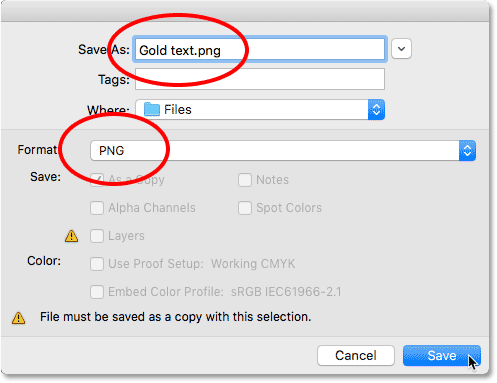
ضبط خيارات تنسيق PNG
سيطلب منك Photoshop اختيار إعداد ضغط لملف PNG. سيبدو هذا مختلفًا اعتمادًا على إصدار Photoshop الذي تستخدمه ، لكنني دائمًا ما أختار الخيار لأصغر حجم للملف. انقر فوق "موافق" لإغلاق مربع الحوار:
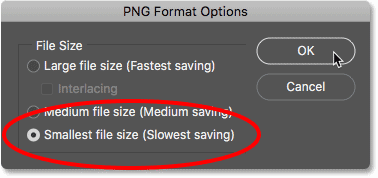
فتح الخلفية الجديدة الخاصة بك
بعد حفظ الملف ، افتح خلفيتك الجديدة:
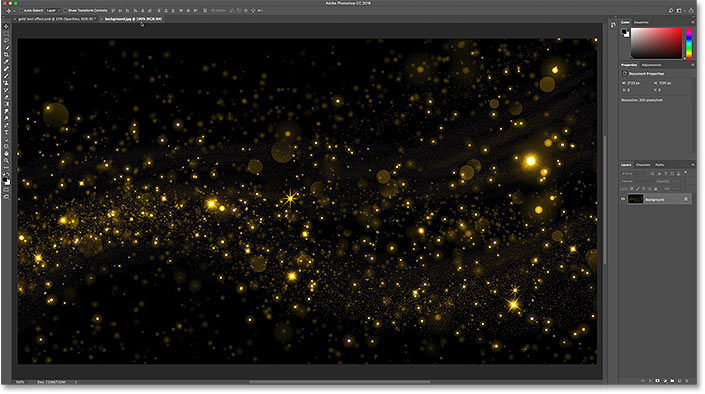
وضع ملف PNG في المستند
انتقل إلى قائمة File ، وفي Photoshop CC ، اختر Place Embedded . في Photoshop CS6 أو أقدم ، اختر Place :
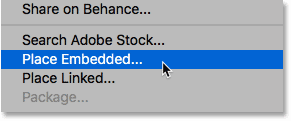
اختر ملف PNG الذي حفظته للتو ، ثم انقر فوق وضع :
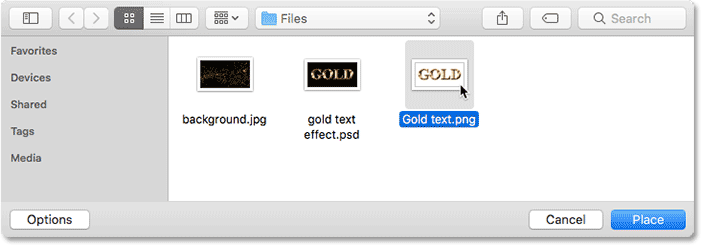
يضع Photoshop الملف أمام الخلفية:
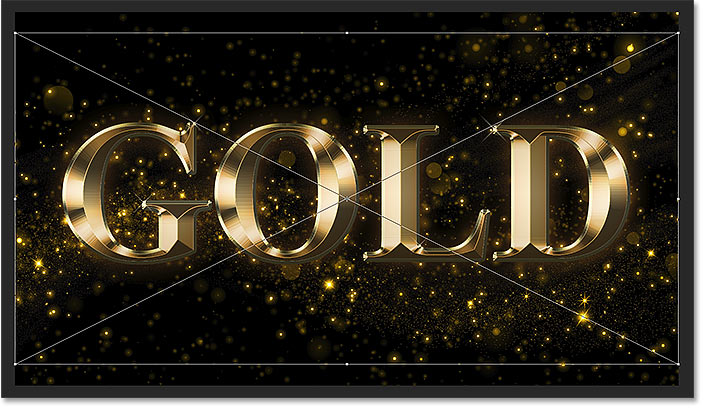
يمكنك استخدام مقابض التحويل الحر لتغيير حجم النص إذا لزم الأمر. لكن في حالتي ، سأقبلها فقط بالضغط على Enter (Win) / Return (Mac) على لوحة المفاتيح. وبهذه الطريقة ، تم نقل تأثير النص إلى خلفيته الجديدة:
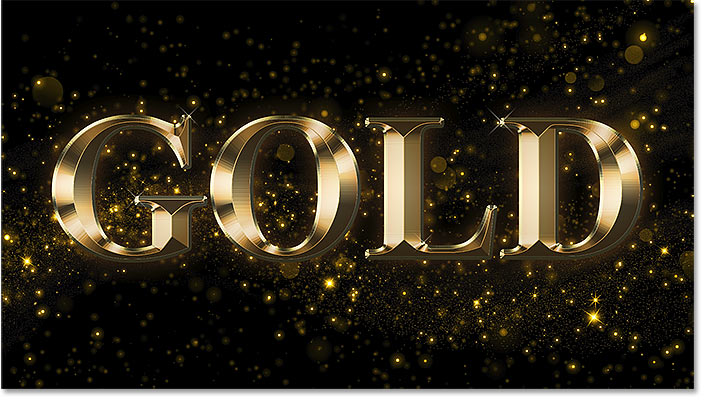
إذا نظرنا إلى لوحة Layers ، نرى أنه تمت إضافة تأثير النص الخاص بنا ككائن ذكي فوق الصورة. نعلم أنه كائن ذكي من خلال الرمز الموجود في أسفل يمين الصورة المصغرة. من الأشياء الرائعة في الأشياء الذكية أنه يمكننا تغيير حجمها دون أي خسارة في الجودة. يمكنك معرفة المزيد حول تغيير حجم الكائنات الذكية في برنامج تعليمي منفصل:
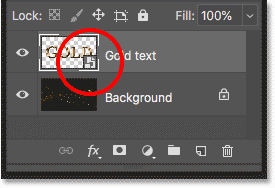
الطريقة 2: نسخ ولصق
هذه طريقة واحدة لنقل تأثير النص إلى خلفية جديدة. لنلقِ نظرة على طريقة ثانية ، وهي طريقة لا تحتاج فيها إلى حفظ المستند كملف منفصل. سأحذف التأثير الخاص بي عن طريق سحبه لأسفل إلى سلة المهملات أسفل لوحة الطبقات:
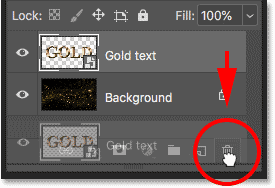
هذا يترك لي فقط صورة الخلفية الخاصة بي:
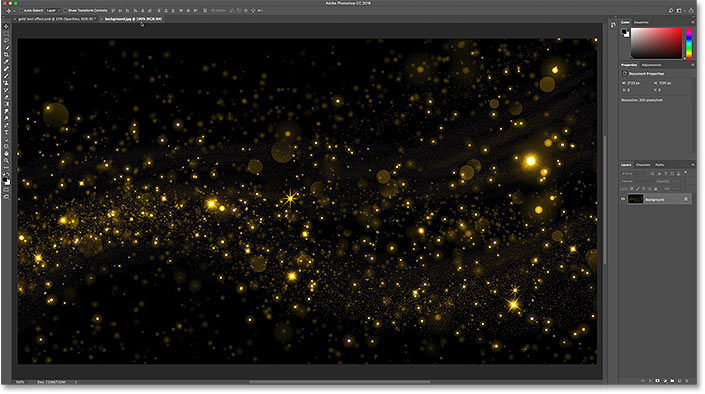
سأنتقل إلى مستند تأثير النص الخاص بي ، ولأن طبقة الخلفية لا تزال معطلة ، ما زلنا نرى الخلفية الشفافة خلف النص:
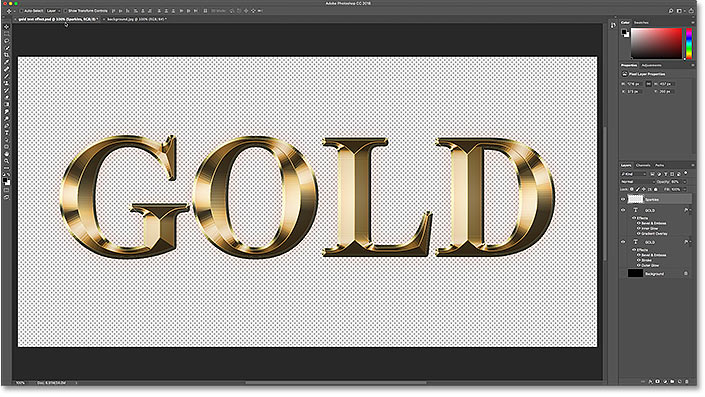
دمج تأثير النص في طبقة جديدة
هناك طريقة أخرى لنقل التأثير الخاص بك إلى خلفية جديدة وهي نسخه ولصقه في المستند الآخر. لتسهيل الأمر ، سنقوم بدمج الطبقات التي تشكل تأثير النص لدينا في طبقة جديدة.
أولاً ، تأكد من إيقاف تشغيل طبقة الخلفية حتى ترى خلفية شفافة خلف النص. ثم انقر فوق الطبقة العلوية لتحديدها:
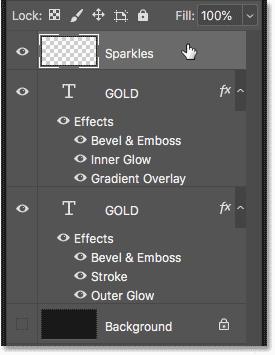
لدمج تأثير النص في طبقة جديدة ، على جهاز كمبيوتر يعمل بنظام Windows ، اضغط على Shift + Ctrl + Alt + E على لوحة المفاتيح. على ماك، اضغط مفتاح Shift + القيادة + خيار + E . يؤدي هذا إلى دمج كل الطبقات المرئية في طبقة جديدة فوقها. هذه الطبقة الجديدة تحمل تأثير النص ولا شيء آخر:
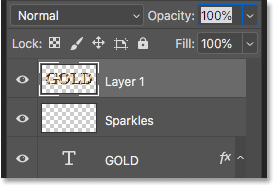
تأكد من تحديد الطبقة المدمجة ، ثم انتقل إلى قائمة التحرير واختر نسخ :
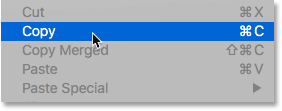
افتح صورة الخلفية الجديدة:
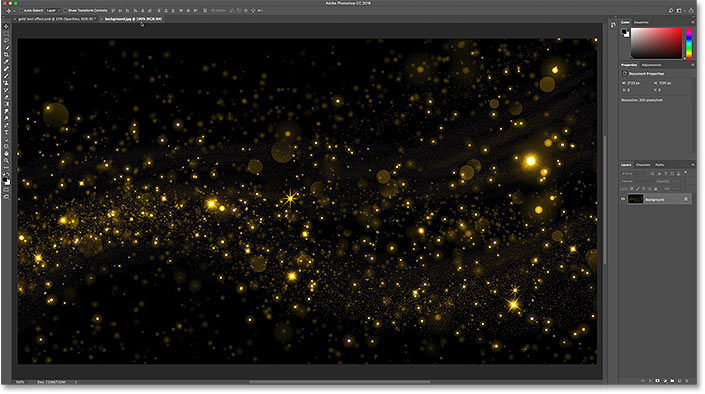
ثم عد إلى قائمة " تحرير " واختر " لصق" :
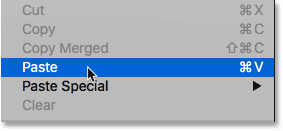
يلصق Photoshop تأثير النص على الخلفية الجديدة:
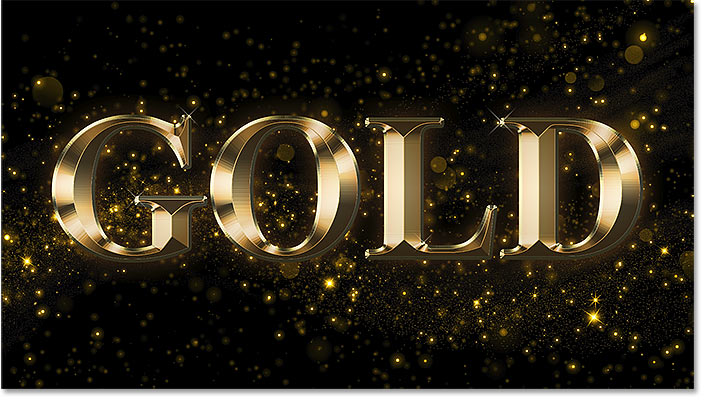
في لوحة Layers ، نرى طبقة تأثير النص أعلى الصورة. هذه المرة ، إنها مجرد طبقة عادية وليست كائنًا ذكيًا:
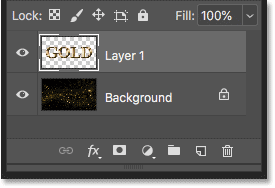
الطريقة الثالثة: وضع مستند تأثير النص ككائن ذكي
هذه طريقتان لنقل تأثير النص إلى خلفية جديدة. دعونا ننظر إلى طريقة أخرى ، وهي أيضًا طريقتي المفضلة. مرة أخرى ، سأحذف التأثير الخاص بي عن طريق سحبه لأسفل في سلة المهملات:
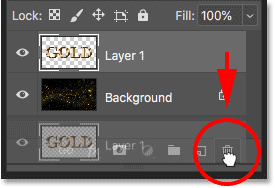
وبعد ذلك سأنتقل مرة أخرى إلى مستند تأثير النص الخاص بي:
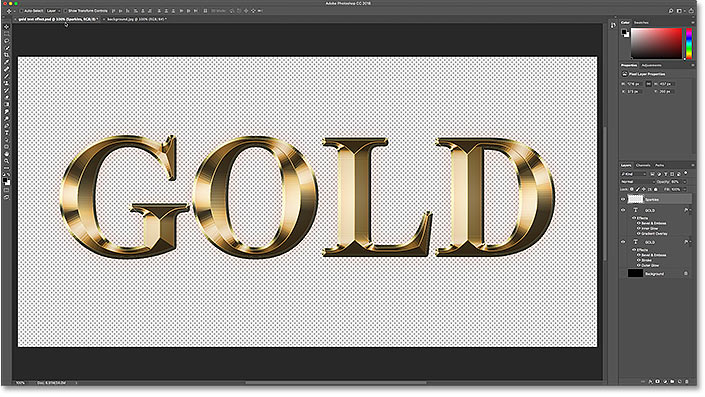
إعادة تشغيل طبقة الخلفية
قبل أن أذهب إلى أبعد من ذلك ، سأقوم بإعادة تشغيل طبقة الخلفية عن طريق النقر فوق أيقونة الرؤية الخاصة بها في لوحة Layers:
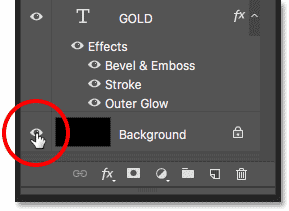
يؤدي هذا إلى استعادة الخلفية السوداء الأصلية خلف النص:
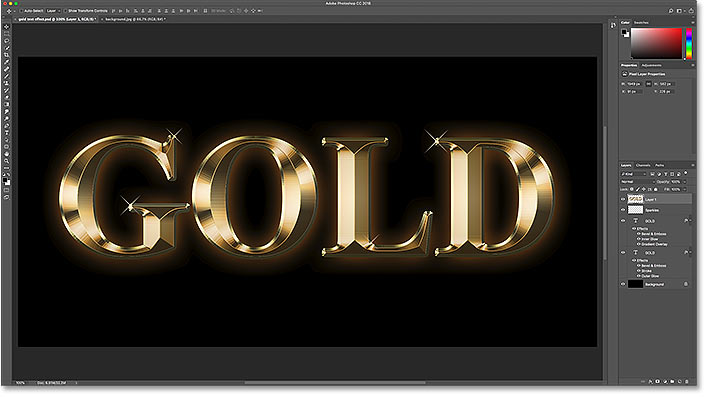
حذف طبقة تأثير النص المدمجة
سأحذف أيضًا طبقة تأثير النص المدمجة عن طريق تحديدها والضغط على Backspace (Win) / Delete (Mac) على لوحة المفاتيح:
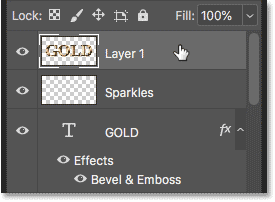
حفظ وإغلاق الوثيقة
الآن بعد أن استعدت المستند إلى ما كان عليه في الأصل ، سأحفظه بالانتقال إلى قائمة ملف واختيار حفظ :
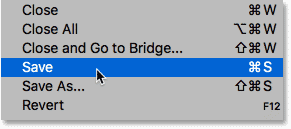
وبعد ذلك سأغلق تأثير النص الخاص بي بالرجوع إلى قائمة " ملف " واختيار " إغلاق" :
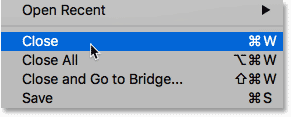
هذا يتركني مع صورة الخلفية الجديدة فقط:
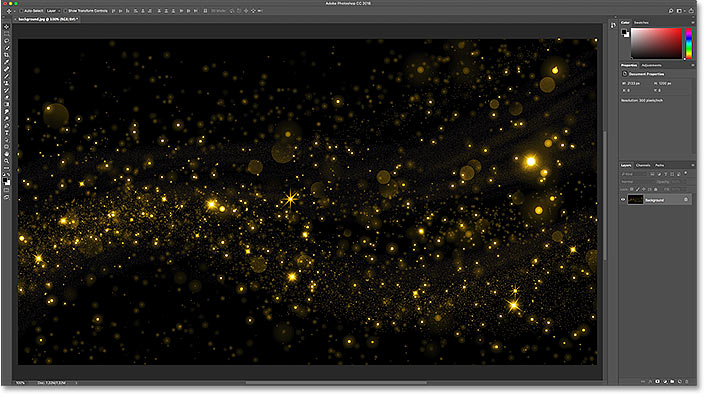
وضع تأثير النص ككائن ذكي
في وقت سابق ، علمنا أنه يمكننا نقل تأثير النص الخاص بنا إلى خلفية جديدة عن طريق إيقاف تشغيل طبقة الخلفية ، وحفظ التأثير كملف PNG ، ثم وضع ملف PNG في المستند الآخر ككائن ذكي. ولكن يمكننا في الواقع وضع مستند تأثير النص بأكمله ككائن ذكي! والميزة هي أن المستند سيظل قابلاً للتحرير.
لوضع مستند تأثير النص في مستند صورة الخلفية ، سأنتقل إلى قائمة " ملف " وسأختار " وضع مضمّن" . في Photoshop CS6 أو أقدم ، سأختار Place :
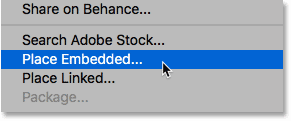
هذه المرة ، بدلاً من اختيار ملف PNG الذي حفظته سابقًا ، سأختار مستند Photoshop الفعلي لتأثير النص (ملف .psd). سأضغط عليه لتحديده ، ثم انقر فوق وضع :
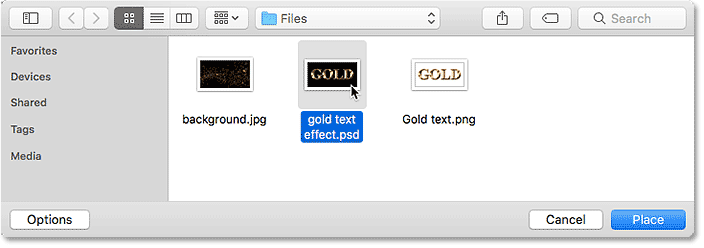
يضع Photoshop تأثير النص أمام الخلفية ، تمامًا كما فعل من قبل:
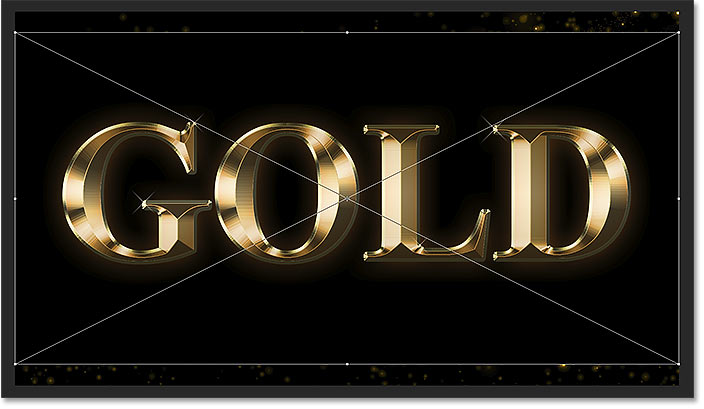
مرة أخرى ، يمكننا تغيير حجمه باستخدام مقابض التحويل المجاني ، لكنني سأقبله فقط بالضغط على Enter (Win) / Return (Mac). لاحظ ، مع ذلك ، أن الخلفية السوداء الأصلية لا تزال تظهر خلف النص ، وتحجب الخلفية الجديدة من العرض. هذا لأن طبقة الخلفية كانت لا تزال قيد التشغيل. لكن هذه ليست مشكلة لأنه من السهل إصلاحها:

تحرير محتويات الكائن الذكي
إذا نظرنا إلى لوحة Layers ، فإننا نرى مرة أخرى تأثير النص مضافًا ككائن ذكي فوق الصورة:
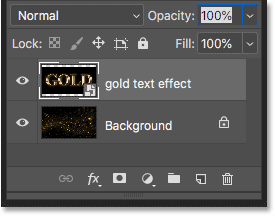
ولكن هذه المرة ، بدلاً من الاحتفاظ بملف PNG ، يحتفظ الكائن الذكي بنسخة من مستند تأثير النص بأكمله. لفتح الكائن الذكي وعرض محتوياته ، انقر نقرًا مزدوجًا على الصورة المصغرة له:
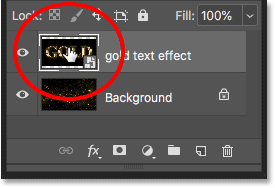
يفتح تأثير النص:
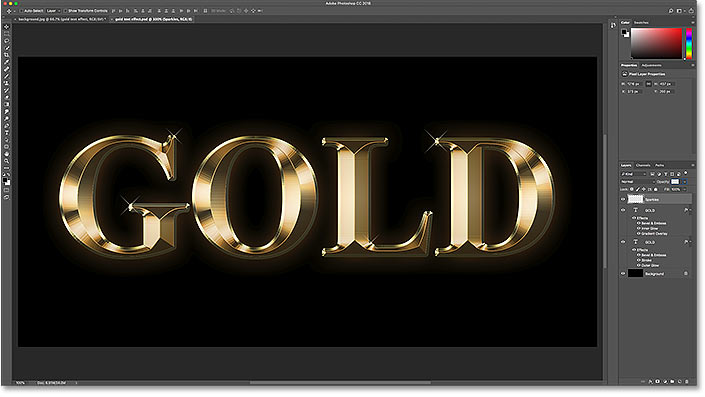
وإذا نظرنا إلى لوحة Layers ، نرى أن جميع طبقاتنا لا تزال سليمة:
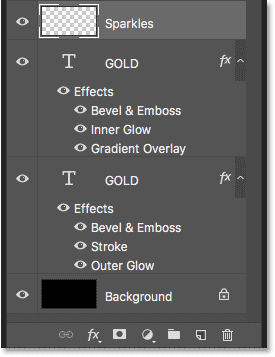
قم بإيقاف تشغيل طبقة الخلفية
لإخفاء الخلفية الأصلية ، سأقوم بإيقاف تشغيل طبقة الخلفية بالنقر فوق أيقونة الرؤية الخاصة بها :
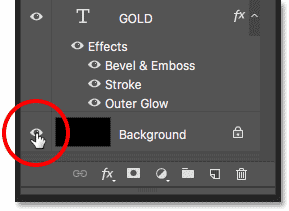
هذا يتركنا مرة أخرى بخلفية شفافة:
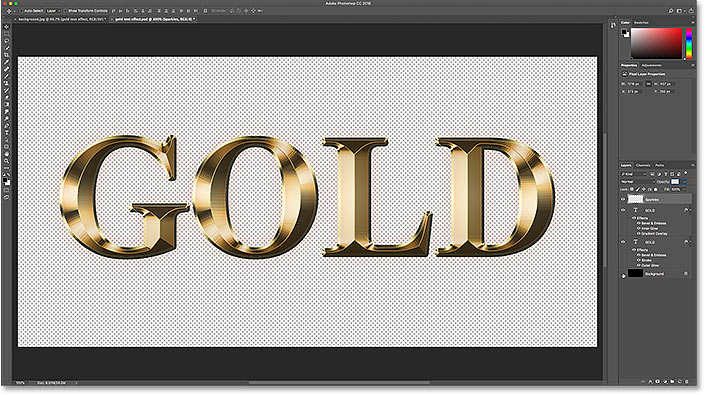
حفظ وإغلاق الكائن الذكي
لكي يظهر التغيير الذي أجريناه في المستند الرئيسي ، نحتاج إلى حفظ الكائن الذكي وإغلاقه. لحفظه ، انتقل إلى قائمة " ملف " واختر " حفظ" :
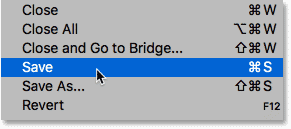
ثم لإغلاقه ، ارجع إلى قائمة " ملف " واختر " إغلاق" :
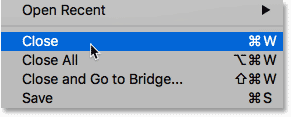
وبالعودة إلى المستند الرئيسي ، اختفت الخلفية الأصلية الآن ونرى الخلفية الجديدة في مكانها:
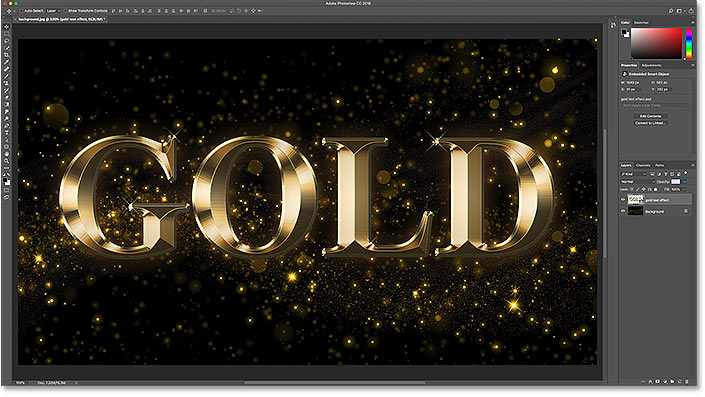
المكافأة: تعزيز التأثير
لإنهاء الأمور ، سأستخدم صورة الخلفية الخاصة بي لتحسين تأثير التألق حول النص بسرعة. في لوحة Layers ، سأحدد طبقة الخلفية:
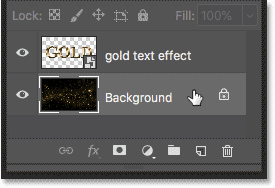
ثم سأقوم بعمل نسخة من الصورة بالضغط على Ctrl + J (Win) / Command + J (Mac). تظهر النسخة فوق الأصل:
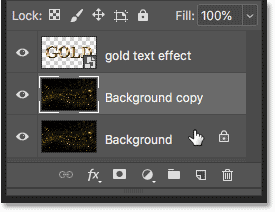
سأضغط على النسخة وسأسحبها لأعلى فوق تأثير النص:
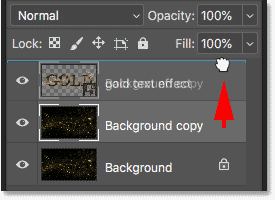
يؤدي هذا إلى حظر عرض النص مؤقتًا:
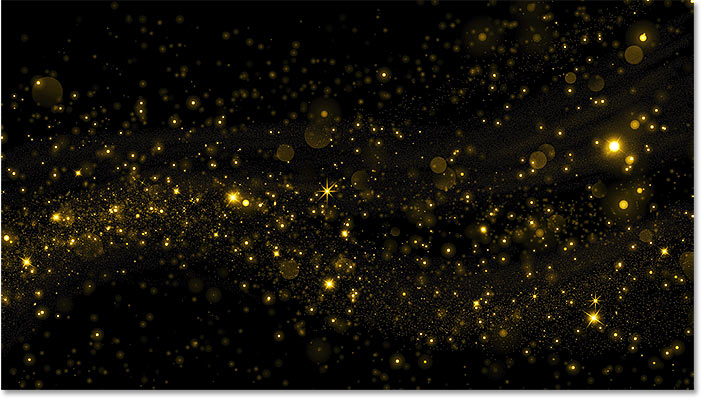
أخيرًا ، لإخفاء المساحات السوداء ومزج بريق الذهب مع النص ، سأغير وضع المزج للصورة من عادي إلى شاشة :
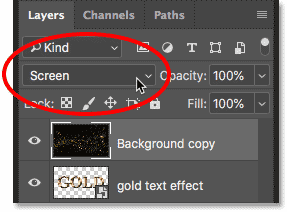
وإليك نتيجتي النهائية:
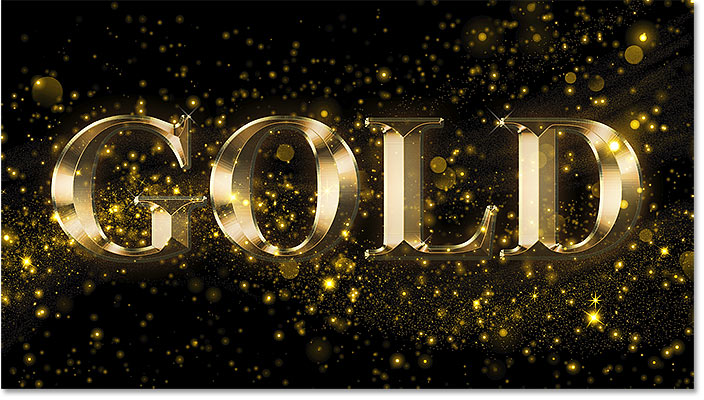

تعليقات
إرسال تعليق